WooCommerce Gönderi Seçenekleri Nasıl Kurulur (5 Adımda)
Yayınlanan: 2021-05-18Bir e-ticaret sitesi kurarken, yönetilmesi gereken birçok süreç ve hareketli parça vardır. Ancak en önemlileri arasında sipariş karşılama ve sevkiyat işlemleri yer almaktadır. Oranları ve ücretleri belirlemek, nakliye bölgelerini seçmek ve sipariş karşılama yöntemlerini seçmek arasında dikkate alınması gereken birçok unsur vardır.
Neyse ki, bir WooCommerce kullanıcısıysanız, gönderim seçeneklerinizi ayarlamak nispeten basit bir işlemdir. Birkaç hızlı adımı izleyerek, müşterileriniz için çevrimiçi alışveriş deneyimini optimize etmek için WooCommerce gönderiminizi yapılandırabilirsiniz.
Bu yazıda, sizi WooCommerce nakliye ile tanıştıracağız. Ardından, her seçeneğin nasıl yapılandırılacağı ve ayarlanacağı konusunda size ayrıntılı bir yol göstereceğiz. Başlayalım!
İçindekiler
- WooCommerce Shipping'e Giriş
- WooCommerce Gönderi Seçenekleri Nasıl Kurulur (5 Adımda)
- 1. Adım: Nakliye Bölgelerini Ayarlama
- Adım 2: Doğru Nakliye Yöntemini Seçme
- 3. Adım: Nakliye Ücretlerini ve Ücretlerini Ayarlama
- 4. Adım: Nakliye Sınıfları Ekleme
- Adım 5: Sipariş Karşılama İşlemini Ayarlama
- WooCommerce Gönderim, Envanter ve Gönderim Uzantıları
WooCommerce Shipping'e Giriş
WooCommerce, doğrudan web sitenizden bir çevrimiçi mağaza oluşturmak ve yönetmek için kullanabileceğiniz popüler bir WordPress eklentisidir. Dijital veya fiziksel ürünler satmak için kullanabilirsiniz:
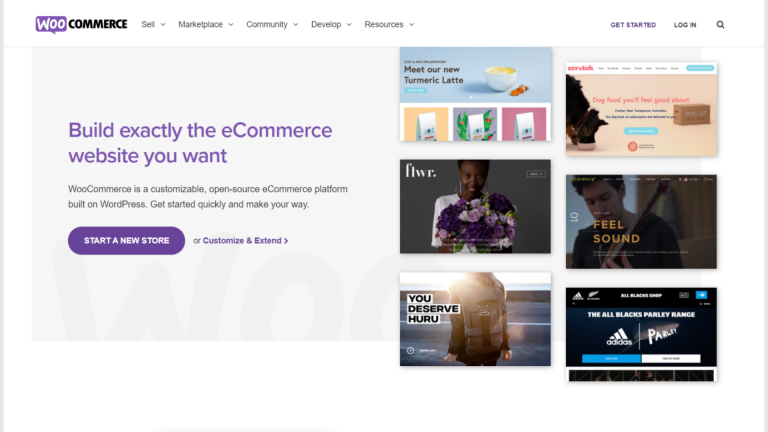
WooCommerce mağazanızda somut ürünler satmayı planlıyorsanız, gönderim seçeneklerinizi yapılandırmanız gerekir. Seçimlerinizi anlamak, işletmeniz ve müşterileriniz için doğru kurulumu seçtiğinizden emin olmanın anahtarıdır. Hızlı ve uygun fiyatlı nakliye arasında bir denge kurmak çok önemlidir.
Aralarından seçim yapabileceğiniz birçok seçenek var ve bunları sıralamak ilk başta biraz göz korkutucu gelebilir. Ancak, her ayarın ne anlama geldiğini ne kadar çok bilirseniz, en pratik çözümleri ve faydalı stratejiyi seçtiğinizden emin olmak için o kadar iyi konumlanmış olursunuz.
Sağlam bir nakliye deneyimi sağlamak, her zaman e-ticaretin kritik bir parçası olmuştur. Bununla birlikte, COVID-19 küresel pandemisinden bu yana çevrimiçi alışverişin yükselişi göz önüne alındığında, belki de her zamankinden daha önemli ve önemli bir e-ticaret trendi haline geldi. E-ticaret işletmeleri arasında bu kadar çok rekabet olduğu için, sağlam bir nakliye stratejisi sizi diğerlerinden ayırmanıza yardımcı olabilir.
Örneğin, bir müşterinin sizinle rakiplerinizden biri arasında kaldığını varsayalım. Ülkelerine ücretsiz nakliye hizmeti sunuyorsanız, ancak diğer şirket bir ücret alıyorsa, büyük olasılıkla işinizle ilgilenmeye daha meyilli olacaktır.
Varsayılan olarak, WooCommerce bir avuç yerleşik nakliye seçeneği ile birlikte gelir. Ancak, platformların özelliklerini ve işlevlerini genişletmek için kullanabileceğiniz WooCommerce eklentileri de vardır. Bu yazının sonunda dikkate değer birkaç tanesine değineceğiz. Şimdilik, temel WooCommerce gönderim seçeneklerinizi nasıl ayarlayacağınıza odaklanalım.
WooCommerce Gönderi Seçenekleri Nasıl Kurulur (5 Adımda)
Artık WooCommerce nakliye hakkında biraz daha bilgi sahibi olduğunuza göre, işe koyulma zamanı. Bu eğitim için, zaten bir WooCommerce çevrimiçi mağazanızın kurulu olduğunu varsayacağız.
Değilse, oradan başlamak isteyeceksiniz. Gönderim seçeneklerinizi yapılandırmak için önce WooCommerce mağazanızı ve ödeme ağ geçitlerini ayarlamanız gerekir. Mağazanızı tasarlamak ve inşa etmek için yardıma ihtiyacınız varsa, WooCommerce Builder'ımıza göz atmaktan çekinmeyin. Bu yoldan çıktığında, nakliye ayarlarına geçebilirsiniz.
1. Adım: Nakliye Bölgelerini Ayarlama
Gönderi seçeneklerinizi yapılandırmanın ilk adımı, WooCommerce gönderim bölgelerinizi seçmektir. Özetle, bu, ürünlerinizi teslim edeceğiniz coğrafi konumları ifade eder. Farklı ülkeler seçebilir ve ardından konumları belirli bölgelere göre daha da daraltabilirsiniz.
Bir gönderim bölgesi seçtikten sonra WooCommerce sizden bunun için bir gönderim yöntemi seçmenizi isteyecektir. Ayrıca her bölgeye farklı kargo ücretleri uygulayabilirsiniz.
Başlamak için WordPress kontrol panelinizde WooCommerce > Ayarlar'a gidin. Genel sekmesi altında genel seçenekler bölümüne gidin:
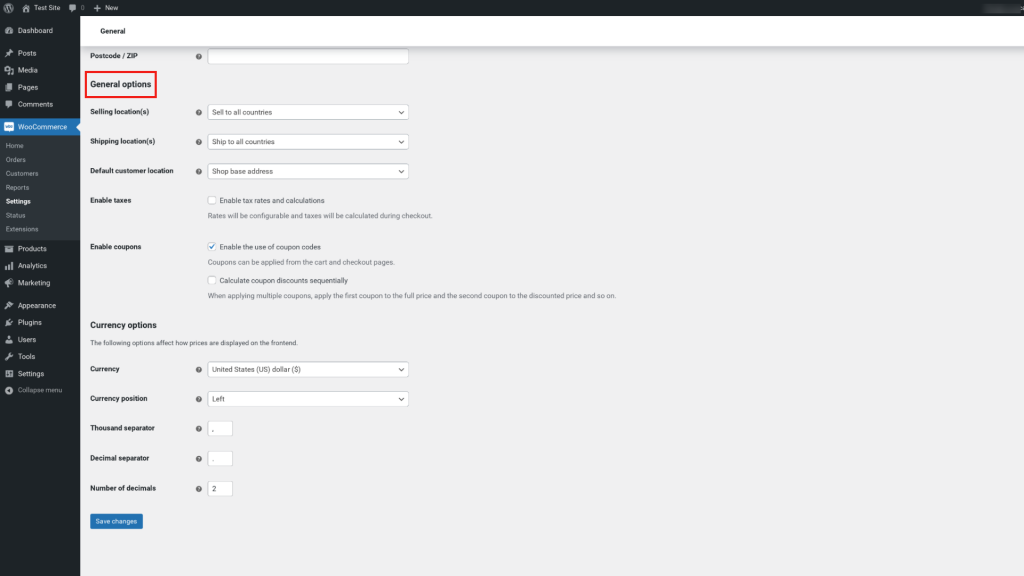
Açılır menüden, hangi konumlara göndereceğinizi seçebilirsiniz. Örneğin, Tüm ülkelere gönder veya Yalnızca belirli ülkelere gönder seçeneğini belirleyebilirsiniz . Bu eğitim için eskisini kullanacağız.
Ardından, Gönderim sekmesine tıklayın:
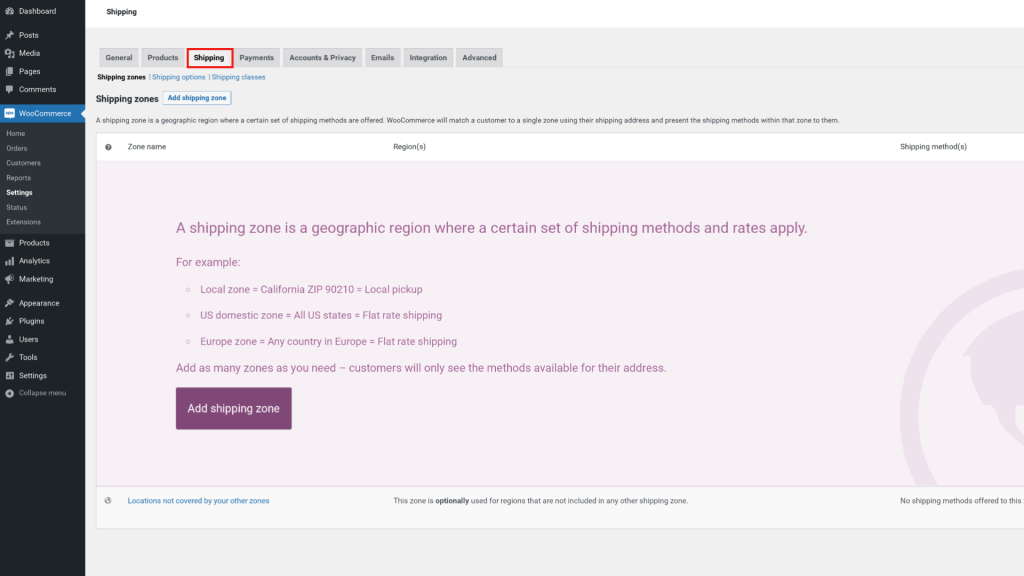
Bu ekranda, varsayılan WooCommerce gönderim ayarlarını bulacaksınız. Devam edin ve Nakliye Bölgeleri 'ni ve ardından Nakliye bölgesi ekle düğmesini seçin:
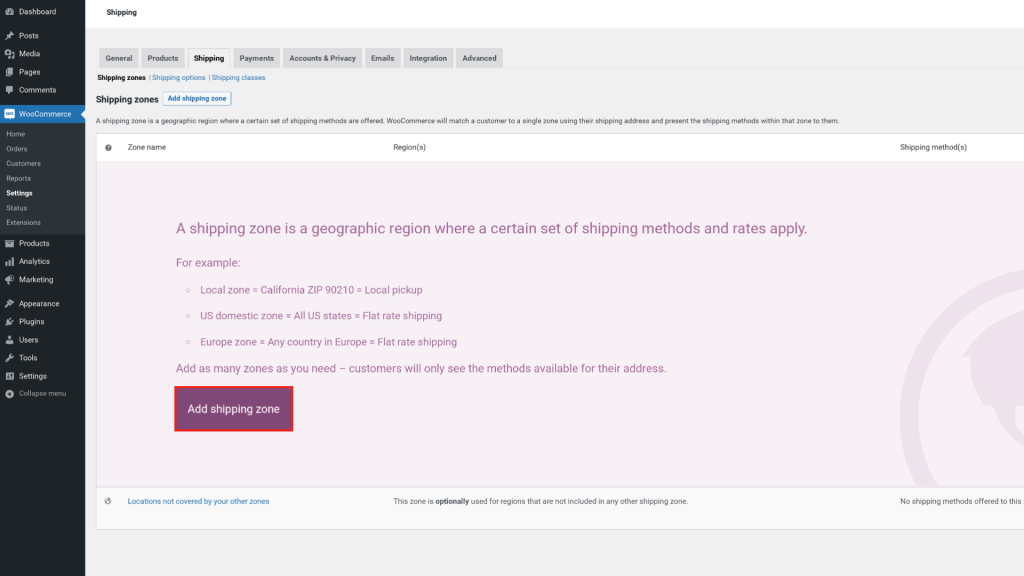
Ardından, açılır menüden bir Bölge Adı ve bir Bölge Bölgesi girebilirsiniz. Örnek olarak Amerika Birleşik Devletleri ve Kanada'yı seçeceğiz:
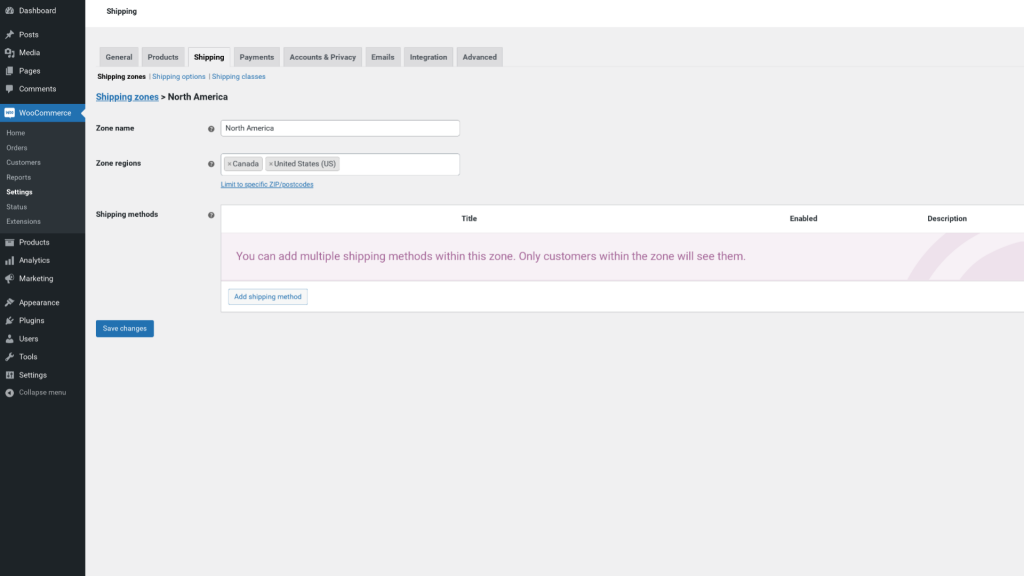
Müşterilerinizin yalnızca bulundukları bölgeler için gönderim seçeneklerini görebileceğini unutmayın. Örneğin, aynı zamanda Birleşik Krallık'a da gönderim yapıyorsanız, bu müşteriler ABD için gönderim seçeneklerinizi göremez. Belirli ZIP/posta kodlarına sınırla bağlantısını tıklayarak nakliye bölgesini daha ayrıntılı olarak belirtin.
Gönderim bölgelerinizi seçtikten sonraki adım, o bölge için gönderim yönteminizi seçmektir. Aşağıdaki bölümde bunun nasıl yapılacağına bir göz atalım.
Adım 2: Doğru Nakliye Yöntemini Seçme
Nakliye Bölgelerini seçmek için kullandığımız aynı ekranda, bir nakliye yöntemi seçme seçeneğini bulabilirsiniz. Bunu yapmak için Gönderim yöntemi ekle'ye tıklayın:
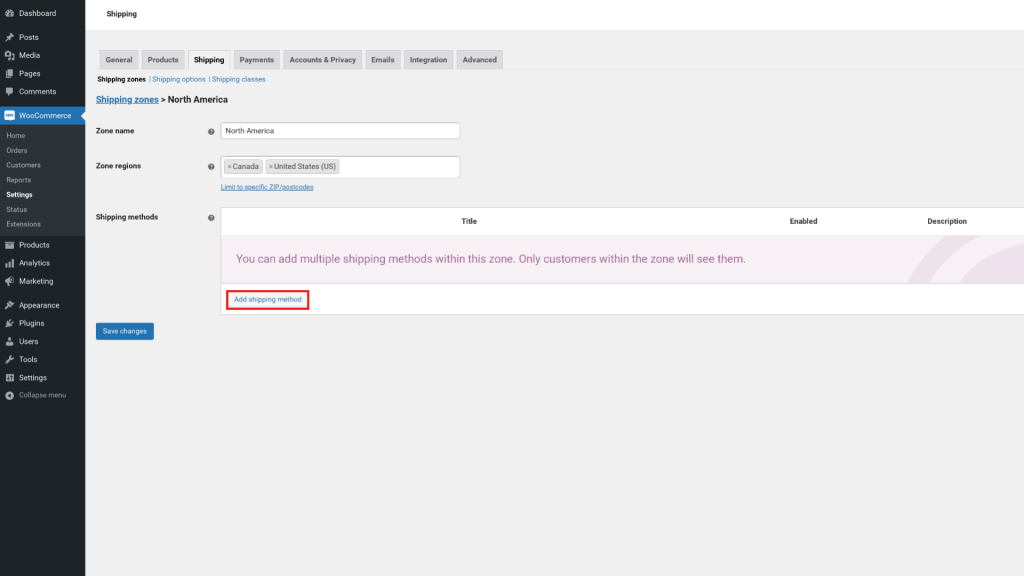
Kutunun dışında, WooCommerce size üç standart nakliye yöntemi sunar. Her seçeneği aşağıda daha ayrıntılı olarak tartışacağız.
Sabit fiyatlı gönderi
Sabit ücretli gönderim, belirli bir bölge için gönderim hesaplamalarına dayalı olarak müşterilerden sabit bir ücret talep ettiğiniz zamandır. Bölge başına birden fazla sabit oran ekleyebilirsiniz. Bu, öğe, gönderim sınıfı veya sipariş başına standart bir ücret belirlemeyi içerir. Örneğin, sabit bir ücret veya sipariş toplamının bir yüzdesini (toplam satın alma tutarının yüzde 10'u gibi) ekleyebilirsiniz.
Gönderim yönteminiz olarak Sabit ücreti seçerseniz, adın altındaki Düzenle bağlantısını tıkladığınızda yeni bir pencere açılır:
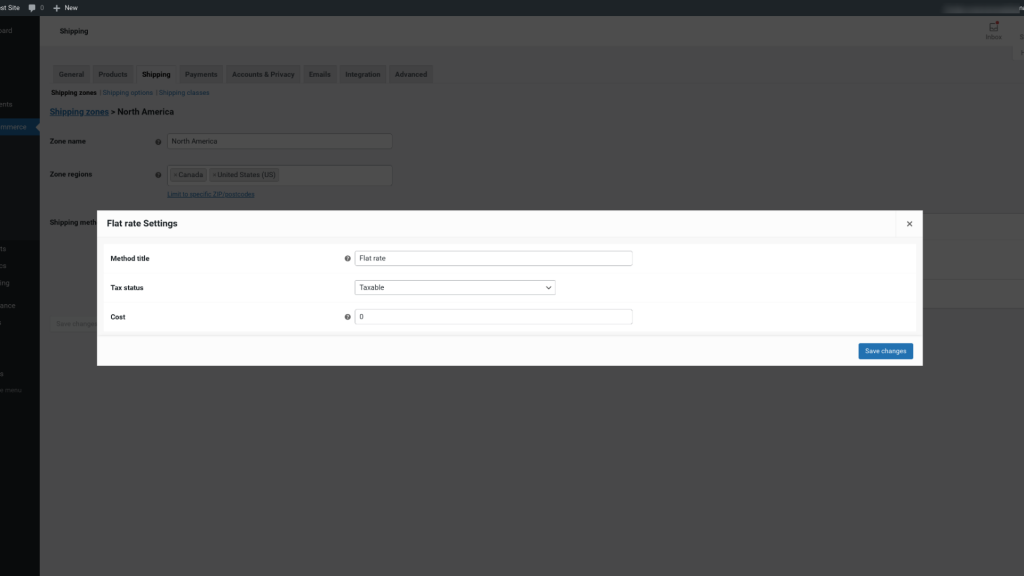
Bu ekranda, müşterilerin görebileceği bir yöntem başlığı girebilir ve vergi durumunu, yani kargonun vergiye tabi olup olmayacağını yapılandırabilirsiniz. Gönderim yöntemi maliyetini de ayarlayabilirsiniz. Örneğin, 2,00 ABD doları ücret almak istiyorsanız, “2.00” girersiniz.
Bu maliyet tutarı, alışveriş sepetinin tamamı için geçerli olacaktır. Gelişmiş maliyet seçenekleriniz hakkında daha fazla bilgi için alan başlığının yanındaki soru işareti simgesine tıklayabilirsiniz. Oranları ve ücretleri tartışırken daha fazla ayrıntıya gireceğiz. İşiniz bittiğinde, Değişiklikleri kaydet ' i tıklayın .
Ücretsiz kargo
Ücretsiz kargo, e-ticaret müşterilerinize sunabileceğiniz en iyi avantajlardan biridir. Daha önce de belirttiğimiz gibi, satışları ve dönüşümleri artırmanın güçlü bir yolu olabilir.
Tabii ki, müşterilerinize ücretsiz kargo sunmanın dezavantajları da yok değil. Nispeten hızlı teslimat sürelerinin yanı sıra ücretsiz gönderim sağlamanın katlanılan maliyetlerinin işletmeniz için uygun maliyetli bir yaklaşım olup olmadığını belirlemeniz gerekir.
Sabit oranlı gönderimde olduğu gibi, gönderim yönteminiz olarak bunu seçerseniz, WooCommerce > Gönderi ekranından Düzenle bağlantısını tıklayabilirsiniz . Bir yöntem başlığı girebileceğiniz ve ücretsiz gönderim için bir gereksinim seçebileceğiniz yeni bir pencere açılacaktır:
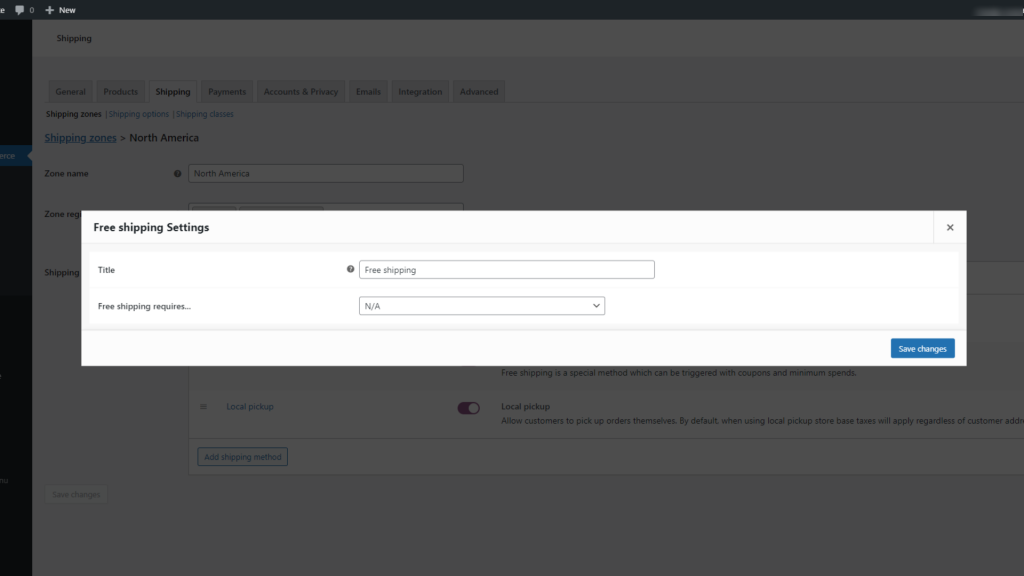
Ücretsiz gönderim için emir hak kazanmak için herhangi bir ölçüt belirtmek istemiyorsanız bu bölümü için N / A seçebilirsiniz. Alternatif olarak, aşağıdakiler arasından seçim yapabilirsiniz:
- Geçerli ücretsiz kargo kuponu
- Minimum sipariş miktarı
- Minimum sipariş miktarı VEYA bir kupon
- Minimum sipariş miktarı VE bir kupon
Bir müşteri WooCommerce sepetine bir ürün eklediğinde, hangi nakliye seçeneklerinin mevcut olduğunu görebilecek. İşiniz bittiğinde, Değişiklikleri kaydet düğmesine tıklayın.
Yerel Teslim Alma Gönderimi
Üçüncü bir seçenek yerel teslim almadır. Sabit ücretli gönderimde olduğu gibi, kendi başlığınızı eklemek, vergiye tabi durumu uygulamak ve gönderim maliyetini yapılandırmak için bu seçeneği kullanabilirsiniz:
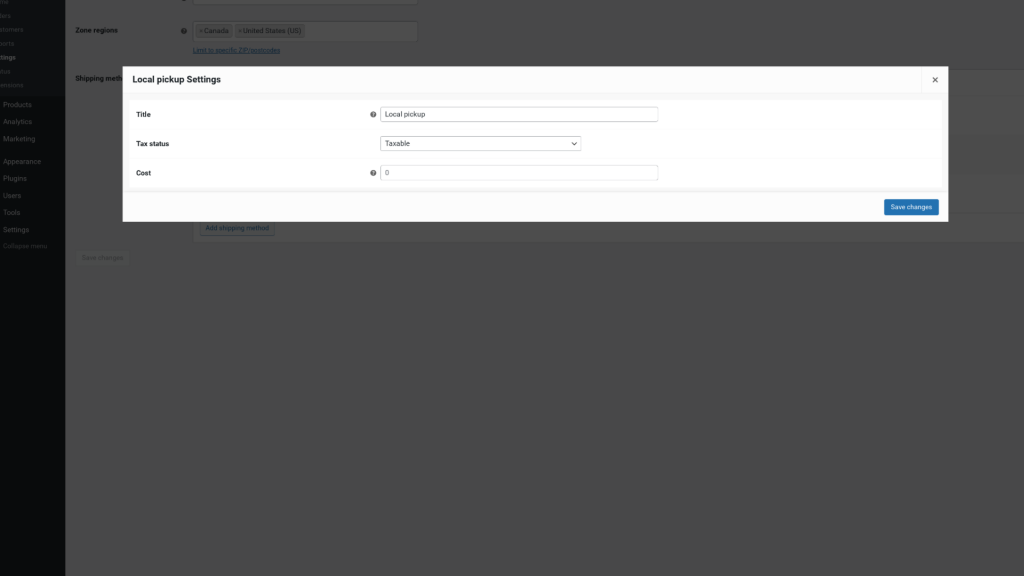
Bunun, müşterinin siparişini büyük olasılıkla gerçek mekanda faaliyet gösteren mağazanızdan alacağı bir durum olduğu düşünüldüğünde, muhtemelen nakliye maliyeti için bir tutar girmeniz gerekmeyecektir. Ayrıca, varsayılan olarak yerel teslim alma WooCommerce kargo seçeneğinin, vergileri müşterilerinizin adresleri yerine mağazanın konumuna göre hesaplayacağını unutmayın.
3. Adım: Nakliye Ücretlerini ve Ücretlerini Ayarlama
Şimdiye kadar, ana nakliye yöntemlerinin oranlarını tartıştık. Ancak, seçeneklerinizi tam olarak anlamanıza yardımcı olmak için biraz daha derine inelim.
Sabit ücretli gönderim için bir dizi gelişmiş seçenek arasından seçim yapabilirsiniz. Bu içerir:
- [adet] : Sepetlerinde bulunan ürün sayısına göre müşterilerden kargo ücreti almak için bunu kullanabilirsiniz.
- [ücret] : Bu, siparişlerin toplam maliyetine göre nakliye ücretleri eklemenizi sağlar.
[ücret] ayarını kullanmak istiyorsanız, aralarından seçim yapabileceğiniz ek argümanlarınız olacaktır:
- yüzde : Ek nakliye ücretlerini yüzde olarak ayarlayın.
- min_fee : Ek ücretler için bir minimum değer tanımlayın.
- max_fee : Ek ücretler için bir maksimum değer belirleyin.
Gönderim yönteminiz olarak sabit ücretli gönderimi seçtiğinizi varsayalım. Maliyet alanına yukarıdaki yer tutuculardan birini girebilirsiniz. [qty] yer tutucusunu kullandıysanız, müşterinin alışveriş sepetine eklediği her ürün için ek bir ücret alabilirsiniz. Örneğin, Maliyet alanına "2 + (5 * [adet])" yazarsanız, bu, müşterilerinizden sepete ekledikleri her ürün için 2,00 ABD Doları tutarında sabit bir nakliye ücreti ve ayrıca 5,00 ABD Doları ek ücret alacağınız anlamına gelir. .
Öte yandan, [ücret] yer tutucusunu seçtiyseniz, sipariş toplamının yüzdesine göre ekstra bir nakliye ücreti ekleyebilirsiniz. Örneğin, “2 + [ücret yüzdesi=”5” max_fee=”20”]” ekleyebilirsiniz. Bu, gönderimin 20,00 ABD Doları'nı aşmadan toplam satın alma maliyetinin yüzde 5'i artı 2,00 ABD Doları taban ücretine sahip olacağı anlamına gelir.
Tüm bu seçenekler biraz kafa karıştırıcı olursa endişelenmeyin. İşlemi basitleştirmek için kullanabileceğiniz bazı ek ayarlar ve araçlar vardır.
Sevkiyat Seçenekleri ve Hesaplamalar
Ardından, Gönderi > Gönderi Seçenekleri'ne gidebilirsiniz:
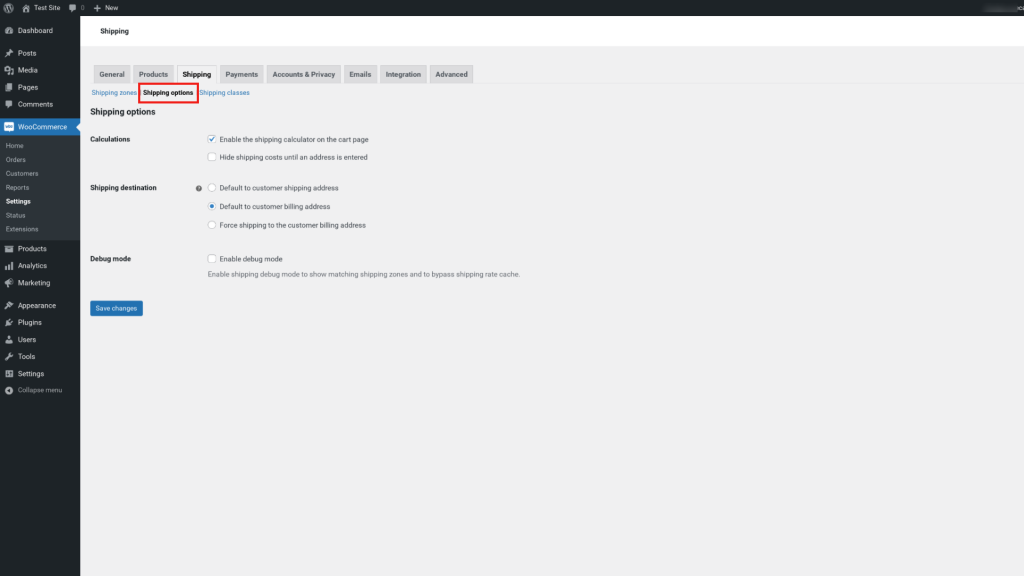
Bu ekrandaki tüm ayarlar isteğe bağlıdır. Ancak, kullanmayı düşünmek isteyebileceğiniz birkaç yararlı özellik vardır. Örneğin , sepet sayfasında kargo hesaplayıcısını etkinleştir seçeneğini belirleyebilirsiniz.
Bu ayar seçildiğinde, alışveriş yapanlarınız sepetlerine ürün eklerken ne kadar kargo ücreti ödeyeceğini görebilecekler. Bu, şeffaflığın sağlanmasına yardımcı olabilir, böylece kontrol ettiklerinde hazırlıksız yakalanmazlar.
Ayrıca, varsayılan gönderim hedefini şu şekilde seçme seçeneğine de sahip olacaksınız:
- Müşteri teslimat adresi
- Müşteri fatura adresi
- Müşteri fatura adresine zorla gönderim
İşiniz bittiğinde, tercihlerinizi uygulamak için ekranın altındaki Değişiklikleri kaydet düğmesini tıkladığınızdan emin olun.
4. Adım: Nakliye Sınıfları Ekleme
Ürün gönderim sınıflarına göre sabit oranlı gönderim maliyetlerini de belirleyebilirsiniz. Örneğin, müşterinin normal veya hızlı sevkiyat talep etmesine bağlı olarak farklı bir maliyet uygulamak isteyebilirsiniz.
Nakliye sınıfları, benzer ürünleri gruplamak ve aynı tür nakliye yöntemlerini ve ücretlerini uygulamak için kullanılır. Örneğin, ürünleri ağırlığa göre, örneğin büyük ve küçük ürünler gibi sınıflara ayırabilirsiniz.
Diyelim ki snowboard malzemeleri, kıyafetleri ve ekipmanları satıyorsunuz. Bir kask veya bot göndermek için muhtemelen bir tişört veya eldivenden daha fazla ücret alacaksınız.
Yeni bir kargo sınıfı eklemek için Kargo sekmesine gidebilir ve ardından Kargo sınıfları bağlantısını ve ardından Kargo sınıfı ekle düğmesini tıklayabilirsiniz:
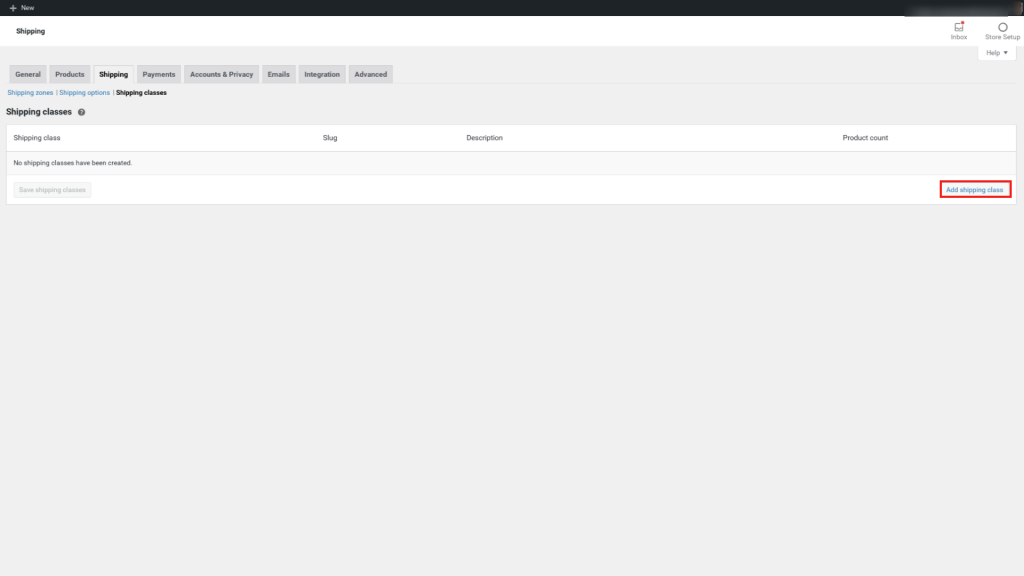
Bir sonraki ekranda, nakliye sınıfı için bir başlık, bir bilgi ve bir açıklama girebilirsiniz. Örnek olarak, "ayakkabılar" kullanacağız:
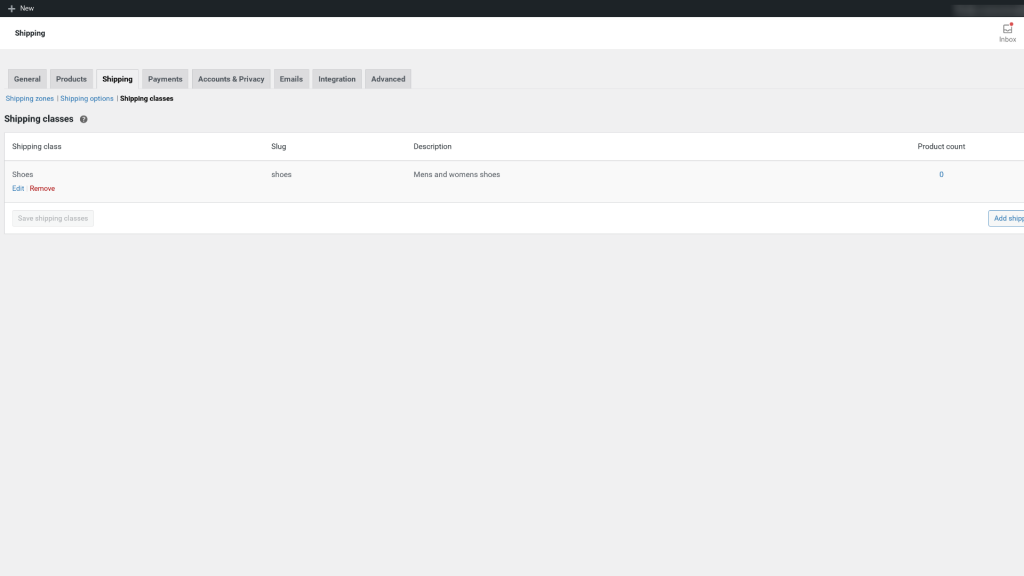
İşiniz bittiğinde, Nakliye sınıfını kaydet 'e tıklayın . Daha sonra, en az bir tür nakliye yöntemini etkinleştirdiğinizi varsayarak (ki bunu önceki bölümlerde nasıl yapacağımızı ele aldık), bu sınıf için bu yöntemi kolayca seçebilirsiniz.
Bunu yapmak için Gönderi Bölgeleri'ne geri dönün ve ardından Gönderi yöntemleri bölümüne göz atın. Kullanmak istediğiniz gönderim yönteminin altındaki Düzenle bağlantısını tıklayın:
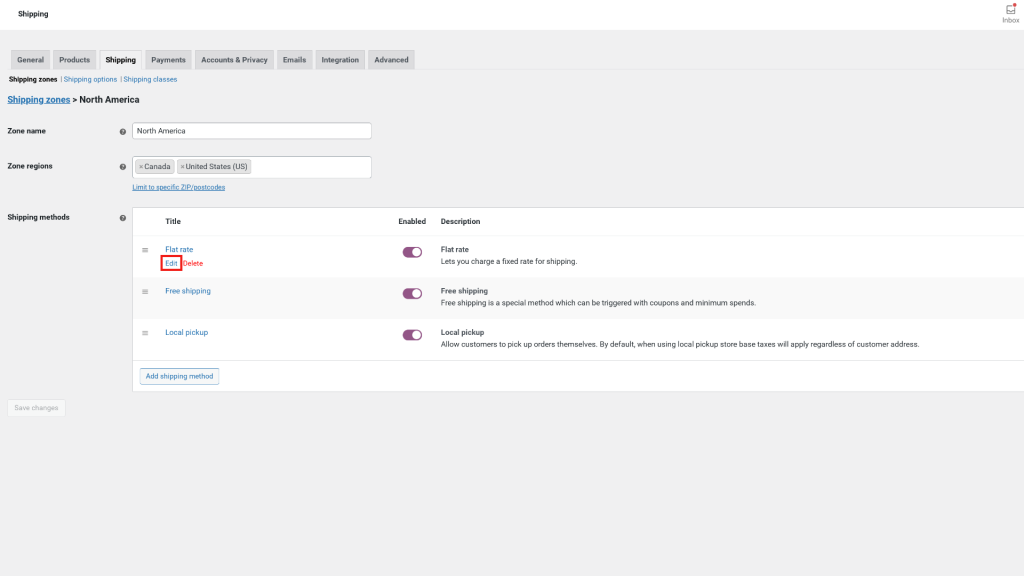
Şimdi, daha önce olduğu gibi aynı Sabit ücretli gönderim penceresi görünecektir. Ancak bu sefer fazladan bir Nakliye sınıfı maliyetleri bölümü olacak:

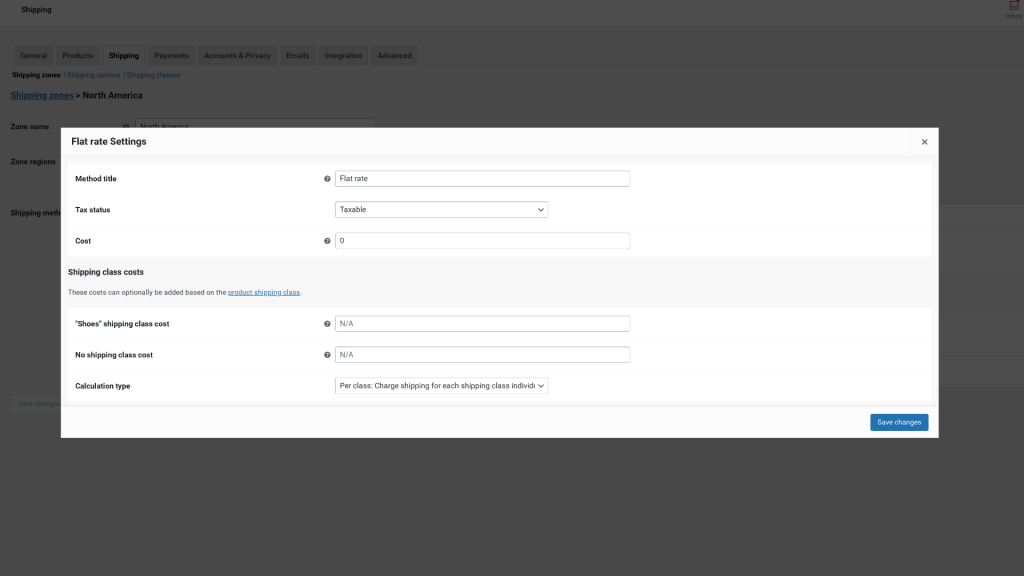
Bu alan içerisinde, bu sınıf için belirli nakliye maliyetlerini seçebilir ve bir hesaplama türü tanımlayabilirsiniz. İkincisi için iki seçeneğiniz var:
- Sınıf başına, yani nakliye sınıfı nakliye maliyetini etkiler
- En yüksek fiyatı olan siparişteki ürünün kargo ücretini belirleyeceği sipariş başına
WooCommerce ürünleriniz için oluşturmak istediğiniz her bir gönderi sınıfı türü için bu işlemi tekrarlayabilirsiniz. İşiniz bittiğinde, Değişiklikleri kaydet ' i tıklayın .
Adım 5: Sipariş Karşılama İşlemini Ayarlama
Gönderi bölgelerinizi, yöntemlerinizi ve oranlarınızı belirledikten sonra, WooCommerce gönderiminizi yapılandırmayı büyük ölçüde tamamlamış olursunuz. Ancak yine de sipariş karşılama işlem(ler)inizi halletmeniz gerekiyor.
Sipariş karşılama, ürünleri depolama ve envanter düzenlemenin yanı sıra siparişlerinizi paketleme ve gönderme sürecinizi ifade eder. Elbette, ürünlerinizi ve envanterinizi nerede sakladığınız gibi bazı işlemleriniz, tıpkı kullandığınız taşıyıcıların büyük olasılıkla konumlarınıza bağlı olacağı gibi, işinize bağlı olacaktır.
Ancak WooCommerce, farkında olmak isteyeceğiniz bir dizi sipariş karşılama ve envanter ayarı sunar. Örneğin, envanter seçeneklerinizi yönetmek için WooCommerce > Ayarlar > Ürünler > Envanter'e gidebilirsiniz:
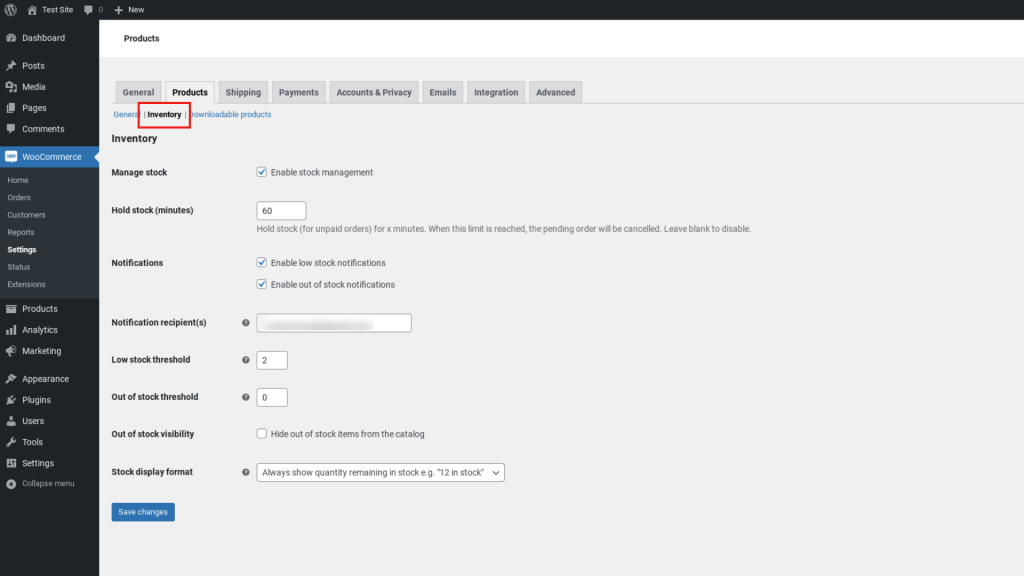
Bu ekranda, envanter yönetimi için bir avuç seçeneğiniz var. Örneğin, düşük ve stokta kalma bildirimlerini etkinleştirebilir ve her biri için eşikler belirleyebilirsiniz.
Ayrıca stok yönetmeyi de seçebilirsiniz. Stok yönetimini etkinleştirirseniz, fiziksel ürünlerinizin envanteri otomatik olarak yönetilecektir. Sadece tutarı girebilirsiniz ve WooCommerce, müşteriler satın aldıkça ürünleri çıkarır. Bu seçeneği seçmeden bırakırsanız, envanter durumunu manuel olarak girmeniz gerekecektir.
WooCommerce Gönderim, Envanter ve Gönderim Uzantıları
Bu noktada, WooCommerce gönderim seçeneklerinin temellerini ele aldık. Ancak, hatırlayabileceğiniz gibi, varsayılan olarak eklentiyle birlikte gelen ayarlar, emrinizde olan tek seçenek değildir.
WooCommerce gönderim ve sipariş karşılama deneyiminizi geliştirmek için üçüncü taraf bir uzantı veya eklenti kullanmayı da düşünebilirsiniz. Aralarından seçim yapabileceğiniz çok çeşitli bu araçlar vardır:
- WooCommerce Shipping : Gönderi etiketlerini doğrudan web sitenizin kontrol panelinden yazdırmak için kullanabileceğiniz kullanışlı bir uzantı. Ücretsiz olmasının yanı sıra, hem USPS hem de DHL için etiket yazdırmanıza olanak tanır. Jetpack tarafından desteklenen bu eklenti, her bir siparişin ayrıntılarını etiketleme yazılımınıza manuel olarak girmenize gerek kalmadan siparişinizi ve gönderim sürecinizi hızlandırmanıza yardımcı olabilir. Uzantı, doğrudan WooCommerce ile bağlantı kurar, bu nedenle tüm ağır işleri sizin için yapar.
- ShipStation Entegrasyonu : WooCommerce gönderim ve sipariş karşılama işlemlerinizi kolaylaştırmak için kullanabileceğiniz ücretsiz bir araç. Bununla, WooCommerce veya Amazon gibi diğer platformlardan siparişleri otomatik olarak içe aktarabilirsiniz. Ardından, süreçte USPS oranlarından ve indirimlerinden yararlanarak kapsamlı bir taşıyıcı seçenekleri listesine bağlanabilirsiniz. Ayrıca bildirim e-postalarını, nakliye etiketlerini ve paketleme fişlerini özelleştirebilir ve işletmenizin markasını içeren bir izleme sayfası sağlayabilirsiniz.
Bunlar, WooCommerce nakliye operasyonlarınızın işlevselliğini ve özelliklerini genişletmek için kullanabileceğiniz birçok eklentiden sadece ikisi. Daha fazla seçenek keşfetmek için gösterge tablonuzdan WooCommerce > Uzantılar'a gidebilirsiniz.
Kullanıcılarınızın Alışveriş Deneyimini En Üst Düzeye Çıkarmak için Gönderim Seçeneklerinizi Optimize Edin
WooCommerce, bir e-ticaret mağazasını başlatmak ve yönetmek için sağlam ve güçlü bir araçtır. Bununla birlikte, müşterileriniz için çevrimiçi alışveriş deneyimini optimize etmenin kritik bir parçası, onlara mümkün olan en iyi nakliye seçeneklerini sunduğunuzdan emin olmaktır.
Bu yazıda tartıştığımız gibi, WooCommerce çok çeşitli nakliye seçenekleri sunar. Bazıları eklentiyle birlikte gelirken, diğerleri premium araçlar aracılığıyla edinilebilir. Bu kılavuzu izleyerek, gönderi ayarlarınızı işletmenizin (ve hedef kitlenizin) özel ihtiyaçlarına göre hızlı bir şekilde yapılandırabilirsiniz.
WooCommerce gönderi seçeneklerini yapılandırma hakkında sorularınız mı var? Aşağıdaki yorumlar bölümünde bize bildirin!
