WordPress Yönetici Paneli Kılavuzu | Bilmen gereken her şey
Yayınlanan: 2018-03-22WordPress Yönetici Panelinizin özelliklerini anlamak, yeni başlayan biriyseniz WordPress destekli sitenizin veya blogunuzun işlevlerine nasıl hakim olacağınızı öğrenmenin harika bir yoludur. Sitenize WordPress kurulumu tamamlandıktan sonra kontrol panelinize giriş yapabilirsiniz.
WordPress panosuna erişmek için, WordPress'i kurduğunuz URL'nin sonuna /wp-admin veya /login.php eklemeniz yeterlidir .
Örneğin, sitem kasareviews.com ise, oturum açmak için kasareviews.com/login.php URL'sine gideceğim (ancak güvenlik nedeniyle oturum açma URL'sini gizlemek ve özel kullanmak daha iyidir).
WordPress'i örneğin "blog" adlı bir klasöre yüklediyseniz, alan adınız example.com/blog/login.php adresine gider .
Ardından, oturum açmak için WordPress'inizi kurarken kullandığınız kullanıcı adını ve şifreyi yazmanız gerekir. Bu sizi sitedeki içeriğin bir özeti olan Dashboard'a götürecektir.
WordPress Yönetici Paneli
Kontrol Panelinizde, sol tarafta bir gezinme menüsü göreceksiniz. Bunun içeriği, yönetici erişim düzeyinize bağlı olacaktır.
WordPress yönetici alanı, WordPress destekli bir web sitesinin yönetim merkezidir. Bir yönetici, WordPress yönetici alanındaki tüm bölümlere tam erişime sahiptir .
Düzenleyici, katkıda bulunan veya yazar gibi diğer rollere sahip kullanıcılar , yönetici alanına sınırlı erişime sahiptir . Abone rolünü beğenen bazı kullanıcılar, yalnızca yönetici alanı içindeki profil sayfalarına erişebilir.
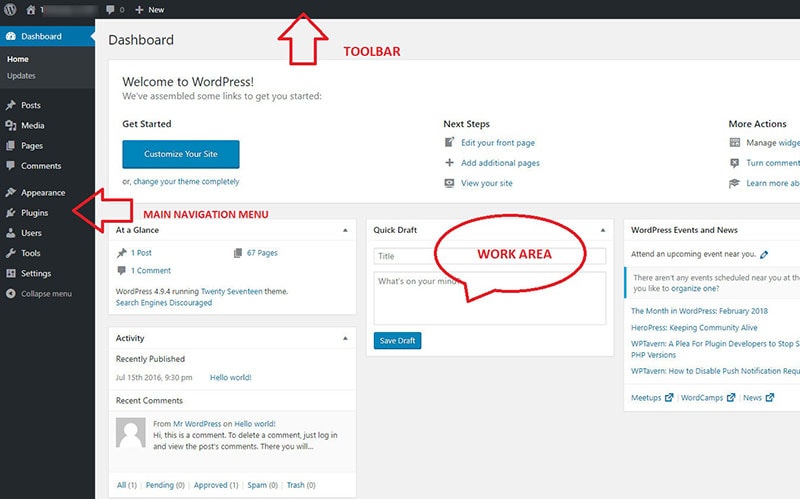
Araç çubuğu, çeşitli yönetim işlevlerine erişim sağlar. Sol tarafta, WordPress yönetim araçlarının çoğuna erişim sağlayan ana gezinme bulunur.
Her ana bölüm, tipik olarak, ekstra seçenekleri göstermek için genişleyebilen bir alt menü ile birlikte gelir. Ekranın ortasındaki alana çalışma alanı denir. Burası gönderileri yazabileceğiniz, düzenleyebileceğiniz ve silebileceğiniz ve ayarları değiştirebileceğiniz yerdir.
Her yönetimin altında, sayfa alt bilgidir. Altbilgi, WordPress'e ve yüklediğiniz WordPress sürümüne bağlantılar içerir.
Araç Çubuğu Nasıl Kullanılır?
WordPress yönetici araç çubuğu, yönetici panelinin en üstündeki yatay şerittir . Araç çubuğunun içeriği, şu anda hangi temayı ve eklentileri kullandığınıza ve hangilerinin web sitenizde etkin olduğuna bağlı olarak değişecektir.
Bununla birlikte, genel olarak şu bağlantılara sahip olacaktır : WordPress Hakkında, Siteyi Görüntüle, Güncellemeler, Yorumlar, Ekran Seçenekleri, Yardım, vb.
WordPress Hakkında menüsü, WordPress Hakkında sayfasına, WordPress Dokümantasyon sayfasına, WordPress.org web sitesine, WordPress geri bildirim sayfasına ve WordPress destek forumlarına bağlanan alt menü öğelerini içerir. Bu menü öğelerinden herhangi birine tıklamak sizi ilgili sayfaya götürecektir.
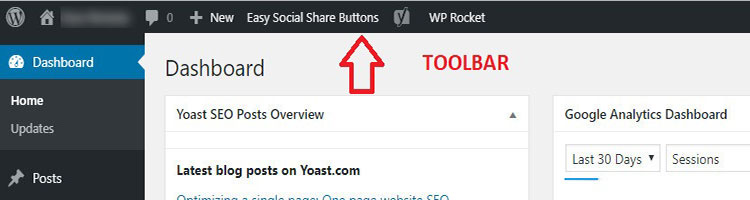
Siteyi Görüntüle menüsü sizi web sitenizin ön ucuna götürecektir. Sitenin ön ucunda olduğunuzda, bu menü yönetici paneli menüsüne dönüşecek ve yönetici paneline geri dönmek için bağlantılara sahip olacaktır.
Özelleştirme bağlantısı , yalnızca yönetici olarak oturum açmış durumdayken web sitenizin ön ucunu görüntülerken görüntülenecektir. Tıklandığında tema özelleştirici başlatılacaktır.
Güncellemeler bağlantısı yalnızca WordPress çekirdeği, temalar veya eklentiler için herhangi bir güncelleme varsa görüntülenecektir. Aksi halde gösterilmeyecektir. Güncellemeler simgesine tıklamak sizi WordPress Güncellemeleri sayfasına götürecektir.
Yorumlar bağlantısı , onaylanmamış yorumların sayısını görüntüler. Üzerine tıklamak sizi yönetici panelindeki Yorumlar sayfasına götürecektir. Yeni Ekle menüsü , bir gönderi, medya dosyası, sayfa veya kullanıcı oluşturmak için hızlı bağlantılar içerir.

Merhaba, Araç çubuğunun sağ tarafında Kullanıcı menüsü görüntülenir. Oturum açmış kullanıcının profil sayfasına gitmek ve WordPress yönetici panelinden çıkış yapmak için bağlantılar içerir.
Ekran Seçenekleri sekmesi araç çubuğunun altında bulunur. Howdy, User menüsünün hemen altındadır. Tıklamak Ekran Seçenekleri bölgesini genişletecek ve tekrar tıklamak onu daraltacaktır.

Çalışma alanındaki öğeleri görüntülemek veya gizlemek için seçenekler içerir. Ekran Seçeneklerinde sunulan seçenekler, çalışma alanında görüntülediğiniz yönetici sayfasına göre değişiklik gösterecektir.
Çalışma alanındaki öğeleri görüntülemek veya gizlemek için seçeneklerden herhangi birini işaretleyebilir veya işaretini kaldırabilirsiniz.
Ana Navigasyon Menüsü
Ana gezinme menüsü, çeşitli yönetici sayfalarına erişmek için birincil gezinme çubuğudur. Menünün en altındaki “Menüyü daralt” bölümü kullanılarak daraltılabilir.
Ana gezinme şu menülere sahiptir : Pano, Gönderiler, Medya, Sayfalar, Yorumlar, Görünüm, Eklentiler, Kullanıcılar, Araçlar ve Ayarlar.
Ana navigasyondaki herhangi bir menüye tıklamak, çalışma alanında ilgili sayfasını açacaktır. Örneğin, Ayarlar menüsüne tıklarsanız, çalışma alanında Ayarlar sayfasını göreceksiniz.
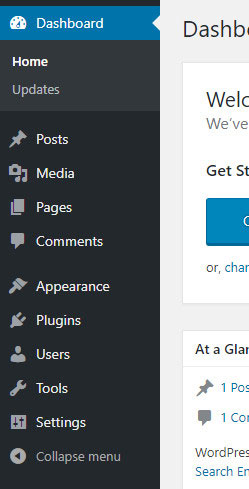
Pano, ana gezinme menüsündeki ilk öğedir. WordPress yönetici panelinize giriş yaptıktan sonra geleceğiniz yer burasıdır. Ayrıca WordPress çekirdeğini, temalarını ve eklentilerini güncelleyebileceğiniz menüdür.
Gönderiler menüsü bölümünden gönderilerinizi oluşturabilir, düzenleyebilir ve silebilirsiniz. Ayrıca gönderi kategorilerini ve etiketlerini oluşturabileceğiniz, düzenleyebileceğiniz ve silebileceğiniz yerdir.
Medya menüsü , resimler, PDF'ler, videolar vb. gibi çeşitli medya dosyalarını yüklemenize, düzenlemenize ve silmenize yardımcı olur. Burası ayrıca yazılarınızı ve sayfalarınızı oluştururken veya düzenlerken yüklediğiniz tüm medya dosyalarının depolanacağı yerdir.
Sayfalar menüsü , WordPress'ten sayfalar oluşturmanıza, düzenlemenize ve silmenize yardımcı olacaktır. Yorumlar menüsünü kullanarak, gönderilerinize ve sayfalarınıza gelen tüm yorumları yönetebilirsiniz.
Burası yorumları onaylayabileceğiniz, düzenleyebileceğiniz, yanıtlayabileceğiniz, silebileceğiniz ve spam olarak işaretleyebileceğiniz yerdir.
Görünüm menüsü birçok şeyi yapmanıza yardımcı olacaktır. Temaları, Widget'ları, Menüleri yönetebilir, Temaları özelleştirebilir, Tema ve Eklenti dosyalarını düzenleyebilirsiniz.
Görünüm menüsündeki Başlık, Arka Plan vb. gibi bazı menü öğeleri, o anda etkin olan temaya bağlı olarak değişebilir.
Eklentiler menüsü , eklentileri aramak, eklemek, yüklemek, yüklemek, etkinleştirmek, devre dışı bırakmak, düzenlemek ve silmek için kullanılabilir. Burası, sitenizin şu anda kurulu ve aktif olan tüm eklentilerini de göreceğiniz yerdir.
Kullanıcılar menüsünden sitenize giriş yapabilen tüm kullanıcıları yönetebileceksiniz. Buradan kullanıcıları düzenleyebilir ve silebilirsiniz.
Araçlar menüsünde , verileri WordPress sitenizden içe ve dışa aktarmak için bazı yararlı eylemler bulunur. Ayarlar menüsü , WordPress sitenizin temel ayarlarını kontrol eder.
Ayarlar menüsü altında Genel, Yazma, Okuma vb. gibi birçok ayara sahipsiniz.
WordPress Yönetici Paneli Son Sözleri
Ayrıca, yönetici temasını kullanarak WordPress yönetici alanınızı her zaman özelleştirebilirsiniz. Bir yönetici teması, bir siteye benzersiz bir görünüm ve his verebilir. Bir yönetici teması, kontrol paneline daha sezgisel bir kullanıcı arayüzü ekleyebilir.
WordPress yönetici temaları, WordPress yönetici kullanıcı arayüzünün genişliğini, dolgusunu, kenar boşluğunu ve sınırlarını değiştirir.
Yönetici temaları , WordPress yönetici alanınızdaki düğmeler, menüler, bağlantılar ve hatta tipografi gibi farklı öğelerin görünümünü biçimlendirebilir ve kontrol edebilir.
Bu, özellikle yönetici alanını kullanan çok sayıda yazar ve katkıda bulunan siteler için değerlidir. Bir müşteri için bir WordPress sitesi yaparsanız, kullanımını kolaylaştırmak için gösterge tablosunu basitleştirmek de isteyebilirsiniz.
Bazı değerli WordPress yönetici temaları, Ultra WordPress Yönetici Teması, Eski Beyaz Etiket Yönetici Teması, Malzeme Yönetici Teması ve Slate Yönetici Teması'dır.
