WordPress Geliştirme Ortamı Nasıl Kurulur
Yayınlanan: 2021-03-15Yazar hakkında: Shilo Eish Yemini, Ürün Lideri @ Elementor
Shilo, Elementor'un Editör Ürün Lideridir. Yenilikçi ürünleri sever, küçük ayrıntılara dikkat eder ve bulmaca çözme konusunda tutkuludur.
Çok sayıda WordPress web sitesi oluşturuyorsanız, bir WordPress geliştirme ortamına sahip olmak size yeni web sitelerinde çalışmak, eklentiler ve temalarla oynamak ve mevcut web sitelerindeki değişiklikleri ve güncellemeleri test etmek için güvenli bir alan sağlar.
Güvenli geliştirme ortamınızda her şeyi yapabilirsiniz. Ardından, sitenizi/değişikliklerinizi herkese açık hale getirmeye hazır olduğunuzda, ziyaretçilerin erişmeye başlayabilmesi için sitenizi canlı barındırmasına taşıyabilirsiniz.
Bu makalede, yerel geliştirme veya uzaktan barındırılan geliştirme olmak üzere iki yaklaşımı kullanarak kendi geliştirme ortamınıza nasıl başlayabileceğinizi öğreneceksiniz.
Herhangi bir teknik bilgiye ihtiyacınız yok ve bunu ücretsiz olarak kurabilirsiniz – bu yüzden nasıl yapılacağını öğrenmek ve WordPress geliştirme süreçlerinizi geliştirmek için takip edin.
İçindekiler
- WordPress Geliştirme Ortamı Nedir?
- Yerel WordPress Geliştirme Ortamı Nedir?
- Uzak/Barındırılan WordPress Geliştirme Ortamı Nedir?
- Yerel WordPress Geliştirme Ortamı Nasıl Kurulur
- Yerel Geliştirme Aracı Seçin
- Geliştirme Ortamınızı Yapılandırın
- Yerel WordPress Sitenizi Oluşturun
- Yereldeki Temel Özellikleri Keşfetmek
- Sitenizi Nasıl Canlı Yapabilirsiniz?
- Uzak WordPress Geliştirme Ortamı Nasıl Kurulur
- WordPress Sitenizi Kurun
- Sitenin Dizine Eklenebilir Olmadığından Emin Olun
- Sitenizi Özel Yapın
- Önbelleğe almayı devre dışı bırak
- Geliştirici Dostu Yapın
- Web Sitenizi Nasıl Canlı Yapabilirsiniz?
WordPress Geliştirme Ortamı Nedir?
Temel düzeyde, bir WordPress geliştirme ortamı, bir WordPress sitesi oluşturmak veya düzenlemek için çalışabileceğiniz güvenli, özel bir yerdir.
Hâlâ sitenizi oluşturma sürecindeyseniz, işiniz bitmeden sitenin herkese açık olmasını istemezsiniz. Ve mevcut bir sitede çalışıyorsanız, sitenin aktif olarak trafik alan canlı sürümünde değişiklik yapmak istemezsiniz. Bu yüzden bir geliştirme ortamı çok kullanışlıdır.
WordPress geliştirme ortamı oluşturmaya yönelik iki genel yaklaşım vardır:
- Yerel geliştirme ortamı
- Uzak (barındırılan) geliştirme ortamı
Yerel WordPress Geliştirme Ortamı Nedir?
Yerel bir WordPress geliştirme ortamı, kendi bilgisayarınız tarafından desteklenen çalışan bir WordPress web sitesi kurmanıza olanak tanır. İnternet ziyaretçileri tarafından erişilemez, ancak kendi bilgisayarınızdan çalıştığınız sürece, hemen hemen diğer herhangi bir WordPress sitesi gibi çalışır.
Bu yaklaşımın bir yararı, aktif bir İnternet bağlantınız olmasa bile sitenizde çalışabilmenizdir. Ayrıca genellikle daha hızlıdır çünkü her şey bilgisayarınızda gerçekleştiğinden barındırma hızınızdan etkilenmezsiniz.
Bunun ötesinde, dosyalar bilgisayarınızda olduğundan kod düzenleme için de daha hızlıdır. Favori kod düzenleyicinizi kullanarak tema veya eklenti dosyalarından herhangi birini açabilirsiniz ve yaptığınız herhangi bir değişiklik, dosyayı kaydeder kaydetmez yerel sitenize anında yansıtılacaktır (dosyaları indirmeniz, düzenlemeniz ve yeniden yüklemeniz gerekmesine karşı). barındırılan bir site).
Uzak/Barındırılan WordPress Geliştirme Ortamı Nedir?
WordPress anlamında, uzaktan geliştirme ortamı temelde barındırılan bir WordPress sitesidir, ancak yetkisiz ziyaretçiler tarafından erişilemeyecek şekilde ayarlanmıştır.
Barındırıldığı için siz veya ortak çalışanlarınız/müşterileriniz geliştirme sitenize her yerden erişebilirsiniz. Bu, yerel bir geliştirme ortamından büyük bir farktır.
Yerel siteye yerel bilgisayarın ötesinde erişilemediğinden bazı üçüncü taraf bağlantılarının yerel bir ortamda yapılandırılması zor olabileceğinden, barındırılan bir ortamın kullanılması üçüncü taraf hizmetleriyle entegrasyonların kurulmasını da kolaylaştırabilir.
Tabii ki dezavantajı, İnternet bağlantınızın kaprislerine maruz kalmanızdır. Yavaş bir bağlantınız varsa, sitenizde çalışmak zor olacaktır. Ve internet bağlantınız yoksa, ona hiç erişemezsiniz.
Ayrıca, her değişiklik yaptığınızda yeniden yüklemeniz gerekeceğinden, dosyaları doğrudan düzenlemek o kadar da uygun değildir.
Aşağıda, her iki ortam türünü de nasıl kuracağınızı göstereceğiz.
Yerel WordPress Geliştirme Ortamı Nasıl Kurulur
Yerel bir WordPress geliştirme ortamı kurarak adım adım gidelim…
Yerel Geliştirme Aracı Seçin
Yerel bir geliştirme ortamı kurmak için, esasen bilgisayarınızı çalışan bir sunucuya dönüştürmeniz gerekir. WordPress için bu, şu anlama gelen bir LAMP veya LEMP yığını yüklemeniz gerektiği anlamına gelir:
- Linux
- Apache (A) veya Nginx (E)
- MySQL
- PHP
Kulağa karmaşık geliyor, ama aslında o kadar da zor değil.
Bu teknolojileri uygun konfigürasyonda kolayca kurmak için özel bir yerel geliştirme aracı kullanabilirsiniz. Esasen, bu araçlar sizin için her şeyi düzgün bir şekilde yapılandırmanın ağır yükünü üstlenir ve bazı durumlarda WordPress'e özgü bazı yararlı özelliklerle birlikte gelir.
WordPress kullanıcıları için en popüler seçeneklerden bazıları şunlardır:
- Yerel – Flywheel/WP Engine'den WordPress'e özel bir araç. Apache veya Nginx ile çalışır.
- DevKinsta – Kinsta'dan WordPress'e özel bir araç. Yalnızca Nginx'i destekler.
- DesktopServer – WordPress'e özgü başka bir popüler araç.
- XAMPP – LAMP yığını (Apache) kullanmak için platformlar arası bir araç
- MAMP – LAMP veya LEMP yığını kullanmak için bir araç.
- Docker – komut satırı gerektirdiğinden ileri düzey kullanıcılar için.
- VCCW – ileri düzey kullanıcılar için Vagrant tabanlı bir yerel çözüm.
Tüm araçlar ücretsizdir veya en azından premium sürümleri için bazı özellikleri kısıtlasalar bile tamamen işlevsel ücretsiz sürümler sunar.
Yalnızca WordPress ile çalışıyorsanız, çok daha kullanışlı oldukları ve e-posta izleme ve kolay veritabanı erişimi gibi özellikler içerdiği için WordPress'e özgü bir araç kullanmak en iyisidir. Hatta bazı araçlar, istemcilerin yerel ortamınızda bile ön izleme yapabilmesi için sitenize bir bağlantı paylaşmanıza bile izin verir (bu, Local ve DesktopServer'ın premium sürümü için geçerlidir).
Bu eğitim için Yerel'i kullanacağız çünkü bu en popüler seçenek ve yeni başlayanlar için bile çok kullanıcı dostu.
Geliştirme Ortamınızı Yapılandırın
Başlamak için Yerel yazılımı indirip yüklemeniz gerekir. Windows, Mac ve Linux'ta çalışır ve başka herhangi bir program gibi yükleyebilirsiniz. Yükleme işlemi sırasında, Yerel'in birkaç başka bağımlılık yüklediğini görebilirsiniz - bu tamamen normaldir.
Yükleme işlemi bittiğinde, doğrudan yerel bir WordPress sitesi oluşturmaya hazırsınız.
Yerel WordPress Sitenizi Oluşturun
Yerel'i ilk kez başlattığınızda (ve birkaç şart/koşulu kabul ettiğinizde), sonunda yeni bir site oluşturma istemini gösteren Yerel panosuna gitmelisiniz:
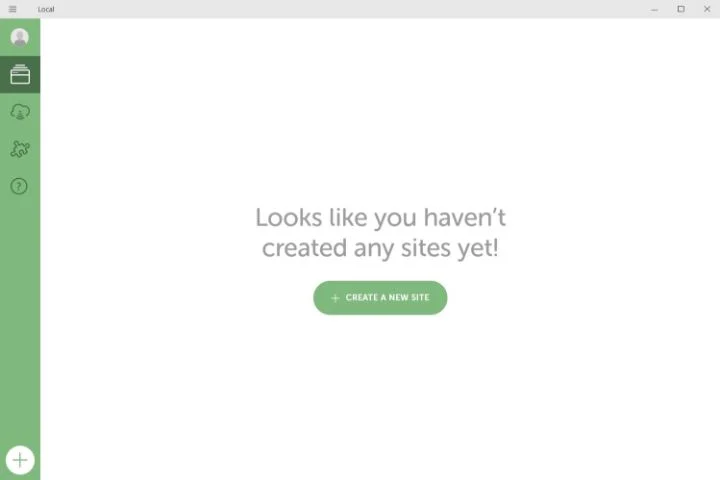
Bu düğmeye tıkladığınızda, siteniz için bir ad girmeniz istenir. Ayrıca, yerel etki alanını özelleştirmek için gelişmiş seçenekleri genişletebilir ve bir Blueprint (zamandan tasarruf etmenize yardımcı olmak için önceden ayarlanmış bir tema/eklenti yapılandırması) arasından seçim yapabilirsiniz - örneğin, Elementor'u sizin için Yerel ön yüklemeye sahip olabilirsiniz):
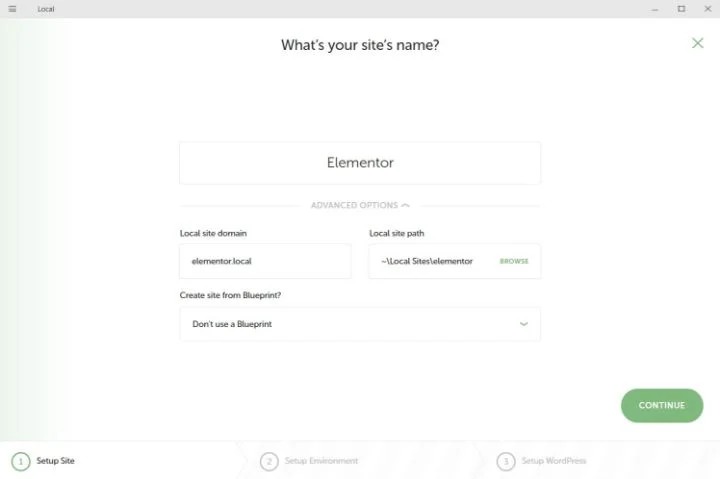
Bir sonraki sayfada, ortamınızı seçebilirsiniz. Varsayılan (Tercih Edilen) PHP 7.3, Nginx ve MySQL 8'dir. Ancak Custom'a geçerseniz kendi ortamınızı seçebilirsiniz (Apache'yi seçmek dahil):
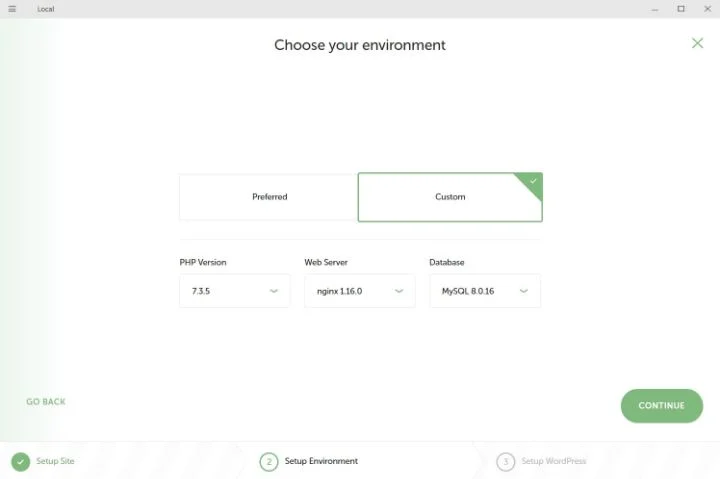
En iyi sonuçlar için, bu ortamı, sonunda bu siteyi barındıracağınız canlı barındırma ortamıyla eşleştirmek isteyeceksiniz.
Not – özel bir yapılandırma seçerseniz, bazı ek bağımlılıklar indirmeniz gerekir.
Son olarak, son sayfa WordPress kullanıcı bilgilerinizi girmenizi sağlar. Gelişmiş seçenekleri genişletirseniz, bunu bir WordPress çoklu site kurulumu da yapabilirsiniz:
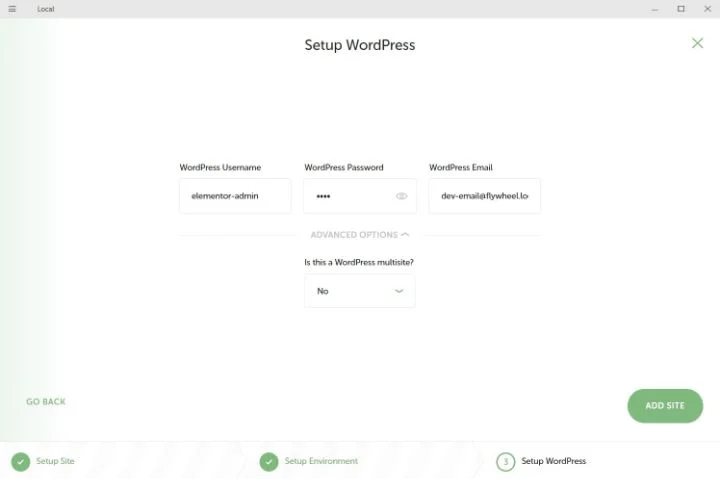
Site Ekle 'yi tıkladığınızda, siteniz yerel ortamınızda yayına girer. Web tarayıcınızda açmak için düğmeleri kullanabilirsiniz – siteniz şimdilik bir .local alan adı uzantısına sahip olacaktır:
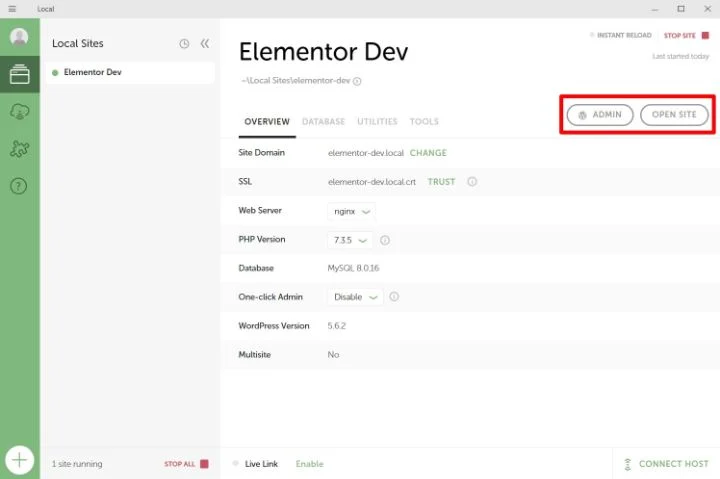
Birkaç kullanışlı özelliğin üzerinden geçelim…
Yereldeki Temel Özellikleri Keşfetmek
Local, bir WordPress sitesini yerel olarak barındırmanıza izin vermenin yanı sıra, WordPress geliştirme için kullanışlı olan birkaç yerleşik yardımcı programla birlikte gelir.
İlk olarak, Veritabanı sekmesine giderseniz, Adminer aracılığıyla tam veritabanı yönetimini açmak için düğmeye tıklayabilirsiniz (phpMyAdmin'e benzer):
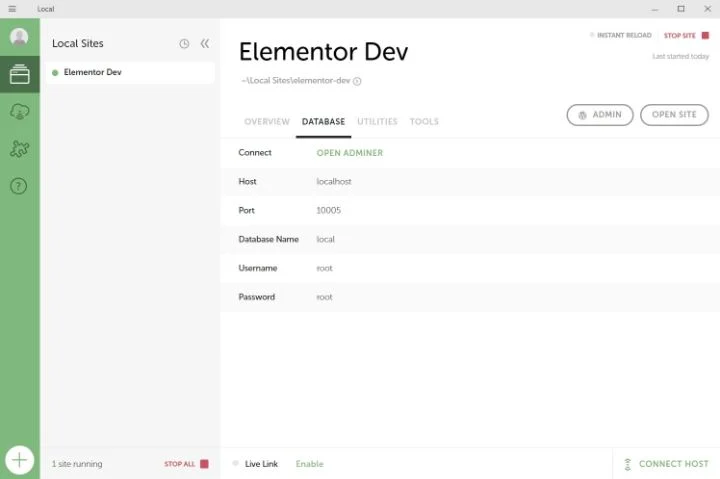
Benzer şekilde, Utilities'e giderseniz, yerel sitenizin gönderdiği tüm işlemsel e-postaları görüntülemenizi sağlayan MailHog'u açabilirsiniz. Bu, bildirim e-postaları ve diğer e-posta türleri ile ilgili sorunları test etmenize ve hata ayıklamanıza yardımcı olur.
MailHog'u Aç bağlantısını tıkladığınızda, sitenizin tüm giden e-postalarını tarayıcınızdaki web postası benzeri bir istemcide göreceksiniz:
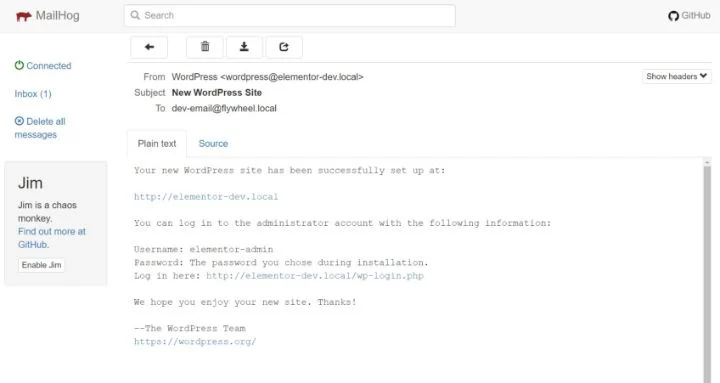
Son olarak, Genel Bakış sekmesindeki SSL öğesinin yanındaki Güven düğmesini tıklarsanız, Local'in bilgisayarınızı yerel sitenizin SSL sertifikasını kabul edecek şekilde yapılandırmasına izin verebilirsiniz; bu, HTTPS ile bir şeyde hata ayıklamanız gerektiğinde kullanışlıdır.
Local'in ücretsiz özellikleri bu kadar – yerel sitenizle ilgili hemen hemen her şey, tıpkı diğer WordPress siteleri gibi çalışır.
Ek olarak, sitenizin tüm dosyaları yerel bilgisayarınızda bulunur, böylece onları doğrudan favori kod düzenleyicinizde açabilirsiniz (Visual Studio Code, Atom ve Nova, WordPress geliştirme için iyi seçeneklerdir).
Sitenizi Nasıl Canlı Yapabilirsiniz?
Sitenizde çalışmayı bitirdiğinizde, onu herkesin erişimine açmak için canlı barındırma hizmetinize göndermeniz gerekir.
Öncelikle, Flywheel veya WP Engine'de barındırıyorsanız Local, sitenizi bu platformlara taşımak için yerleşik entegrasyonlarla birlikte gelir (bunun nedeni, Local'in bu şirketler tarafından oluşturulmuş olmasıdır).
Başka bir yerde barındırıyorsanız, sitenizi tıpkı canlı bir WordPress sitesini taşıyormuşsunuz gibi canlı hale getirebilirsiniz. Bunu nasıl yapacağınızdan emin değilseniz, ücretsiz Duplicator eklentisini kullanarak WordPress ve Elementor'u nasıl taşıyacağınızla ilgili kılavuzumuzu takip edebilirsiniz.
Uzak WordPress Geliştirme Ortamı Nasıl Kurulur
Yerel geliştirme yaklaşımıyla gitmek istemiyorsanız, başka bir seçenek de barındırılan bir geliştirme ortamı kurmaktır. Bu, özellikle zaten var olan bir sitede çalışıyorsanız faydalı olabilir – buna genellikle “hazırlama sitesi” dendiğini görürsünüz.
Öncelikle, birçok WordPress ana bilgisayarının artık paylaşılan barındırma alanında bile özel hazırlama özellikleri sunduğunu unutmamak önemlidir.
Yönetilen WordPress barındırma kullanıyorsanız, neredeyse kesinlikle özel bir hazırlama sitesi özelliğine erişiminiz olacaktır. Birçok paylaşılan ana bilgisayar artık hazırlama özellikleri de sunuyor - buna Bluehost, SiteGround ve A2 Hosting gibi önerilen Elementor barındırma listemizdeki seçenekler dahildir.
Siteniz özel bir hazırlama özelliği sunmuyorsa, kendi WordPress geliştirme ortamınızı da oluşturabilirsiniz – işte nasıl yapılacağı.
WordPress Sitenizi Kurun
Başlamak için, ayrı bir geliştirme etki alanında veya bir alt etki alanında yeni bir WordPress kurulumu oluşturmanız gerekir. Veya sitenizi henüz başlatmadıysanız, gerçek alan adını kullanabilirsiniz.
Mevcut bir sitede çalışmak istiyorsanız, sitenizi o yeni WordPress kurulumuna kopyalayabilirsiniz (geçiş talimatları burada). Sitenizi klonladığınızda URL'leri değiştirdiğinizden emin olun – Elementor → Araçlar → URL'yi Değiştir seçeneğine giderseniz Elementor'un size yardımcı olacak bir aracı vardır:
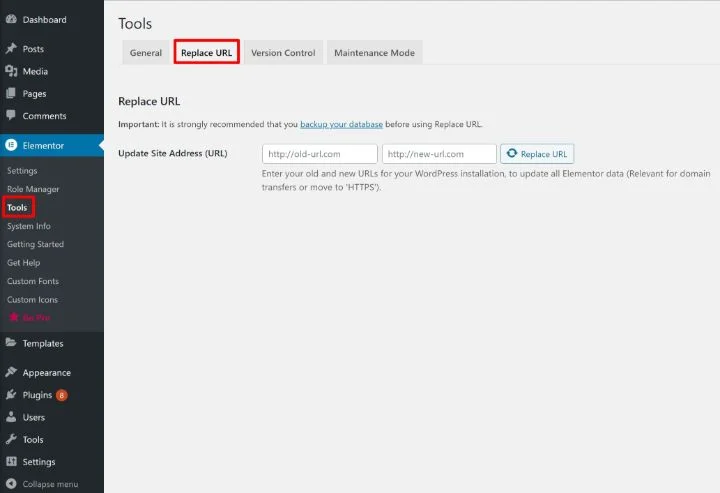
Ancak oradan, geliştirme alanınızı özel kılmak için bazı ek adımlar atmanız gerekir.
Sitenin Dizine Eklenebilir Olmadığından Emin Olun
Google'ın geliştirme sitenizin herhangi bir izini dizine eklemediğinden emin olmak için Google'a uzak durmasını söylemeniz gerekir.
WordPress bunun için yerleşik bir özellik içerir – Ayarlar → Okuma'ya gidin ve Arama motorlarını caydırın… kutusunu işaretleyin .

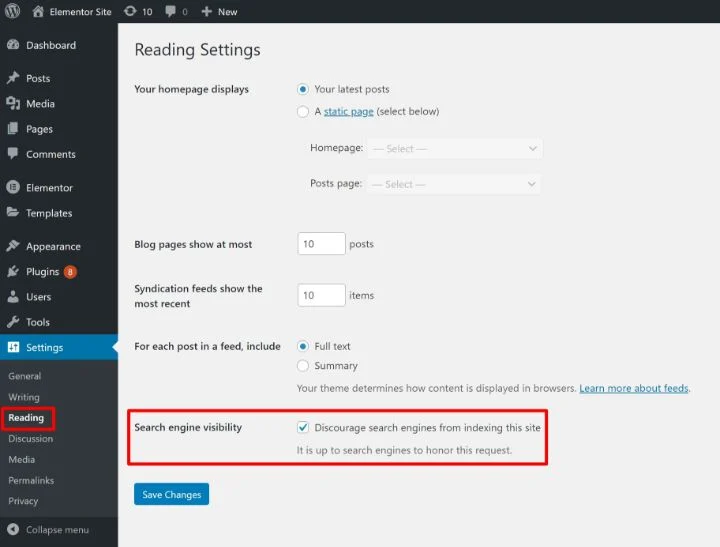
Yine de sitenizi yayınlarken bu kutunun işaretini kaldırdığınızdan emin olun!
Sitenizi Özel Yapın
Ardından, anonim ziyaretçilerin bir şekilde sitenize rastlamaması için sitenizi özel hale getirmek istiyorsunuz.
Elementor kullanıyorsanız, sitenizi gizli hale getirmek için yerleşik Çok Yakında özelliğini kullanabilirsiniz ve aynı zamanda anonim ziyaretçilere kullanıcı dostu bir yakında kullanıma sunulacak bir sayfa görüntüleyebilirsiniz. Bakım modunu ayarlamakla aynı talimatları uygulayabilirsiniz – Elementor → Araçlar → Bakım Modu'na gidin :
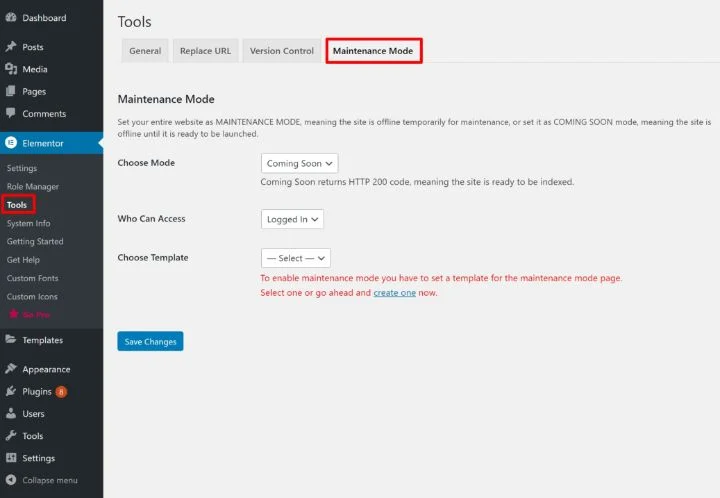
Elementor kullanmıyorsanız, .htaccess parola korumasını (Apache'de) kullanabilirsiniz veya birçok ana bilgisayar, barındırma kontrol panelinize parola koruması ekleme özelliği de içerir.
Önbelleğe almayı devre dışı bırak
Önbelleğe alma, canlı bir WordPress sitesini hızlandırmak için harikadır, ancak bir geliştirme sitesinde çalışırken zahmetli olabilir.
Ana makineniz yerleşik önbelleğe alma sunuyorsa, devre dışı bıraktığınızdan emin olun. Ve bir WordPress önbellek eklentisi kullanmayı planlıyorsanız, sitede aktif olarak çalışırken onu etkinleştirmek için bekleyin.
Geliştirici Dostu Yapın
Sitenizde çalışmayı ve hataları gidermeyi kolaylaştırmak için, yerleşik WordPress hata ayıklama modunun yanı sıra Elementor'un Hata Ayıklama Çubuğu'nu etkinleştirebilirsiniz.
WordPress hata ayıklamasını etkinleştirmek için ücretsiz WP Hata Ayıklama eklentisini kullanabilirsiniz. Elementor Hata Ayıklama Çubuğunu etkinleştirmek için Elementor → Araçlar → Genel → Hata Ayıklama Çubuğu'na gidin .
Web Sitenizi Nasıl Canlı Yapabilirsiniz?
Uzak WordPress geliştirme sitenizi canlı hale getirmek için, bitmiş siteyi nihai hedefine klonlamanız gerekir.
Yepyeni bir site üzerinde çalışıyorsanız, onu Duplicator gibi bir WordPress geçiş eklentisi kullanarak taşıyabilirsiniz – buradaki kılavuzumuzu takip edin.
Halihazırda içeriği olan mevcut bir siteyi güncelliyorsanız, önemli veritabanı değişikliklerinin yanlışlıkla üzerine yazmak istemediğiniz için bu biraz daha zordur. Örneğin, o siteyi ilk klonladıktan sonra bir blog gönderisi yayınladıysanız, geliştirme kopyanızla canlı sürümün üzerine yazarsanız o blog gönderisini kaybedersiniz.
Canlı sitede yalnızca dosya değişiklikleri yapmanız gerekiyorsa, tüm sitenin üzerine yazmak yerine yalnızca değişen dosyaları yüklemeyi deneyin.
Büyük projeler üzerinde çalışıyorsanız ve sürüm oluşturmayı sürdürmek istiyorsanız GitHub veya Bitbucket gibi Git platformlarını kullanmayı da düşünebilirsiniz.
Web Sitelerini Kontrollü Bir Ortamda Güvenle Geliştirin
Bir WordPress geliştirme ortamı, web sitelerinde çalışmak için size güvenli bir alan sağlar. En yaygın iki seçenek, kendi bilgisayarınızda yerel bir WordPress geliştirme ortamı oluşturmak veya geliştirmeniz için uzaktan barındırma kullanmaktır.
Her iki yaklaşımın da artıları ve eksileri vardır, bu nedenle ihtiyaçlarınıza en uygun yaklaşımı seçmek isteyeceksiniz. Ayrıca, işiniz ilerledikçe yerel bir ortamdan uzak bir ortama geçerek her iki taktiği de kullanabilirsiniz.
Bir WordPress geliştirme ortamı kurma hakkında hâlâ sorularınız mı var? Yorumlar bölümünde bize bildirin!
