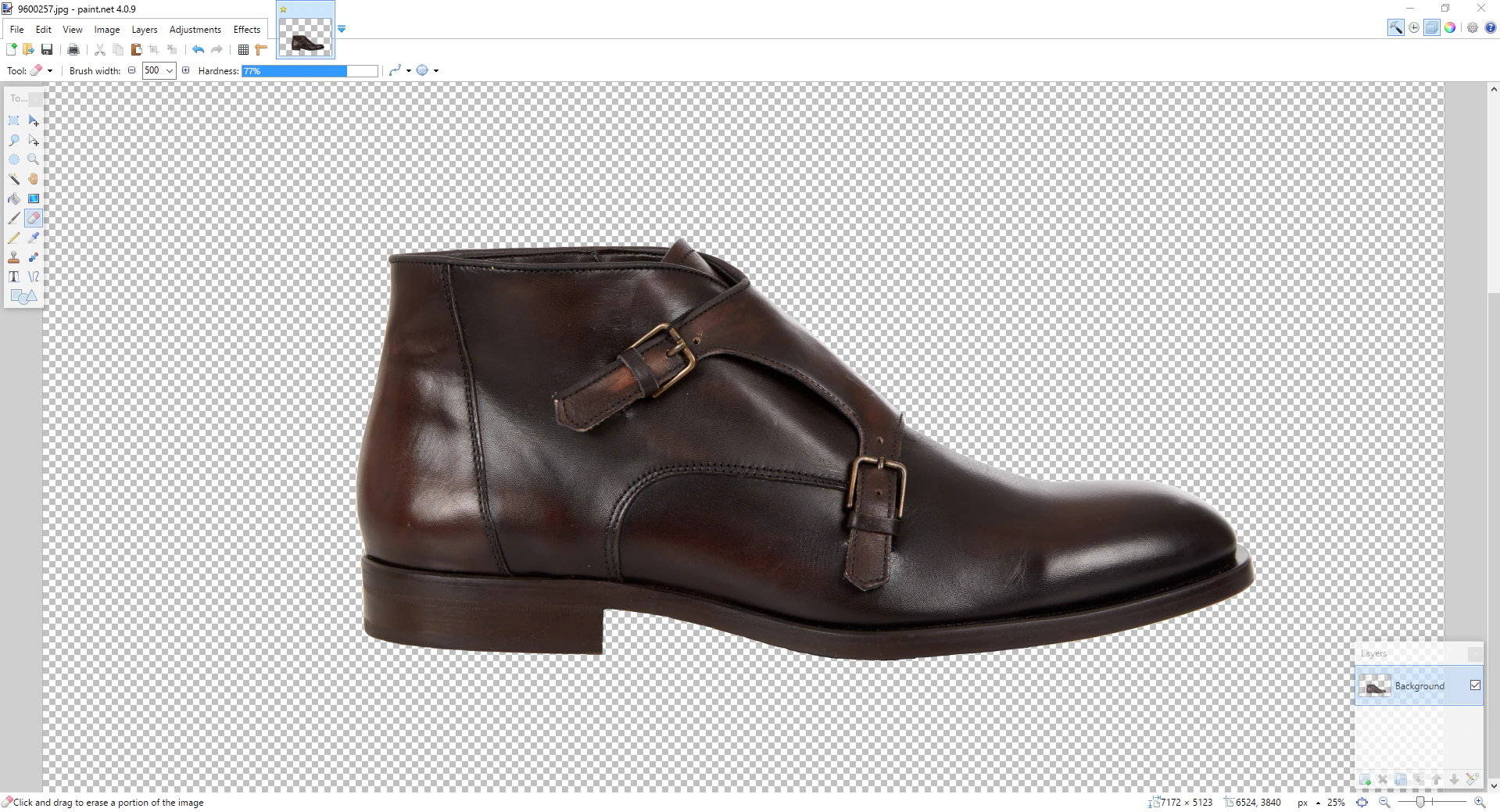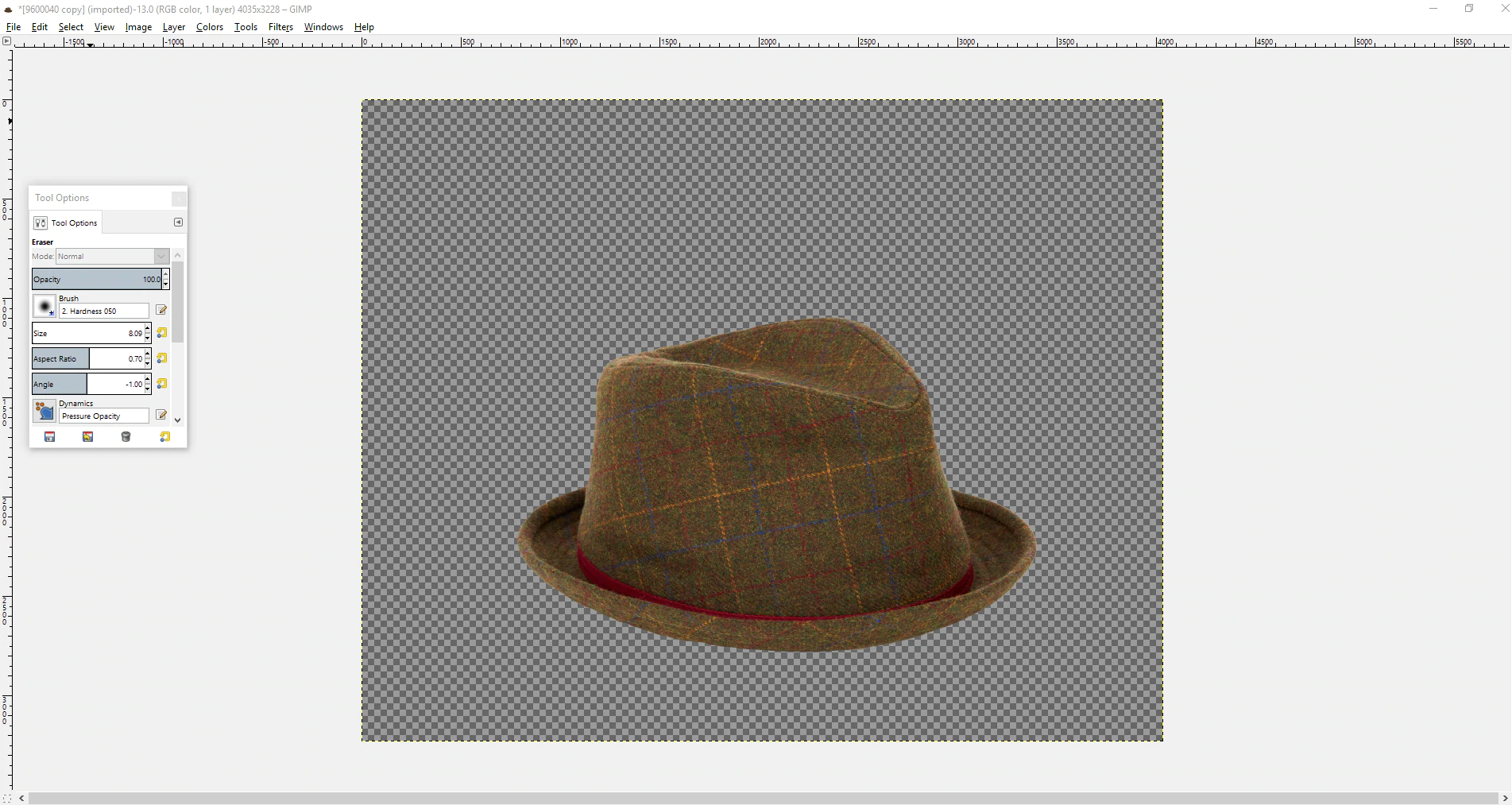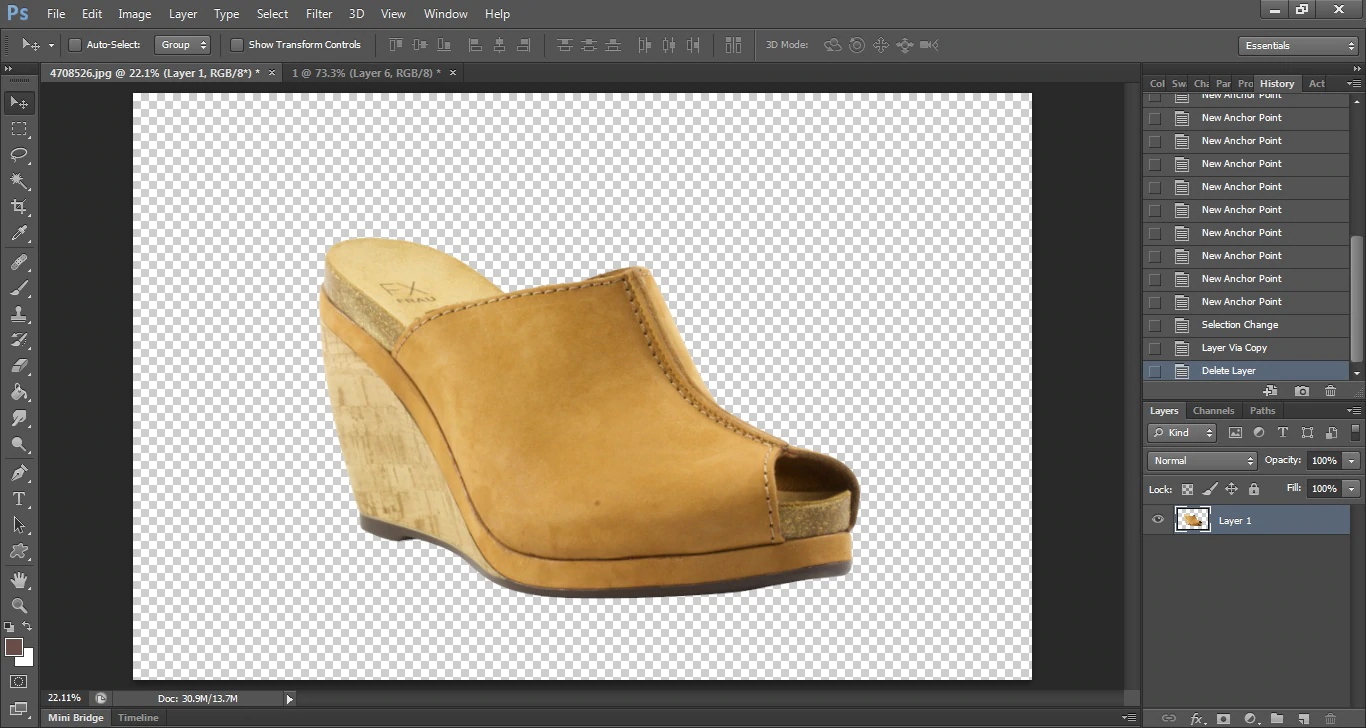使用这 4 种编辑工具删除产品照片的背景
已发表: 2016-08-25删除图像的背景有很多好处,包括跨销售渠道的轻松集成、增加对产品的关注以及提高页面加载速度。 但是您可能不知道如何自己删除图像背景。
如果您正在处理商店的设计任务,则删除图像背景的选项可能比您意识到的要多。 当然,有 Photoshop,但它不是唯一的选择。 还有免费的照片编辑软件,以及更具扩展性的替代品。 您需要的一切都可以在电子商务产品摄影中找到; 但是,这些是让您入门的绝佳选择。
让我们来看看为您的在线商店去除产品摄影背景的四种方法。
Shopify 学院课程:产品摄影
摄影师 Jeff Delacruz 分享了如何以不到 50 美元的价格创建自己的摄影工作室并拍摄精美的产品照片。
免费注册1. Mac OS X 预览
Preview 是用于加载图像和 PDF 的原生 Mac OS X 应用程序。 如果您是 Mac 用户,您可能一直在使用 Preview,但您可能不知道它也可以编辑图像和删除背景。
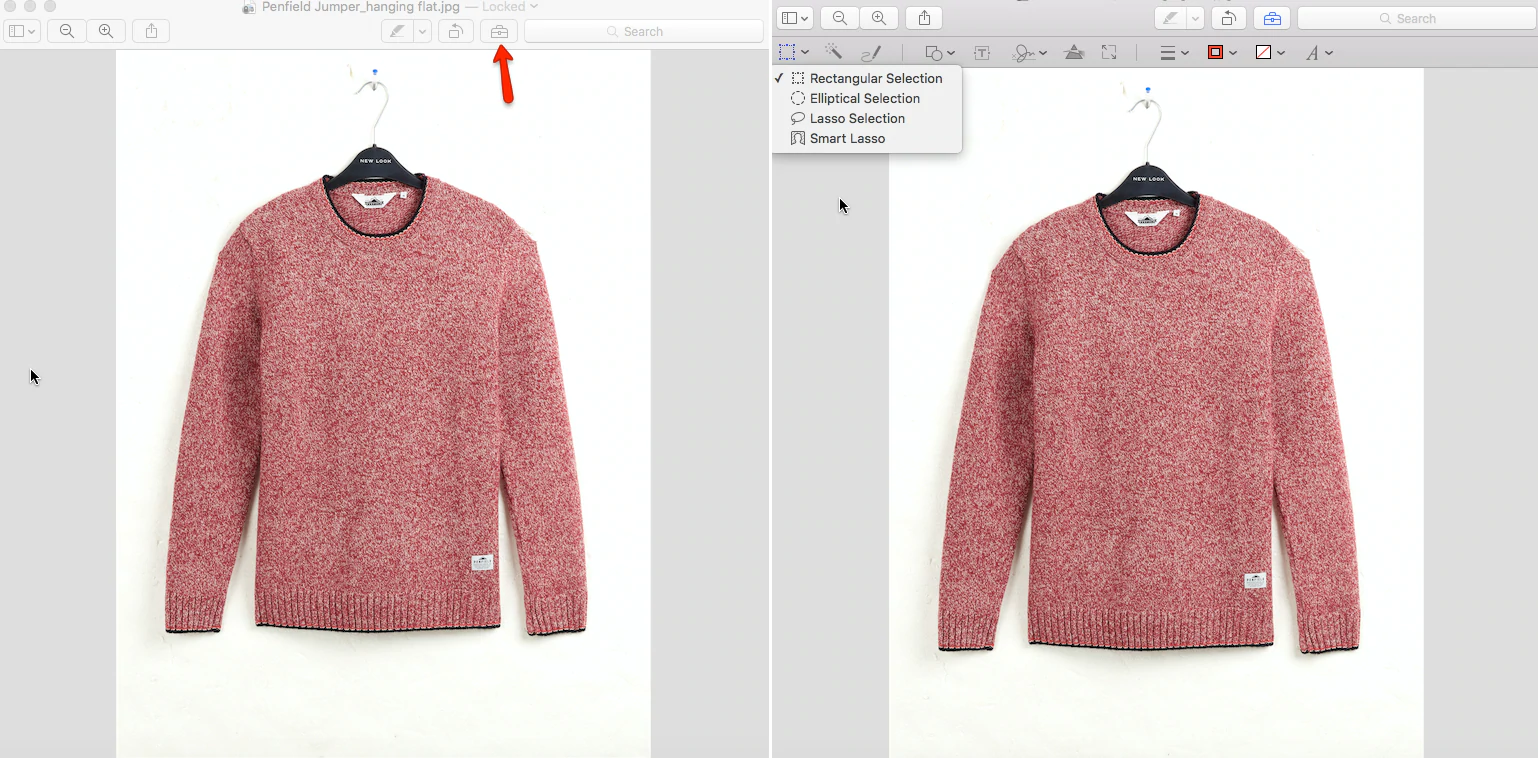
在程序内部,您可以通过单击标记工具栏左上角的图标在“选择”下拉菜单下找到删除图像背景的工具。
您的第一个选择是使用“智能套索”工具。 此工具允许您以相当钝的轮廓围绕对象绘制,因此速度相当快。 然后程序使用该轮廓来确定对象和背景之间的边界位置,并选择对象。
要删除背景,您可以转到“编辑”然后“反转选择”,这将选择除您的对象之外的所有内容。 从那里,只需快速单击删除按钮,您就只剩下您的对象和透明背景了。
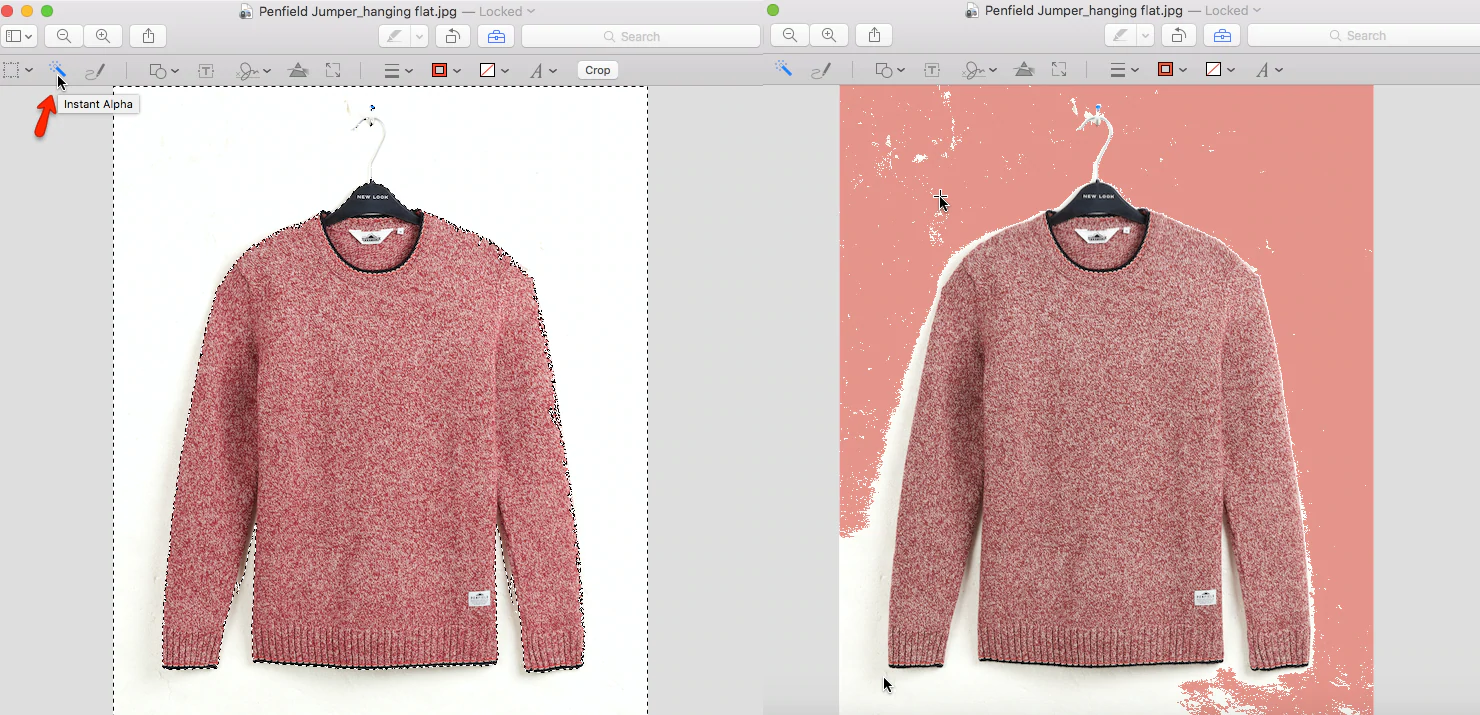
Preview 还提供了“Instant Alpha”工具。 一旦您从标记工具栏中选择了“Instant Alpha”(它是一个看起来像魔杖的图标),只需在图像的背景上单击并拖动即可。 您将看到图像的某些区域会改变颜色以指示您的选择。 选择所需区域后,使用删除键将其删除。
Instant Alpha 选择颜色和对比度相似的区域,因此如果您有繁忙或复杂的背景图像,这可能不是最好的工具。 但就速度而言,这是一种非常快速的选择和删除图像背景的方法。
预览与 Photoshop 的编辑能力相去甚远——您只能进行背景移除、裁剪和调整大小等操作——但是,如果您是 Mac 用户,这是一个很好的免费选项,您已经可以访问到。
2.油漆网
如果您是 Windows 用户,现在为无法访问 Preview 而感到难过,请不要担心,因为我们也为您准备了一些东西。 Paint.net 是一款可在线免费下载的应用程序,它提供了相当广泛的工具,包括轻松删除图像背景的能力。
在程序中加载图像后,转到工具栏并选择“魔术棒”工具。 理想情况下,您的背景是白色或其他纯色,因为这样可以更轻松地去除背景。 使用魔棒,单击图像背景上的某个位置。 你最终应该得到的是一个选择指标,它看起来像行军的蚂蚁,概述了你的产品。
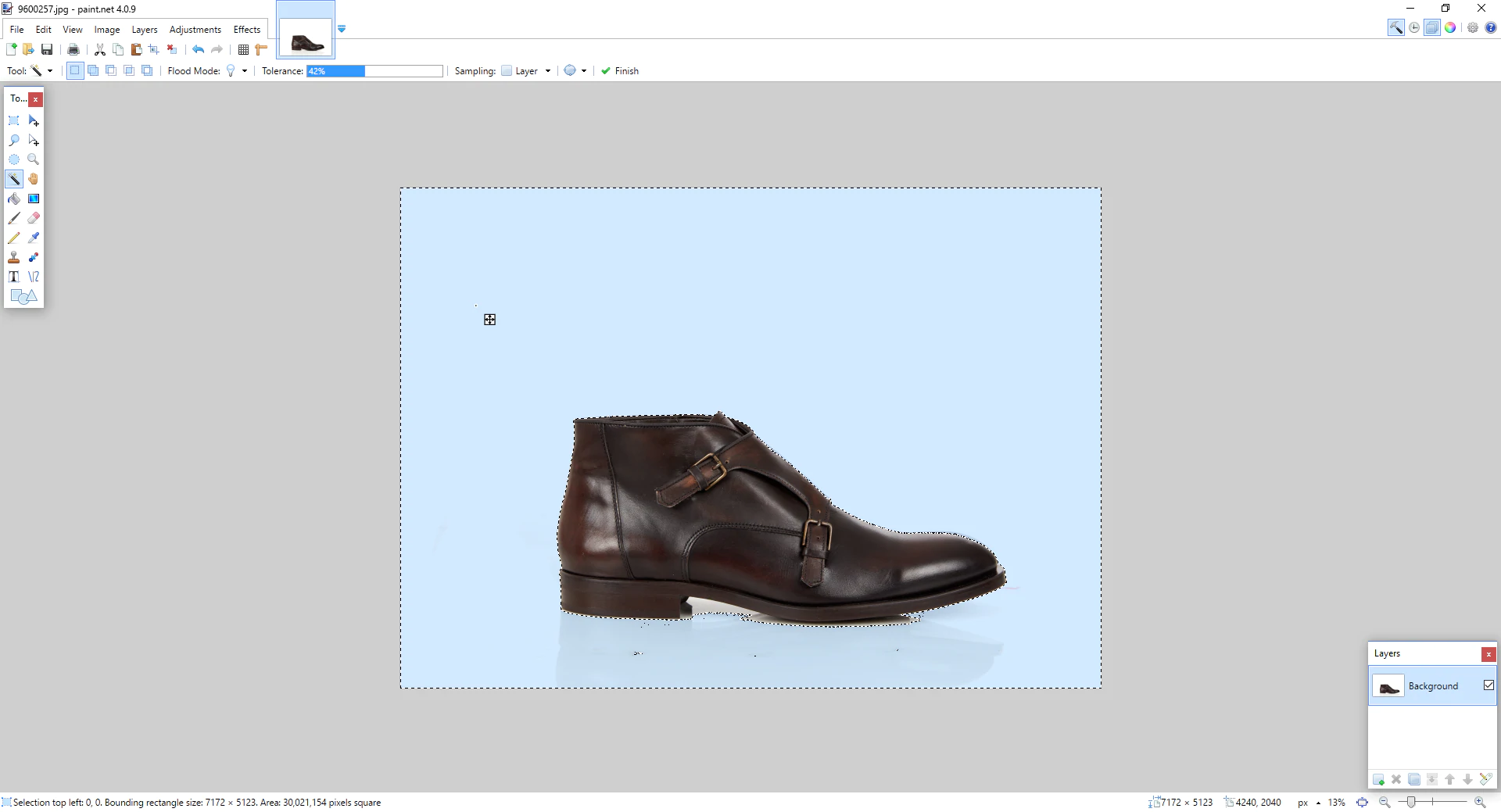
当您使用魔棒工具选择背景时,它也可能会选择您产品的一部分。 如果是这种情况,您可以转到屏幕顶部并调整容差,直到只选择背景。 如果您的背景颜色不完全一致,您可能需要多次选择背景并删除,并随时调整容差。
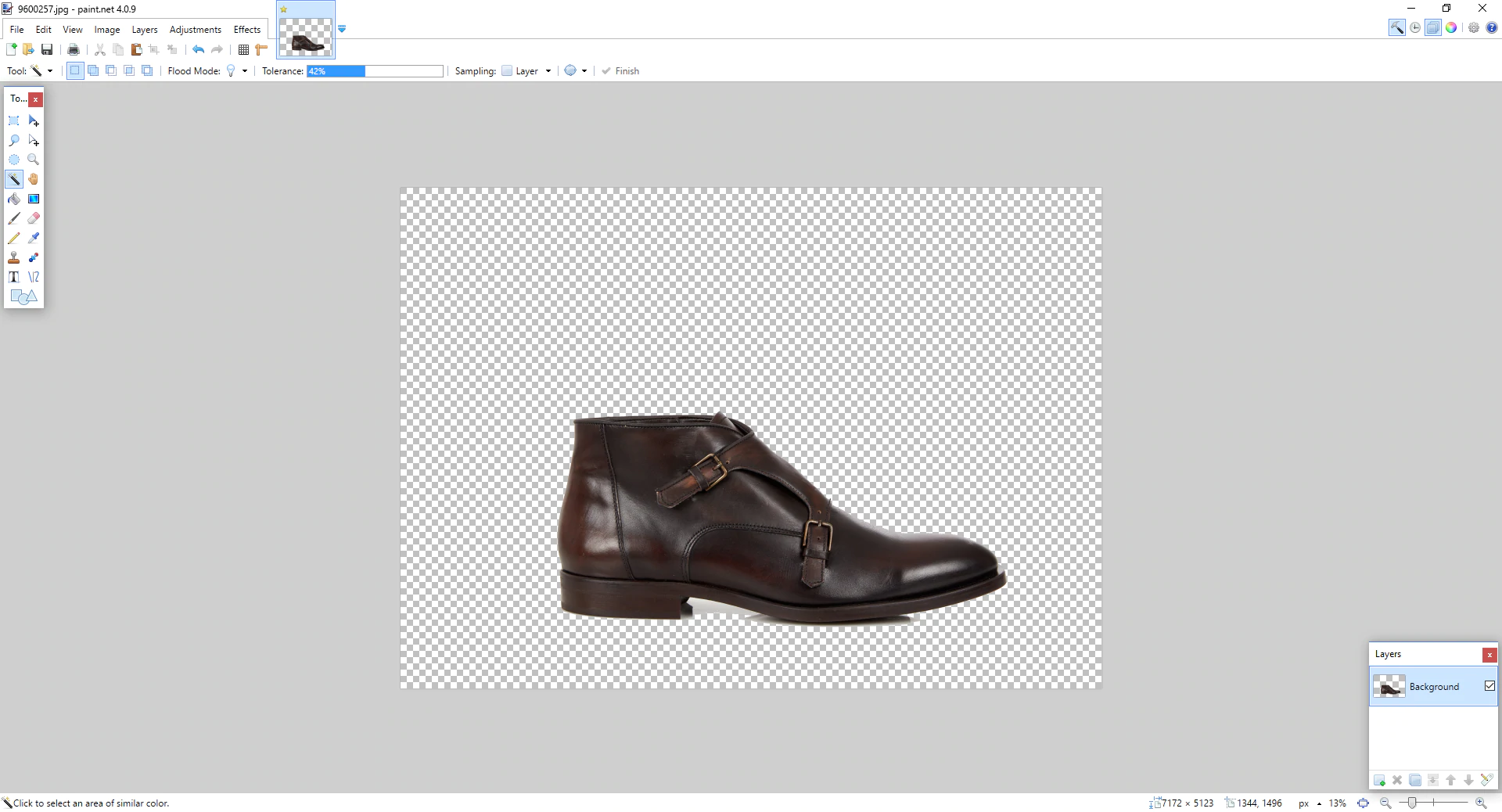
删除大部分背景后,请放大边缘并确保删除产品边缘剩余的任何背景(我们称之为光环效果)。 您可以使用“橡皮擦”工具或魔棒工具清理边缘。
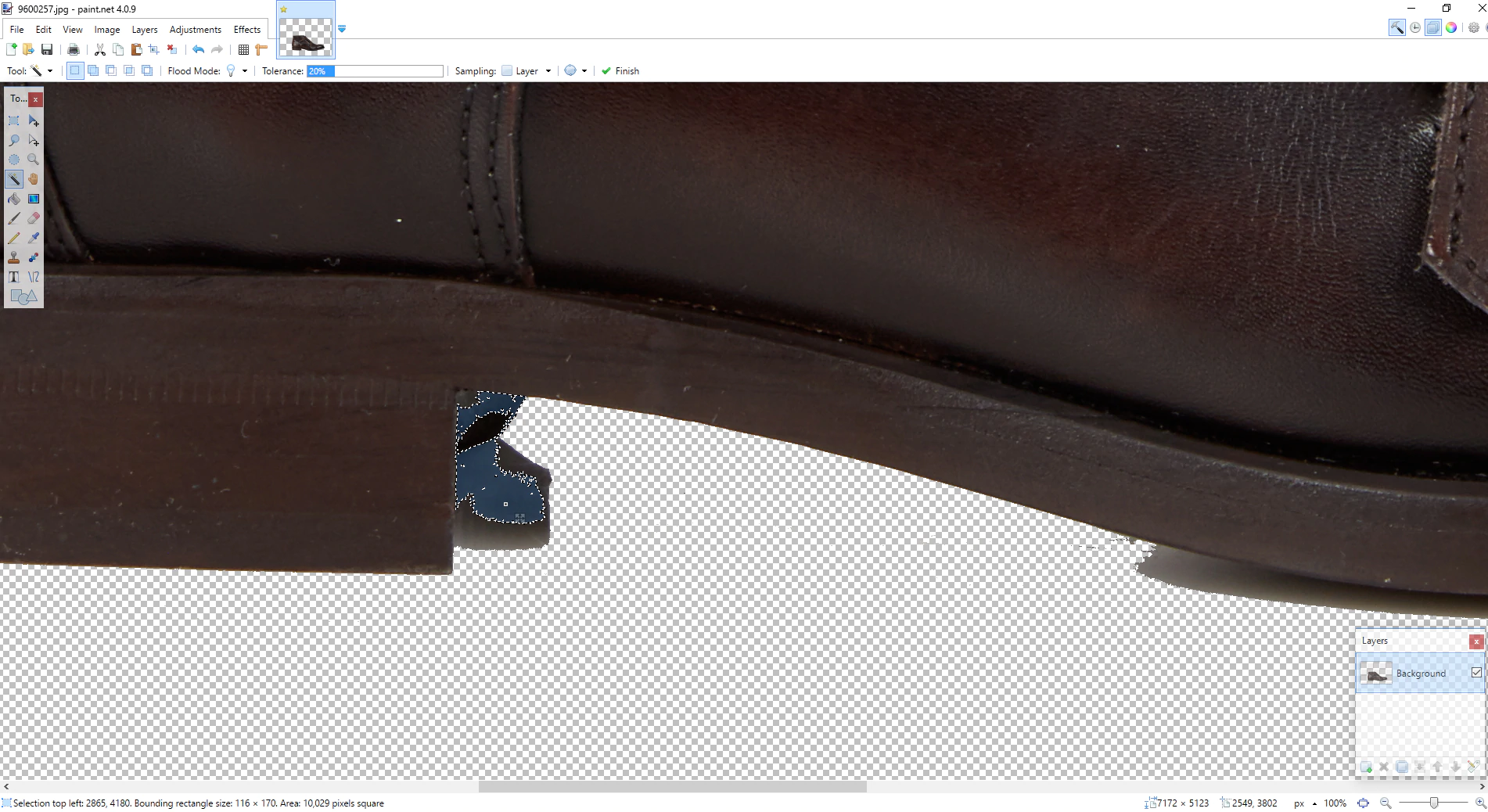
当您清理完图像的边缘并准备保存时,您需要确保将其保存为 .PNG 文件,因为 JPEG 等文件格式会导致您失去透明度。
3.GIMP
GIMP 是开源图像编辑软件,可用于 OS X 和 Windows。 GIMP 是一个比我们之前看到的任何一个选项都更强大的图像编辑工具,并且更合法地成为 Photoshop 的替代品。

要使用 GIMP,首先加载您要编辑的图像。 选择图像后,您需要为图像添加 Alpha 通道,以便获得透明背景。 为此,请转到“图层->透明度->添加 Alpha 通道”。 这将告诉程序在您删除现有背景时创建透明背景。
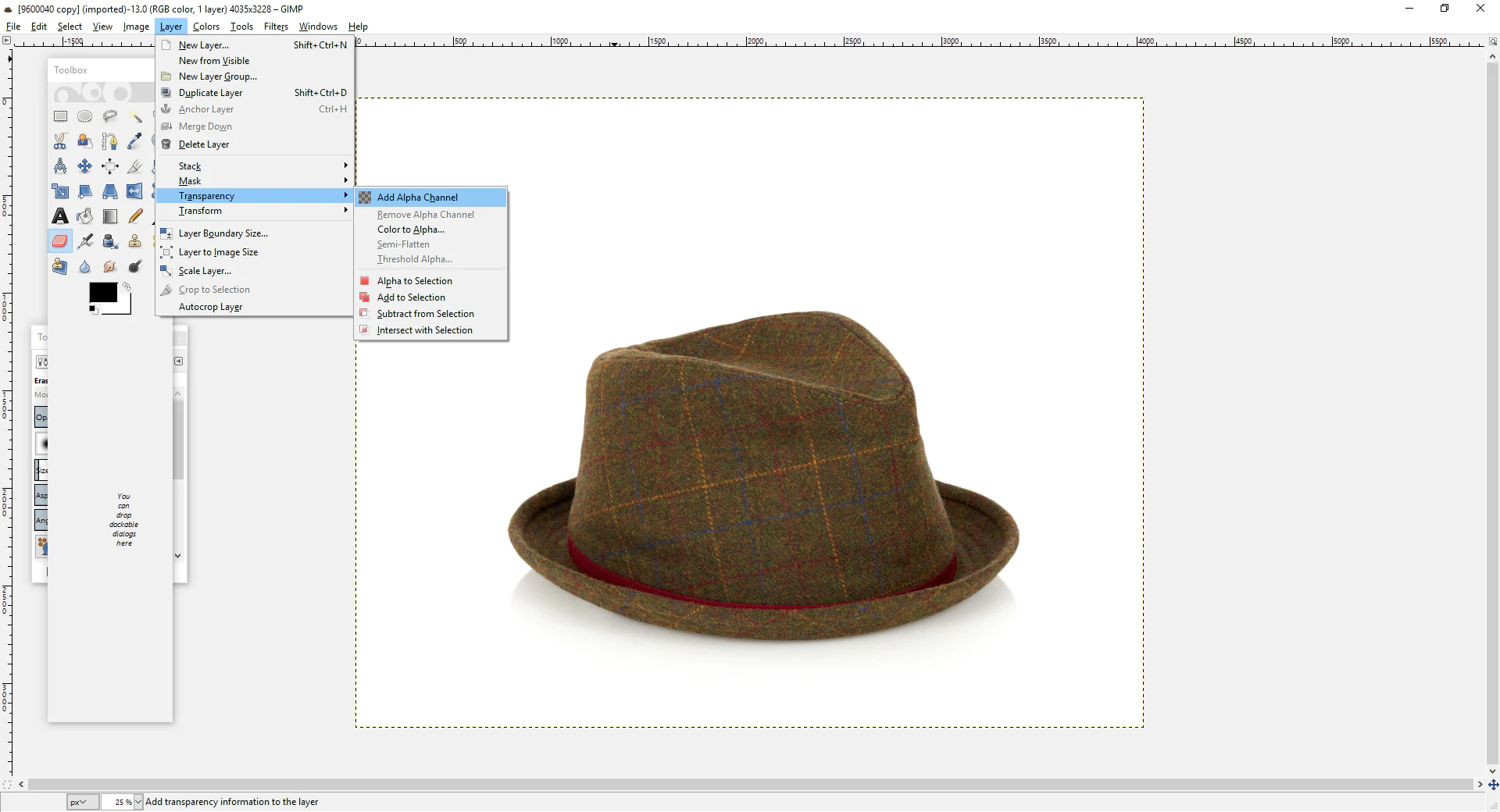
现在是时候选择要删除的背景了。 为此,请转到您的工具箱并选择“模糊选择工具”。 然后,只需开始选择和删除图像的背景,根据需要调整阈值以防止删除部分产品。
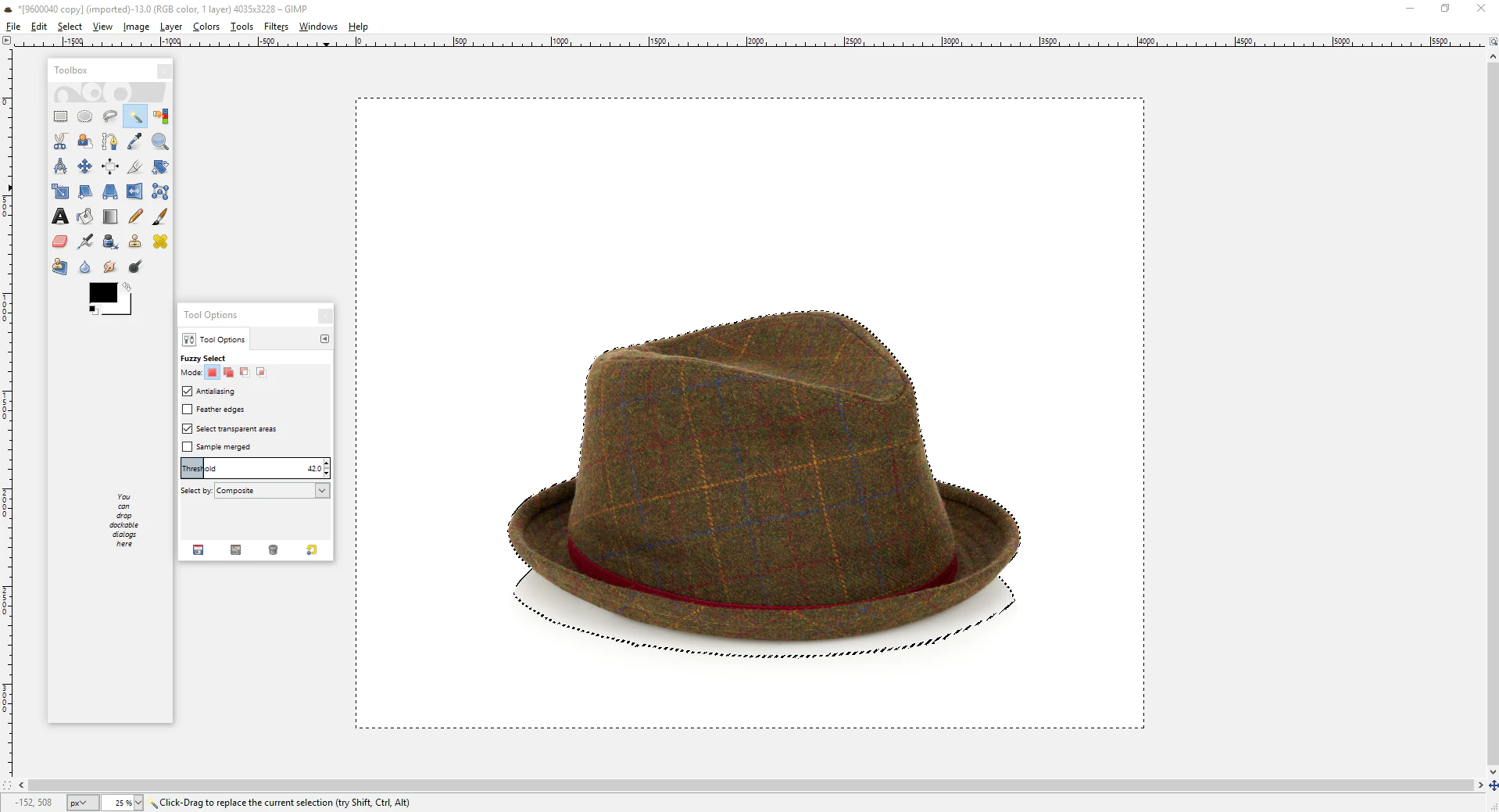
如果需要,您可能需要使用橡皮擦工具绕过边缘,以清除模糊选择工具遗漏的任何点。 确保“另存为”PNG 文件以保持透明背景!
4. Photoshop
Adobe Photoshop 是全球平面设计师的首选图像编辑软件。
虽然此列表中的其他选项是免费的,因此功能较轻,但作为 Creative Cloud 套件的一部分,Photoshop 需要每月从 Adobe 订阅 10 美元。 但是,如果您认真考虑优化产品图像,Photoshop 将为您提供专业图像编辑器所需的所有功能。
首先,要完成工作,我们将需要使用两种不同的选择工具:
魔棒:魔棒工具将帮助我们选择(勾勒)鞋子。 这对于大面积的一般区域来说是一个很好的工具,但它不能完美地勾勒出形状的一些更精细的细节(例如鞋带)。
钢笔工具:我们的第二个选择是钢笔工具。 钢笔工具非常适合曲线,因此我们将使用它来绕过鞋底以及鞋底的所有凹槽、凸起和圆边。
首先,我们将复制背景层。 这将允许我们在最后只删除图像的背景。
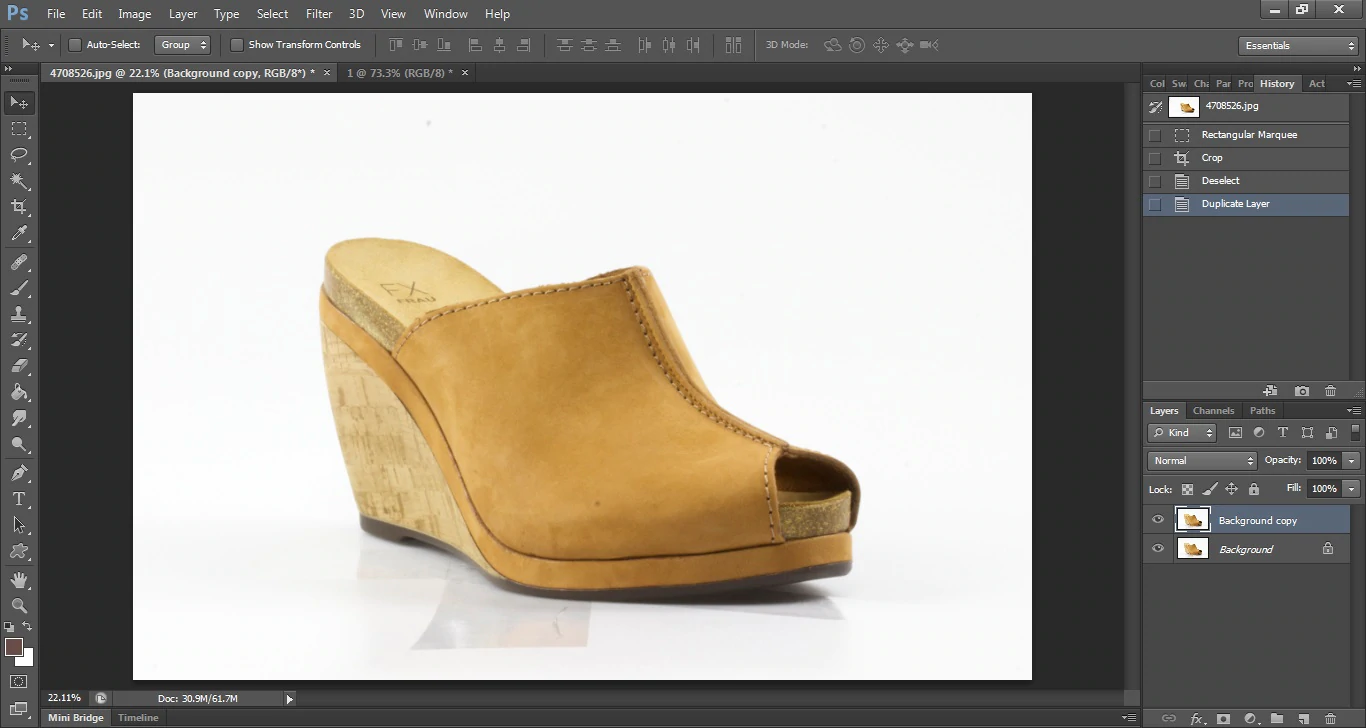
要选择我们的产品并将其从背景中分离出来,我们将首先使用我们的魔棒工具来选择鞋子的一般形状。
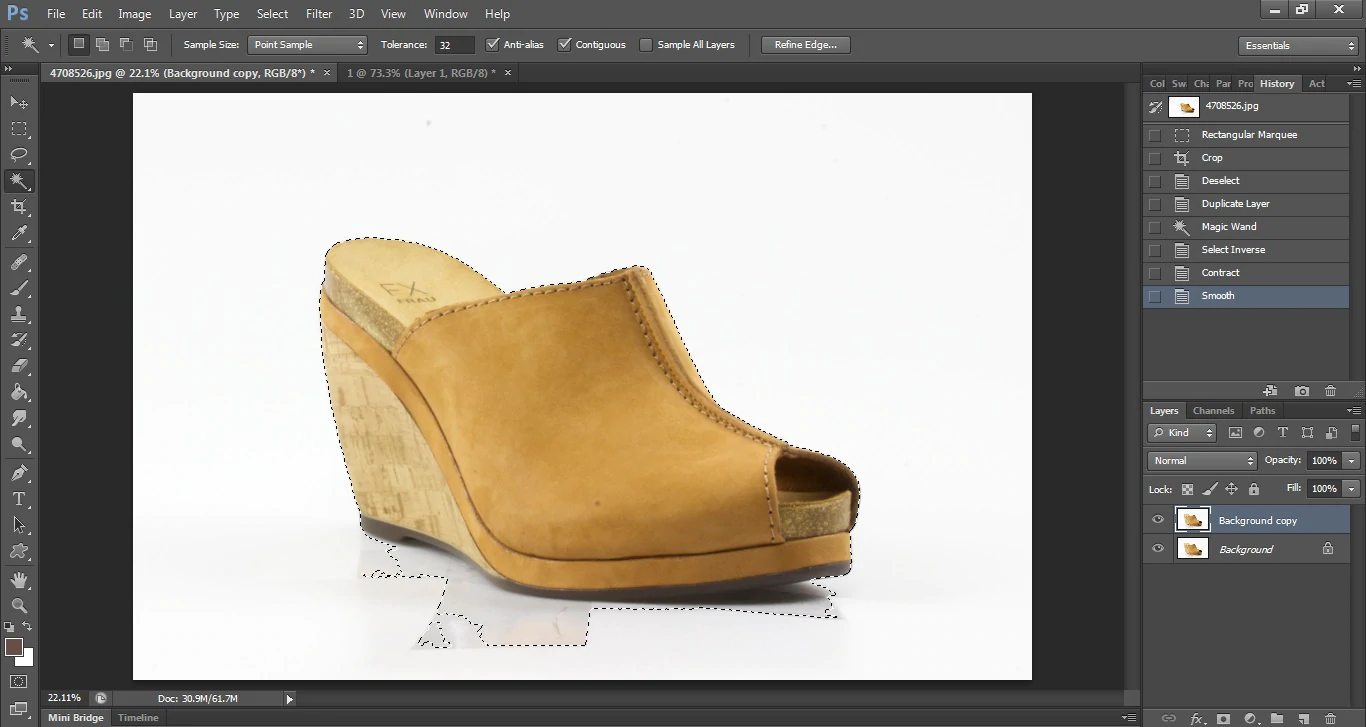
你会在我们的图片中看到鞋子被选中,但一些背景也是如此。 为了解决这个问题,我们将使用钢笔工具指定我们的选择。 为此,请在您要选择的鞋子区域周围画一个完美的轮廓(在这种情况下,是鞋底的轮廓),然后在所选背景区域周围画一个圆圈。
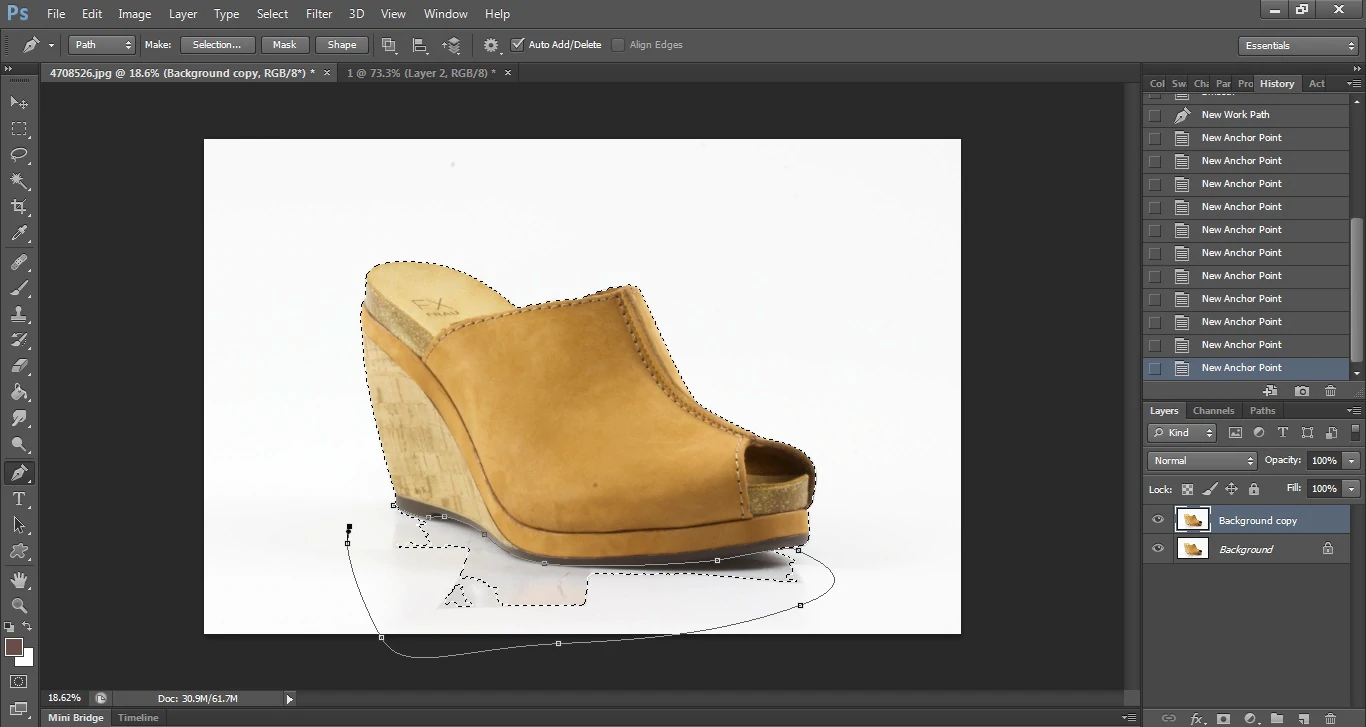
围绕所选背景进行选择后,右键单击并转到“进行选择”,然后“从选择中减去”以在鞋子周围制作完美的轮廓。
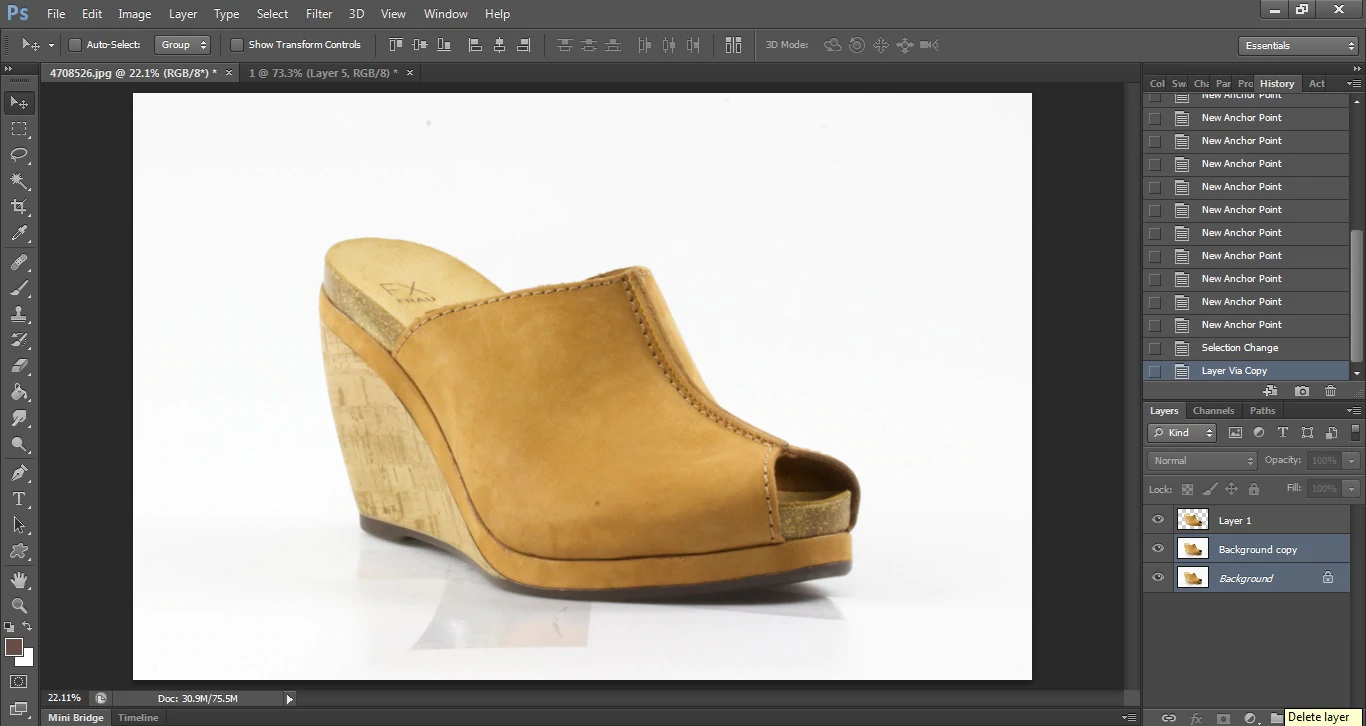
结果将是您产品的完美轮廓,我们现在可以删除我们的背景。
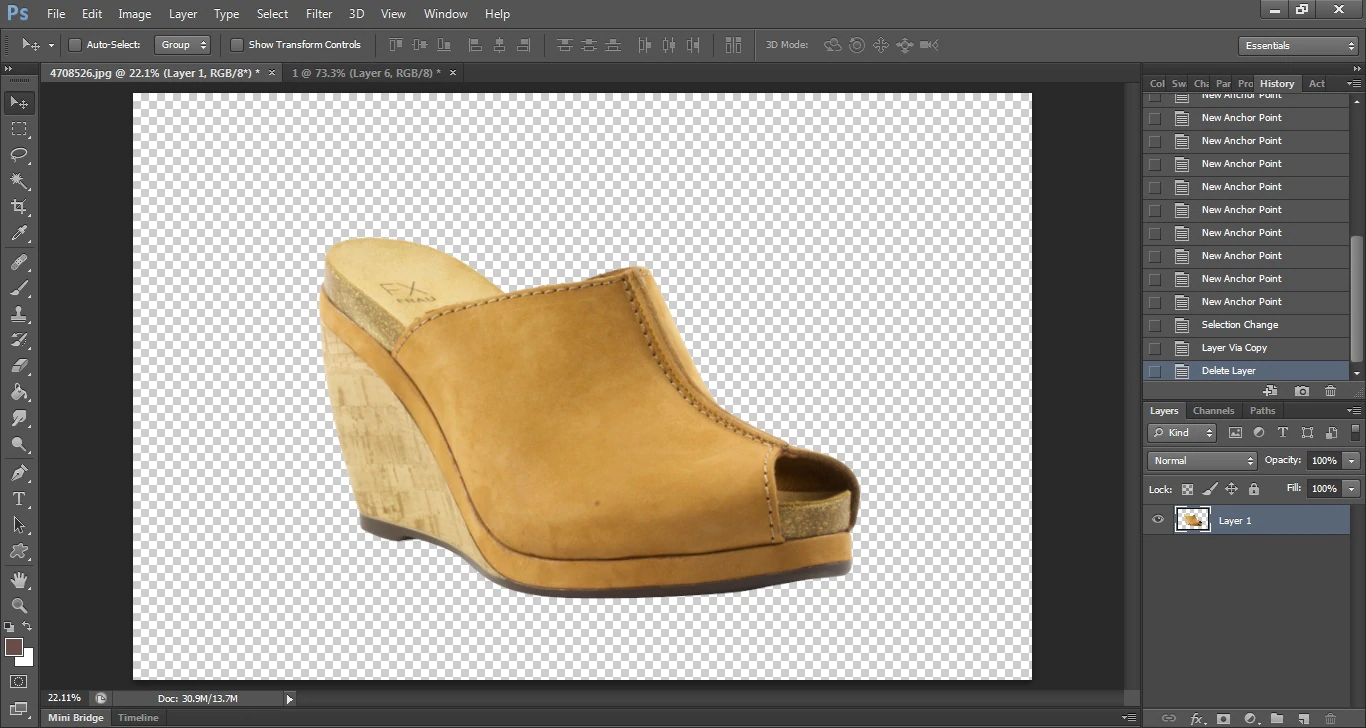
现在,随着您的选择完善,我们将删除图像中的背景(只需单击背景并按“删除”)和背景层。 删除背景层后,您将获得具有透明背景的完美产品图像。
进行下一步
无论您是使用 Preview、Paint.Net 和 GIMP 等免费应用程序,还是 Photoshop 等专业工具删除背景,您正在努力改进图像这一事实意味着您走在正确的道路上。
背景去除是优化网络产品图像的第一步。 一旦您掌握了去除背景的技巧,您就应该着手为一致的裁剪、尺寸、对齐和边距定义标准。
总是有更多的东西要学,这是一件好事。 这意味着您可以改进,如果您的图像改进,您的业务也会改进!
还有关于编辑产品照片的问题吗? 在下面的评论中让我们知道!