在 Windows 10 中使用密码保护文件或文件夹的 3 种方法
已发表: 2018-07-24有时隐私对我们所有人都很重要,尤其是当您在家庭中使用公用计算机时。 您可能对保护个人文件或文件夹免遭他人意外打开和查看内容感兴趣。 不幸的是,在 Windows 10 中保护文件或文件夹时,没有专门执行此操作的功能。 尽管其他版本的 Windows 10 确实为您提供了加密文件或文件夹的选项。 但是,Windows 10 Home 有时不会这样做。 有一个特殊的选项可以隐藏您的文件/文件夹,但这只是为了隐藏或显示目的。
因此,如果您想在 Windows 10 中保护您的文件,您可以选择一些技巧和第三方应用程序。 在本指南中,我们将向您展示如何做到这一点。
在 Windows 10 中使用密码保护文件或文件夹的 3 种方法
本指南将提供三种方法,并且都非常简单,您只需要按顺序执行步骤即可。
- 第一种方法是使用储物柜文件夹进行保护。
- 二是使用第三方软件。
- 第三是使用 Windows 10 内置功能来加密文件。
1. 使用储物柜文件夹
确保您仅对文件而不是文件夹尝试此方法,因为此方法不适用于文件夹。 此外,请确保在不重要的文件上测试这些步骤(尽管我们已经测试过)。
- 转到您想用密码保护文件的文件夹。 要以更确定的方式执行此操作,请尝试为自己创建一个示例文件夹并在其中添加一些示例文件。
- 将以下代码复制并粘贴到记事本文档中并保存文本文件。 您可以给任何名称,让我们将其命名为“PasswordPro.txt”。
类
@ECHO 关闭
标题文件夹储物柜
如果存在“控制面板。{21EC2020-3AEA-1069-A2DD-08002B30309D}”转到解锁
如果不存在储物柜转到 MDLOCKER
:确认
echo 您确定要锁定文件夹吗(Y/N)
设置/p“cho=>”
如果 %cho%==Y 转到 LOCK
如果 %cho%==y 转到 LOCK
如果 %cho%==n 转到 END
如果 %cho%==N 转到 END
echo 无效选择。
转到确认
:锁
人储物柜“控制面板。{21EC2020-3AEA-1069-A2DD-08002B30309D}”
attrib +h +s "控制面板。{21EC2020-3AEA-1069-A2DD-08002B30309D}"
echo 文件夹被锁定
转到结束
:开锁
echo 输入密码解锁文件夹
设置/p“通过=>”
如果不是 %pass%==Enter-Your-Password-Here goto FAIL
attrib -h -s "控制面板。{21EC2020-3AEA-1069-A2DD-08002B30309D}"
ren“控制面板。{21EC2020-3AEA-1069-A2DD-08002B30309D}”储物柜
echo 文件夹解锁成功
转到结束
:失败
回显密码无效
转到结束
:MDLOCKER
储物柜
echo Locker创建成功
转到结束
:结尾- 将此文本文件移动到要保护文件的同一文件夹中。
- 打开“PasswordPro.txt”文本文件并转到包含“Enter-Your-Password-Here”文本的行。 这是一个占位符文本,并使用您自己的密码进行更改。 我们使用密码“enjoytheevening”。
- 从顶部菜单转到“文件”选项。 单击“另存为”并从底部的“另存为类型”中选择“所有文件”。
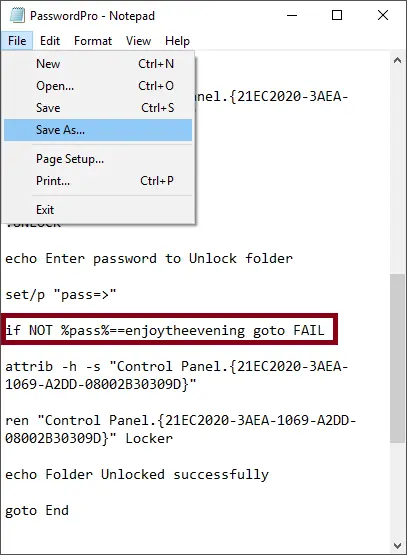
输入密码并保存
- 为您的文件命名为“.bat”扩展名。 例如,“PasswordPro.bat”
- 单击“保存”按钮。 基本上,您将“PasswordPro.txt”文件保存到“PasswordPro.bat”文件中。
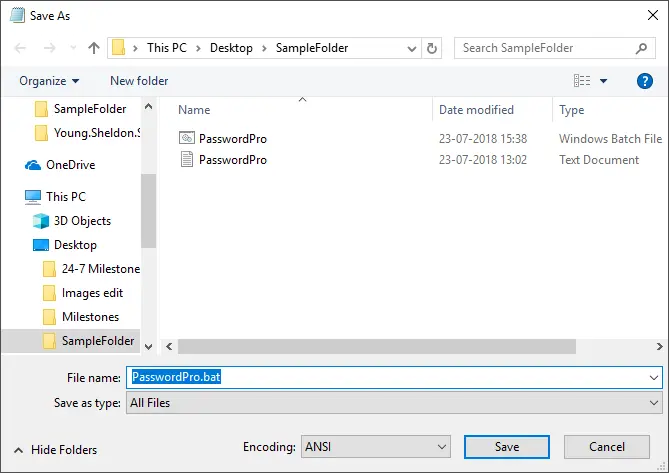
使用 Bat 扩展名保存文件
- 双击该文件,将在文件夹中创建一个名为“Locker”的新文件夹。
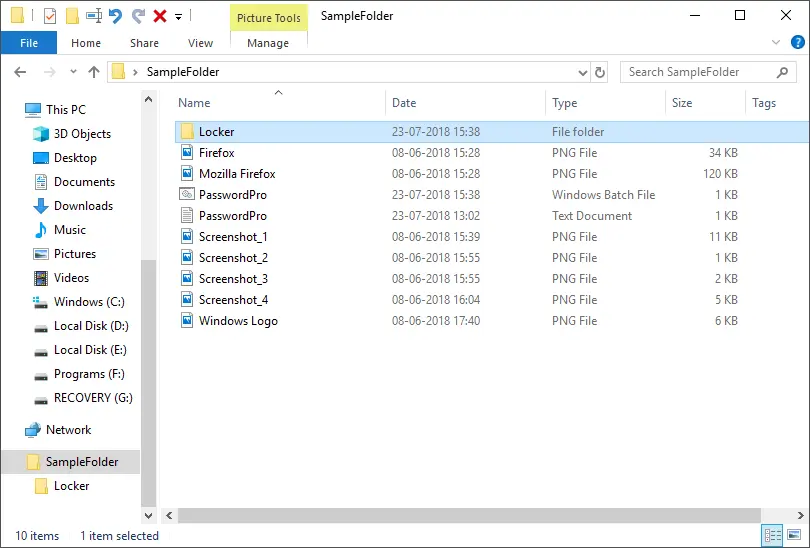
储物柜文件夹
- 将您的文件移动到“Locker”文件夹中。
- 双击“PasswordPro.bat”文件,它会要求您在命令提示符窗口中锁定储物柜文件夹。
- 输入“Y”并按“Enter”键。 窗口将关闭,储物柜文件夹将被隐藏。
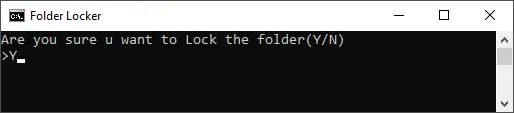
允许锁定文件

- 剩下的唯一文件是“PasswordPro.bat”和您创建的文本文件“PasswordPro.txt”。
- 要解锁并再次查看该文件夹,请双击“PasswordPro.bat”文件。
- 它将打开一个新的 CMD 窗口并要求您解锁文件夹。 输入您在上一步中设置的密码,“enjoytheevening”是我们的密码。
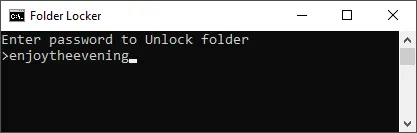
解锁文件夹
- 按键盘上的“Enter”键,它将再次显示储物柜文件夹。
- 再次重复这些步骤以隐藏和密码保护文件夹。
现在,最重要的是,您可以根据需要删除从我们网站下载的文本文件。 您也可以移动“PasswordPro.bat”文件。 但问题是您将无法看到硬盘驱动器中任何其他文件夹/驱动器/路径中的文件。 请确保您是否正在移动此文件,然后记住文件隐藏的路径。 您需要将此“PasswordPro.bat”文件移回,然后在锁定/解锁“Locker”文件夹时使用它。
相关:如何在 Windows 10 中设置 PIN、图片和指纹密码?
2. 使用第三方应用
有许多第三方应用程序可帮助您使用密码保护文件/文件夹。 WinRAR 是一种软件,它允许您压缩/归档您的文件/文件夹以及使用密码保护您的文件。 您还可以使用 WinZip 对存档文件夹进行存档和设置密码。 去做这个:
- 从他们的官方网站下载并安装 WinRAR。
- 转到您的文件/文件夹并右键单击该文件。
- 选择“添加到存档”选项。
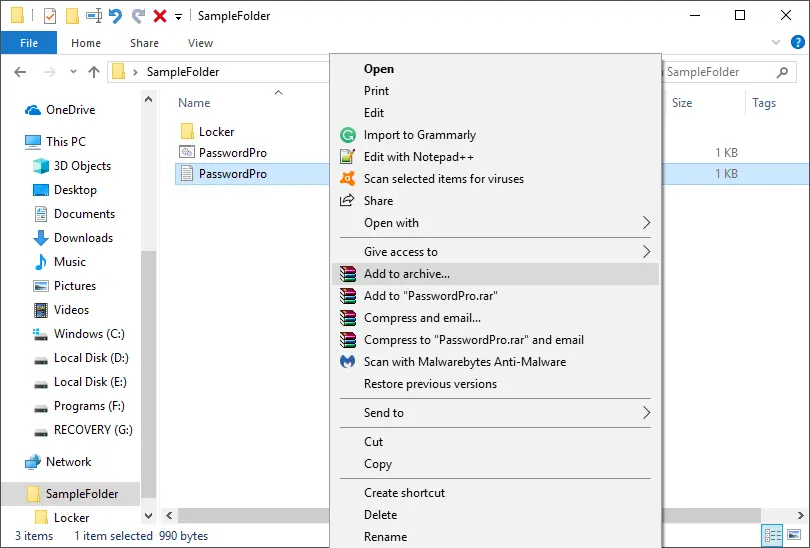
添加到档案
- 为该文件指定一个“名称”,然后单击“设置密码...”按钮。
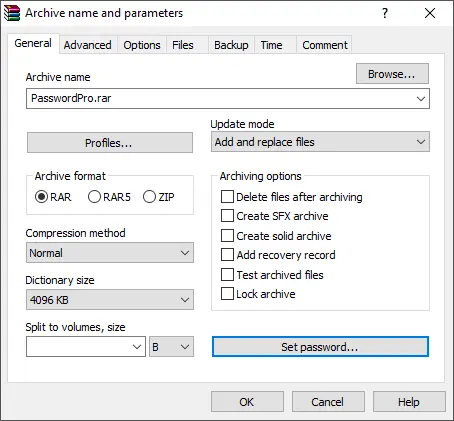
设置密码按钮
- 在给定字段中输入“密码”。
- 确保选中“加密文件名”选项。
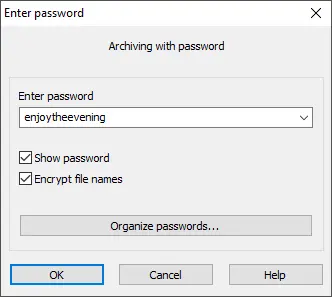
为文件设置密码
- 单击“确定”,然后再次单击“确定”。
您的文件已成功使用密码进行保护。 这种方法非常有效,但是当您处理文件/文件夹时,这是可以的。 如果您有应用程序,那么这可能会很忙。 您必须每次都提取它。 此外,您应该在存档后删除原始文件夹。
3. 使用 Windows 10 的内置功能
此功能是加密功能,仅在 Windows 10 专业版和除 Windows 10 家庭版之外的其他版本中可用。 这不是一个完整的密码保护,它只是不允许 Windows 上的其他帐户打开您的文件。
- 右键单击您的文件并选择“属性”。 您还可以突出显示该文件并按“Alt + Enter”键进入“属性”窗口。
- 在“常规”选项卡下,单击“高级”按钮。
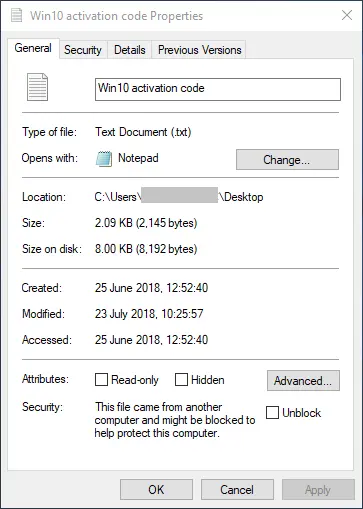
高级文件属性
- 将打开一个新弹出窗口,您需要选中“加密内容以保护数据”选项。
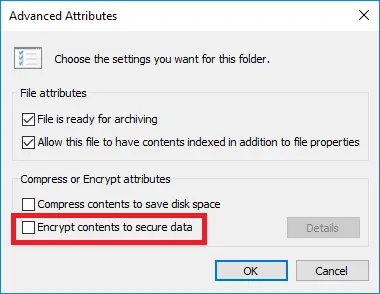
使用 Windows 10 Pro 加密文件
- 单击“确定”。
- 然后,单击“应用”和“确定”。
将出现一个包含密钥的小通知弹出窗口。 您需要单击它并将所有密钥导出到文件并保存。
结论
有时您只需要对其他人隐藏文件,而不需要使用密码进行保护。 我是这样的情况,只需右键单击文件或文件夹并转到属性。 在这里您可以将属性设置为“隐藏”。 您还可以隐藏或显示文件资源管理器或文件选项设置中的文件。 如果您真的想使用密码保护或加密文件,请在 Windows 10 中按照上述方法之一进行操作。
