在 Windows 10 中增加存储空间的 6 种方法
已发表: 2018-07-01存储空间不足会降低您的 PC 速度。 Windows 通过使用硬盘空间来保存临时文件,这会使系统和应用程序变慢。 使用 Windows 10 内置工具清理临时垃圾文件。 这些工具可以帮助您释放存储空间并提高系统性能。
相关:如何增加 MacBook 的存储空间。
释放 Windows 10 中的存储空间
以下是在 Windows 10 中增加存储空间的几种方法:
- 卸载不必要的应用程序和游戏
- 将文件移动到外部驱动器
- 使用 Windows 10 存储感知选项
- 更改内容保存位置
- 清理你的硬盘
- 使用 OneDrive 等云存储
1. 卸载应用和游戏
在增加存储空间的同时,卸载不需要的应用程序或游戏可能是首选。 您可能不使用它们,这可能是卸载它们的合适时机。 要卸载此类应用程序:
- 通过“开始菜单”转到“设置”应用程序。
- 导航到“应用程序 > 应用程序和功能”。 使用“排序依据”下拉菜单根据“大小”查看不需要的应用程序/游戏。
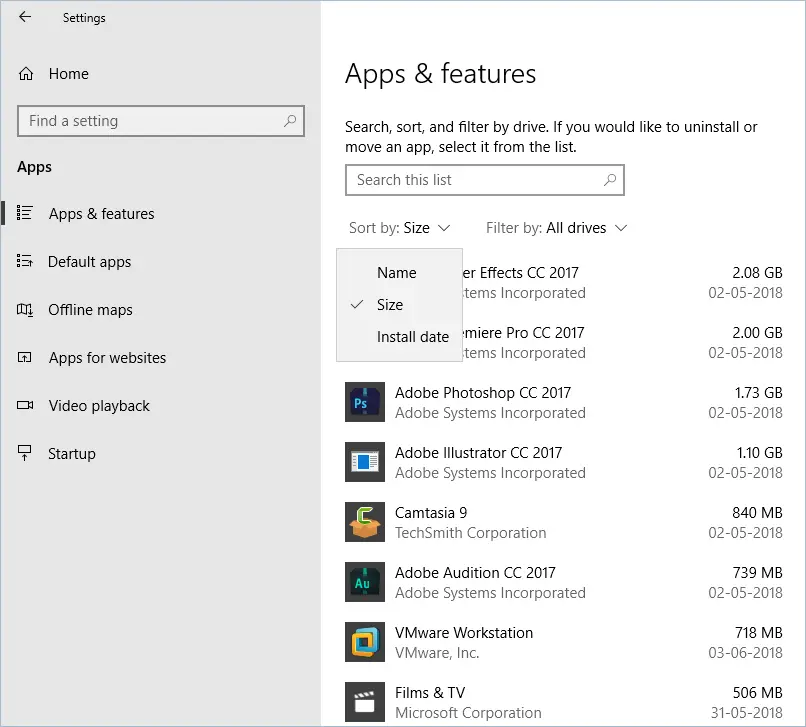
应用程序大小过滤器
- 单击应用程序,选择“卸载”,然后再次单击“卸载”按钮。
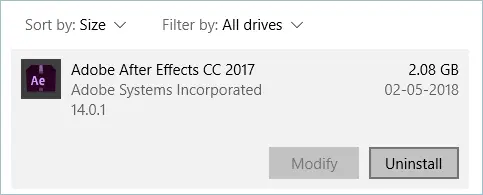
卸载不需要的应用程序
2. 将文件移动到外部驱动器
如果您有便携式硬盘驱动器或 USB 磁盘,请将一些文件从您的 PC 或笔记本电脑移动到外部驱动器。 这将释放计算机内部的空间,尤其是在 Windows 10 安装驱动器(通常为 C: 驱动器)上。 按照以下步骤将文件移动到外部驱动器:
- 连接您的便携式/外置驱动器。
- 打开“文件资源管理器”并转到要移动的文件。
- 从顶部菜单转到“主页”选项卡。
- 选择“移至”,然后单击“选择位置”。
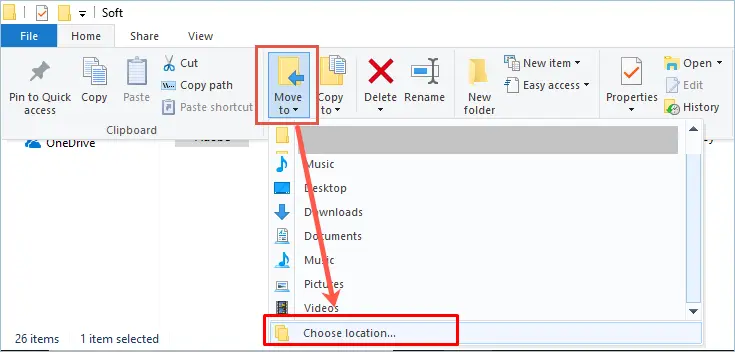
选择一个位置来移动文件
- 选择您的外部媒体,然后单击“移动”。
3. 使用存储感知
存储感知是 Windows 10 中一个非常酷的功能。它会自动检测您不需要的临时文件并删除它们。
- 转到“设置”应用程序,转到“系统>存储”。
- 在“存储感知”下,单击“更改我们自动释放空间的方式”链接。
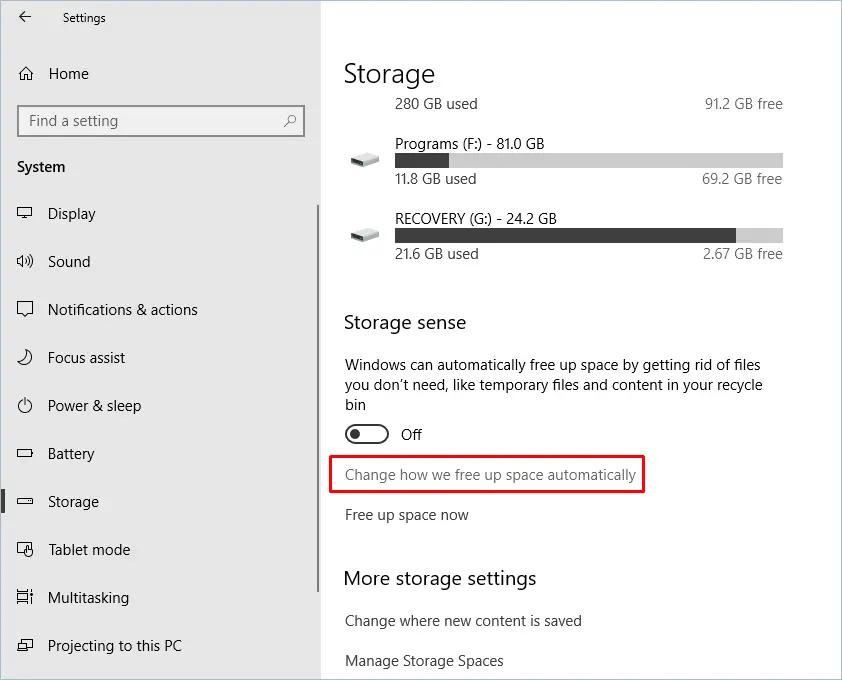
自动存储感知功能
- 打开“打开”存储感。
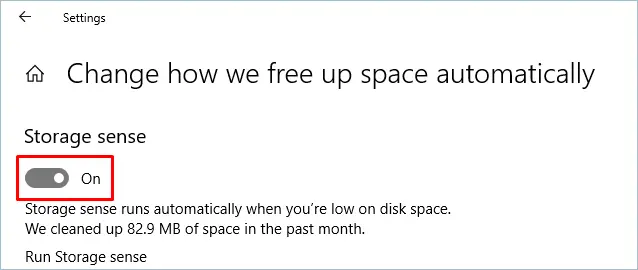
打开存储感知
- 选择每天、每周、每月“运行存储感知”的时间或让 Windows 决定。 选择您喜欢的任何一个选项。
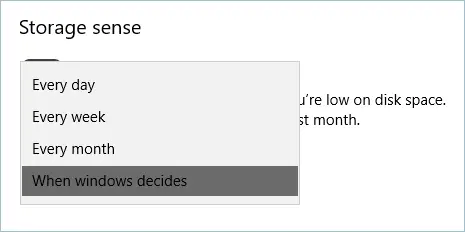
选择何时运行 Storage Sense
- 在“临时文件”下,选中“删除我的应用程序未使用的临时文件”选项。
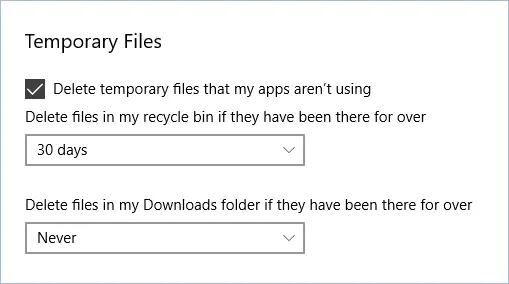
删除临时文件
- 然后,选择“回收站”和“下载”文件夹的时间段。
- 返回“存储”,单击“存储感知”下的“立即释放空间”链接选项。 它将开始收集并让您选择要永久删除临时文件的项目。
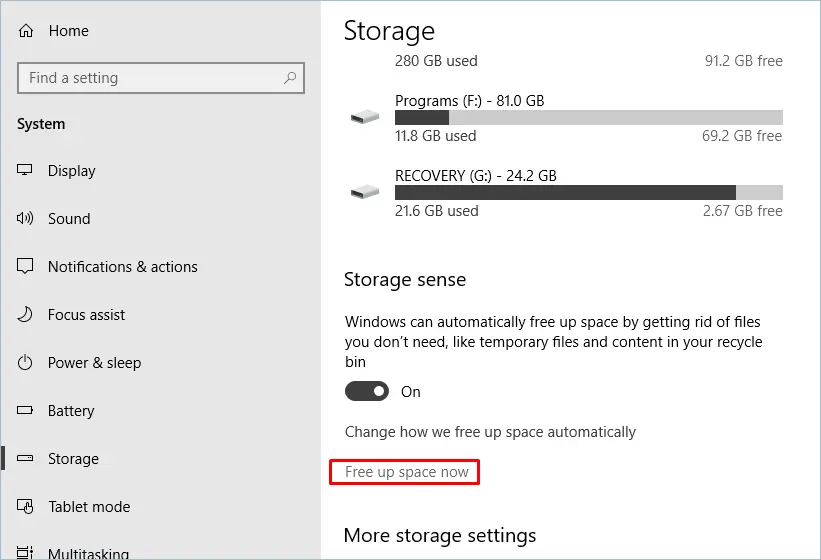
立即释放空间

- 选择您要清理的文件,然后单击“删除文件”按钮。
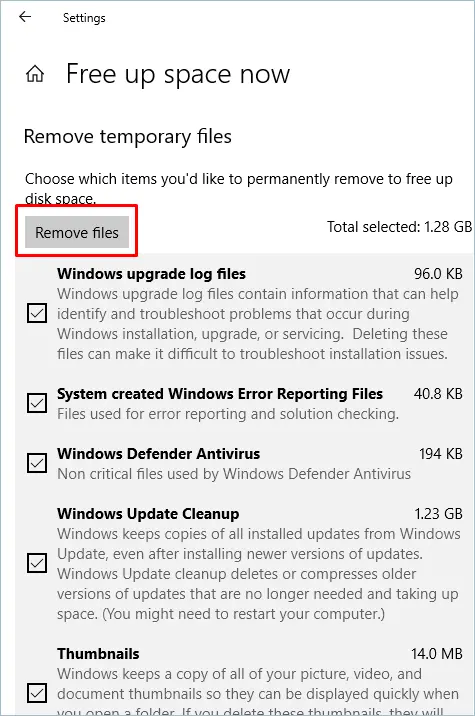
删除文件
4. 更改内容保存位置
您还可以更改内容当前保存在计算机上的路径。 我们建议将音频和视频等内容保存在 Windows 安装驱动器之外。
- 在“存储”中的“更多存储设置”下,单击“更改新内容的保存位置”链接。 现在,更改新应用程序、文档、音乐、照片和视频等的路径。
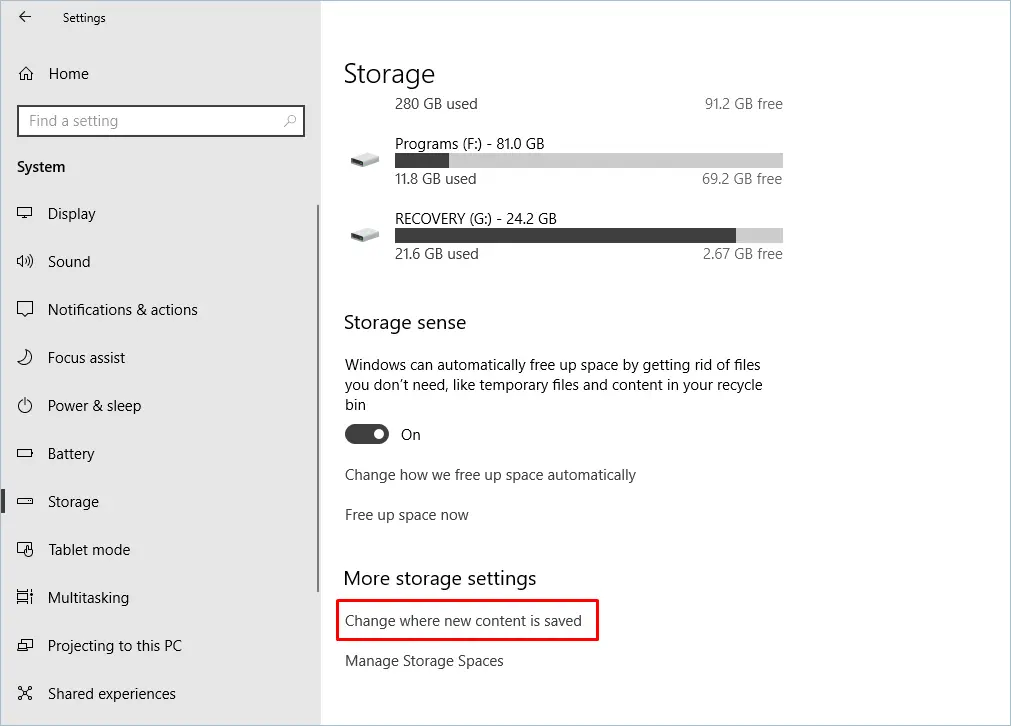
在更多设置中保存内容
- 单击下拉列表并选择任何用于保存内容的驱动器,然后单击“应用”按钮。
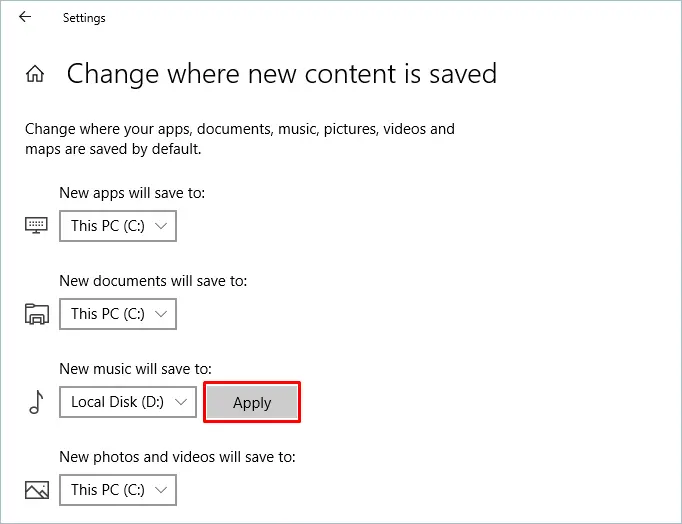
更改新内容保存的驱动器
5. 磁盘清理
磁盘清理是一种从硬盘驱动器中删除不必要和临时文件的工具。 这可以通过设置应用程序以及文件资源管理器来完成。 我们在上一步中已经讨论了“如何通过设置应用程序删除临时文件”。 通过文件资源管理器删除:
- 从桌面打开“这台电脑”。
- 右键单击 C 驱动器并选择“属性”。
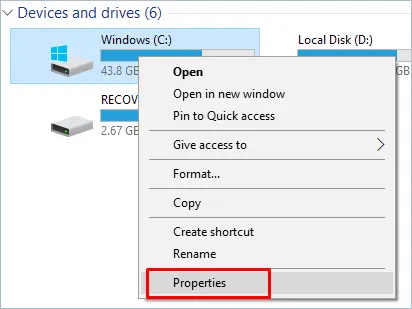
驱动器属性
- 从底部,单击“常规”选项卡中的“磁盘清理”按钮。
- 现在,单击“清理系统文件”按钮。
- 检查所有选项是“要删除的文件”部分,然后单击“确定”按钮。
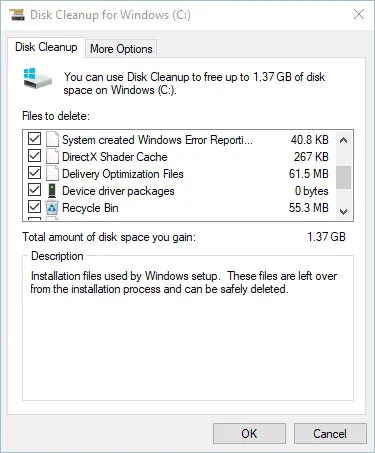
磁盘清理
- 最后,单击“删除文件”按钮。
这将需要一些时间,完成后,您会看到临时文件已被删除,可用空间将增加。
还学习如何在 Windows 10 中清理注册表、修复硬盘错误和整理硬盘碎片。
6. 将文件存储在云端
Windows 有 OneDrive 云存储服务,当你的存储空间不足时,它非常有助于存储文件。 它有一项名为“按需文件”的功能,允许您使用“文件资源管理器”在云上存储和访问您的文件。 要在 Windows 中启用 OneDrive 的“按需文件”:
- 首先,登录到您的 OneDrive。
- 单击任务栏右下角的 OneDrive 图标。
- 单击“自定义菜单”按钮并选择“设置”。
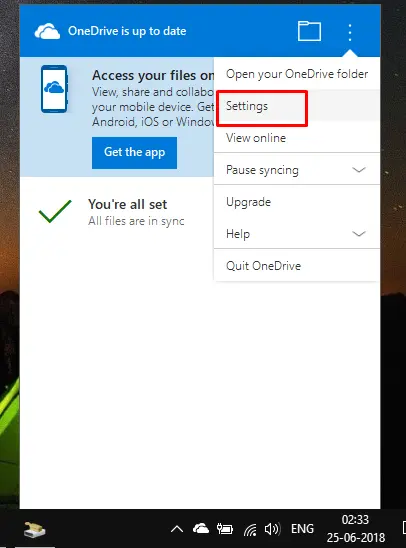
OneDrive 设置
- 在“设置”选项卡下,选中“按需文件”部分中的“使用时节省空间并下载文件”。
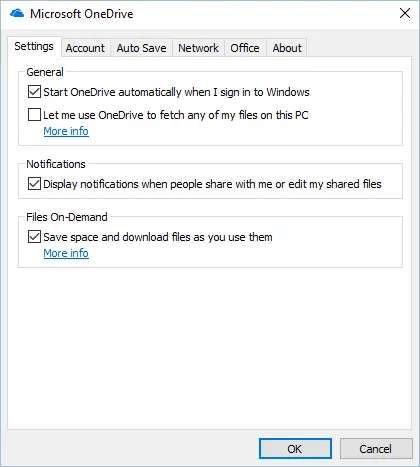
文件按需签入一个驱动器
- 最后按“确定”按钮。
从现在开始,您只需将文件移动到 OneDrive 文件夹即可。 您也可以尝试使用 iCloud,尽管它通常在 Mac 上使用。
结论
始终确保 Windows 安装驱动器上有足够的可用空间,以便应用程序可以顺利运行。 保持桌面、回收站、浏览器历史记录和所有其他位置清洁,以避免文件在一段时间内变得混乱。 我们希望上述解决方案可以帮助您增加 Windows 10 计算机的存储空间。
