您需要知道的 A 到 Z Windows 命令
已发表: 2019-07-11目录
常用 Cmd 命令、它们的语法和用途
包起来
如果有外观奖励,命令提示符将不会获得任何奖励。
毕竟,纯白色文本和黑色背景下闪烁的光标没什么特别的。
然而,如果有速度奖,命令提示符会赢得一袋。 在速度方面,即使是直观、高效的 Windows 10 图形用户界面也无法与之匹敌。
作为命令行解释器,命令提示符允许您使用Windows cmd 命令直接与计算机通信。
您可以将这些基于文本的命令用于各种任务,包括使用脚本和批处理文件自动执行任务、执行许多高级功能以及解决问题。
有时,使用命令提示符是一种比图形用户界面更快的与计算机交互的方式。 在其他情况下,它是访问某些信息或利用某些功能的唯一途径。
该工具使您可以访问 280 多个命令提示命令。 不过,作为普通用户,您可能不需要知道那么多。
事实上,您可能只需要下面列出的少数基于文本的命令。
命令提示符是一个无情的应用程序。 对错误并不友好。 它也不提供任何撤消操作的方法。 一旦你运行了一个命令,就无法再调用它。 因此,请明智而谨慎地使用命令提示符。
常用 Cmd 命令、它们的语法和用途
Attrib (语法: attrib )——您可以使用 attrib 命令来显示或更改任何计算机文件或目录的只读、存档、系统和隐藏属性。 您可以在所有版本的 Windows 中的命令提示符中运行此命令。
后台智能传输服务(语法: bitsadmin )– bitsadmin 命令允许您创建和监控下载和上传。 默认情况下,它使您可以在命令窗口中访问与您的作业相关的信息。 但是,如果要访问有关其他用户创建的作业的信息,则必须以管理权限在命令提示符中运行该命令。
更改目录(语法: chdir )——您可以使用 chdir 命令来显示当前目录和切换目录。 例如,如果您输入chdir并按Enter ,您将看到当前目录。 如果要进入最高级别,请键入chdir\并按Enter键。 这个命令是最基本的命令CMD之一,并适用于所有的Windows版本。
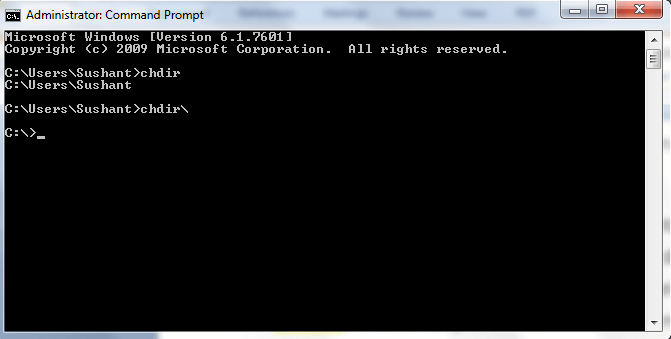
检查磁盘(语法: chkdsk )——这是 Windows 中的一个内置实用程序,可帮助您扫描硬盘上的错误并修复它们。 根据硬盘的大小和健康状况,chkdsk 命令可能需要几分钟到一个小时甚至更长时间才能运行。 您可以使用 System Mechanic 等工具执行相同操作。
Cmd (语法: cmd )——您可以使用 cmd 命令从运行对话框启动命令提示符。
颜色(语法: color )——这是你会遇到的最酷的cmd 技巧之一。 它允许您更改命令提示符窗口的背景和文本颜色。 要查看可用的颜色选项,请在命令提示符中运行color/ 。
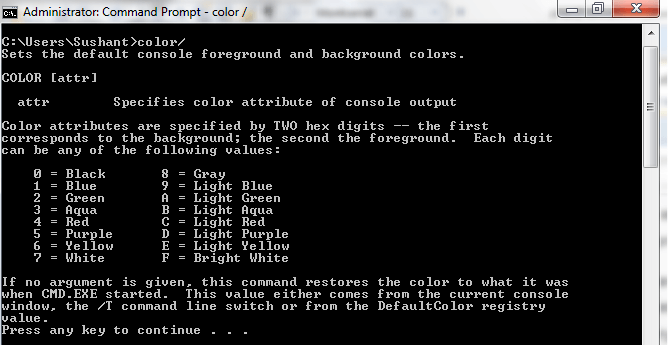
删除(语法: del) ——您可以使用此命令删除文件。 请注意,当您使用 del 命令删除文件时,您将完全删除它们。 所以请谨慎使用这个强大的命令。
目录(语法: dir )——dir 命令是最受认可的命令行命令之一,它列出了特定目录中的所有文件和子目录。 它还显示其他有用的信息,包括目录中列出的文件总数、可用空间总量和驱动器的序列号。
Erase (语法: erase )——该命令与 del 命令相同。 您可以使用它来永久删除任何文件。
退出(语法: exit )——想要结束当前的命令提示符会话? 只需键入exit并按Enter键。
Find (语法: find )——这是比较流行的Windows 命令行命令之一。 它允许您在一个或多个文件中搜索特定的字符序列。
组策略结果(语法: gpresult )– 借助此命令,您可以查看适用于您计算机的组策略。
Help (syntax: help ) – 如果你想了解一个命令的语法和用法,你应该使用 help 命令。
Internet 协议配置(语法: ipconfig )——这是获取网络信息最有用的cmd 命令之一。 它显示所有网络适配器的默认网关、子网掩码和 IP 地址。 要运行该命令,只需键入ipconfig ,然后按Enter键。 您将在命令提示符中看到类似的内容。
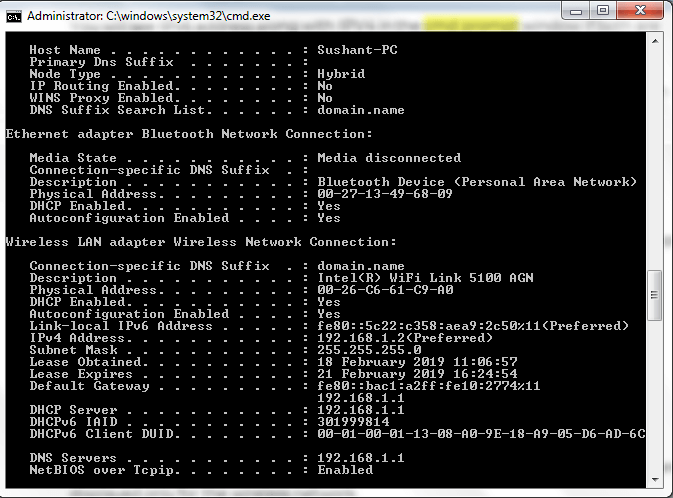
Ksetup (语法: ksetup )– ksetup 命令允许您连接到 Kerberos 服务器。
注销(语法: logoff) – 运行此命令以从命令提示符终止用户会话。 您还可以使用 logoff 命令结束远程计算机上的会话。
创建目录(语法: mkdir )——顾名思义,mkdir 命令允许您在当前目录中创建一个或多个新目录。 在下面的屏幕截图中,我使用它来创建一个名为“computer”的新目录。
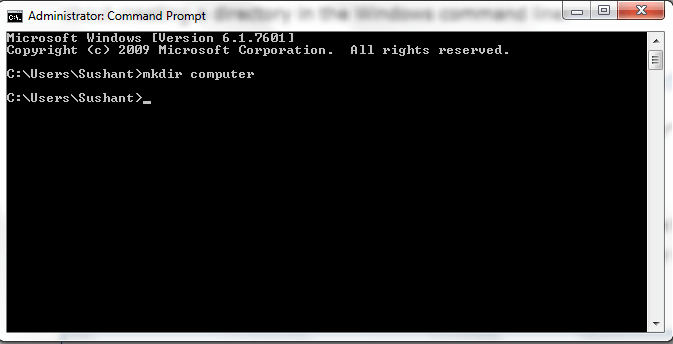
消息(语法: msg )——msg 命令是最有趣的命令提示符技巧之一。 您可以使用它通过命令提示符与网络上的其他用户交谈,就像使用没有图形用户界面的旧计算机一样。
Net (语法: net )——使用此命令,您可以管理网络的不同方面。 其设置包括网络用户、网络共享和网络打印作业等。
Openfiles (语法: openfiles)——您可以使用 openfiles 命令显示或断开在计算机上打开的文件和目录。
Ping (语法: ping )——一个流行的 cmd 命令,ping 用于查找和排除网络问题。
打印(语法: print )——您知道在Windows 10 中可以从命令提示符打印文本文件吗? 您所要做的就是使用打印命令,该命令在其他 Windows 版本中也可用。 但是,您可以使用此命令仅打印可以从命令行访问的那些文件。
Qprocess (语法: qprocess )——此命令为您提供有关所有正在运行的进程的信息。
重命名(语法: rename )——您可以使用 rename 命令通过命令提示符更改文件、文件夹或目录的名称。 但是,要完成该命令,您必须对要重命名的文件、文件夹或目录具有“写入”或“修改”权限。
系统文件检查器(语法: sfc )——如果您怀疑重要的 Windows 文件有问题,您可以运行 sfc 命令来检查和替换它们。
关机(语法: scandisk) – 有两个cmd 提示命令可用于从计算机注销。 logoff 命令是第一个,shutdown 命令是第二个。 但是,您可以使用后者执行更多操作,例如关闭、重新启动和休眠,不仅是您的计算机,还包括您通过网络访问的任何其他计算机。
Start (syntax: start ) – 想知道如何从现有的 cmd 窗口打开一个新的 cmd 窗口? 只需在命令提示符中键入start并按Enter键。 一个新的命令窗口将立即打开。
Systeminfo (语法: systeminfo )——如果您想了解更多关于您的计算机配置,例如其 BIOS 详细信息、硬盘驱动器、处理器、操作系统和其他规格,只需运行systeminfo命令。 您需要具有管理权限的命令提示符才能执行此命令。
Taskkill (语法: taskkill )——您可以使用 taskkill 命令从命令行结束一个或多个进程。
umount (语法: umount )——您可以使用umount命令删除网络文件系统驱动器。
Ver (语法: ver )——ver 命令是较简单的Windows 命令之一,允许您检查当前的 Windows 版本号。 当我运行 ver 命令时,出现了以下信息:
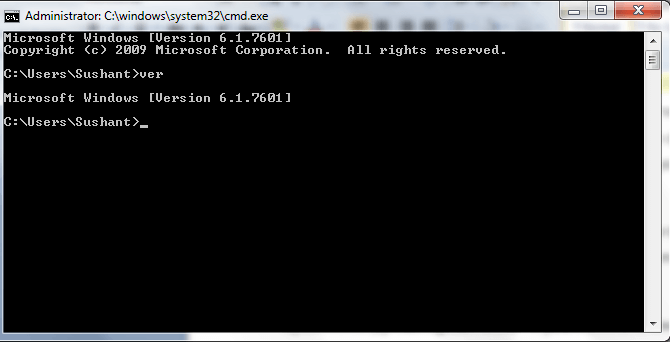
W32tm (语法: w32tm )——您可以使用 w32tm 命令诊断 Windows 时间问题。
Xcopy (语法: xcopy )——想通过命令提示符将位于一个目录中的文件复制到另一个目录吗? 只需执行 xcopy 命令。 它适用于所有 Windows 版本。
包起来
Windows 10 中发生了很大变化,但命令提示符保持不变。 它仍然是一个强大的工具,可以让您访问一些在 Windows 10 直观的图形用户界面中找不到的功能。这个命令行解释器允许您直接与系统通信,当然,使用丰富的Windows Cmd 命令可用。 在这篇文章中,我列出了许多有望证明对普通 Windows 用户有用的命令。 谢谢阅读!
常问问题
这些是基于文本的命令,您可以在命令提示符中运行它们以在基本级别上与您的机器对话并执行各种操作。 dir、cd、xcopy、del 等常用命令允许您通过命令提示符完成基本任务。 还有许多高级命令可帮助您识别和解决问题。 例如,您可以运行系统文件检查器命令来验证和替换受保护的 Windows 文件。

命令提示符是一个强大的工具。 您可以使用它做很多事情,从执行程序到更改设置、访问文件等等。 这就是为什么知道如何使用它会非常有帮助的原因。
在运行任何命令之前,您需要先打开命令提示符。 有很多方法可以访问它,最简单的方法是通过“开始”菜单。
您可以以普通用户或管理员身份访问命令提示符。 大多数情况下,以普通用户身份打开它就足够了。
然而,某些W¯¯INDOWS Cmd的命令确实需要管理权限。 要执行此类命令,您必须运行提升的命令提示符,即具有管理权限的命令提示符。
在 Windows 10、8 和 7 中使用开始菜单打开命令提示符
以下是要遵循的步骤:
- 单击任务栏中的Windows图标
- 在开始搜索框中键入cmd (带有放大镜图标的那个)
- 在结果中单击命令提示符
使用开始菜单以管理员身份打开命令提示符
以下是要遵循的步骤:
- 单击任务栏中的Windows图标
- 在开始搜索框中键入cmd
- 在结果中右键单击命令提示符,然后单击以管理员身份运行
- 将打开一个窗口,要求您确认您的操作。 单击是按钮
关于如何提示,以使用命令提示符
要使用它,只需键入要运行的命令并按Enter键。
在运行命令之前,请确保拼写和语法都正确。 这很重要,因为命令提示符可能不会让您有机会纠正错误。
这里的错误可能会破坏您的系统。 不过没有压力。
如果您拼错了一个命令或使用了错误的语法, Windows 命令行最多可能什么都不做。 更糟糕的是,它可能会执行不同的命令或以不同的方式运行键入的命令,这两者都是灾难性的。
例如,运行dir命令允许您查看位于计算机特定位置的所有文件和文件夹。
如果您将其拼写为der ,则不会发生任何事情,因为这不是合法命令。
但是,如果您将其拼错为del ,则可能会崩溃。 然后你将执行用于删除文件的del命令,而不是良性的dir命令!
使用Windows 命令提示符时,正确的语法同样重要。
一个典型的例子是del命令,其中命令行中的一个额外空格可以产生完全不同的结果。
例如,假设您要删除路径为c:\files\photos的照片文件夹。
使用命令提示符删除此文件夹的正确语法是del c:\files\photos
但是如果在最后一个字母前留一个空格并在命令窗口中输入del c:\files\photos ,系统将删除根文件夹中的所有文件,即files ,而不是位于子文件夹photos中的文件。
更糟糕的是,通过del命令删除的文件将永远丢失。
这并不是要吓唬您使用命令提示符,而是要提醒您谨慎使用该应用程序的重要性。
仅当您确定自己在做什么时才应该使用它,即使这样,请确保在运行之前先仔细检查命令的拼写和语法。
当您执行 ping 命令时,您的计算机会向另一个设备或网站发送几个信息包,并记录获得响应所需的时间。
您可以使用 ping 命令检查是否:
- 您的计算机能够与本地网络上的另一台设备连接
- 您的计算机能够与其他设备或互联网上的网站连接
- 您的连接速度很慢
- 您遇到丢包问题
ping 命令有助于识别和解决网络问题,并且是最流行的Windows Cmd 命令之一。
您可以对任何 IP 地址或 URL 使用 ping 命令。
以下是运行它的方法:
- 单击任务栏中的Windows图标
- 在开始搜索框中键入cmd
- 在结果中单击命令提示符
- 在命令提示符中,键入ping ,后跟设备的 IP 地址或网站的 URL
在以下示例中,我使用了带有 hoststribunal.com 的 ping 命令并收到了正常响应。
在命令提示符的底部,您将看到结果摘要。
第一行显示发送、接收和丢失的数据包数。 第二行显示数据包进行往返所用的最小、最大和平均时间。
您可以通过多种方式访问命令提示符。
以下是打开此应用程序的 4 种简单快捷的方法。
方法 1 – 使用开始菜单
按照以下步骤通过“开始”菜单打开命令提示符。
- 单击任务栏中的开始按钮
- 在空框中键入cmd
- 单击顶部的命令提示符
方法 2 – 使用运行对话框
这是快速运行命令提示符命令的另一个快捷方式。
- 点击搜索按钮
- 在搜索框中键入run并按 Enter 键
- 输入cmd并点击确定按钮
方法 3 – 使用搜索按钮
您还可以通过“搜索”按钮打开命令提示符。
- 单击任务栏中的“搜索”按钮(放大镜)
- 在开始搜索框中键入cmd
- 在结果中单击命令提示符
方法 4 – 使用快速访问菜单
想通过 2 个简单的步骤打开命令提示符吗? 这是您需要做的。
- 按Windows + X热键
- 在屏幕上显示的列表中选择命令提示符
每台连接到 Internet 的计算机都有一个 IP 地址——这也意味着您的计算机。
您计算机的 IP(互联网协议)地址是其在网络中的唯一标识。
所有网站也有一个 IP 地址,即使我们通过域名知道它们。
就像您需要一个邮寄地址来接收来自朋友的邮件一样,您的计算机也需要一个 IP 地址才能与其他设备通信。
没有它,您的计算机将是一个孤独的人,无法与他人交谈。
您可以运行 ipconfig 命令(最流行的Windows Cmd 命令之一)来查找计算机的 IP 地址。
IP4(Internet 协议版本 4)是最常见的 IP 地址类型。 它由4个1-3位数字组成,每个数字之间用一个点隔开。 IP4 中的每个数字的范围可以从 0 到 225。
以下是 IP4 地址的示例:
190.151.220.110
IP4 允许超过 40 亿个 IP 地址。 这看起来足够了,但实际上还不够。
由于计算机和移动设备的爆炸性增长,我们最终将耗尽 IP4 地址。
为防止这种情况发生,互联网协会于 2012 年 6 月发布了另一个版本的互联网协议,称为 IP6。您的计算机可能同时具有 IPv4 和 IPv6 地址,也可能只有 IPv4 地址。
如果两者都启用,您将在cmd 提示窗口中看到 IPv6 地址和 IPV4 。 如果只启用了 IPv4,您就会看到这一点。
IPv6 地址由 8 组 4 个十六进制数字组成,彼此之间用冒号分隔。
下面是一个例子:
2001:85a3:0bd8:0000:0000:3a4e:0190:5433
您可以按照以下步骤通过命令提示符找到您的 IP 地址:
- 单击任务栏中的开始按钮
- 在空框中键入cmd
- 单击顶部的命令提示符
- 在命令提示符窗口中输入ipconfig /all并按Enter键
在以太网适配器或无线 LAN 适配器下检查以找出您的 IP 地址。
您可以使用基本的 ping 命令来测试您的互联网速度。
在使用 Windows 上预装的 ping 程序之前,您必须打开命令提示符。
以下是访问命令提示符并运行此命令的步骤。
- 单击任务栏中的开始按钮
- 在空框中键入cmd
- 单击顶部的命令提示符
- 在命令提示符窗口中输入ping google.com
您将看到类似于下面显示的结果。
请注意,ping 命令可能需要几秒钟才能完成。 当您在cmd 提示窗口中看到带有闪烁光标的用户名时,表示命令已完成。
了解结果
对评估互联网速度很重要的两组数据是“ping 统计数据”和“大约往返时间”
平统计
- 已发送- 这显示发送到接收方的数据包数量,在本例中为 google.com。
- Received – 这显示了接收者发回的数据包数量。 理想情况下,此数字应与上述相同。
- 丢失– 这显示接收方收到但未返回的数据包数量。 理想情况下,此处的条目应为零。
大约往返时间
ping 命令是最有用的命令提示符命令之一,因为它可以让您了解连接速度,而无需安装任何其他软件。
- 最小值- 这会告诉您数据包完成往返所需的最短时间,即从您的计算机到接收者并返回。
- 最大值- 这会告诉您数据包完成往返所需的最长时间。
- 平均- 这会告诉您数据包完成往返所需的平均时间。 您希望所有这些都尽可能低。
如果您在Windows 命令提示符 中看到极长的平均往返时间,则可以安全地推断 Internet 连接存在问题。 高百分比的数据包丢失也表明同样的事情。
