使用 Zapier 自动将附属公司添加到 MailChimp
已发表: 2017-01-06Zapier 可以帮助您为您的网站自动化数百个基于 Web 的流程。 在这篇文章中,我们将向您展示如何设置 Zapier 以自动将您的附属公司添加到 MailChimp 中的邮件列表中,这样您就可以开始更有效地与他们沟通。
Zapier 是一款出色的工具,可让您轻松管理基于 Web 的流程。 Zapier 由相信计算机应该做更多工作的团队开发和支持,通过自动化超过 750 个 Web 应用程序的流程来帮助您简化业务。
当我们说Zapier 非常强大时,请相信我们。 我们甚至自己使用它! 它可以帮助我们提高我们的会员计划的效率,现在您也可以将它与 AffiliateWP 一起使用。
正如我们所知,与您的会员沟通对于运行成功的会员营销计划至关重要。 它可以帮助他们更有效地推广您的业务和产品。 与您的附属公司沟通的最简单方法之一是通过电子邮件,但首先,您需要将您的附属公司组织到一个单独的邮件列表中,以便您可以向他们发送特定于附属公司的电子邮件。 AffiliateWP 的 Zapier 专业附加组件使执行此操作变得非常容易。
Zapier 的工作原理
Zapier 通过连接两个或多个 Web 应用程序来执行特定流程来工作。 两个应用程序之间的集成称为“ Zap ”。 一个 Zap 由一个Trigger和一个或多个Actions或Searches组成。
当触发器发生在一个应用程序中时,Zapier 将自动在另一个应用程序中执行用户定义的操作或搜索。
下面是触发器、动作和搜索的一些快速定义:
- 触发器是第一个应用程序执行的过程。 例如,在 AffiliateWP 中,这可能是新访问、新会员或新推荐。
- 操作是在特定触发器触发后在第二个应用程序中发生的过程。 例如,对于新访问触发器,您可以设置一个操作以在 Google 表格电子表格中使用访问数据创建一个新行。 对于 New Affiliate 触发器,您可以设置操作以在 Slack 中发布消息。 对于新推荐触发器,您可以设置操作以通过 Gmail 向您的经理团队发送电子邮件。
- 搜索也是触发特定触发器后在第二个应用程序中发生的过程。 例如,对于新会员触发器,您可以设置搜索以查找该会员是否是您的主要 MailChimp 邮件列表中的现有订阅者。
创建 Zap 以将会员数据从 AffiliateWP 导入 MailChimp
让我们看看如何使用 Zapier 将新会员自动添加到 MailChimp 中的邮件列表中,一旦他们注册并获得批准,或者在 AffiliateWP 中手动添加。
要进行此设置,您需要:
- AffiliateWP Professional 许可证(或历史 Ultimate 许可证)
- Zapier for AffiliateWP pro 插件(确保您已安装并激活插件)
- Zapier 帐户
- MailChimp 帐户(或其他电子邮件营销服务帐户)。
如果您已经拥有 Professional 或 Ultimate AffiliateWP 许可证,您可以从您的帐户页面下载 Zapier for AffiliateWP pro 插件。
让我们开始吧!
第 1 步:创建一个测试会员帐户
设置一个测试附属帐户将允许您测试 Zapier 是否正常工作,而无需向真实的附属帐户发送测试电子邮件。
- 要创建新的测试会员,请转到 WordPress 管理员中的用户 → 添加新用户,然后填充添加新用户下的字段。
- 勾选Skip Confirmation Email选项复选框,将出现两个新选项; 添加为会员并禁用会员电子邮件。
- 勾选这些选项旁边的复选框以创建一个有效的联盟测试帐户并禁用联盟申请已接受电子邮件。
- 单击添加新用户按钮以创建此用户。
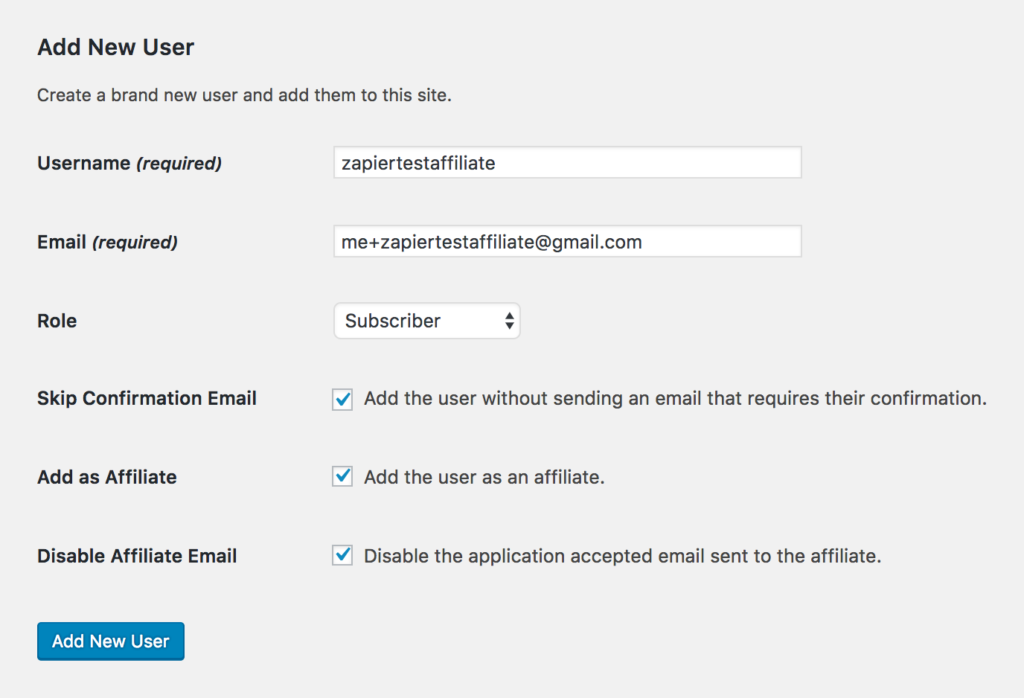
通过访问 WordPress 管理员中的Affiliates → Affiliates确保您的测试会员的状态处于活动状态。 如果会员的状态是active ,您可以继续下一步。 如果会员的状态为pending ,请将鼠标悬停在其名称上并单击Accept以将其状态设置为 active。
第 2 步:Zapier 登录和测试访问 AffiliateWP 应用程序
- 登录扎皮尔。
- 虽然此 Zapier 应用程序处于测试阶段,但您需要使用我们的邀请码将 AffiliateWP Zapier 应用程序添加到您的 Zapier 帐户。 单击此处接受 AffiliateWP Zapier 应用程序的邀请。
- 单击接受邀请并转到仪表板按钮。 您现在可以访问 AffiliateWP 应用程序。
- 在您的 Zapier 仪表板中,单击MAKE A ZAP! 按钮。

第 3 步:命名您的 Zap
在 Zap 编辑器屏幕的左上角为您的 Zap 命名。 我们建议将其命名为清楚地解释其执行的操作。 例如,“将 Affiliate 从 AffiliateWP 添加到 MailChimp 列表”。
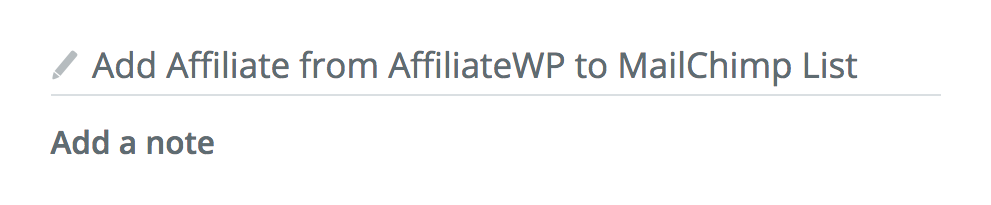
第 4 步:选择 AffiliateWP 作为您的触发器应用程序
使用搜索栏找到 AffiliateWP,然后单击AffiliateWP的搜索结果。 AffiliateWP 将成为您的 Trigger 应用程序。
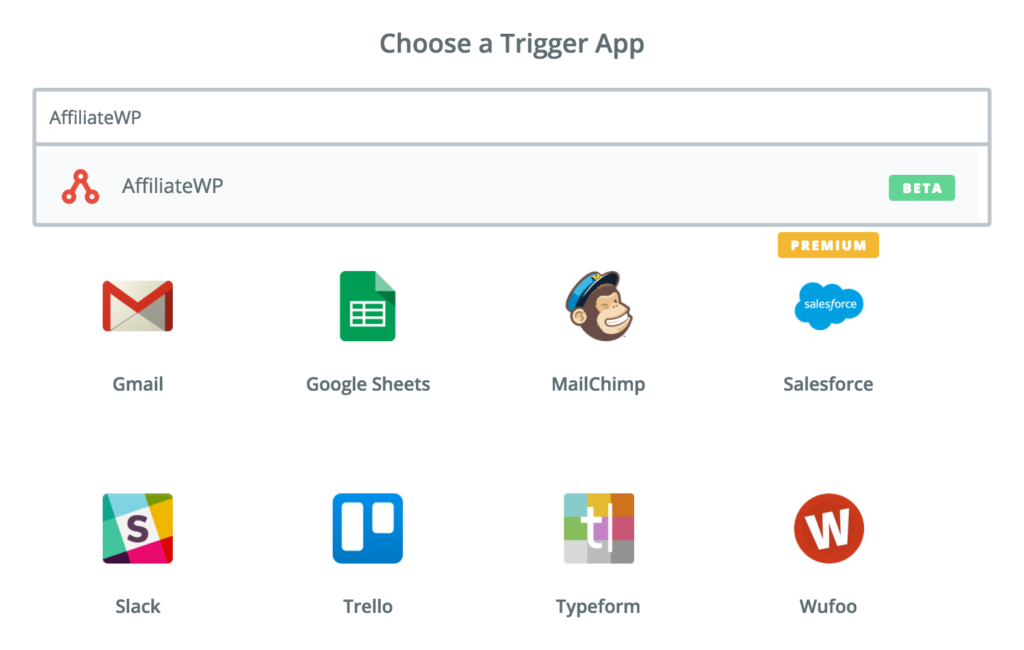
第 5 步:选择触发器
现在,您可以选择触发过程。 正如您将看到的,您可以在 AffiliateWP 中使用多个触发器。 选择新会员触发器。 单击保存 + 继续。
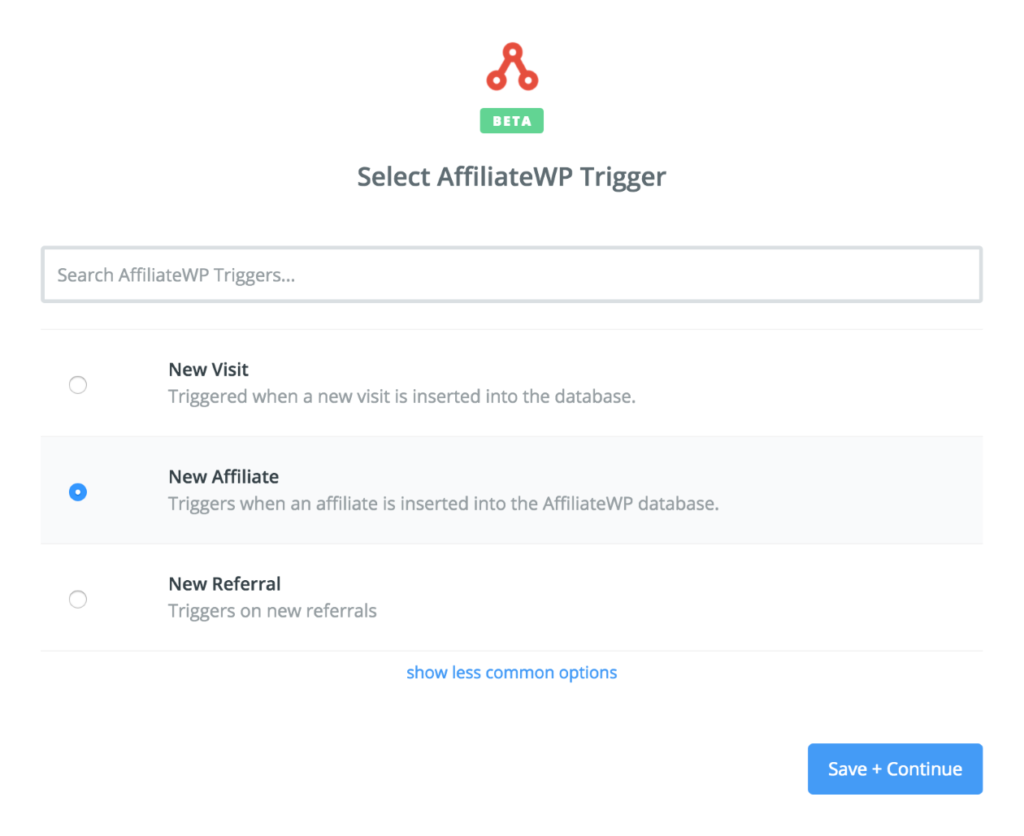
第 6 步:将 AffiliateWP 连接到 Zapier
在此步骤中,您会将 AffiliateWP 连接到 Zapier。 单击连接新帐户按钮。 将打开一个弹出窗口并提示您输入三件事:您的Public Key 、您的Token Key和您的Site URL 。
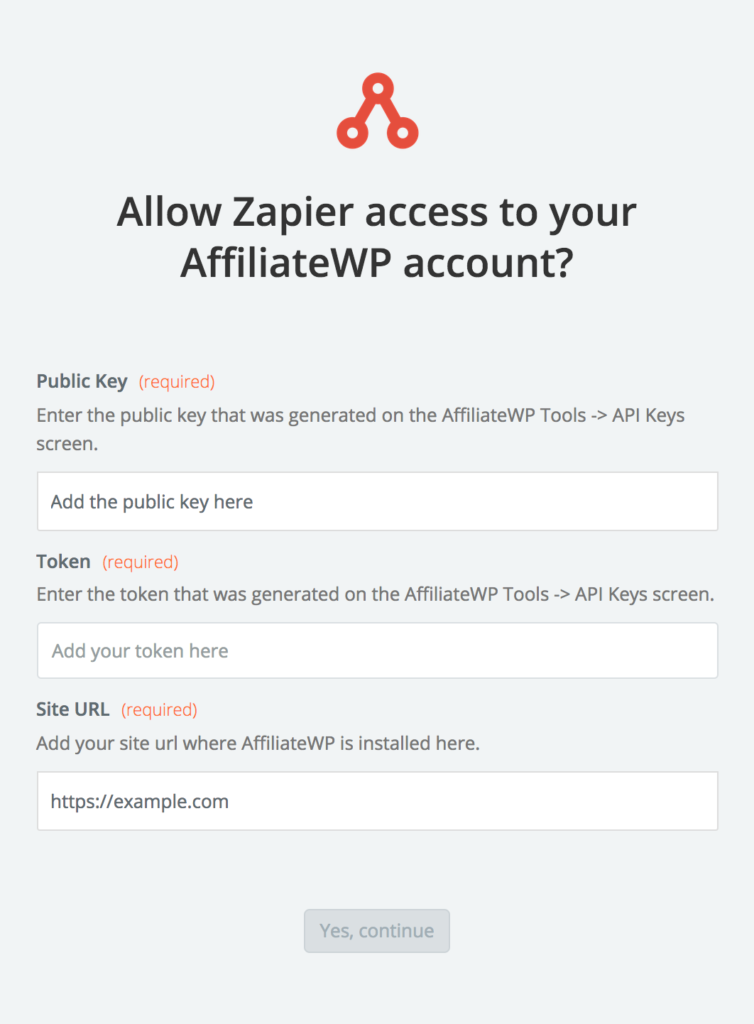
您可以通过登录 WordPress 管理员并转到关联公司 → 工具 → API 密钥选项卡来找到您的公钥和令牌密钥。
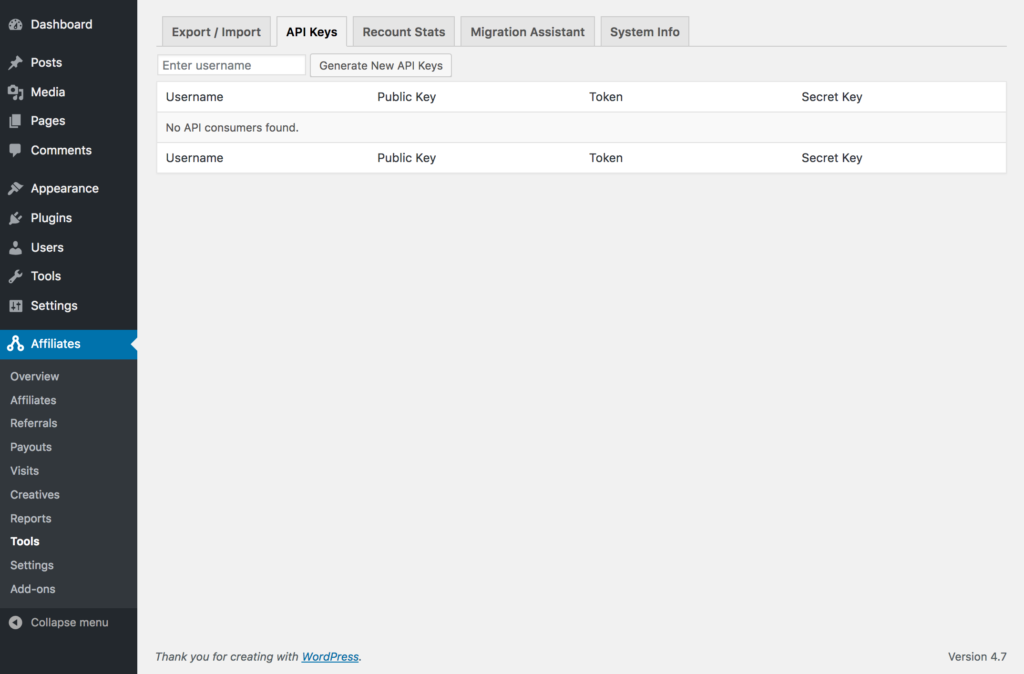
如果您还没有生成任何 API 密钥,只需在Enter username字段中输入您的 WordPress 用户名,选择您的用户名,然后单击Generate New API Keys按钮。
然后,AffiliateWP 将生成三个不同的密钥。 您只需要 Zapier 的公钥和令牌密钥。
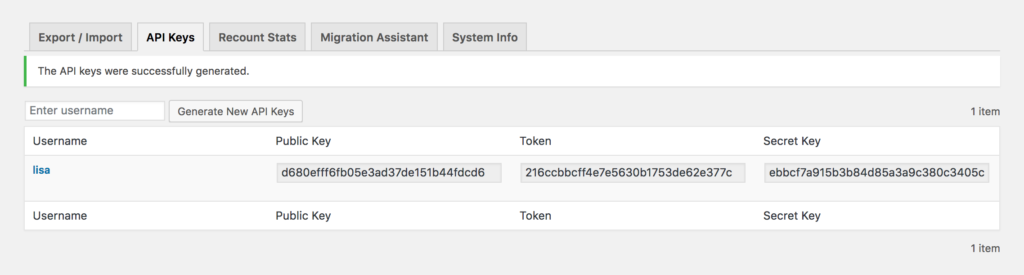
在 Zapier 弹出窗口中,将您的公钥从 AffiliateWP 复制并粘贴到公钥字段中。 然后,将您的令牌密钥从 AffiliateWP 复制并粘贴到令牌密钥字段中。 最后,在站点 URL字段中输入您的确切站点 URL(使用您的确切域协议,例如 https:// 或 http://)。 单击弹出窗口中的是,继续按钮以保存此数据,然后单击主 Edit Zap 仪表板中的保存 + 继续。

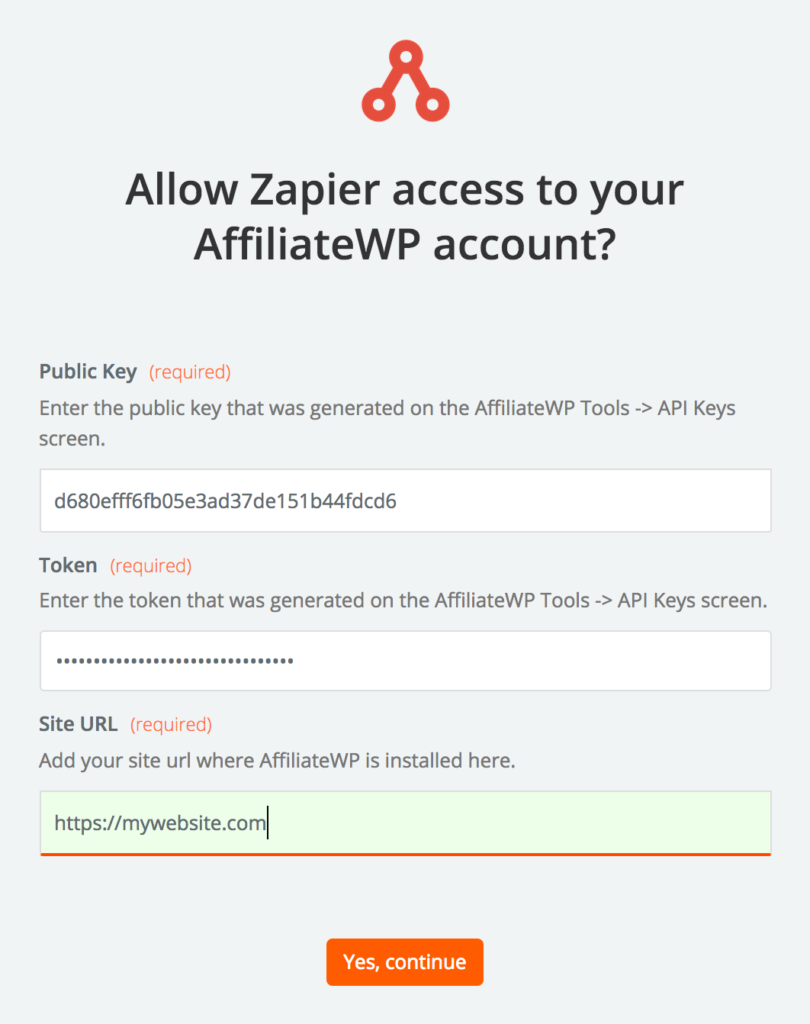
第 7 步:测试 AffiliateWP 与 Zapier 的连接
您现在可以测试 Zapier 是否正确地从 AffiliateWP 获取数据。 单击获取并继续按钮。 Zapier 将获取最新接受的会员的详细信息(您在步骤 1 中设置的测试会员)。
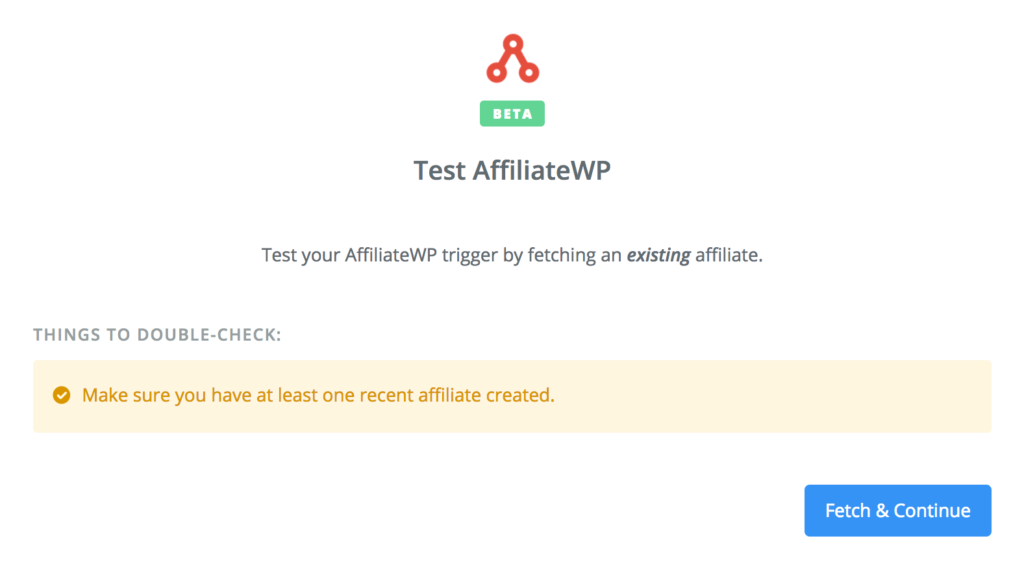
如果成功找到会员,您将看到绿色的“测试成功!” 栏,您还可以通过单击绿色“测试成功!”下方的查看您的会员链接来查看他们的会员帐户详细信息酒吧。 如果一切正常,请单击继续按钮。
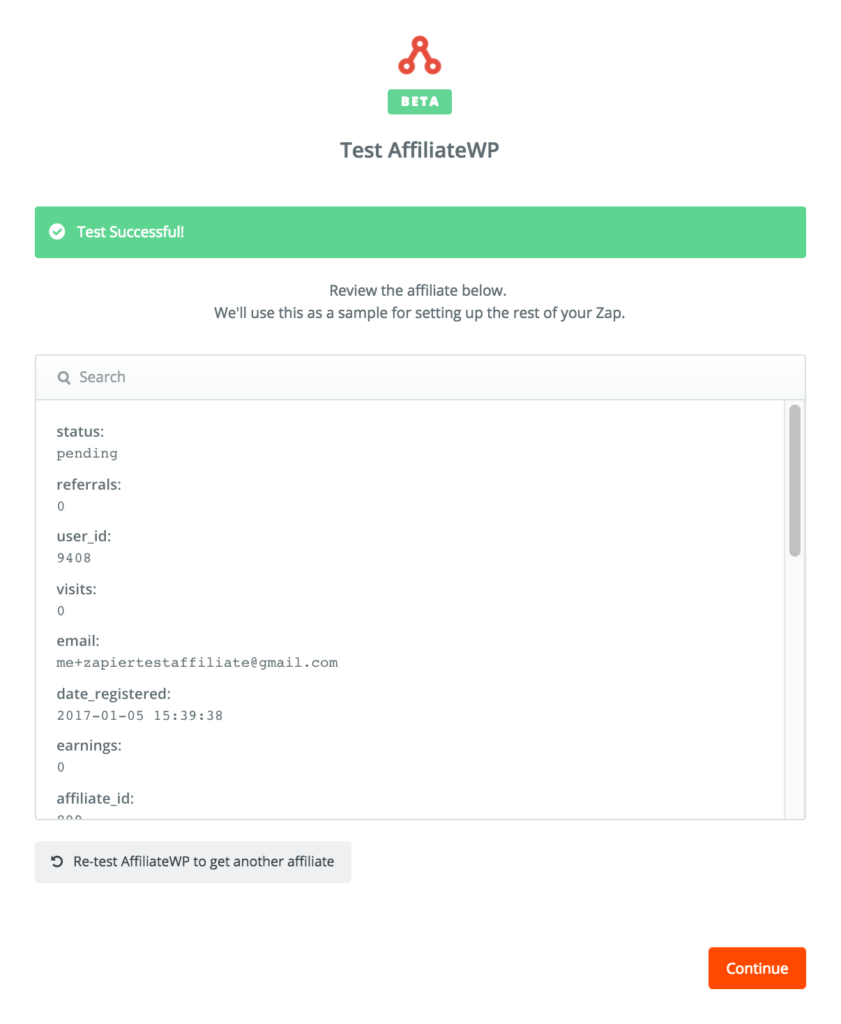
第 8 步:选择您的 Action 应用
您已准备好设置您的 Action 应用程序。 对于此示例,我们正在搜索MailChimp 。 搜索 MailChimp,或者如果它出现在热门应用部分,请单击 MailChimp 徽标将其选为您的操作应用。
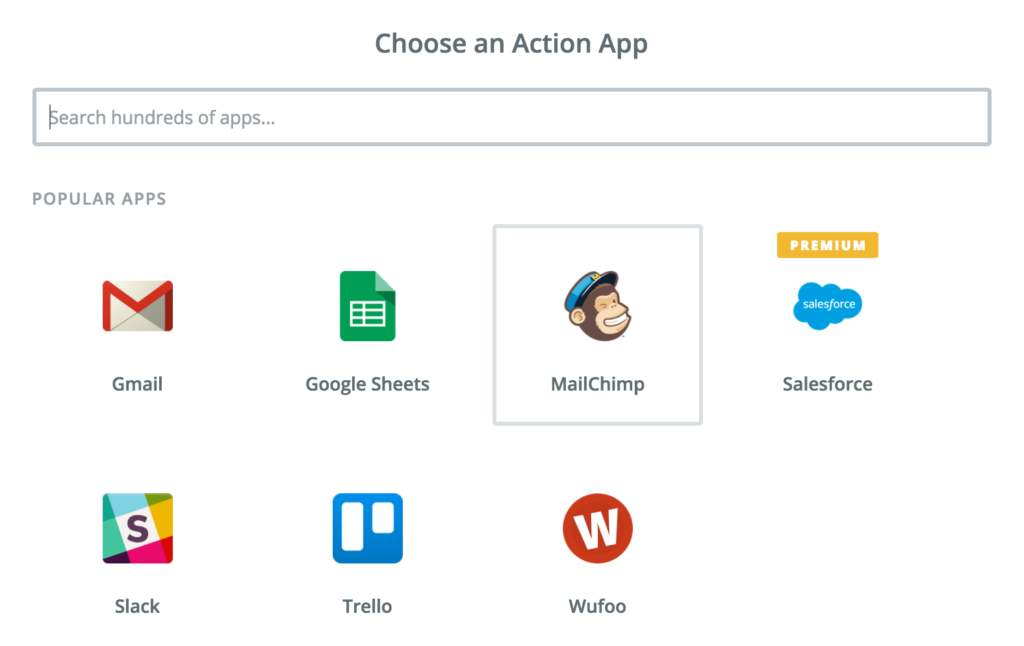
第 9 步:选择您的操作
要将新的会员/订阅者添加到邮件列表,请选择添加/更新订阅者操作。
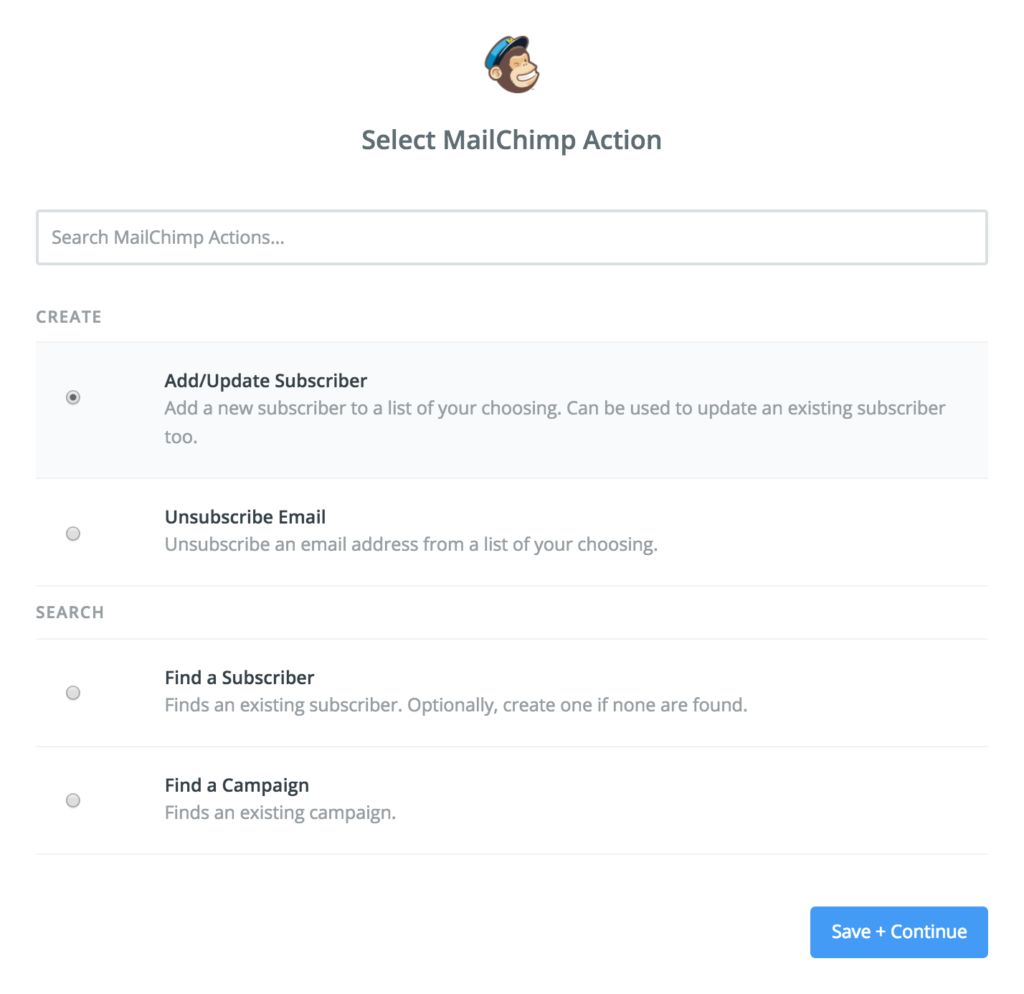
第 10 步:将 Zapier 连接到 MailChimp
单击连接新帐户按钮。 您将看到另一个弹出窗口,并被提示使用您的用户名和密码登录 MailChimp。 这会将 Zapier 连接到 MailChimp。 输入您的详细信息,然后单击登录。
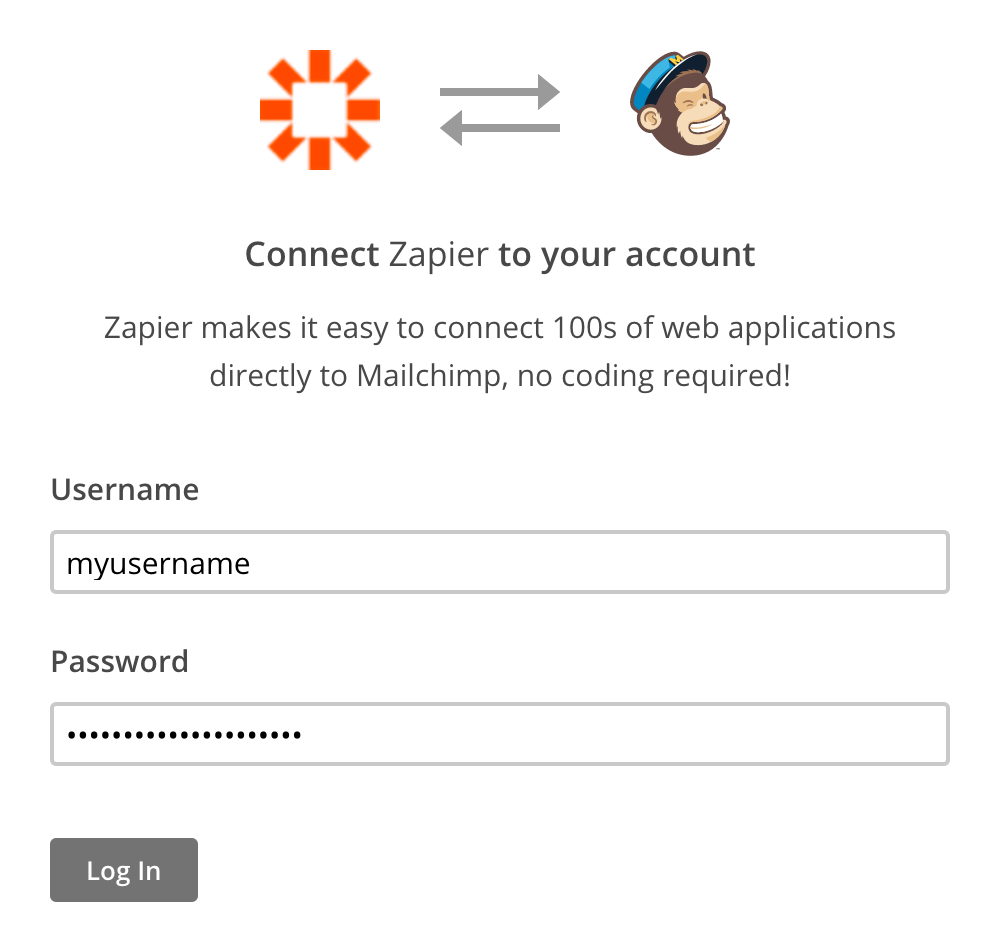
然后,您可以通过单击选择 MailChimp 帐户页面上的测试按钮来测试 Zapier 和 MailChimp 之间的连接是否已正确建立。 如果测试成功,您将看到“成功!” 信息。 单击保存并继续。
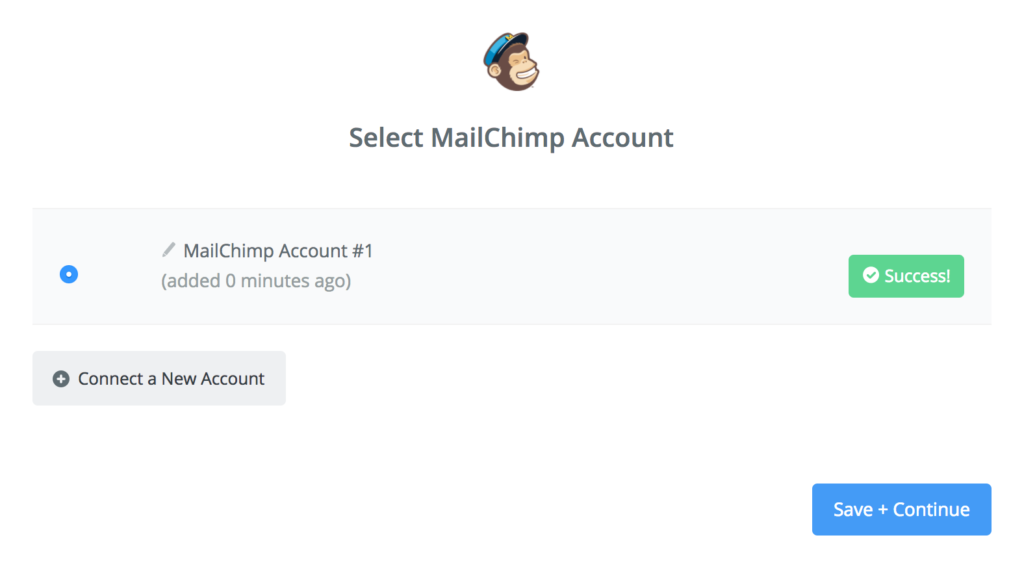
第 11 步:为 MailChimp 设置操作模板
您现在可以在 MailChimp 中为添加/更新订阅者操作设置操作模板。 这将为所有未来批准/添加的附属公司模板化在 MailChimp 中运行的流程。
- 在List下,选择一个现有的邮寄名单供会员使用,或创建一个新列表
- 在订阅者电子邮件下,选择电子邮件字段
- 在Double Opt-In下,您可以选择是否启用向会员发送确认电子邮件
- 在Update Existing下,您可以选择是否更新现有会员的电子邮件地址(如果他们已更改)
- 在Replace Groups下,您可以选择是否更新/覆盖会员的现有组
- 在Group下,您可以选择将您的附属公司添加到一个群组中(如果您有一个包含所有订阅者的通用邮件列表,我们建议使用一个群组来分隔您的附属公司)
- 在First Name下,选择First Name字段
- 在姓氏下,选择姓氏字段。 选择这些名称字段将允许您在电子邮件中使用合并标签来按名称寻址您的关联公司。
完成后,单击继续按钮。
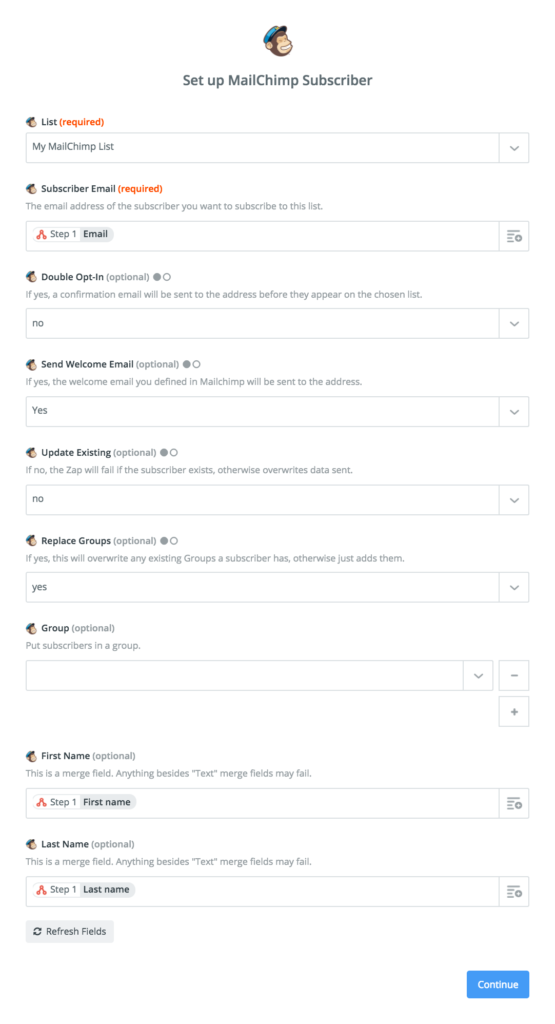
第 12 步:测试 MailChimp 操作
此时您可以选择测试操作或跳过测试并继续。 我们建议测试该操作,以便您可以看到它与您的测试会员数据一起正常工作。 检查您已设置的选项,然后单击“创建并继续”以测试 Zap 是否将关联公司的数据正确导入 MailChimp。
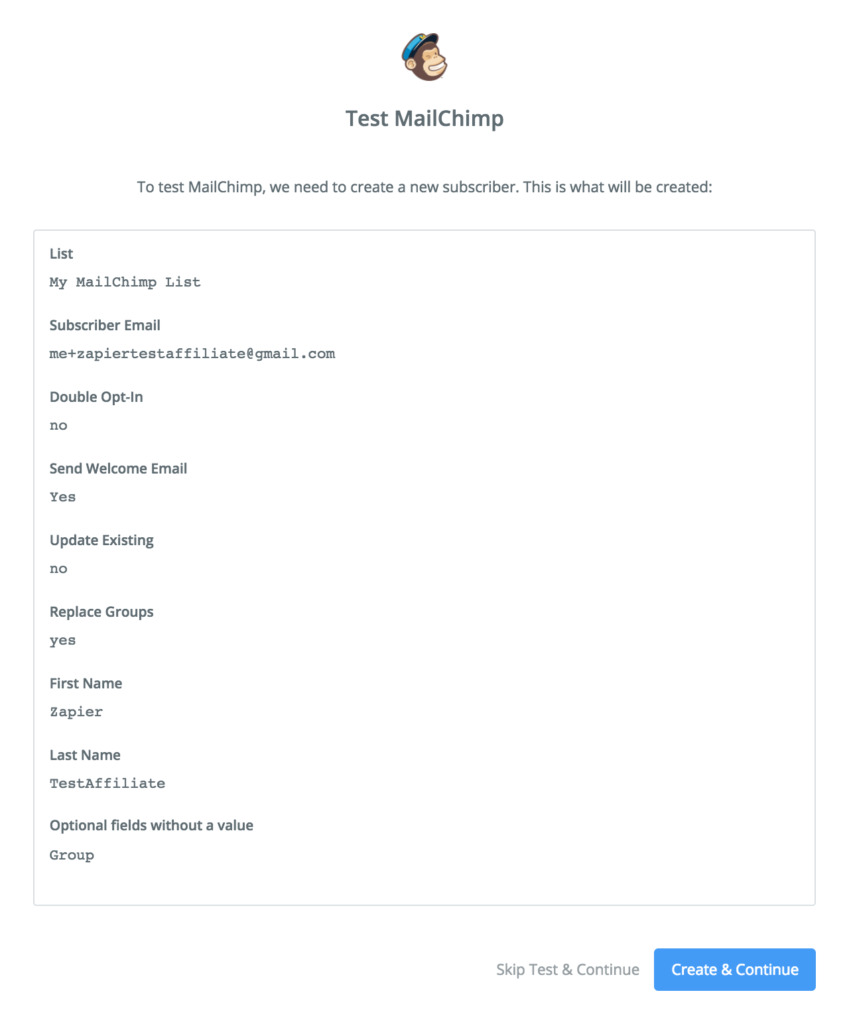
如果会员的数据已成功导入 MailChimp,您将看到绿色的“测试成功!” 栏,您还可以通过单击查看您的会员链接来查看会员的 MailChimp 订阅者数据。 如果一切看起来都不错,请单击“完成”按钮。
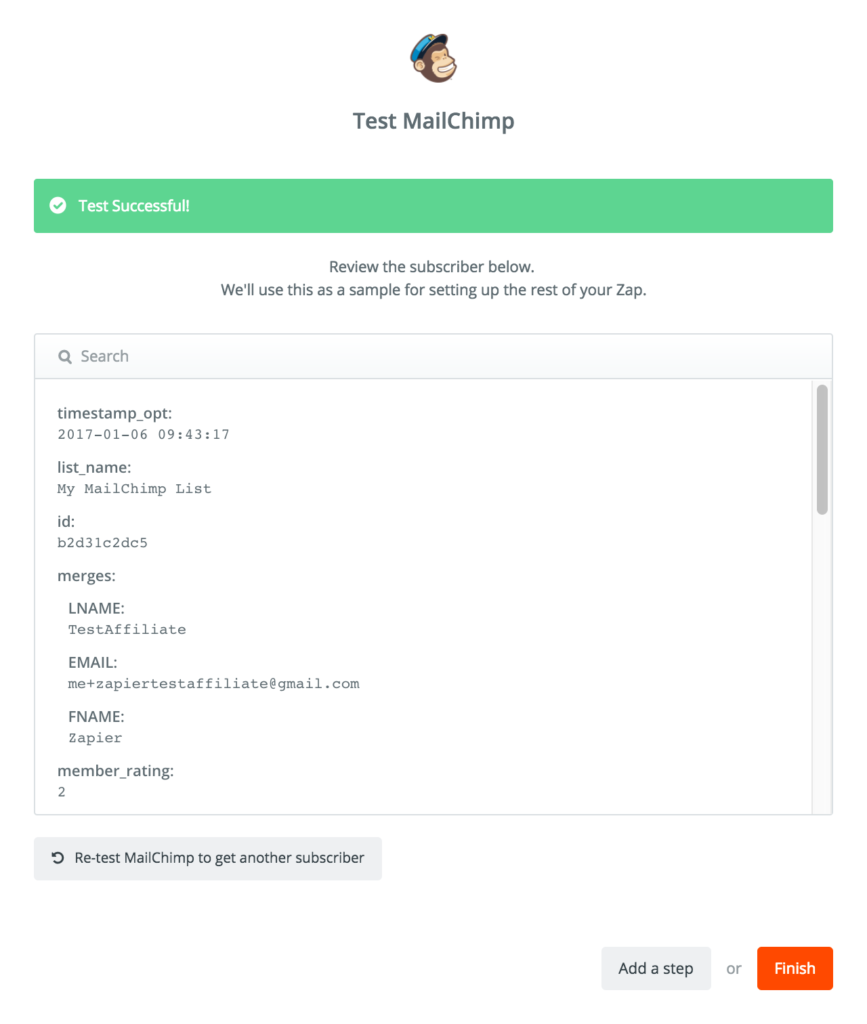
您的新 Zap 将显示为关闭:
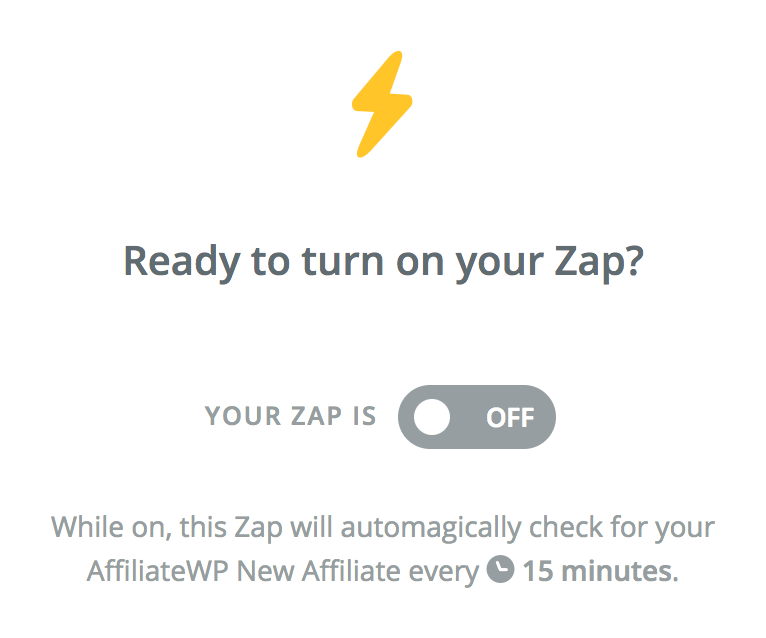
所以点击那个开关并打开它!
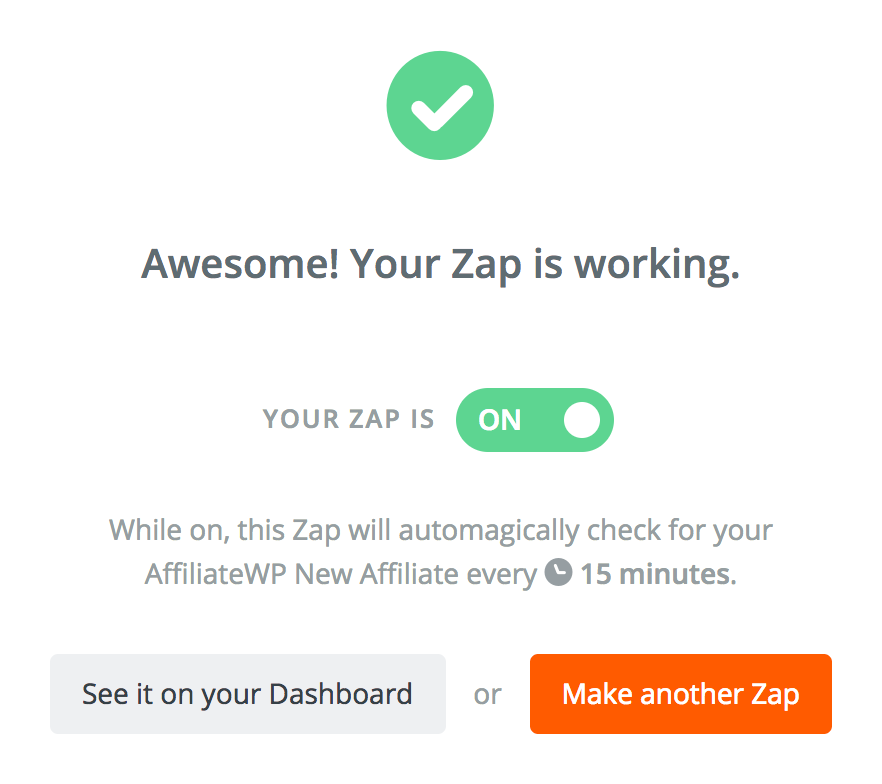
当发生实时 Zap 时,会员将在被接受后 5 到 15 分钟内添加到 MailChimp(取决于您的 Zapier 计划)。 这种短暂的延迟根本不是问题,但如果您想保证每 5 分钟处理一次您的 Zaps,您可以升级到高级 Zapier 计划。
啊,就是这样! 你完成了! 超级容易,对吧?
充分利用您的“附属机构”邮件列表
当您的 Zapier 集成设置完成并且您的附属公司被自动添加到邮件列表时,您将能够更有效地与您的附属公司沟通。 以下是有关如何使用 MailChimp 与您的附属公司沟通的一些想法:
- 创建自动化向您的附属公司发送自定义“欢迎!” 将他们添加到仅限会员的邮件列表后发送电子邮件
- 通过在一段时间内传播的一系列后续电子邮件创建自动化,让您的附属公司了解您的业务
- 创建仅限会员的活动,以通知您的会员即将进行的销售或促销活动,或让他们了解您的会员计划的更新和更改
- 将您的附属公司添加到现有的 RSS 提要或活动中,以便他们能够及时了解您的网站和公司新闻、了解新产品、查看现有产品的展示等。
虽然这篇特别的文章侧重于设置 MailChimp,但其他电子邮件营销平台的过程将类似。 不使用 MailChimp? 浏览与 Zapier 集成的数百个 Web 应用程序和各种电子邮件营销服务,以找到您最喜欢的应用程序:Zapier 支持的应用程序。
快乐的电击!️
更新日期:2020 年 10 月 2 日
