在 Mac 中使用快捷方式应用程序的初学者指南
已发表: 2021-10-30Apple 为 macOS Monterey 推出了一个新的快捷方式应用程序,该应用程序默认安装操作系统。 虽然快捷方式是 macOS 的新功能,但它有着悠久的历史。 最初,这是一个名为 Workflow 的项目,始于密歇根大学。 后来,Apple 收购了 Workflow 并将其更名为 Shortcuts,并在 iOS 12 中引入以与 Siri 一起使用。 从 iOS 13 开始,快捷方式应用默认作为 iPhone 中的一个单独应用出现。 最后,该应用程序的桌面版本将于 2021 年 10 月在 Monterey 上登陆 macOS。
Mac 中的快捷方式应用
您可以在“应用程序”文件夹中找到与 iOS 中具有相同应用程序图标的快捷方式应用程序。 或者,简单的方法是按“Command + Shift”打开 Spotlight Search,输入“快捷方式”并打开应用程序。
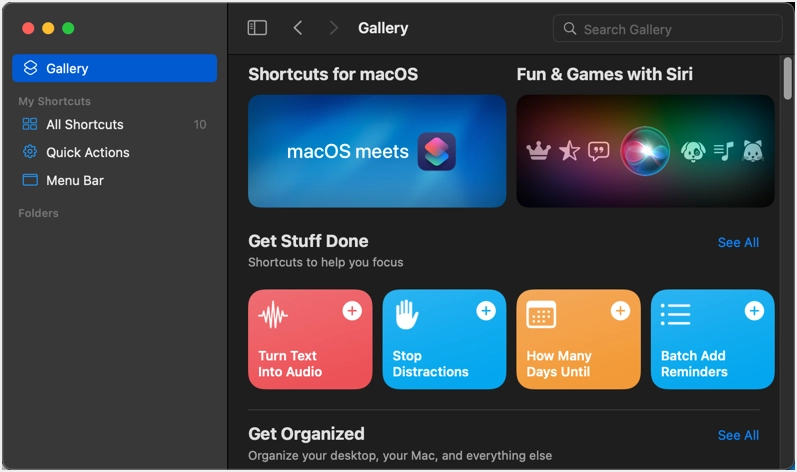
在 Mac 中使用快捷方式应用程序
作为脚本应用程序,许多人发现使用快捷方式应用程序很困难。 但是,Apple 可以轻松获取预定义为“画廊”的最流行的快捷方式。 如果您愿意,可以尝试创建自己的快捷方式,让您的日常工作更轻松。
- 快捷方式在您的设备之间同步,您可以从任何地方访问它们。
- 最好的部分是您可以与使用 iCloud 链接的任何人共享快捷方式。
- 同样,您也可以从第三方网站下载快捷方式并用于自己的目的。
- 您可以通过 Siri 从应用程序中触发快捷方式。
从图库获取快捷方式
单击左侧边栏中显示的“图库”选项可查看排列在不同类别下的数百个预定义快捷方式。 您可以选择用于创建 GIF、给自己发送电子邮件、获取每日新闻、翻译文本等的快捷方式! 假设您想添加“每日一词”,以便您每天都可以学习一个新词。
- 使用搜索框或向下滚动并找到“图库”部分下的“每日一词”快捷方式。 只需单击它即可打开快捷方式。
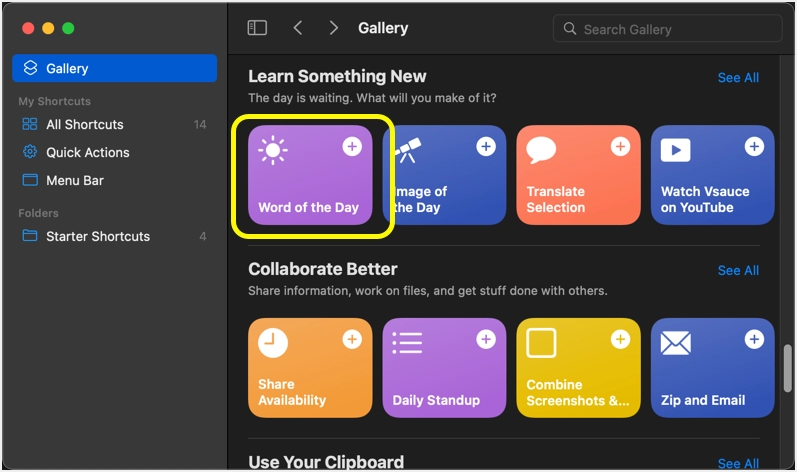
- 您可以找到快捷方式的确切用途,然后单击“添加快捷方式”按钮。
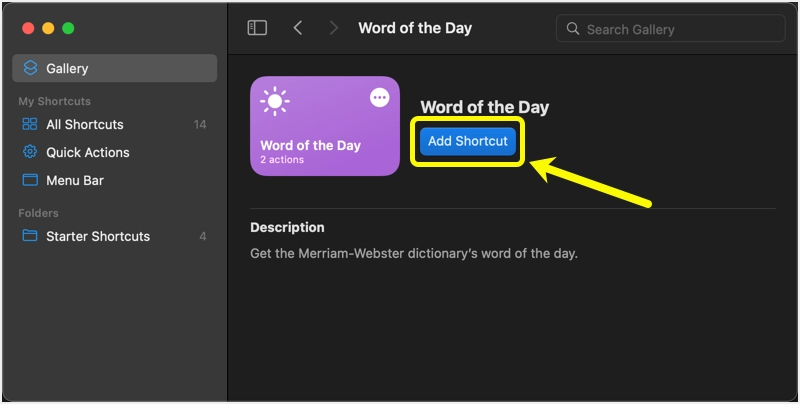
- 您将看到一条消息,显示“添加了快捷方式”。
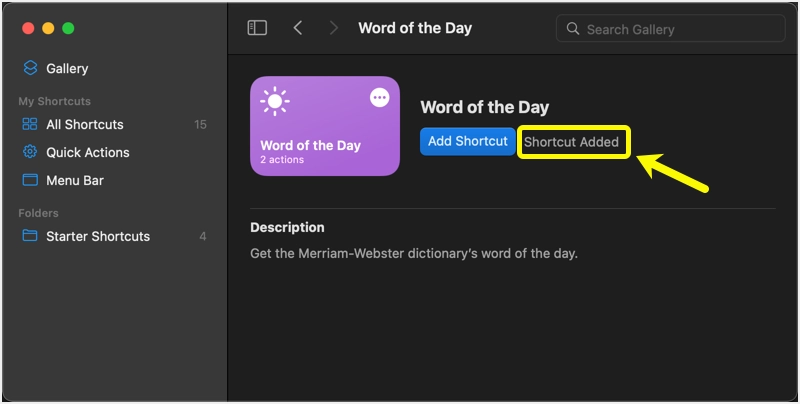
- 您还可以简单地单击任何快捷方式上显示的 + 图标,以快速将其添加到您的列表中,而不是冗长的过程。
- 转到“所有快捷方式”部分以查找您在应用程序中添加的所有项目。 您可以找到在您的设备上同步的所有快捷方式。
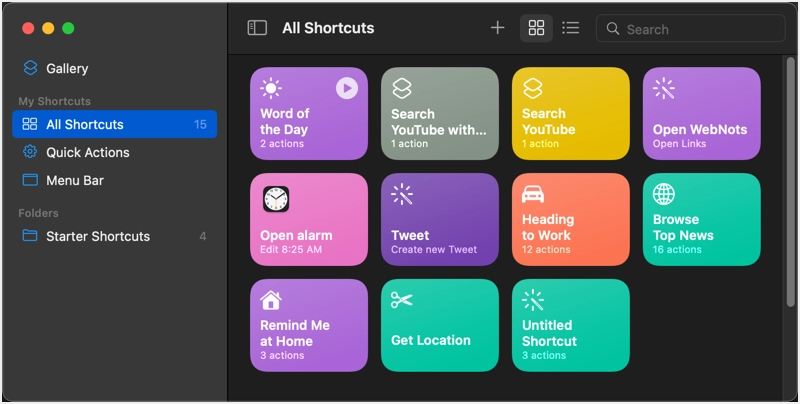
- 将鼠标悬停在快捷方式上,然后单击播放按钮以触发操作。 它将打开一个快速查看窗口并显示具有当前日历日含义的单词。
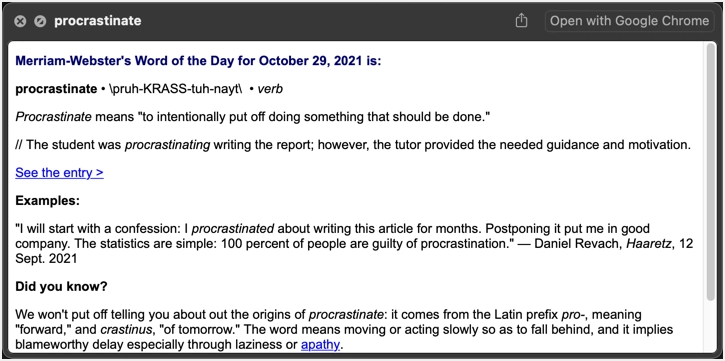
- 您还可以双击快捷方式以查看操作顺序。 “Word of the Day”快捷方式有两个操作,如下所示。 它首先从 Merriam-Webster 词典网站的 RSS 提要中获取单词,然后将其显示在快速查看窗口中,如上面的屏幕截图所示。
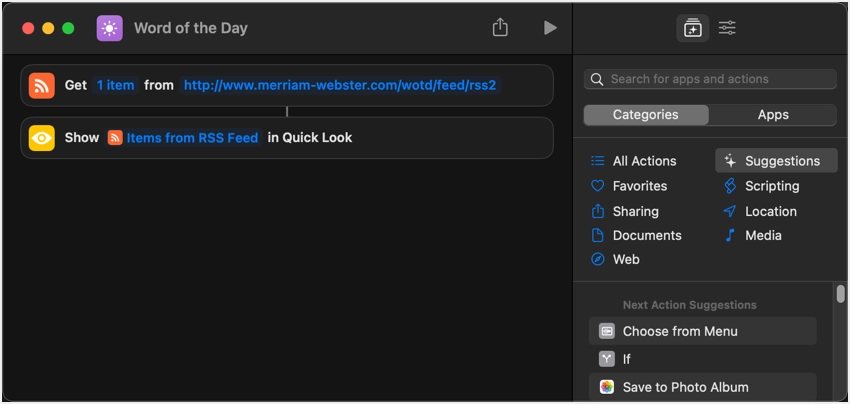
编辑图库快捷方式
创建自己的快捷方式并不是很难。 但是,我们建议您先使用图库并自定义现有的快捷方式,然后再创建自己的快捷方式。 例如,“Word of the Day”快捷方式从 Merriam-Webster 词典中获取单词。 比方说,您不希望这样并且想将其更改为 dictionary.com。 在这种情况下,您必须从 dictionary.com 搜索并找到 RSS 提要以获取当天的单词,然后只需将其替换为您的快捷方式即可。
使用 dictionary.com 提要时,它应该如下所示:
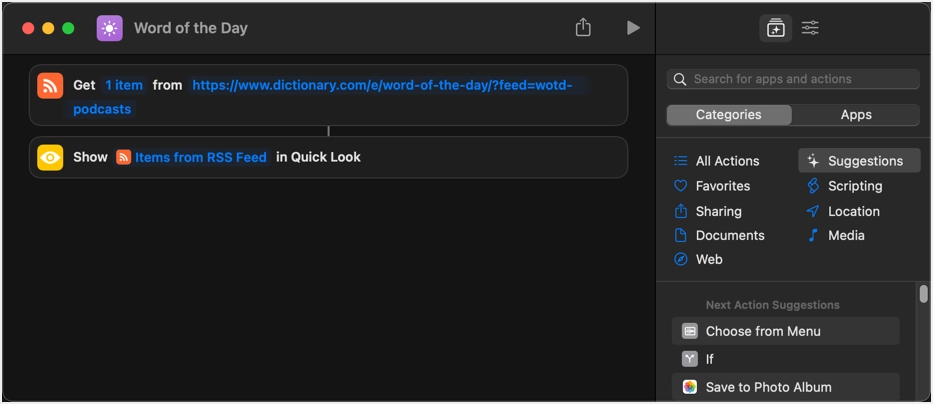
快捷方式应用程序将自动保存您的更改。 现在,您关闭窗口并单击“Word of the Day”快捷方式上的播放按钮。 它将显示来自 dictionary.com 的单词,如下所示:
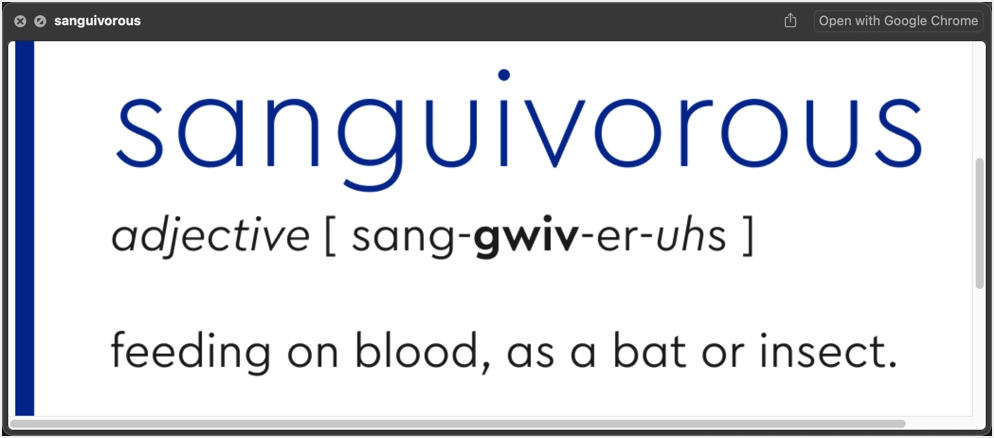
创建自己的快捷方式
如果您没有找到任何符合您需要的图库快捷方式,请单击应用程序标题栏中显示的 + 图标。
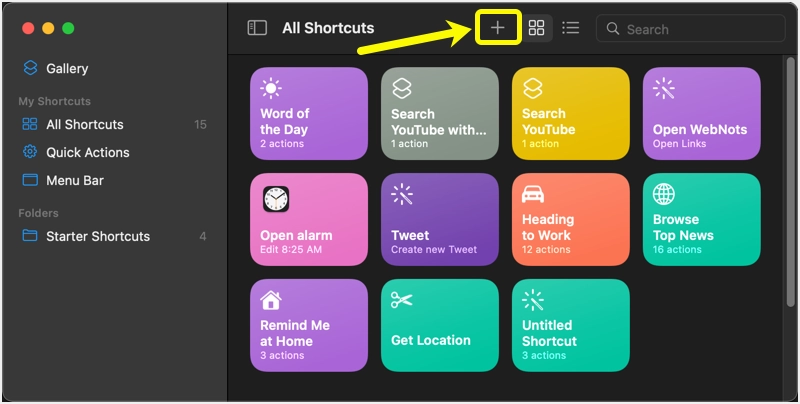
它将打开带有操作和建议列表的编辑器。
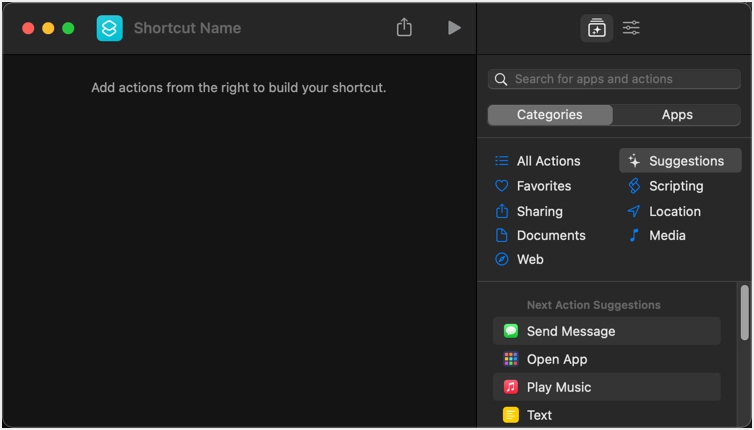
比方说,您想创建一个使用默认浏览器打开 cnn.com 的快捷方式(通常是 Safari,除非您已更改)。
- 选择“Web”类别并添加“打开 URL”操作。
- 输入 URL 地址为 https://www.cnn.com/
- 命名您的快捷方式并单击播放按钮以测试设置。
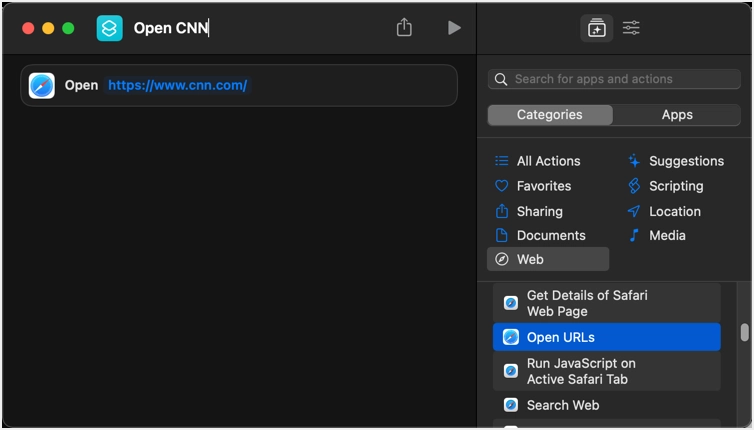
- 它将在您的浏览器中打开 CNN 网站,您可以关闭编辑器并在“所有快捷方式”部分下找到创建的快捷方式。
这是一个超级简单的示例,只需一个操作即可打开网站。 但是,您可以分配操作序列来创建复杂的工作流。

在快速操作和菜单栏中添加快捷方式
如果您每次都需要打开快捷方式应用程序来触发它,那么仅仅创建快捷方式并没有多大用处。 在上面的示例中,您可能会启动 Safari 浏览器并直接打开网站,而不是打开 Shortcuts 应用程序来触发“Open CNN”项。 快捷方式的强大之处在于您可以在菜单栏中添加项目并作为 Finder 上下文菜单中的“快速操作”项目。
在菜单栏中保留快捷方式
当您在快捷方式编辑器窗口中时,单击“快捷方式详细信息”图标以查看可用选项列表。 选择“在菜单栏中固定”以将该项目添加到顶部菜单栏中。
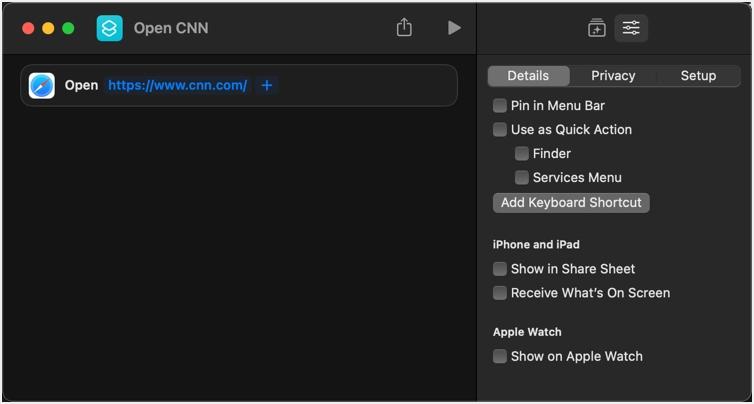
这不会直接在菜单栏中添加项目。 它将显示快捷方式应用程序,您必须单击并从列表中选择项目。 虽然这多出一步,但当您有要保留在菜单栏中的快捷方式列表时,它很有用。
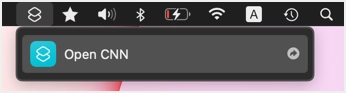
在快速操作中使用快捷方式
在 Quick Action 中使用快捷方式有两个选项。 当您启用“Finder”复选框时,您可以在右键单击上下文菜单中看到快捷方式。 右键单击任何文件或应用程序,然后转到“快速操作”菜单以查看您的快捷方式。
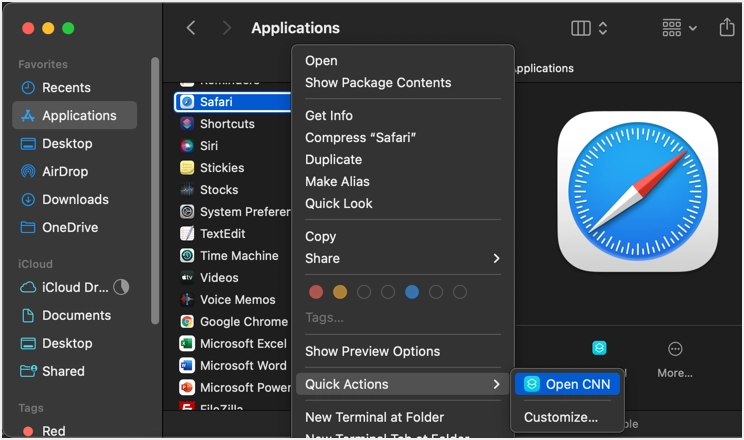
在“服务菜单”中显示快捷方式的第二个选项。 这对于从任何应用程序的“服务”菜单触发快捷方式非常有用。 例如,在 Mac 中处理 Word 文档时,您可以转到“Word > 服务”菜单并触发快捷方式。
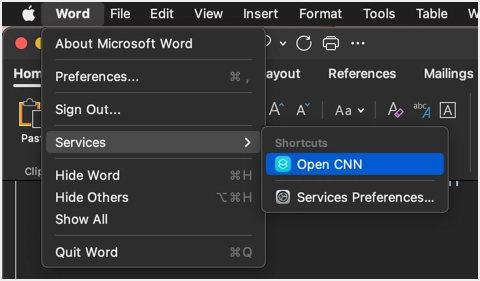
您还可以添加键盘快捷键以在用作快速操作“查找器”和“服务菜单”时触发快捷方式。 单击“添加键盘快捷键”按钮并输入您的快捷键组合。
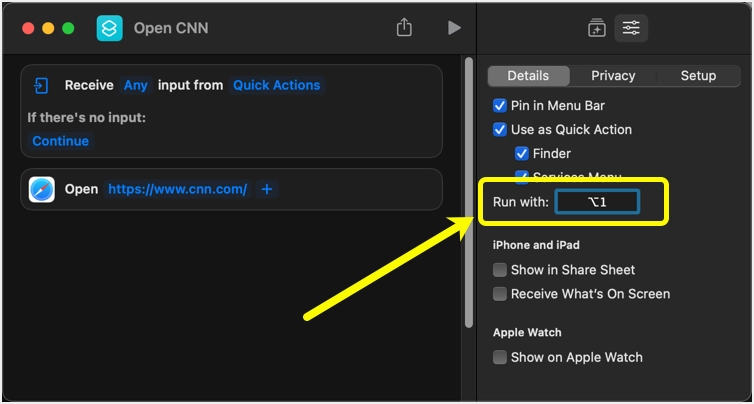
您可以从侧边栏菜单中找到添加到“快速操作”和“菜单栏”的所有快捷方式。 有了这个,您可以轻松地转到任何快捷方式并在需要时切换设置。
请记住,键盘快捷键将与“用作快速操作”选项一起使用。 这不是触发该工作流程的独立键盘快捷键。 此外,我们建议避免使用它,因为它很容易与 Mac 中应用程序的默认键盘快捷键冲突。
使用快捷方式的附加选项
这些选项不仅限于快速操作和菜单栏。 您还可以从 Dock 触发快捷方式。 您可以将快捷方式应用程序从“应用程序”文件夹拖放到 Dock。 然后右键单击它以从“运行快捷方式”或“打开最近”菜单中启动您喜欢的快捷方式。
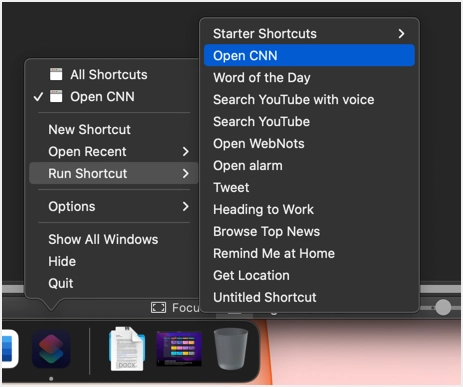
此外,您可以启动 Siri 并告诉打开快捷方式名称以触发它。 在上面的例子中,按下 Command 键并按住空格键打开 Siri 并告诉“Open CNN”。 这将根据我们在快捷方式应用程序中设置的工作流程在浏览器中打开 CNN 网站。
共享快捷方式的 iCloud 链接
最后,您还可以通过单击“共享”图标来共享您的快捷方式。
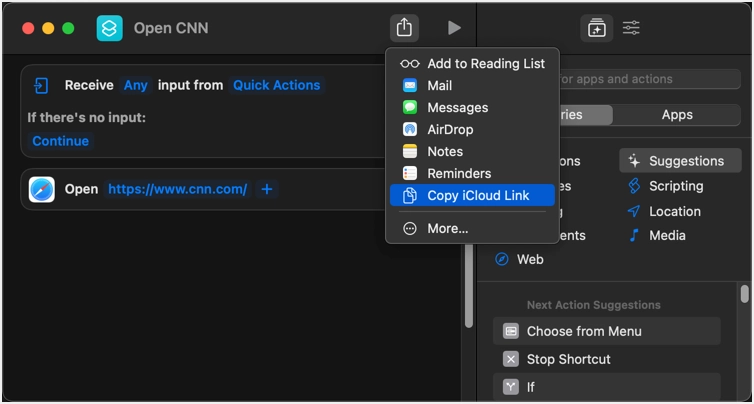
选择任何一个选项都会提示您确认创建 iCloud 链接。
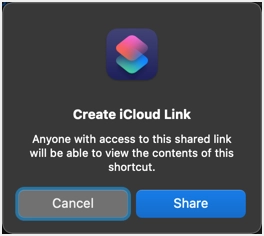
例如,您可以在 Notes 应用程序中共享链接并将其添加到您现有的任何笔记中。
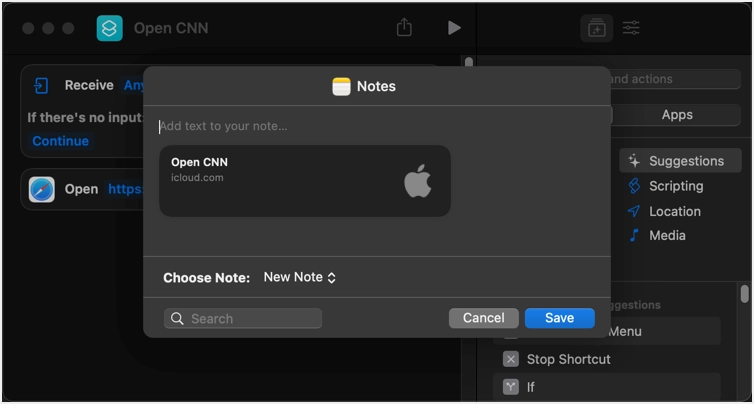
当您查看 Notes 应用程序时,快捷链接将如下所示。
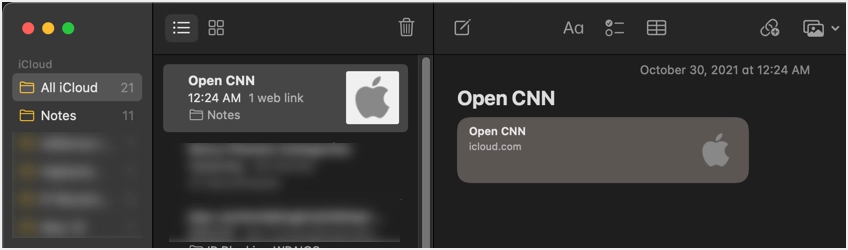
打开快捷方式链接将显示详细信息,然后单击“添加快捷方式”以将项目包含在您的快捷方式应用程序中。
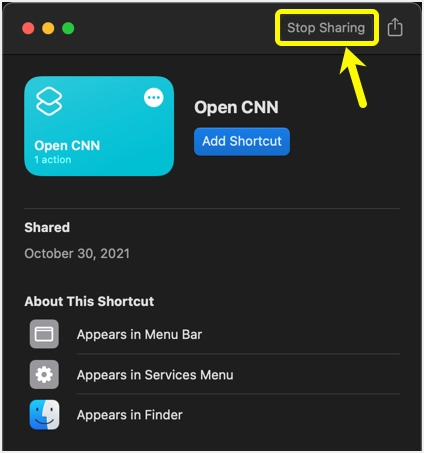
通过这种方式,您可以与任何人分享您的快捷方式或获取任何人的快捷方式链接并添加到您的快捷方式应用程序中。 任何时候,您都可以单击“停止共享”按钮并删除 iCloud 链接以停止共享快捷方式。
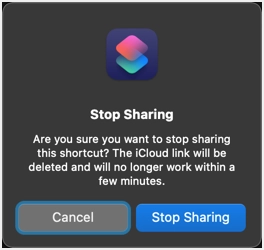
注意:虽然快捷方式将跨设备同步,但特定于 Mac 和 iPhone 的设置仅适用于相应的设备。
