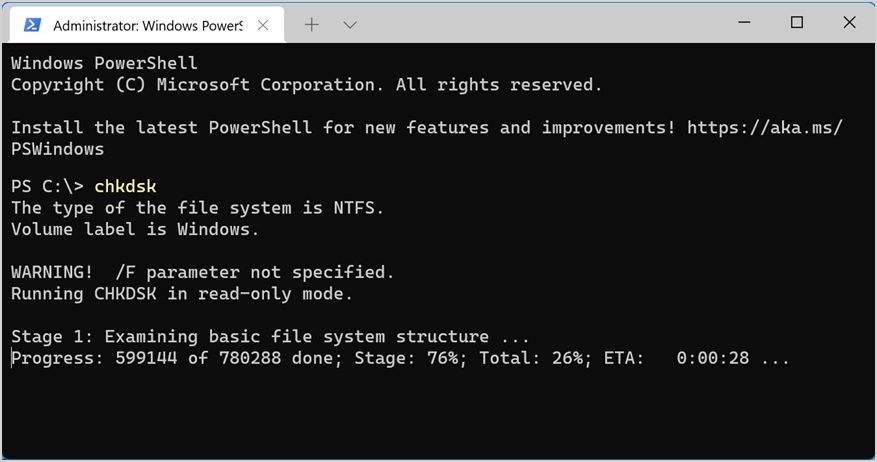Windows 11 中 Windows 终端应用程序的初学者指南
已发表: 2021-10-04顾名思义,Windows 是一个包含应用程序窗口来完成任务的操作系统。 但是,它是从基于命令行界面的 Microsoft 磁盘操作系统演变而来的。 您仍然可以找到一个命令提示符应用程序来从命令行运行命令。 早期的 Windows 版本有一个控制台应用程序,您可以使用它来访问命令行界面。 在 Windows 11 中,Microsoft 引入了 Windows Terminal 应用程序,您可以使用它从单个应用程序访问多个命令行应用程序。 在本文中,我们将解释如何使用各种方法在 Windows 11 中打开 Windows 终端应用程序并自定义设置。
Windows 终端应用程序
如前所述,Windows 终端是 Windows 11 中可用的命令行界面应用程序。
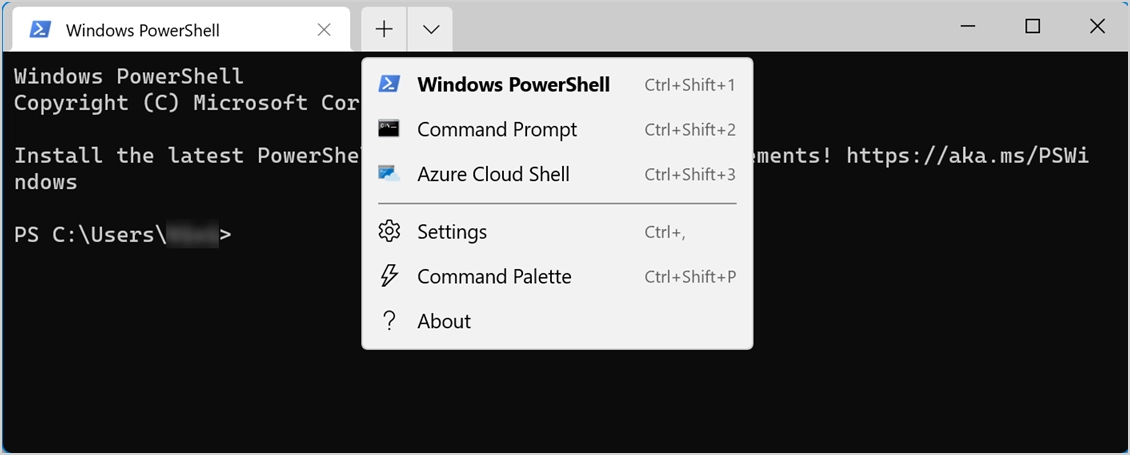
它具有以下特点:
- 您可以在一个应用程序中拥有多个选项卡并同时执行不同的命令。
- 无需关闭终端应用程序即可在命令提示符、Windows PowerShell 或 Azure Cloud Shell 之间切换。
- 自定义应用程序内的默认打开应用程序和大小。
- 使用命令面板以直观的方式查找应用程序的帮助。
如果您经常使用命令行,那么您会喜欢 Windows 11 中最新的 Windows 终端应用程序。
打开 Windows 终端应用程序
访问 Windows 终端或命令行应用程序的原因有多种。 例如,您可能想使用 chkdsk 命令扫描硬盘或使用 ipconfig 查找 IP 地址。
由于您只能在管理员模式下运行某些命令,因此 Microsoft 提供了两种使用终端应用程序的选项。 一种是使用标准用户访问权限打开应用程序,另一种是在提升的管理员模式下打开应用程序。 本文中解释的某些选项会以正常模式打开应用程序,这可能会阻止您执行命令。 因此,请确保在需要时以管理员模式打开终端应用程序。
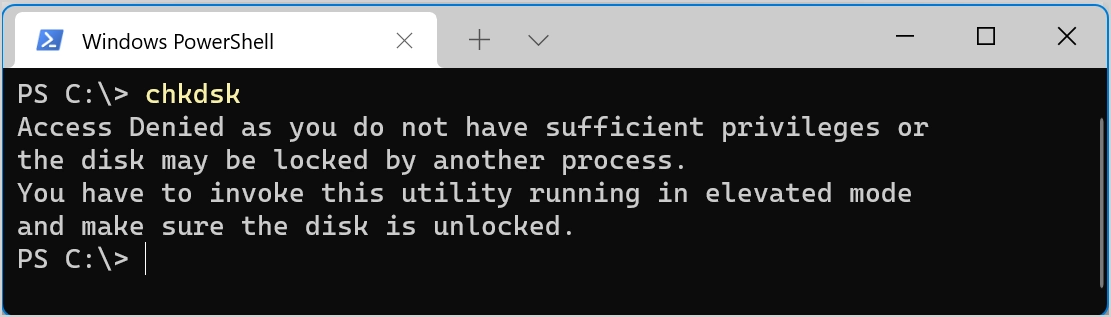
1. 使用高级用户菜单
第一个也是最简单的选择是从高级用户菜单中打开 Windows 终端应用程序。 只需按“Win + X”快捷键即可启动菜单并打开终端应用程序。 或者,您可以右键单击“开始”菜单以打开高级用户菜单。 这种方法的优点是您可以在正常和管理员模式选项中打开终端应用程序。
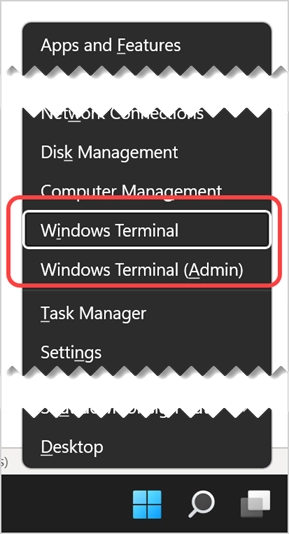
2. 使用 Windows 搜索或 Cortana
单击任务栏上的 Windows 搜索图标或打开 Cortana 搜索。 键入“终端”以查找 Windows 终端应用程序并启动它。 通过这种方式,您还可以在管理员模式下打开应用程序以及打开其他命令行应用程序,如命令提示符、Windows PowerShell 和 Azure Cloud Shell。 此外,如果您打算经常使用,您可以将终端应用程序固定到任务栏或开始菜单。
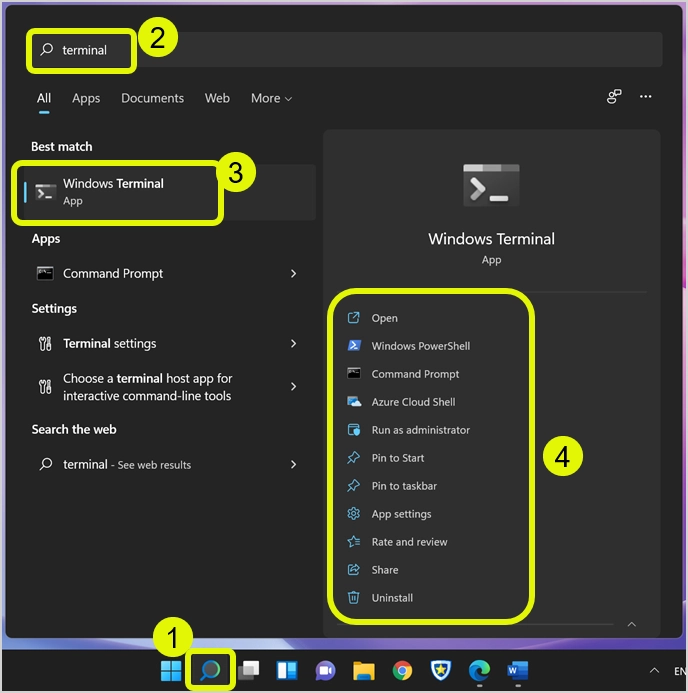
如您所见,右侧窗格中的列表包含卸载终端应用程序的选项。 由于 Windows 终端应用程序在 Microsoft Store 中可用,您可以卸载和安装该应用程序而不会产生任何影响。
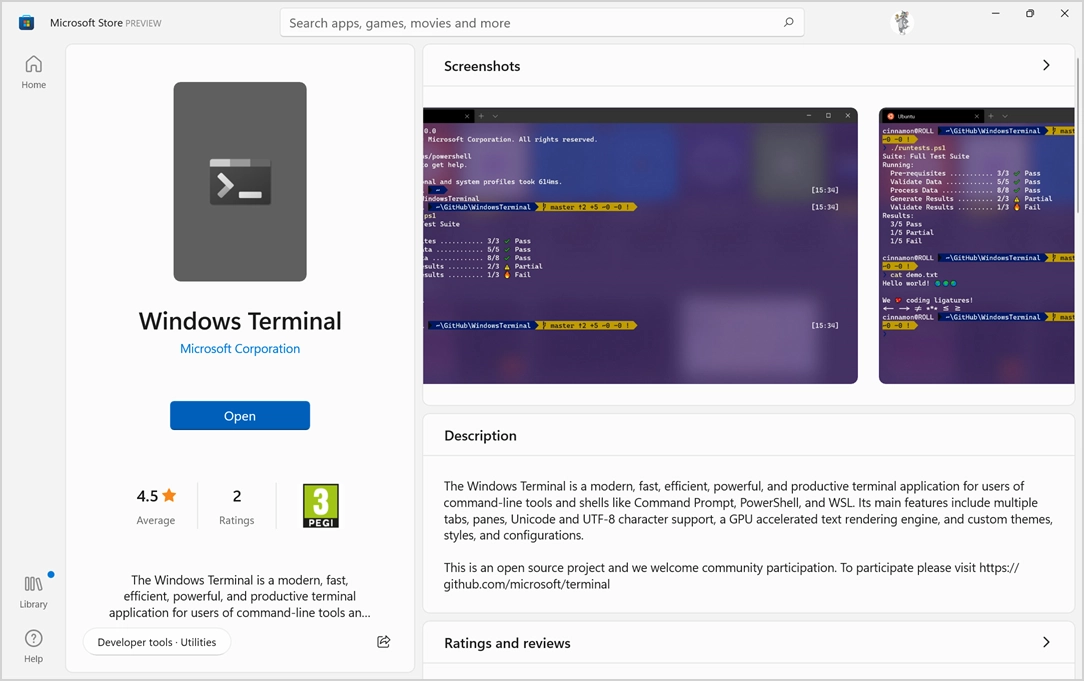
3. 从开始菜单访问
Windows 操作系统在“开始”菜单中包含所有已安装的应用程序。 按键盘上的 Win 键或按任务栏中的开始菜单图标。 单击“所有应用程序”按钮以查看计算机上所有已安装应用程序的列表。 由于应用程序是按字母顺序列出的,向下滚动到底部,然后在字母 W 下找到 Windows 终端应用程序。
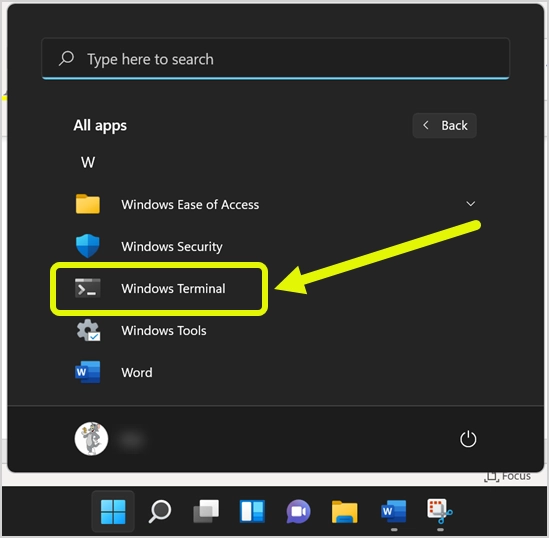
4.从运行提示打开Windows终端
按“Win + R”键打开运行提示。 键入 wt 或 wt.exe,然后按确定按钮以打开 Windows 终端应用程序。

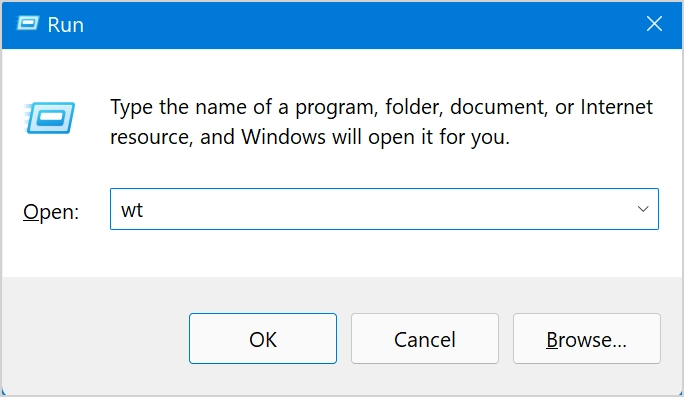
5. 从命令提示符或 PowerShell 打开终端
与从运行打开终端应用程序类似,您也可以从命令提示符或 PowerShell 访问。 只需在命令行中键入 wt 并按回车键即可在新窗口中启动 Windows 终端应用程序。
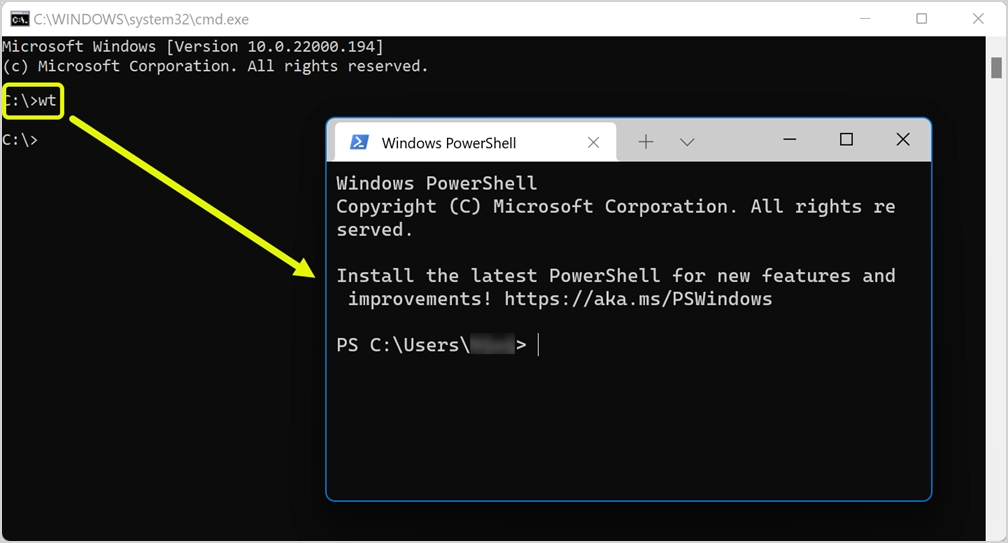
在 Windows 终端中更改默认应用程序
如前所述,默认情况下终端应用程序将使用 Windows PowerShell 打开。 如果您愿意,可以将其更改为命令提示符或 Azure Cloud Shell。
- 单击标题栏中的向下小箭头,然后选择“设置”选项。 或者,按“Control + Comma”键打开设置。 您将看到终端应用程序内打开的设置,如下所示。
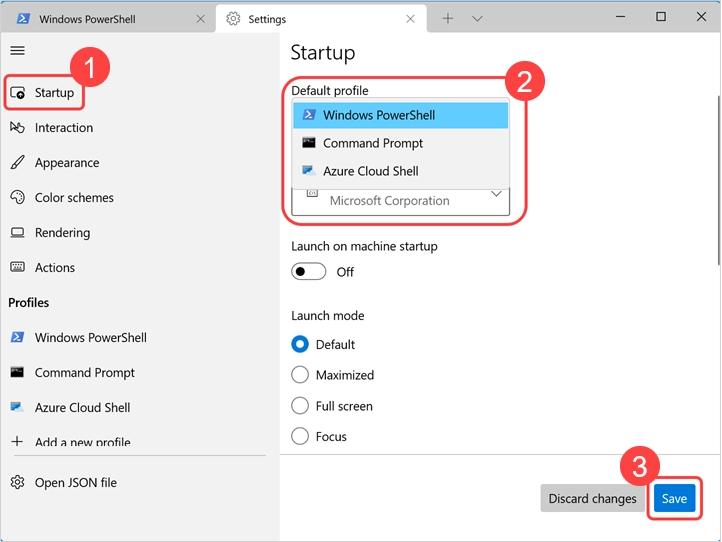
- 该界面在左侧边栏中包含不同的类别。 在第一个“启动”部分下,您可以看到“默认配置文件”设置为 Windows PowerShell。
- 单击该下拉菜单并根据您的喜好选择任何其他应用程序。
- 单击“保存”按钮应用更改。
如果要添加其他配置文件,请单击左侧边栏上的 + 图标。 再次单击“新建空配置文件”按钮并填写详细信息。 您可以保存更改以创建新配置文件,并随时返回配置文件并在不需要时删除。
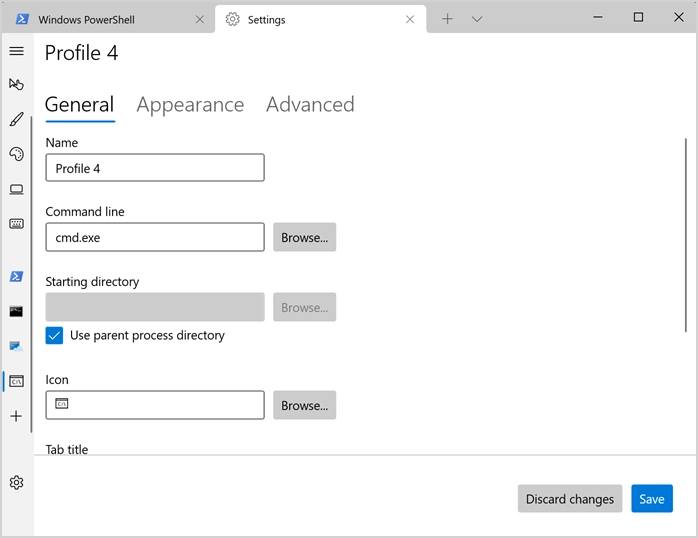
Windows 终端应用程序的其他自定义
您可以浏览侧边栏图标并根据需要自定义应用程序。 以下是您可以找到的一些有趣选项:
- 启动 – 设置启动模式以全屏或聚焦模式打开应用程序。 您还可以在启动时为应用程序设置特定数量的可见列和行。
- 交互 - 启用自动将所选文本复制到剪贴板并将 URL 设为可点击链接。
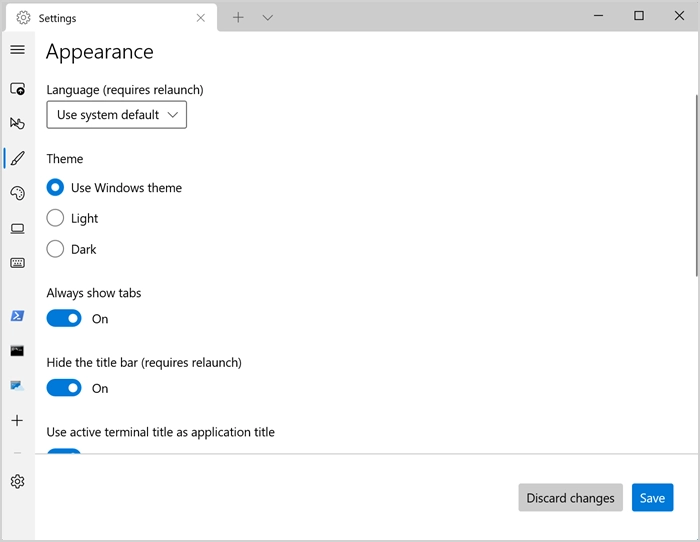
- 外观 - 更改浅色或深色主题,启用或禁用选项卡并在不需要时禁用标题栏。
- 配色方案 - 选择可用的配色方案或创建您自己的配色方案。
- 操作 - 查找键盘快捷键操作键并根据需要在 JSON 文件中进行更改。 当您在终端应用程序中时,您还可以通过按“Control + Shift + P”键打开命令面板来查看所有操作。
此外,您可以自定义每个应用程序配置文件的外观以更改颜色和外观,使它们以您喜欢的方式出现。
在终端应用程序中运行命令
您可以在命令提示符或 Windows PowerShell 中运行任何适用的命令,类似于在独立应用程序上运行的方式。 例如,键入 chkdsk 以扫描硬盘是否有错误。