修复您的系统在 Mac 中的应用程序内存不足问题?
已发表: 2021-11-16MacBook 是想要购买个人笔记本电脑的用户的首选之一。 与 Windows 笔记本电脑不同,您无需担心 Mac 的病毒和安全问题。 新 MacBook 运行速度超快,您会喜欢使用笔记本电脑一段时间。 但是,一段时间后,您将开始看到典型的问题,例如存储已满或内存问题。 将操作系统更新到可能与旧应用程序冲突的最新版本后尤其会发生这种情况。 如果您经常在 Mac 中看到“您的系统已耗尽应用程序内存”问题,那么您可以尝试以下一些建议。
应用程序内存不足是什么意思?
每个应用程序都需要足够的内存和存储空间才能在 Mac 上正常运行。 首先,Mac 将使用随机存取存储器 (RAM) 来存储运行时进程。 当 RAM 用完时,Mac 将开始使用主驱动器(虚拟内存)并交换使用情况以保持应用程序运行。 尽管警告消息显示“应用程序内存不足”,但这实际上可能意味着您运行的存储空间较少。
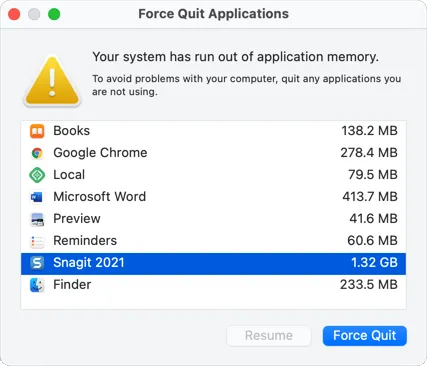
因此,警告消息出现在两种可能的情况下:
- 您正在运行太多消耗 RAM 的应用程序。
- 您正在使用的应用程序会尝试在主存储驱动器中存储大量运行时数据或临时文件。
如何修复您的系统已耗尽应用程序内存问题?
在我们继续修复之前,有必要了解 Mac 的容量。 一般来说,你应该有 8GB RAM 和 128GB 或更多的存储空间。
- 单击 Mac 左上角显示的 Apple 菜单。 无论您使用什么应用程序,此菜单都会一直出现在您的 Mac 上。
- 选择“关于 Mac”选项。
- “概览”部分将显示硬件详细信息,您可以在此处查看内存。
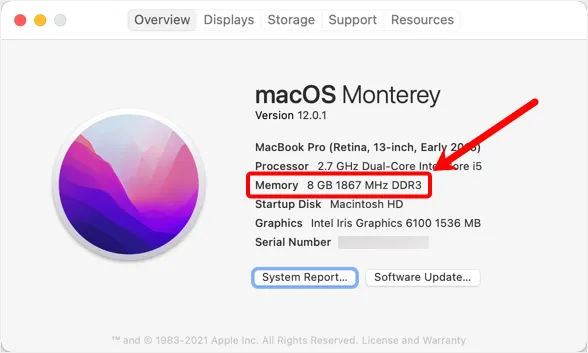
- 转到“存储”选项卡以检查存储空间的使用情况。
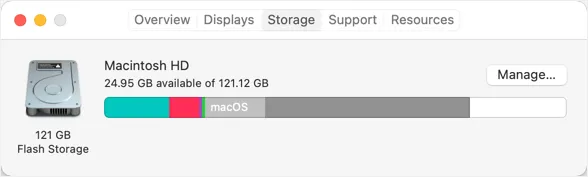
在您尝试增加内存和存储空间之前,此信息将让您大致了解 Mac 上的可用内存和存储空间。
1. 关闭并重启 Mac
如前所述,运行时进程可能会占用大量 RAM 并导致内存不足问题。 简单而最好的解决方案是关闭您的 Mac 并重新启动,这样所有挂起的进程都将终止并释放内存。 因此,在尝试任何其他选项之前,请确保首先重新启动或重新启动 Mac 并执行常规任务以查看警告消息再次弹出。
2.在活动监视器中检查应用程序内存使用情况
如果重新启动没有解决您的问题,那么是时候查看哪个应用程序消耗更多内存的详细信息了。 在大多数情况下,可能有应用程序在您不知道的情况下启动并在后台运行。
- 按“Command + Shift”打开 Spotlight 搜索。
- 输入“活动”并从结果中单击“活动监视器”应用程序。
- 转到应用程序中的“内存”选项卡,然后单击“内存”列标题以降序对项目进行排序。
- 现在,您可以清楚地看到 Mac 中哪个应用程序消耗了更多内存。
正如您在下面的屏幕截图中看到的,“WindowServer”进程占用了 8GB RAM 中的 2.39GB 内存。 但是,这是一个合法的 macOS 进程,用于在屏幕中显示图标、窗口和其他元素。 问题是这种类型的进程没有显示在只显示应用程序的内存不足警告中。
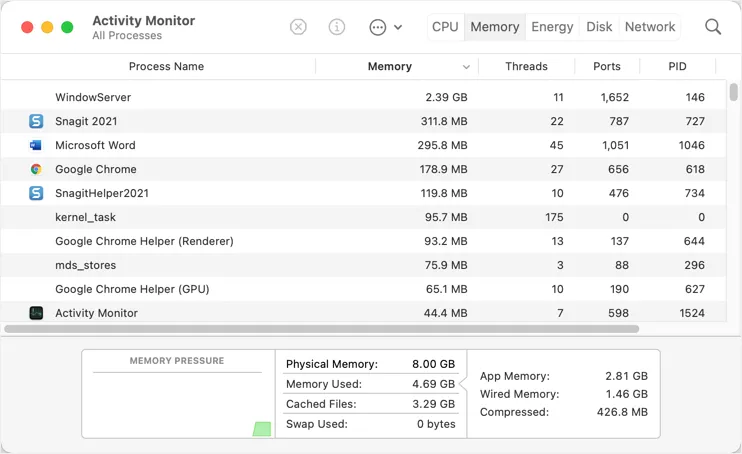
双击消耗更多内存的进程可以查看详细信息。 在出现的弹出窗口中,您可以看到 WindowServer 进程的实际内存大小仅为 100.7MB,如下面的屏幕截图所示。
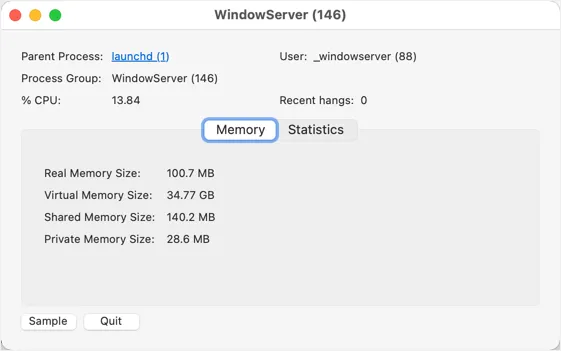
如果您看到任何其他应用程序消耗更多内存,只需单击“退出”,然后再次单击弹出窗口中的“退出”以关闭该过程。 但是,对于 WindowServer,请确保保存所有工作并关闭所有应用程序以查看内存使用情况的变化。 我们已经关闭了所有其他应用程序并检查内存使用情况仍然在 2.4GB 左右。 因此,我们决定“退出”该过程。 它会向您显示警告并单击“强制退出”按钮终止该过程,该过程将立即从 Mac 上注销您。
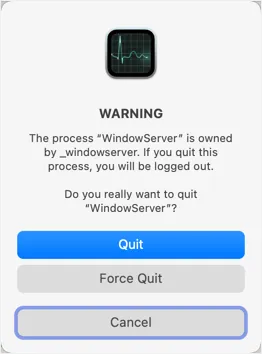
现在,重新登录并检查 Activity Monitor 应用程序中的内存使用情况,以查看锁定的内存是否已释放。 我们已经打开了多个应用程序并等待了几个小时才能看到 WindowServer 进程最多消耗 ~300MB,远不及之前使用的 2.39GB。

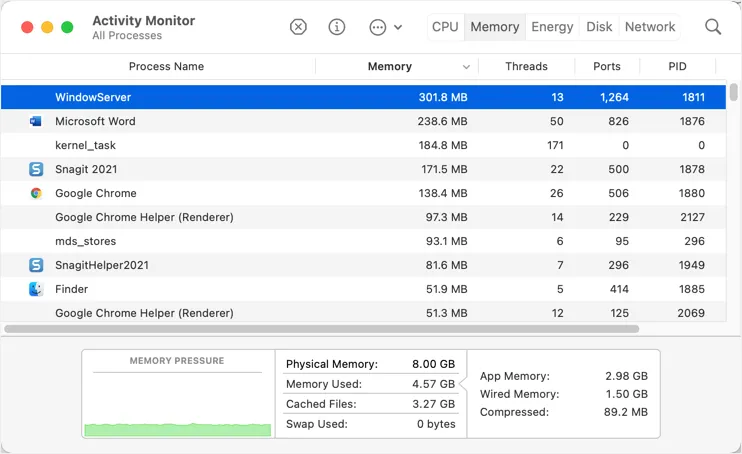
唯一奇怪的是,它仍然显示“应用程序内存”为2.98GB,在总结细节时这是错误的。 然而,这实际上解决了问题,内存警告再也没有出现。
注意:有线内存是 RAM 中用于运行系统进程的保留部分,不能用于任何其他目的。 同样,缓存文件包含应用缓存占用的内存,以提高性能。 您可以在 Mac 中刷新缓存以释放此部分。 但是,当开始使用应用程序时,它会再次重建。 因此,您应该瞄准清理“应用程序内存”以解决应用程序内存不足的问题。
3.清理Mac存储 - 系统数据或其他类别
下一个选项是释放 Mac 上的存储空间。 Mac 存储中的灰色部分是 macOS Monterey 中的“系统数据”。 在较早的 macOS 版本中,这将显示为“其他”类别。 如果您在“系统数据”或“其他”类别下看到大量存储空间,请按照本文中的说明清除存储空间。
对于一般用途,请查看这篇关于如何增加 Mac 存储空间的文章。 通常,您有以下选择:
- 使用 Mac 存储管理实用程序查找和删除大型垃圾文件。
- 转到“应用程序”文件夹并删除所有未使用的应用程序。
- 清理 Mac 上的临时文件和浏览历史记录。
4. 关闭多个浏览器标签
如果您在浏览器中打开了大量标签,请确保关闭所有标签并检查内存使用情况。 使用多个选项卡会消耗 RAM 并导致您的应用程序崩溃或降低 Mac 速度。 在大多数情况下,在 Chrome Mac 版本中使用多个选项卡时,您会看到应用程序内存不足等警告消息。 可能您需要切换回 Safari 并检查问题是否仍然存在。
5. 卸载浏览器扩展
浏览器扩展可能弊大于利。 有时,您的扩展没有针对最新的操作系统版本进行更新,或者收集了大量消耗 RAM 的数据。 您可以禁用浏览器(Safari、Chrome、Firefox 或您使用的任何其他浏览器)中的所有扩展程序,并检查它是否有助于解决问题。
6.关闭内存消耗应用程序
正如您在显示“您的系统已耗尽应用程序内存”的警告弹出窗口中看到的那样,它还会建议具有内存消耗的应用程序列表。 虽然这不像“活动监视器”应用程序那样详细,但您仍然可以选择该应用程序并单击“强制退出”按钮将其关闭。
这在大多数情况下都有效,因为应用程序将释放内存和存储空间。
7.检查创建临时存储文件的应用程序
此操作视具体情况而定,具体取决于您使用的应用程序类型。 例如,像 Snagit 和 Camtasia 这样的应用程序会在临时库中保存大量文件。 关闭此类应用程序将有助于释放占用的内存并修复应用程序内存不足的问题。
另一方面,Mac 上有一些临时文件,您可以将其连同浏览器上的浏览历史记录一起删除。 这可以释放可用空间并有助于避免内存问题。
8. 使用第三方应用程序清理内存和存储
下一个选项是使用第三方应用程序来刷新应用程序内存。 与使用“活动监视器”应用程序相比,这是一个简单的一键操作。 为此,Mac App Store 中提供了大量免费和优质的清洁应用程序。 例如,您可以使用 Cleaner One 应用程序执行不同的清洁活动。
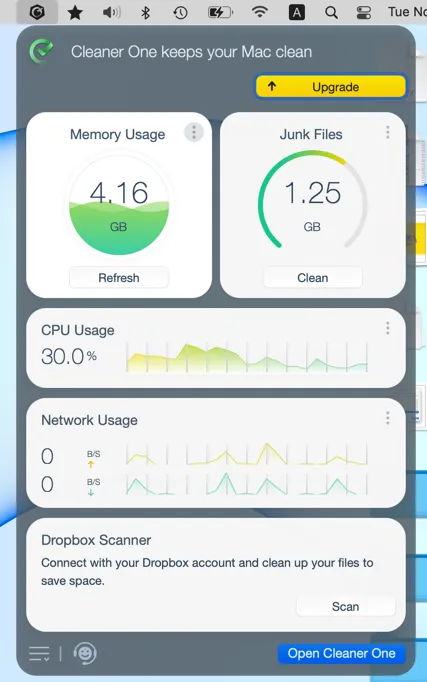
- 查看内存和 CPU 使用情况以及 Mac 上垃圾文件的大小。
- 单击“刷新”按钮以刷新未使用的应用程序内存,这将解决应用程序内存不足的问题。
- 扫描并删除垃圾、大文件和重复文件以清理存储空间。
9. 检查操作系统和应用程序更新
有时,macOS 可能存在可能触发错误存储和内存相关警告的错误。 在您的应用程序中使用过时的应用程序时,也会发生同样的事情。
- 对于应用程序,请转到 App Store 并在“更新”部分下查看。
- 转到“Apple 菜单 > 系统偏好设置 > 软件更新”并检查是否有可用的操作系统更新。
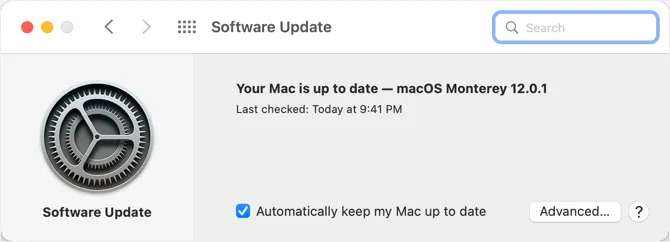
如果您是从网站下载的第三方应用程序,请与开发人员确认它们与最新的操作系统版本兼容。
10.增加内存
如果以上建议都不适合您,那么最后一个选择是增加 Mac 中的物理 RAM。 虽然 8GB RAM 足以满足一般用途,但您可能需要额外的容量来使用图形设计应用程序或高清游戏。 甚至在将 4K 外接显示器连接到 Mac 时也需要增加内存。 但是,增加物理内存并非易事,您可能需要从最近的 Apple Store 支持部门获取帮助。 查看本文以获取有关如何增加 Mac 内存的完整详细信息。
最后的话
在我们的例子中,从活动监视器关闭内存消耗应用程序解决了这个问题。 此外,最好在浏览器中使用较少数量的打开标签并清理您的 Mac 以增加存储空间以避免潜在问题。 我们希望上述建议之一可以帮助您解决 Mac 中应用程序内存不足的问题。
