Google Analytics 4 (GA4):终极指南和教程
已发表: 2023-08-17随着Universal Analytics逐渐被淘汰,现在是了解Google Analytics 4的最佳时机。
Google Analytics 4 (GA4) 为您提供比 Universal Analytics (UA) 更高的数据收集准确性,并允许您跨网站和应用跟踪用户旅程。
GA4 还具有新的报告和增强的 Universal Analytics 功能。 虽然 GA4 并未完全脱离 Universal Analytics,但新功能确实需要一段时间才能适应。
在本指南中,我将介绍您需要了解的有关 GA4 的所有信息,包括如何从 UA 迁移以及如何在新平台上导航。
什么是谷歌分析 4?
简单定义一下:Google Analytics 4 是一款跨平台分析工具,可让您跟踪网站访问者并监控关键用户行为指标,而不仅仅是跟踪流量。 这更全面地描绘了用户登陆您的网站时所做的事情。
从某种意义上说,它是跨平台的,您现在可以衡量用户如何与您的网站和应用程序互动,这对于 Google Analytics 来说是第一次。
Google Analytics 最初于 2004 年推出,此后经历了多次更新。 它一直是一个可靠的工具,但最新版本 GA4 在实用性方面达到了全新的顶峰。
客户使用指标允许您通过 GA4 的漏斗探索功能跟踪用户旅程,该功能向您显示用户在完成转化之前所采取的确切步骤。
此功能使您可以跟踪渠道的执行效率,从而使您更好地了解转化过程。
这些数据不仅更具洞察力,而且是使用隐私优先的模型收集的。 GA4 默认使用数据匿名化,这意味着它不再存储网站访问者的 IP 地址(与 Universal Analytics 不同)。 虽然这主要对网站用户有利,但它确实可以帮助您轻松遵守最新的隐私法,例如 GDPR 和 CCPA。
GA4的另一个重大飞跃是对人工智能技术的拥抱。 机器学习算法用于为您提供未来的购买、流失和收入预测(稍后会详细介绍)。 这样,您就可以在新兴用户趋势方面处于领先地位。
此外,它还可以大大提高重定向营销活动的准确性。 重新定位广告活动涉及将产品定位到以前访问过您的网站或过去购买过您的产品之一的用户。
机器学习可以帮助您缩小重定向营销活动的范围,仅针对最有可能转化的人群。
通过识别未来潜在的转化,您可以更好地组织营销活动以确保转化。
谷歌分析 4 对比通用分析
突出 Google Analytics 4 的最佳方式是将其与 Universal Analytics 直接进行比较,并突出显示已改进或保持不变的领域(同时还检查可以在 GA4 上找到的全新功能) 。
机器学习
Google Analytics 4 是第一个集成机器学习和人工智能的 GA 版本。 因此,它现在可以为您提供有关用户行为的详细见解。
有趣的是,Google Analytics 4 不需要 cookie 即可运行。 相反,它使用机器学习来填补数据空白(由选择不使用 cookie 的用户留下的),并为您提供有关用户历史记录的可靠见解,而无需 cookie。
借助人工智能的力量,GA4 获取您过去的数据,对其进行分析,并对未来的用户行为做出有用的预测。 分析用户过去如何与您的页面进行交互可以让您在一定程度上了解他们未来的交互方式。
然后,GA4 通过其 AI 指标显示其预测,如下所示:
- 流失概率— 过去 7 天内活跃的用户在接下来的 7 天内不再活跃的可能性。
- 购买概率——过去 28 天内的活跃用户在未来 7 天内转化的机会。
- 收入预测- 您预计在未来 28 天内从过去 28 天内活跃的用户身上获得多少收入?
通过收集这些数据,您可以为未来的社交媒体和 Google Ads 广告系列创建复杂的目标受众群体。
例如,这些 AI 指标可以帮助您创建由可能回访您的电子商务商店并花费 50 美元的网站访问者组成的受众群体。 或者,有可能在未来 7 天内购买产品的用户。
手动确定此类事件的概率几乎是不可能的——这就是为什么在 GA4 中添加机器学习如此有用。
仪表板
Google Analytics 4 上的仪表板与 Universal Analytics 上的仪表板完全不同 - 但不要让这一点吓到您。 仪表板已经变得更好,所有基本指标和数据都以更清晰、更精简的方式排列。
Universal Analytics 仪表板如下所示:
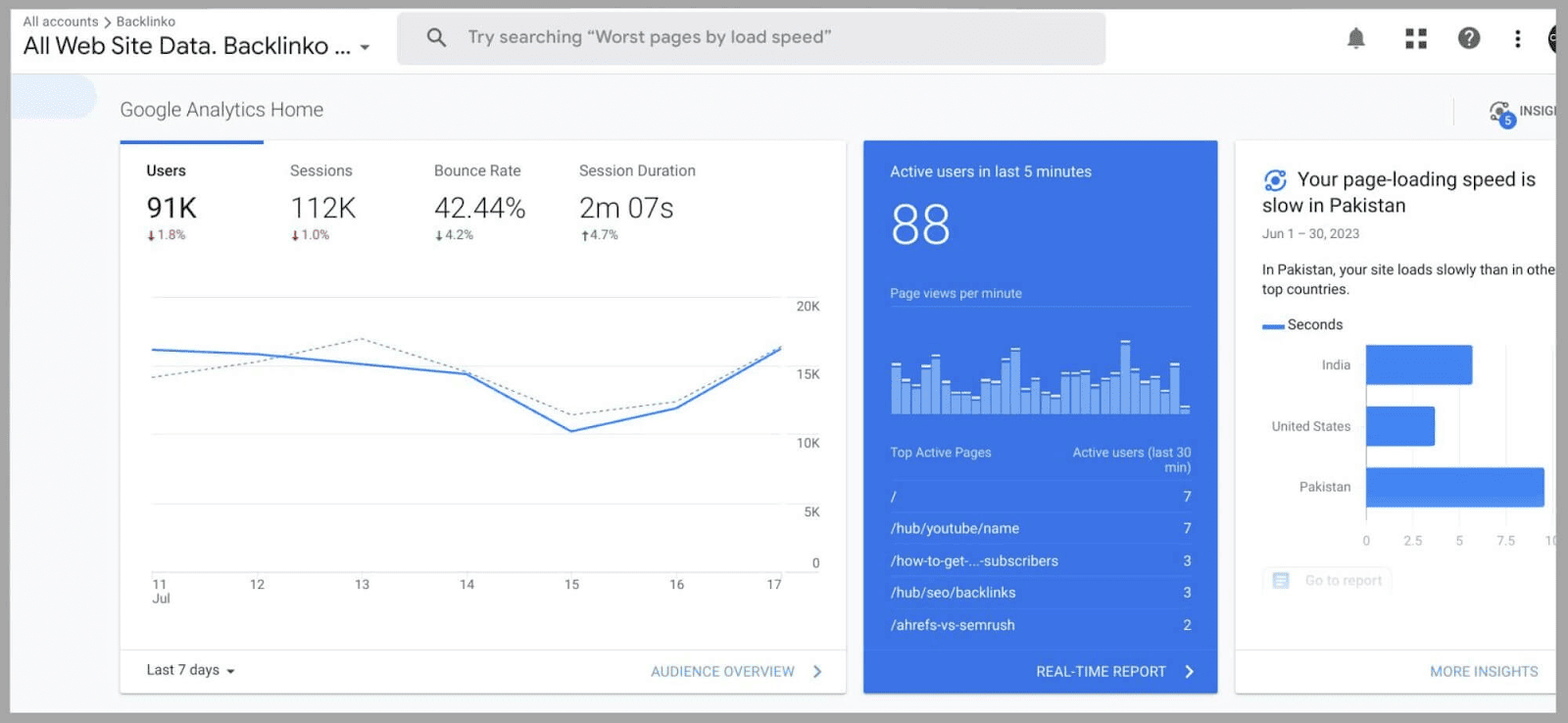
默认情况下,Google Analytics 4 仪表板现在看起来像这样(您可以根据需要重新组织它 - 稍后会详细介绍):
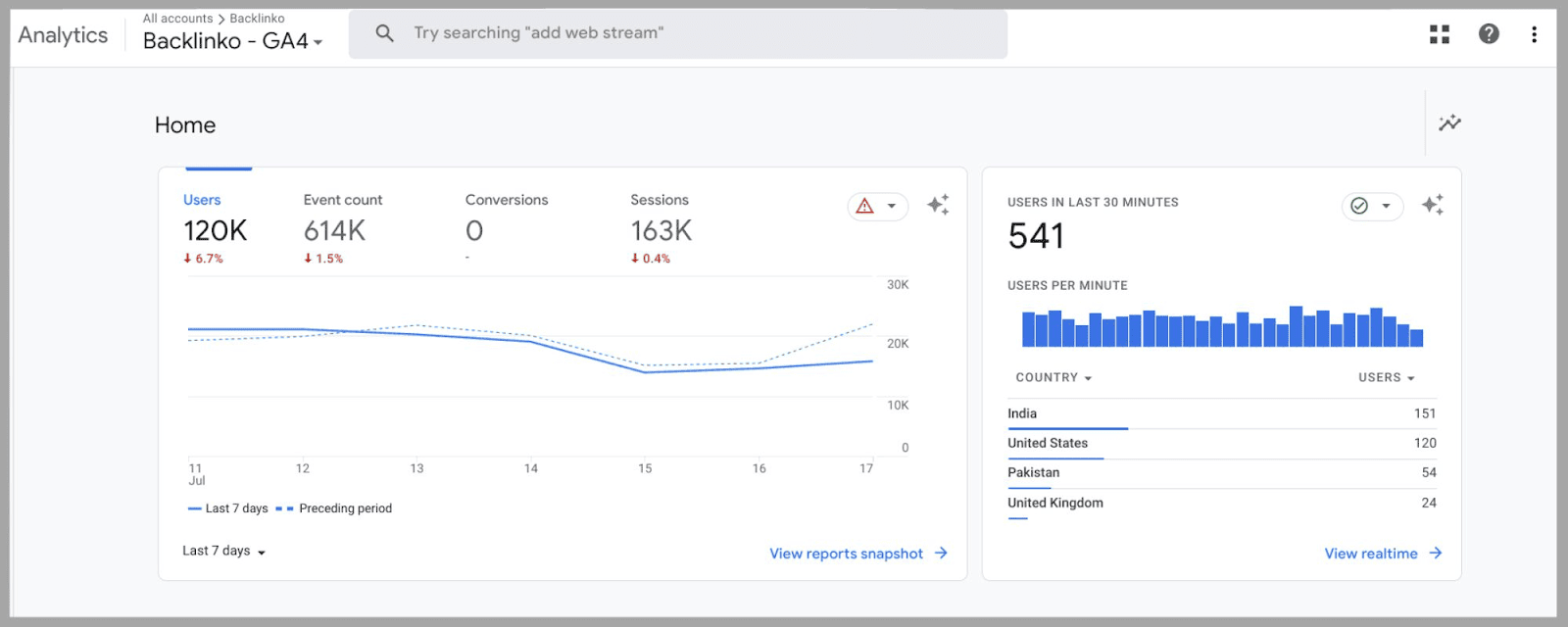
正如您所看到的,左侧的“用户”指标仍然是页面的主要焦点。 但是,您得到的不是“会话数”、“跳出率”和“会话持续时间”:
- “事件计数” ——过去 7 天内完成的事件数量的实时报告。 正如我们稍后将探讨的,“事件”有多种含义——它不仅仅指购买转化。 在您的网站上播放视频的用户可以算作一次事件,注册您的邮件列表的网站访问者也可以算作一次事件。
- “转化”——这是指已完成的对您的网站具有高价值的任何事件。 例如,如果网站访问者购买您的产品之一或订阅您的服务或新闻通讯。
- 和“会话”——该指标反映了用户登陆您的域的次数,无论他们是否完成了某个事件。
这些可以在这里显示:
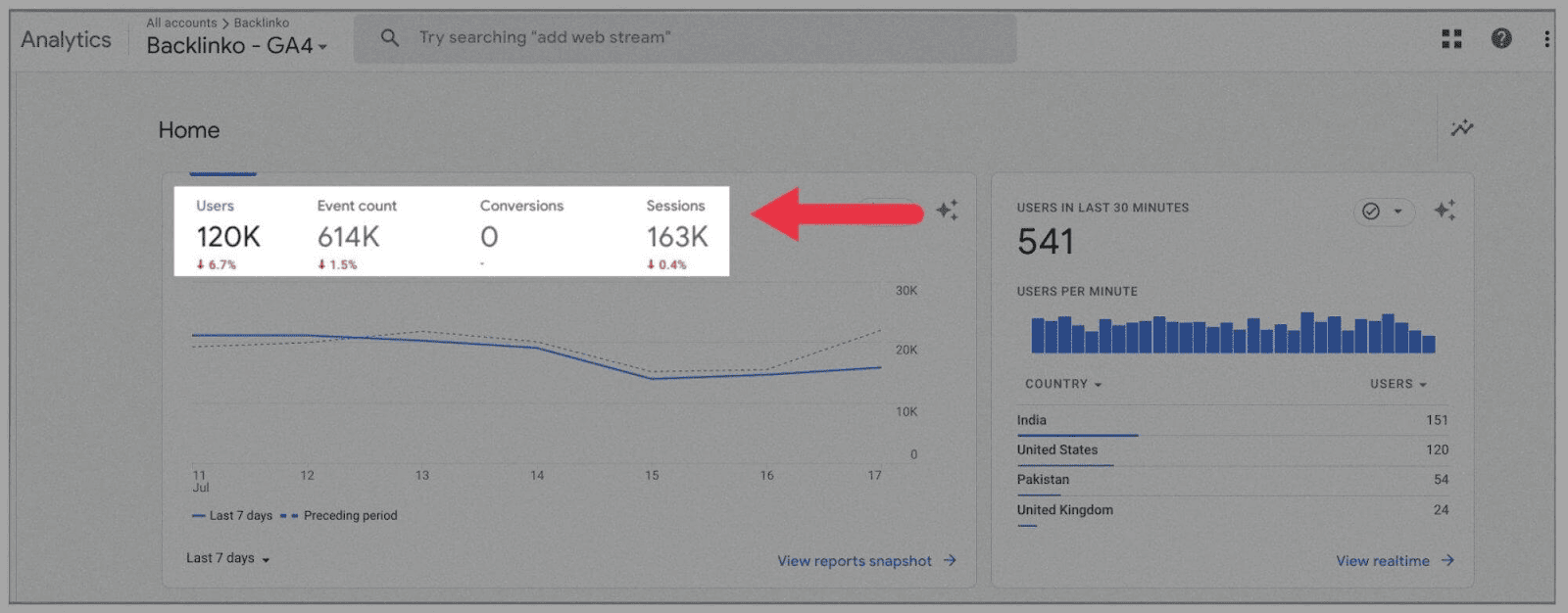
默认情况下,这些指标将设置为显示过去 7 天,但您可以更改图表左下角的此窗口:
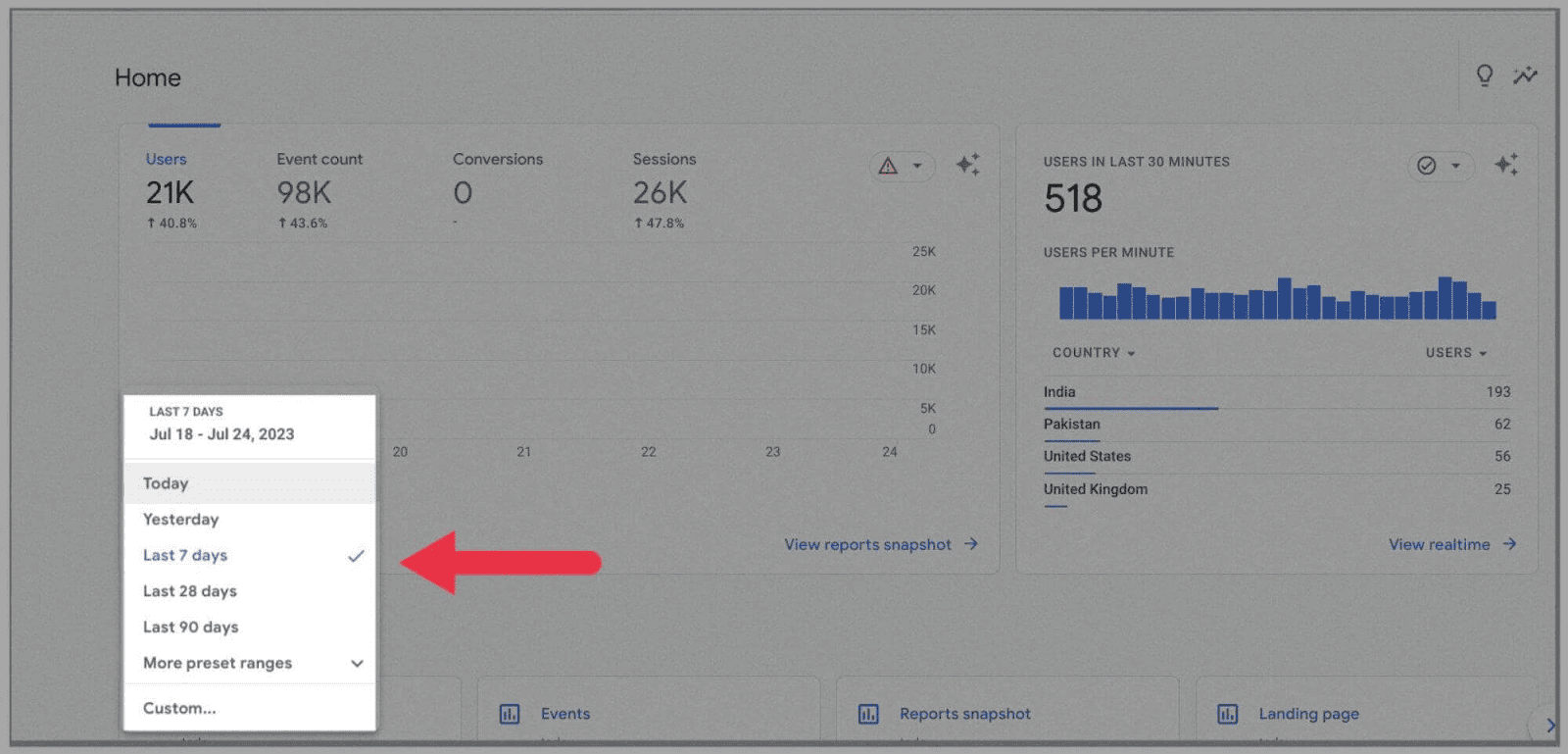
在仪表板的最右侧,您可以查看过去 30 分钟内收到的网站访问者数量。
这类似于Universal Analytics的“过去5分钟内的活跃用户”功能。 最大的区别在于,您可以在图表正下方查看大部分近期流量的来源国家/地区:
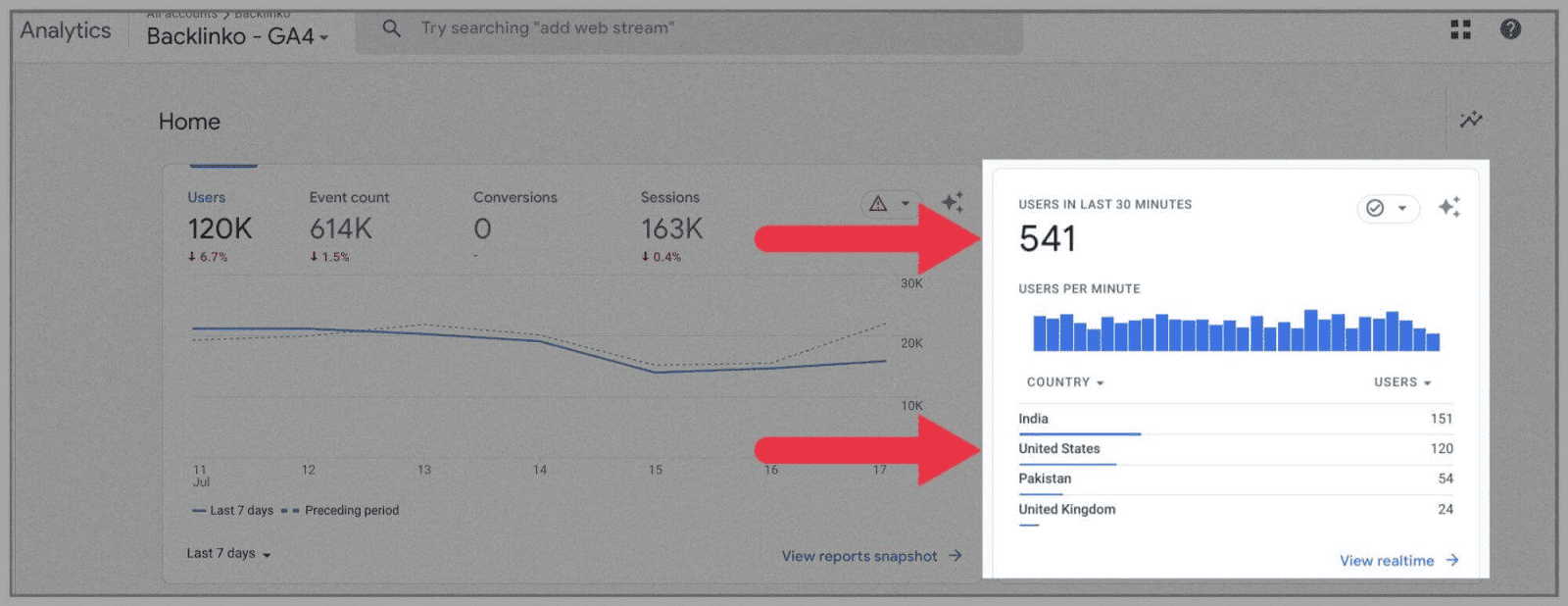
就像在 Universal Analytics 中一样,图表上的每个条形代表过去半小时中的每一分钟。
如果将鼠标悬停在其中一栏上,您可以准确查看 12 分钟前有多少访客,例如:
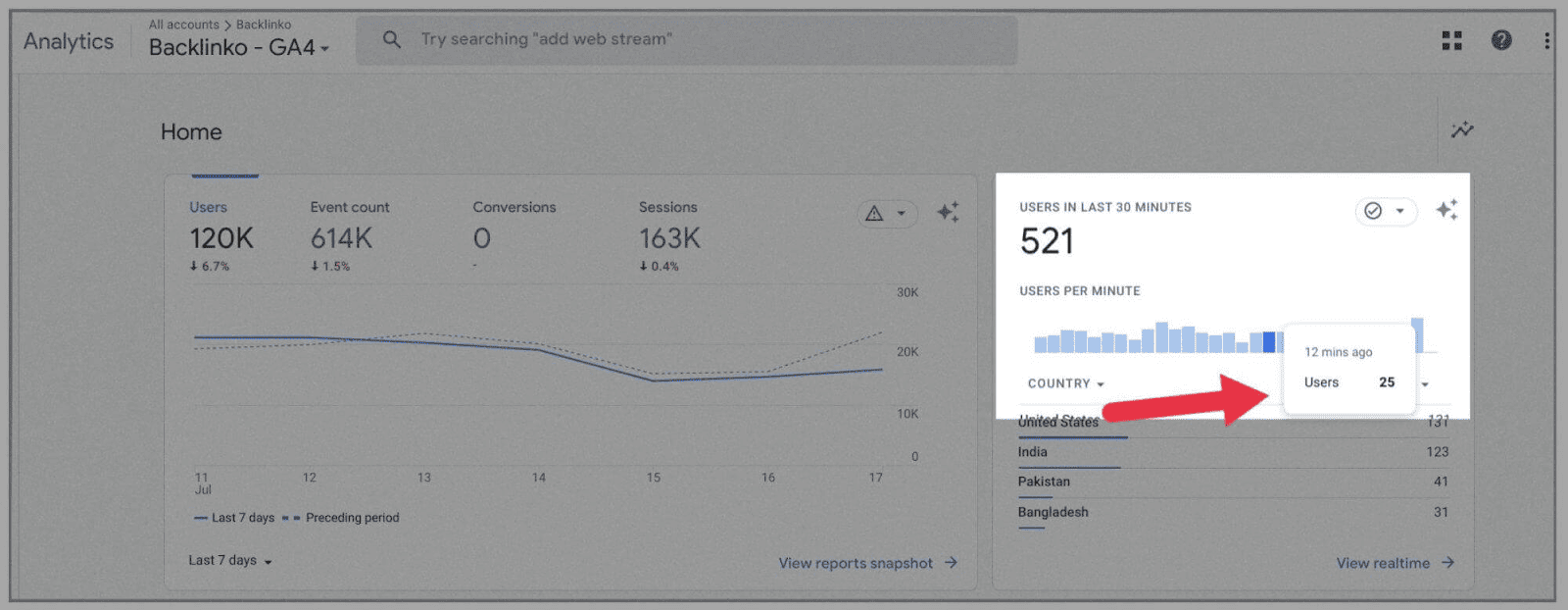
但是,如果您对新仪表板设置不满意,请不要担心:您可以完全自定义仪表板(就像在 Universal Analytics 上一样)。 这样,每当您登录 Google Analytics 4 时,您只会看到对您重要的报告。
此外,您还可以在 Google Data Studio 中为 GA4 仪表板创建自定义可视化效果。 为此,您需要将 GA4 添加为 Google Data Studio 帐户中的“数据源”。
“报告”部分也有所不同。
您将在主菜单的“主页”下方找到报告部分:
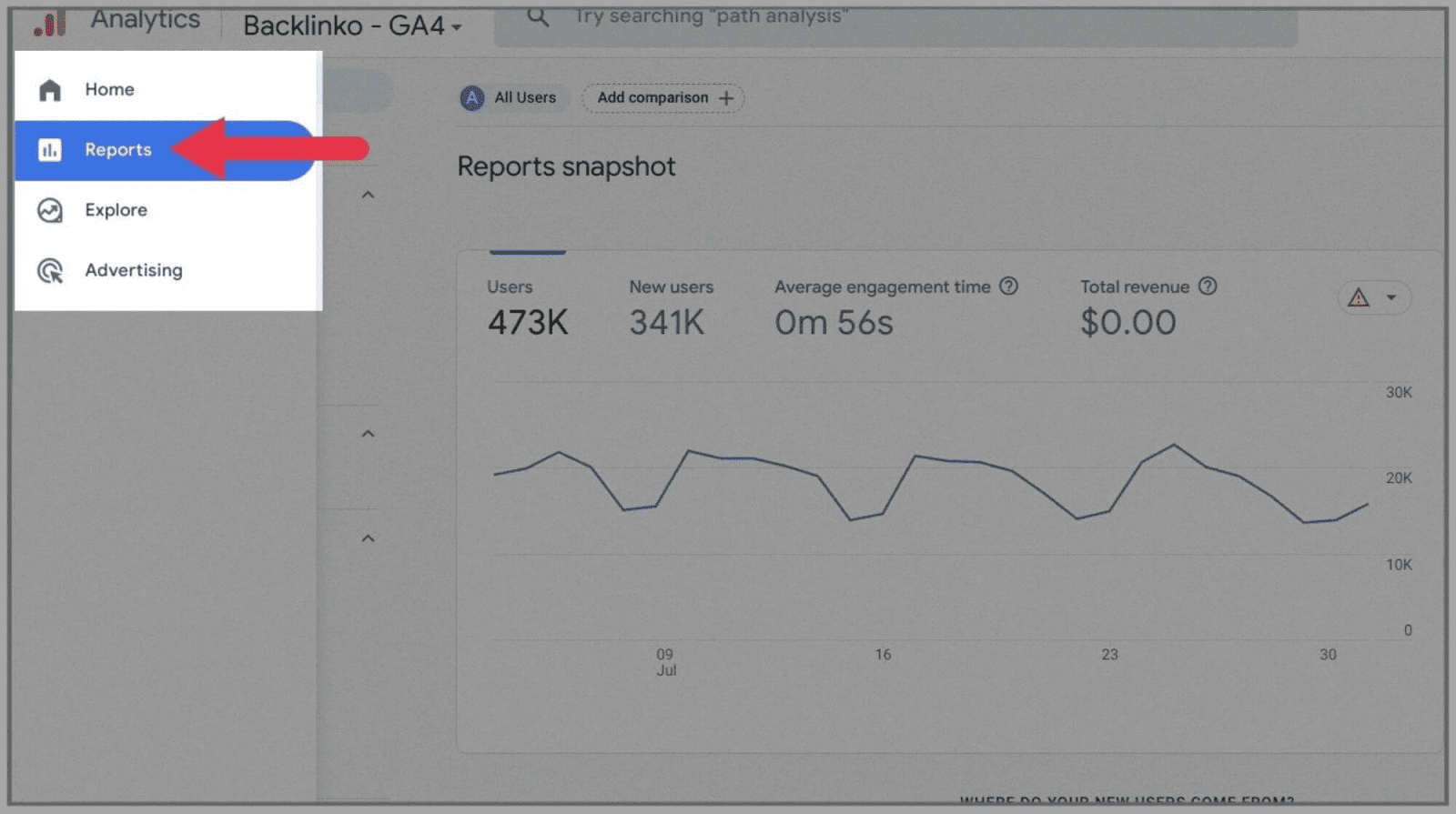
单击此按钮,您将看到“报告快照”:
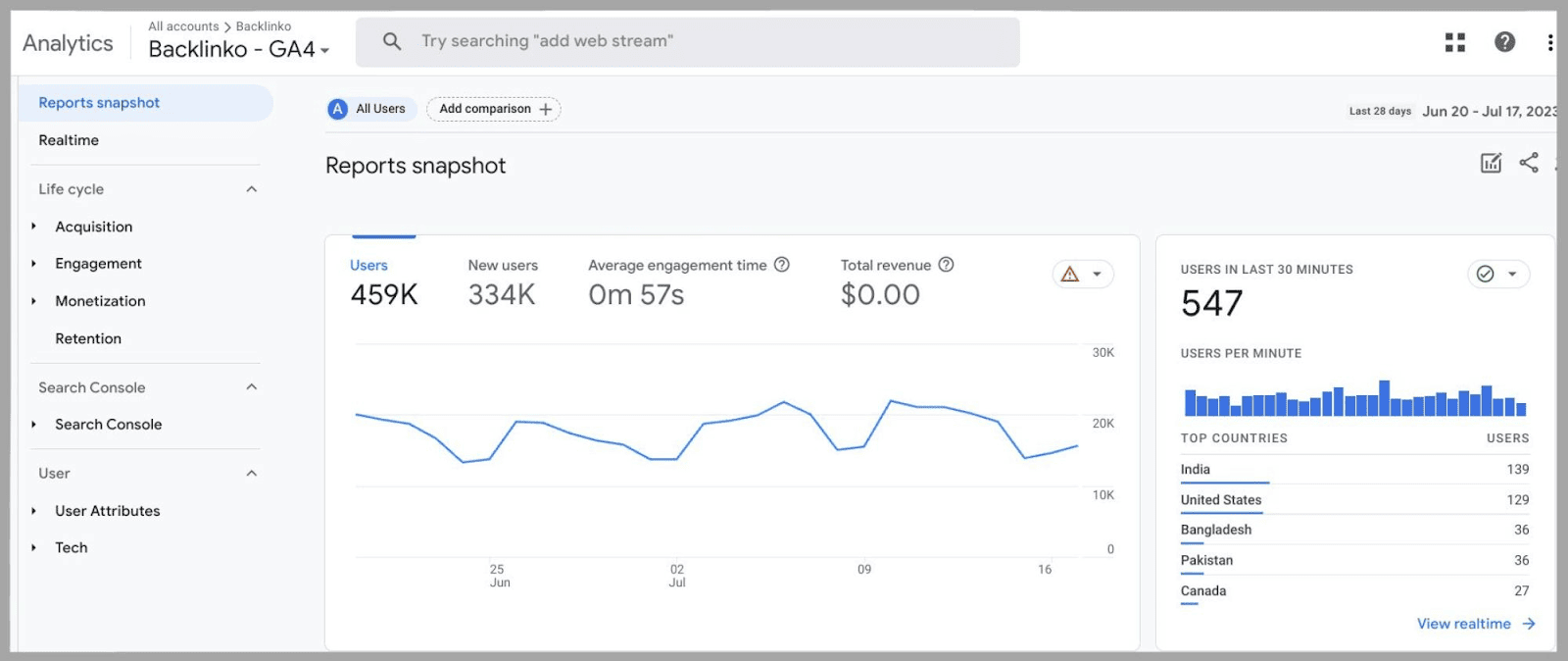
“新用户”是从Universal Analytics 中移除的一个指标。
它为您提供了有关您的营销工作进展情况的非常有用的见解,这就是为什么现在可以在主报告仪表板上找到它:
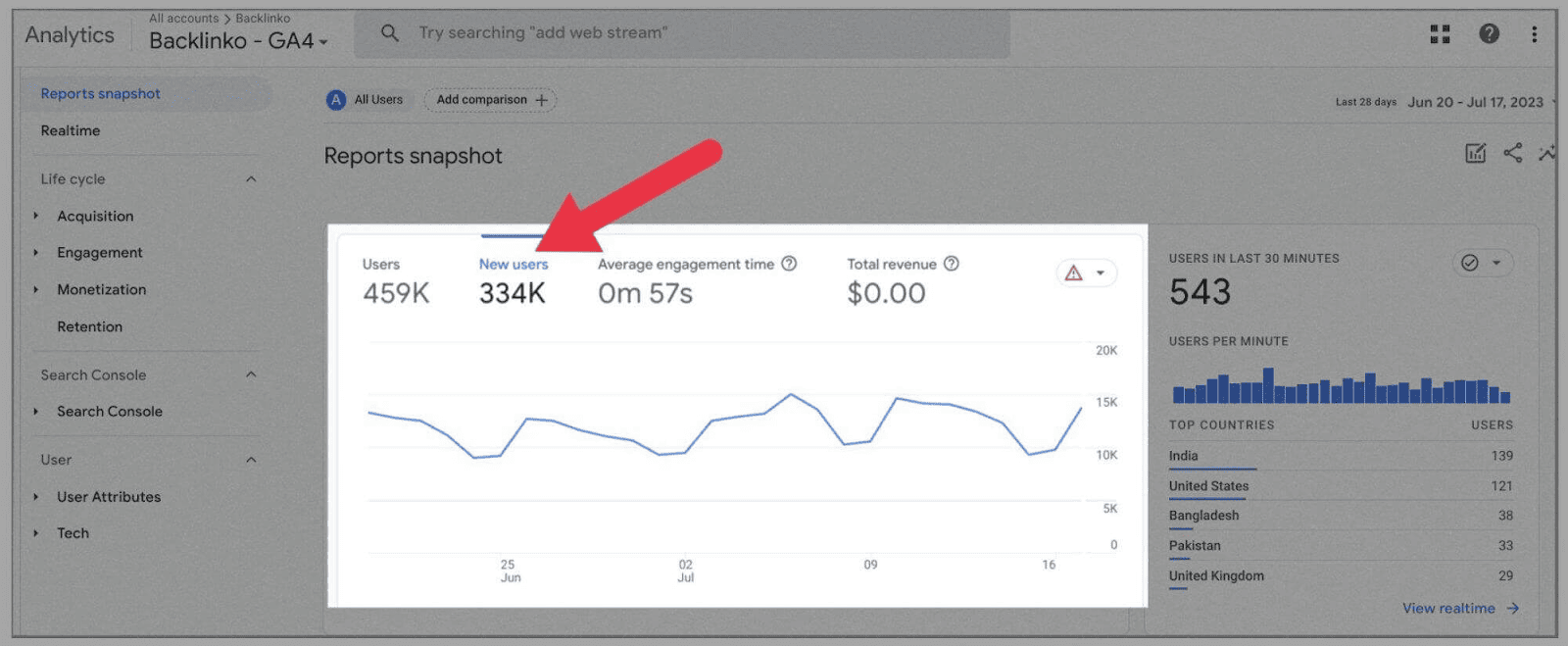
具体来说,它可以让您了解您的网站营销效果如何以及有多少新用户找到您的网站,因为该指标反映了对您网站的新兴趣。
如果您单击左侧菜单上的“实时报告”:
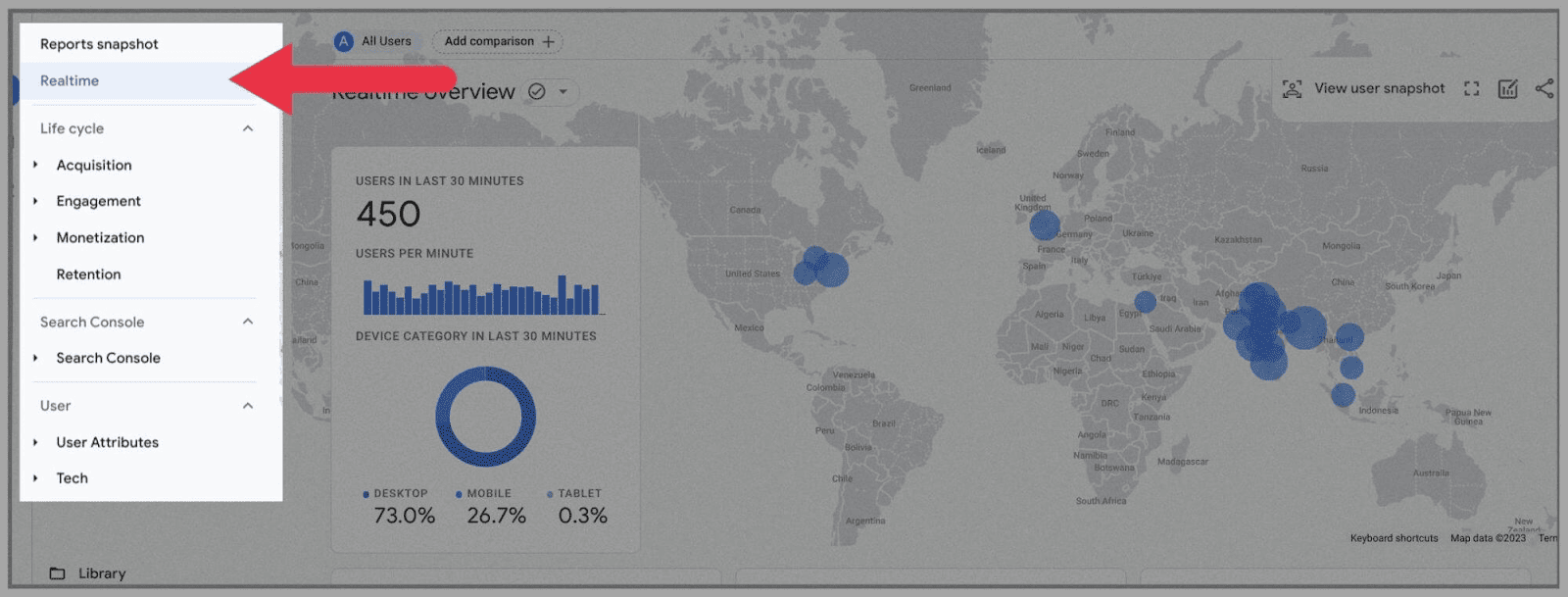
您可以获得更有洞察力的数据。 您可以查看用户访问的设备,无论是手机、平板电脑还是台式机。
您还可以使用大型世界地图查看这些用户位于世界何处:
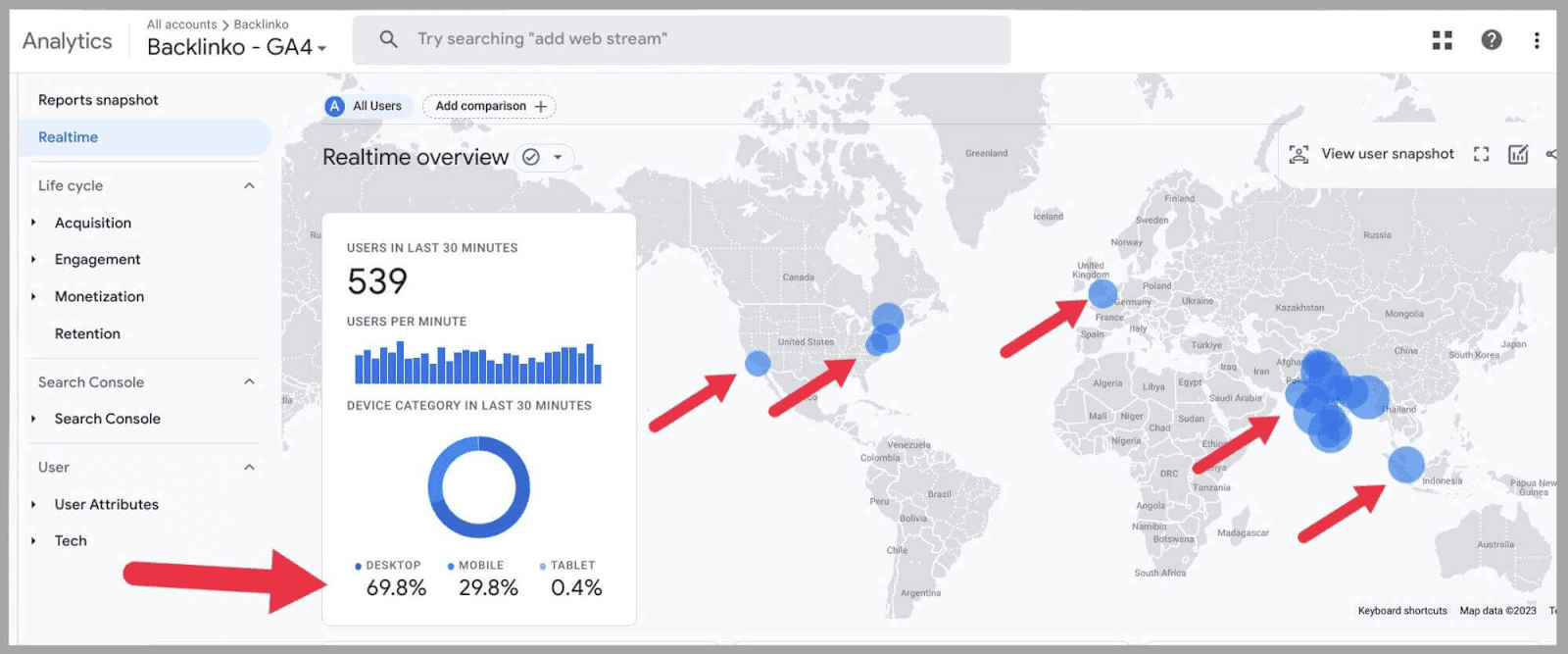
如果向下滚动页面,您将获得以下内容的快速快照:
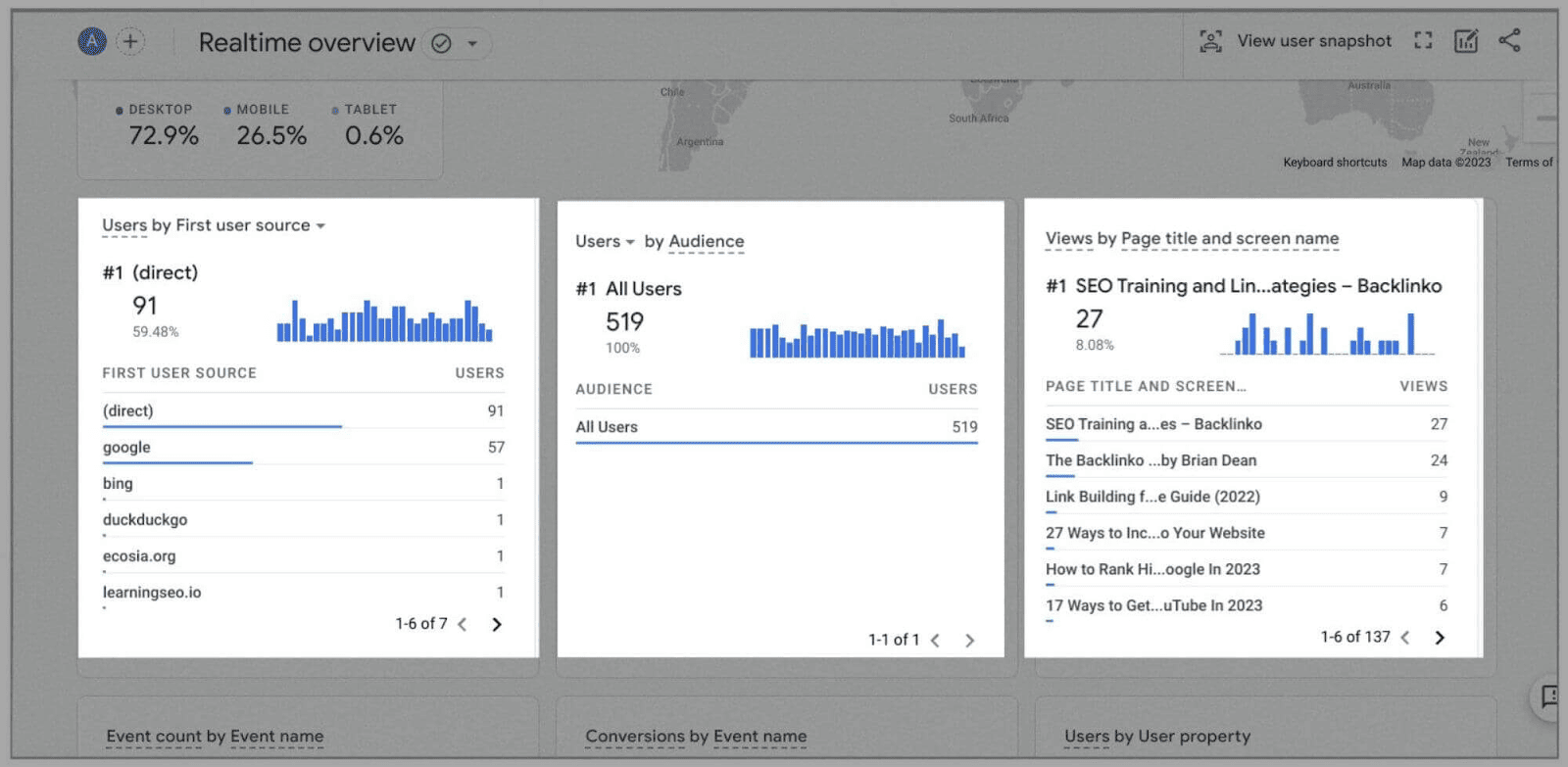
- 按第一个用户来源划分的用户— 这揭示了用户在到达您的网站之前的位置。 网站访问者只需输入网站的 URL、通过 SERP 或单击外部页面的链接即可访问您的网站。 这样,您就可以确定当前为您提供最多流量的来源。
- 按受众划分的用户— 在这里,您可以查看您的用户如何划分为不同的类别。 借助 GA4,您可以创建自定义受众群体,帮助您分解和分析数据。 正如您从上面的屏幕截图中看到的,我没有列出任何设置的用户类别。 这是因为我还没有定义任何我想要跟踪的受众群体。 (我将在本文后面向您展示如何创建自定义受众)。
- 按页面标题和屏幕名称查看的视图— 显而易见,它显示每个当前和最近的网站访问者正在查看的网页。 通过此功能,您可以了解哪些网页最受关注。
“生命周期”报告部分也进行了彻底修改。 正如您在生命周期主标题下所看到的:
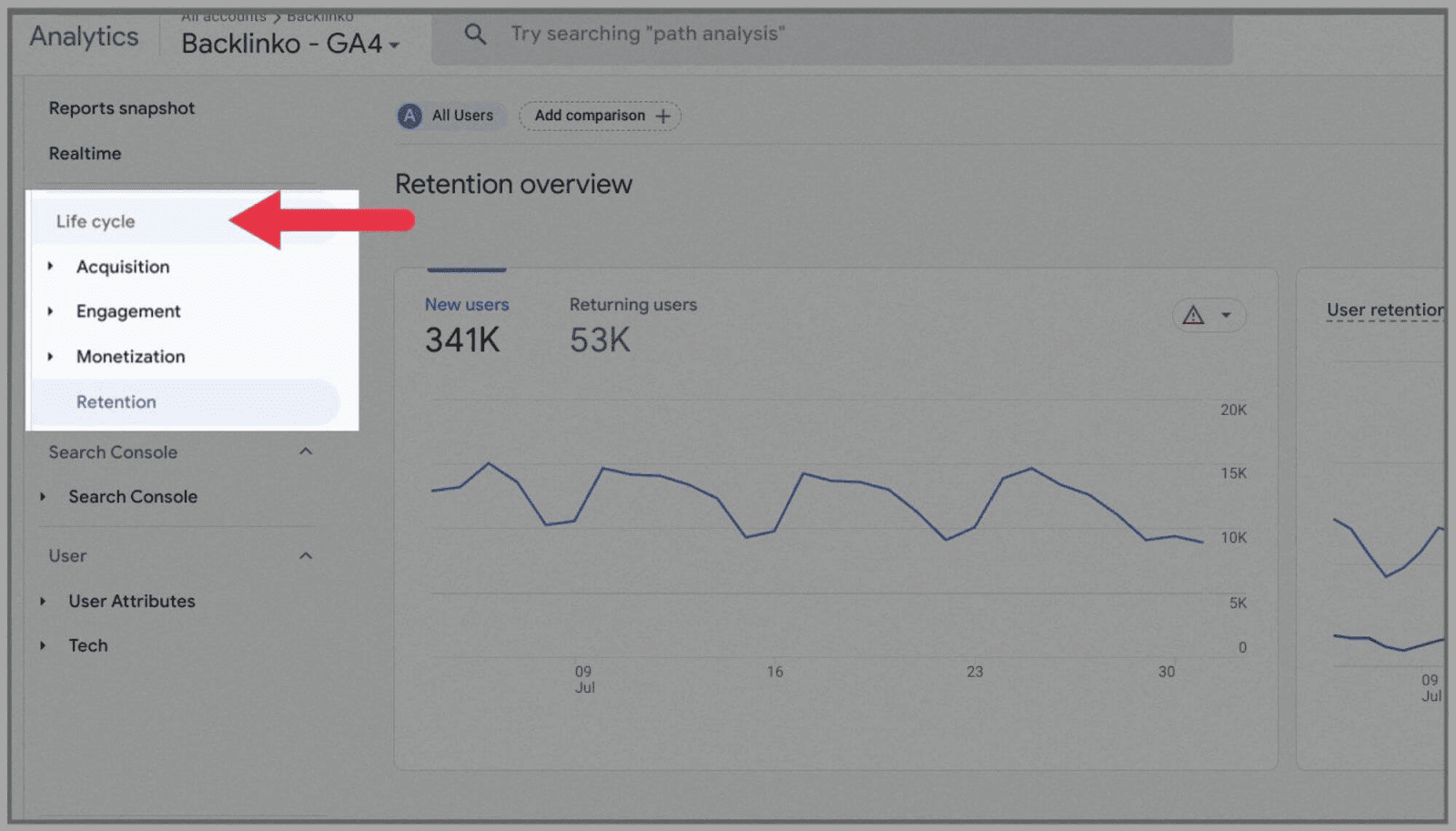
……有 4 个主要标题:
获得
用户获取着眼于新客户的来源(有机搜索、直接、推荐、有机社交或有机视频):
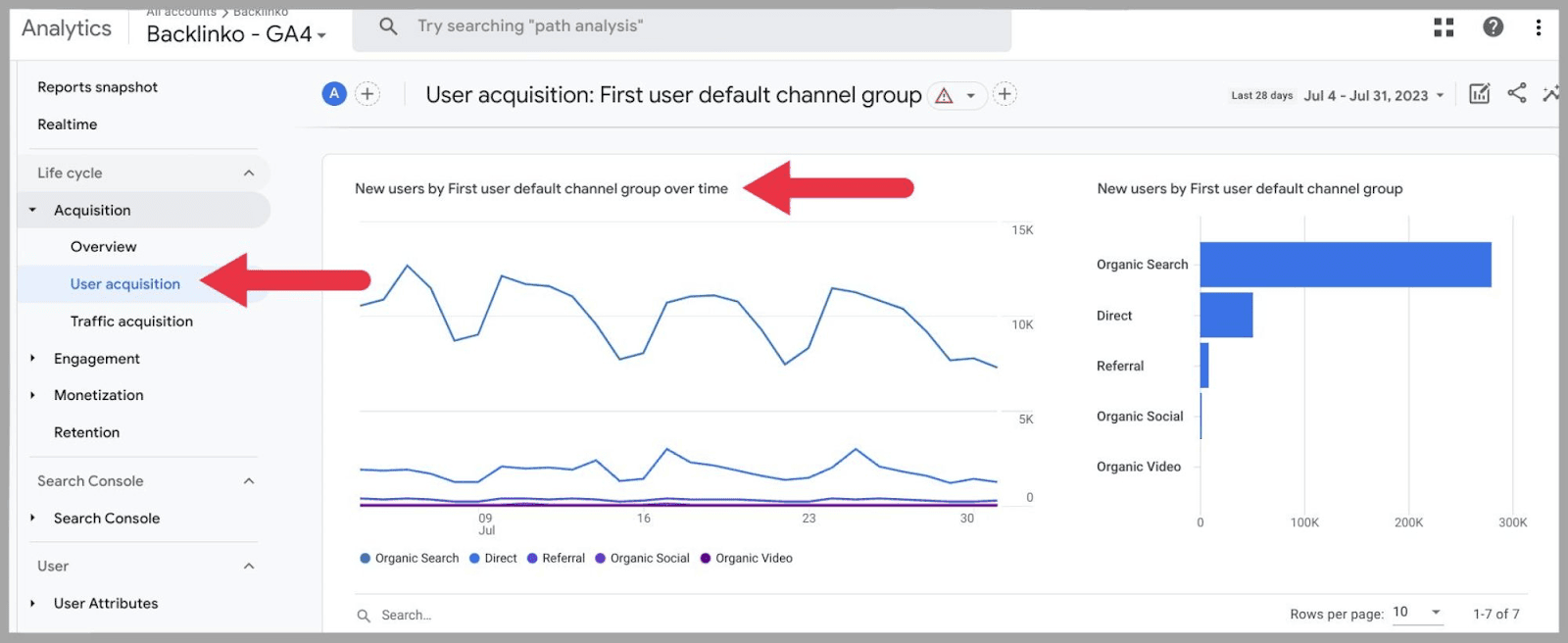
而流量获取则同时关注新网站访问者和回访者:
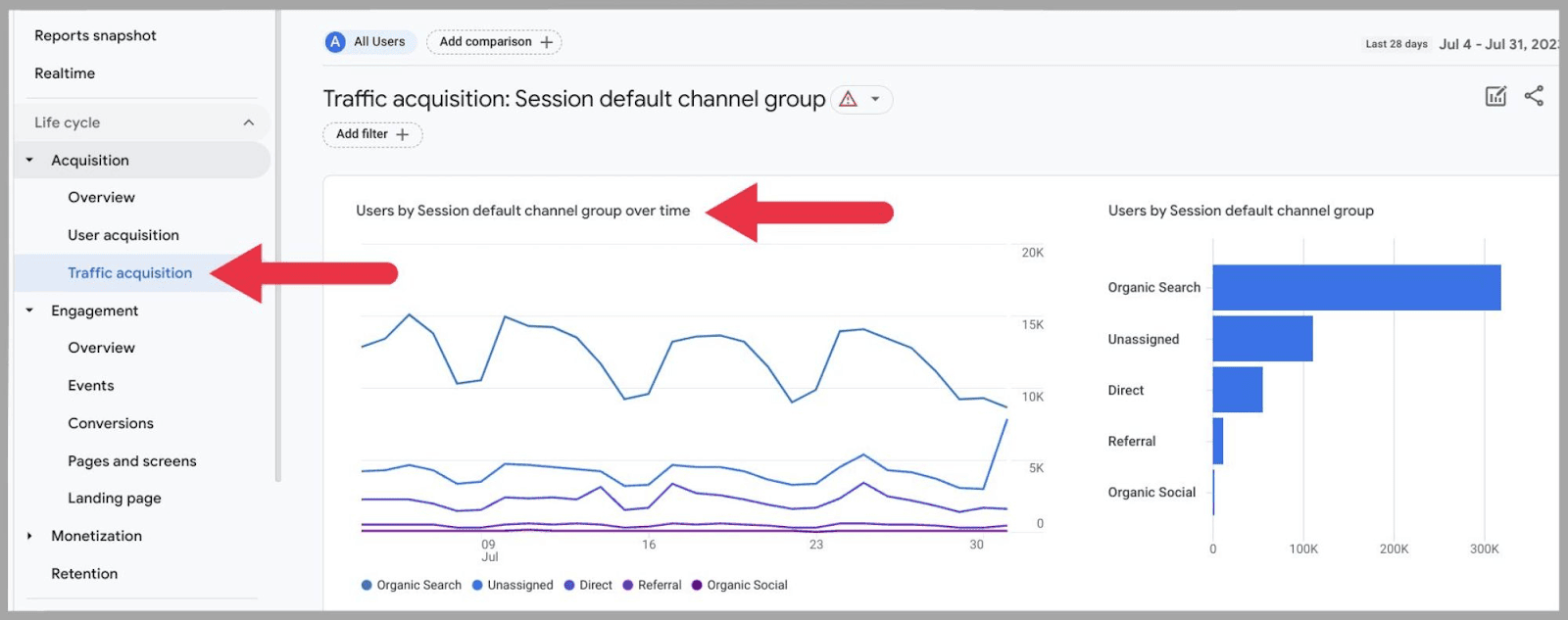
因此,流量获取不是仅查看新网站访问者的会话默认渠道组,而是查看所有网站访问者的渠道组。
订婚
该区域查看用户访问您的网站后所执行的操作。 参与度报告包括转化、事件、页面和屏幕以及登陆页面。
所有这些都可以让您快速了解用户如何与您的网站交互。
最重要的是,您可以使用此部分来分析网站访问者最常登录的登录页面。
在 GA4 上分析大多数网站访问者登陆的页面再简单不过了。 您所要做的就是前往“登陆页面”,您可以在“参与度”下找到它:
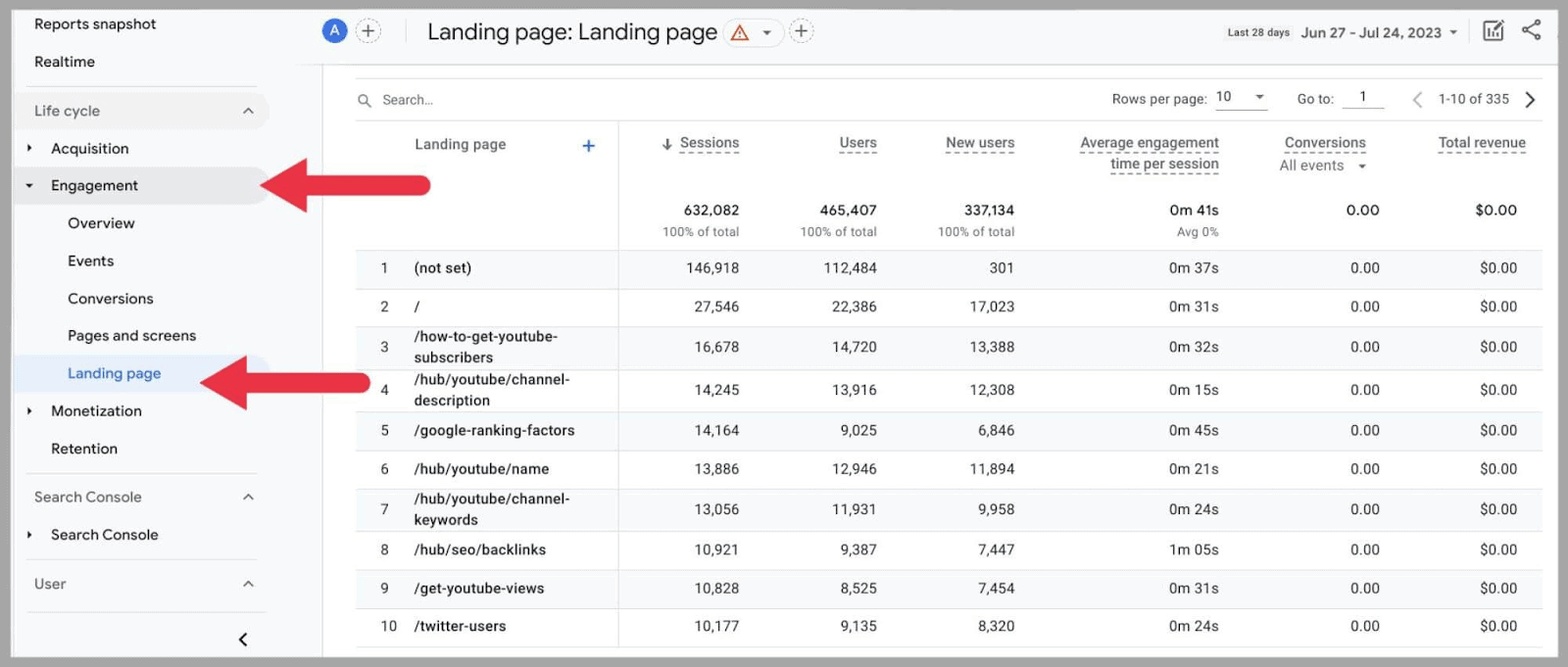
...您将能够查看吸引最多用户的页面,以及用户在每个目标网页上平均花费的时间。
货币化
在这里,您将找到有关用户参与度如何转化为货币化的报告。 您不仅可以找到有关电子商务购买的报告,还可以查看整个用户购买历程,以及发布商的广告和促销如何帮助确保转化。
保留
通过此区域,您可以查看保留客户的情况。 图表包括按群组划分的保留率、用户参与度和终生价值。
按群组划分的用户保留率可能是保留率中最有价值的图表,因为它允许您分析有多少回访客户具有相同的特征:
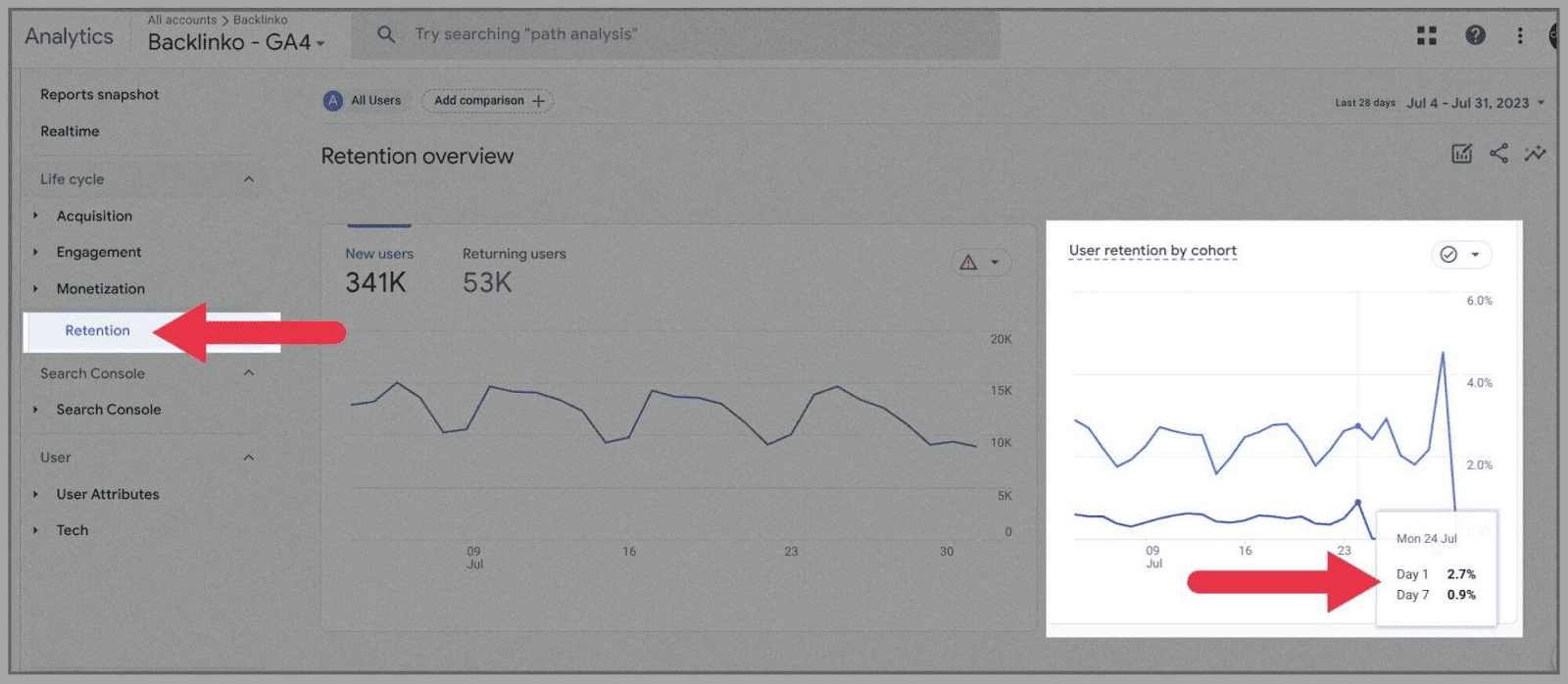
在上面的示例中,该图表根据客户到达的第一天与 7 天后的情况显示了客户的保留情况。
基于事件的数据模型
新的基于事件的数据模型允许您跟踪用户在您的域上所做的每一个动作。
这有助于您了解客户如何通过购买渠道。
自 2004 年以来,事件跟踪一直是 Google Analytics 的一部分,但该概念在 Google Analytics 4 中具有了全新的含义和价值。
在Universal Analytics中,网站管理员可以使用事件跟踪来记录网站访问者从您的网页下载文件或单击注册按钮的所有时间。
虽然这为您提供了一定程度的洞察力,但它只能为您提供有关特定页面上的特定事件的信息。
相比之下,Google Analytics 4 将所有页面操作归类为“事件”。 其中包括点击、下载、视频播放、提交等。
这些“事件”被用作衡量用户参与度的核心单位,因为它们表明您的网站上已完成某项操作。
等等——我知道你在想什么:
把一切都归为“事件”肯定只会导致混乱吗?
将所有事物分类为“事件”如何有助于分析目的?
那么,您可以将事件参数分配给特定的用户操作,并为它们指定唯一的名称,以帮助您跟踪每个操作。
例如,如果您想测量有多少人订阅了您的电子邮件列表,您可以将此操作分配为“事件”。 您可以将该事件命名为“mailing_list_sign_up”。
每当在您的网站上执行这些操作时,就会记录一个“事件”。 如果您熟悉 UA,这类似于分配“目标完成情况”。 ”
收集数据后,您将能够查看此特定事件已被触发的次数。
我将在本文后面详细解释 Google Analytics 4 遵循的基于事件的模型,包括在哪里找到它们以及如何创建它们。
跨平台分析
如果您有网站和应用程序,则可以使用 GA4 进行跨平台分析。 该工具结合了来自您的应用程序和网站的数据,使您可以跟踪两个平台上的用户旅程。 这与 UA 不同,UA 只允许您跟踪基于 Web 的数据。
将 iOS 或 Android 应用程序连接到 Google Analytics 4 后,将使用唯一的用户 ID 来跟踪您的客户。 将从每个登录会话中收集数据并直接发送到 Google Analytics。
从应用程序收集的数据与从网站收集的数据非常相似——“事件”,例如视频观看次数和点击次数,以及转化跟踪、屏幕观看次数等。
此信息可以帮助您更好地了解用户如何同时使用您的网站和应用程序功能。
单个数据源(来自网站或应用程序)在 GA4 中称为“数据流”。 此“流”是从用户和特定平台到您的 GA4 帐户的数据流。
数据限制
Google Analytics 4 的数据限制与 Universal Analytics 的数据限制类似。 在这两个版本中,您的数据限制为 2,000 个属性。
关于个人财产数据限制,您应该了解以下内容:
- 数据保留 — 14 个月
- 观众人数—100人
- 定制见解—50
- 转换—30
- 广告链接—400
会话计算
Google Analytics 4 计算用户会话的方式与 Universal Analytics 略有不同。 在 UA 中,只要用户的时区超过午夜,就会记录“新会话”。
这意味着,如果用户在晚上 11.59 到凌晨 12.01 之间访问您的网站,Universal Analytics 会将这 2 分钟的访问计为两个单独的会话。 尽管这看起来很小,但如果它经常发生,就会使您的会话计数非常不可靠。
使用 Google Analytics 4,每个用户都会获得一个会话 ID,该 ID 在他们访问网站期间保持有效。 如果已过午夜并且用户仍在您的网站上,则仅计算一次会话。
不过,Google 的 30 分钟规则仍然适用。 这表明在 30 分钟不活动后,会话将被正式记录为已结束。 UA 和 GA4 均遵循此规则。
跳出率与参与率
虽然 UA 记录了跳出率,但 GA4 选择了更为积极的“参与率”指标。
参与率指标反映了有多少网站访问是“参与”的。
该指标的计算方法是将持续时间超过 10 秒且包含转化事件或至少两次页面浏览的用户会话数量相加。 这些会议被恰当地命名为“参与会议”。 ”
GA4 中仍然存在跳出率,但计算方式与 UA 中略有不同。 它不是将用户从您的网页“跳出”的所有次数加在一起,而是对“非参与会话”进行计数。 ”
非参与会话是指持续时间少于 10 秒或不会导致转化事件的会话。 换句话说,他们“反弹”了。
这些会话不会在仪表板上记录为指标,但您可以通过从总会话计数中减去参与会话计数来计算非参与会话级别。
或者,您可以通过自定义报告并手动添加指标来将“跳出率”添加到 Google Analytics 4。
归因建模
归因建模是将功劳分配给销售路径中不同接触点的过程。 这些“接触点”是用户在实现转化之前所采取的步骤。 接触点可以是销售漏斗中涉及的任何内容。
例如,用户点击电子邮件广告上的链接,或者用户在自然搜索后点击您的网站。
这可以让您更好地了解哪些接触点对确保转化最有责任。
Google Analytics 4 具有三种不同的归因模型可供选择:
- 数据驱动——该模型着眼于 50 个不同的接触点,以表彰有价值的接触点。 其深入分析还着眼于完成转换所需的时间和所使用的设备。
- 首选广告- 顾名思义,此模型将完全归功于用户与之互动的最后一个 Google 广告。 如果销售渠道中没有 Google 广告,则此模型将切换为跨渠道最终点击。
- 基于跨渠道规则——此归因模型有五种不同的规则可供选择:
- 线性——在所有接触点上均匀地分配信用。
- 基于位置——将大部分功劳归功于首次点击和最后一次点击。
- 时间衰减——将大部分功劳归于最接近转化的接触点。
- 首次点击— 完全归功于首次点击。
- 最后一次点击— 完全归功于最后一次点击。
这与 Universal Analytics 相比是一大进步,Universal Analytics 只能遵循最后非直接点击归因模型。 在此模型中,直接流量被排除在外,整个转化价值将计入用户在购买或转化之前与之互动的最后一个渠道。
此外,Google Analytics 4 考虑的接触点超过 50 个,这远远高于 Universal Analytics 考虑的 4 个接触点。
创建自定义细分
另一个关键区别是 Google Analytics 4 允许您创建自定义细分。 您可以创建超细粒度的细分来精确定位非常特定类型的网站访问者,而不是根据位置和年龄分析数据。
例如,您可以创建一个仅关注将商品添加到购物篮但未完成购买的现场访问者的细分。 您可以创建的自定义分段的其他示例包括从特定操作系统或在特定位置完成的事件。
自定义细分基于您网站上发生的触发事件。 这就是 GA4 细分与 UA 细分的不同之处。 在 UA 上,唯一的分段选项是用户和会话。 现在,GA4 允许用户创建用户、会话和事件细分,这使您可以发挥更多创意。
您可以在 GA4 的“探索”部分创建自定义细分。
搜索栏
UA 和 GA4 的共同点是直观的搜索栏。 您可以使用此功能立即提取数据和见解。 如果您遇到困难,它还可以用于查找帮助页面。
例如,如果我问“上周我们在移动设备上获得了多少新用户”,GA4 会立即给出答案,并建议查看相关报告:
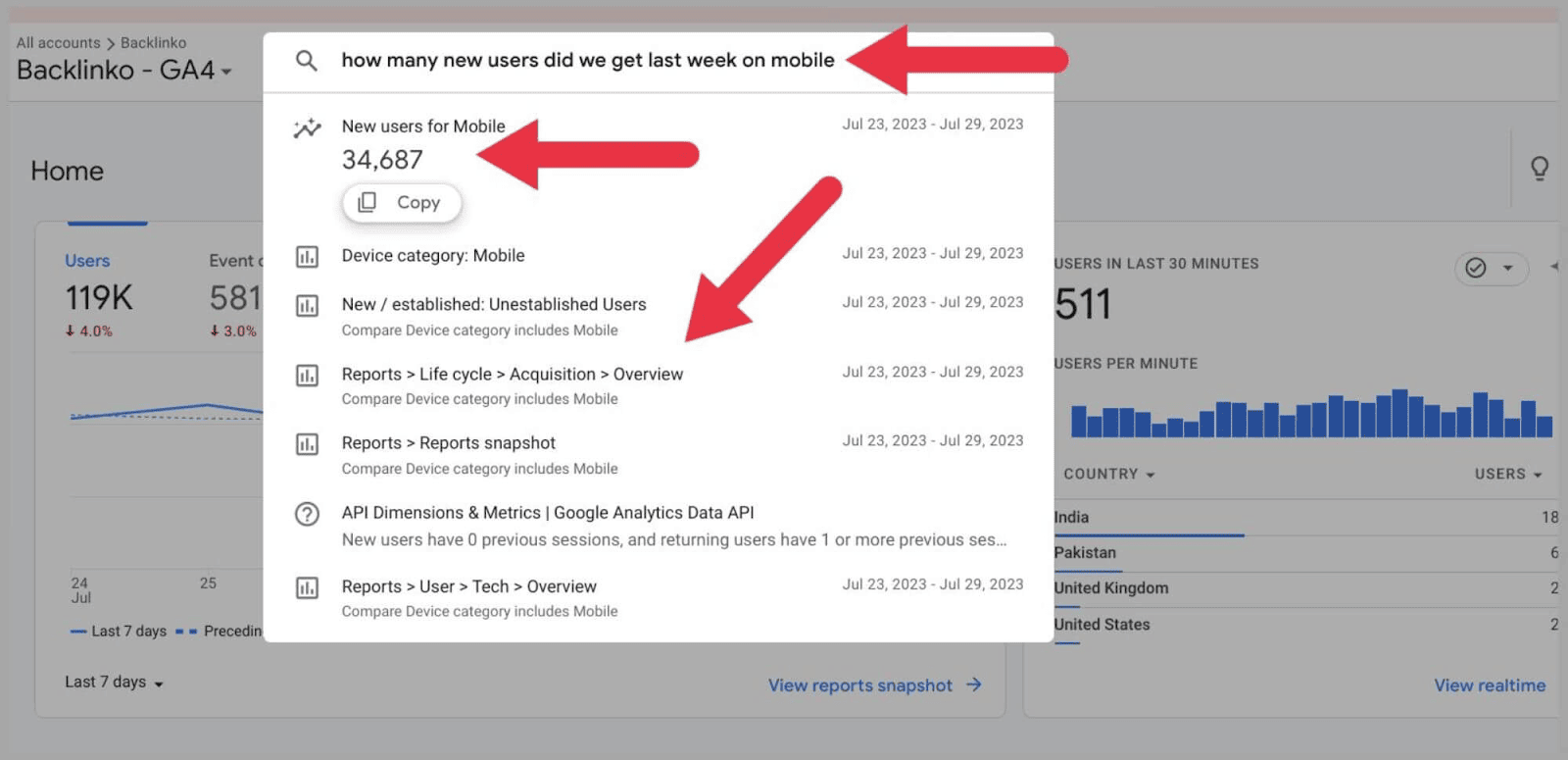
或者,如果您需要设置 GA4 功能的帮助,您可以在搜索栏中输入并获取帮助。 例如,“我如何设置事件”。 然后,GA4 将为您提供相关帮助页面的链接列表:
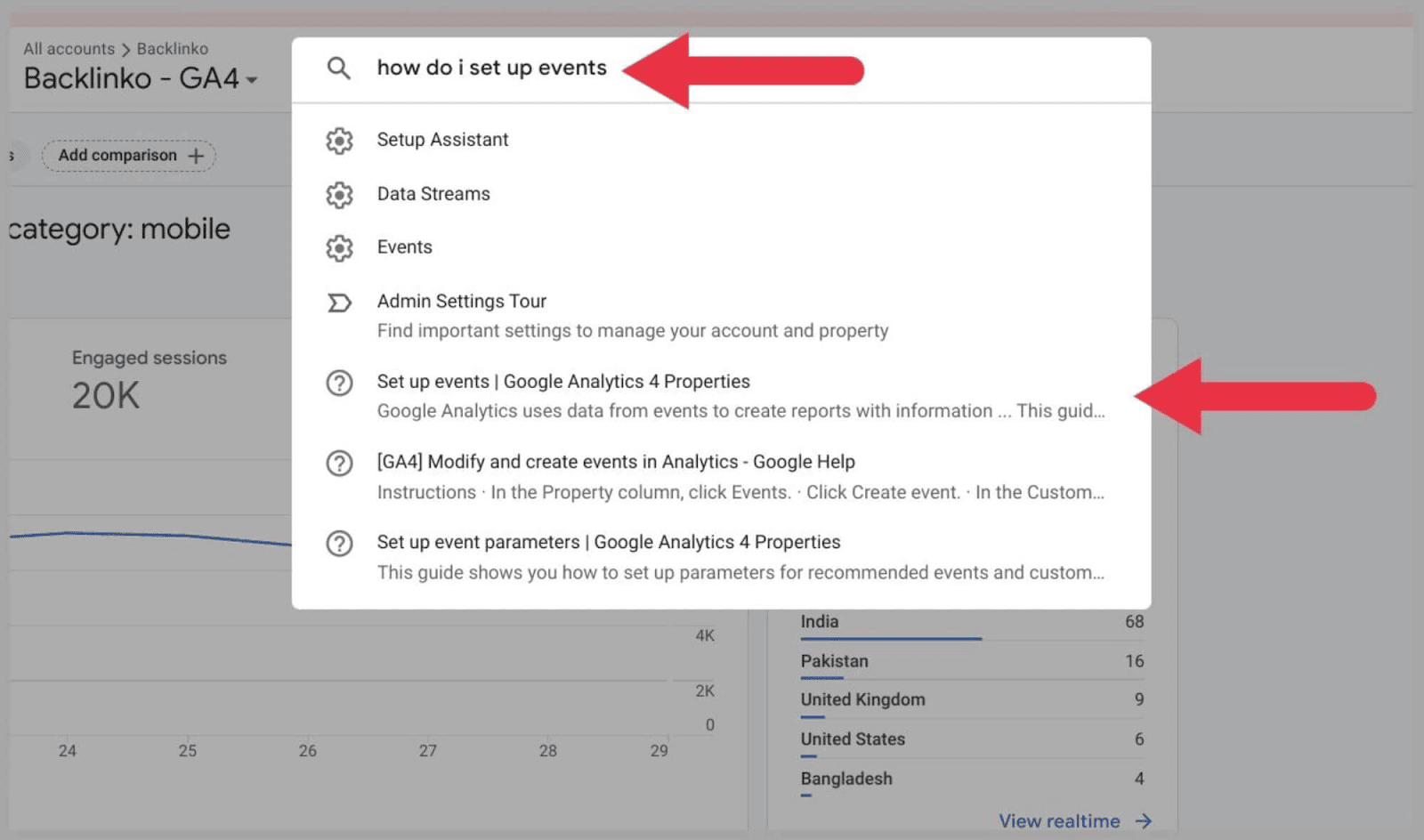
新建议受众
通过更加关注购买渠道,Google Analytics 4 能够提供准确的建议受众群体,帮助您扩大覆盖范围。
GA4 收集放弃购买并点击教程视频(以及其他操作)的网站访问者的数据,并从中创建“建议受众”。
突出显示建议的受众群体后,您可以启动 Google Ads 和社交媒体广告系列来定位这些受众群体。
您可以查看这些建议:转至管理 > 受众 > “新受众”:
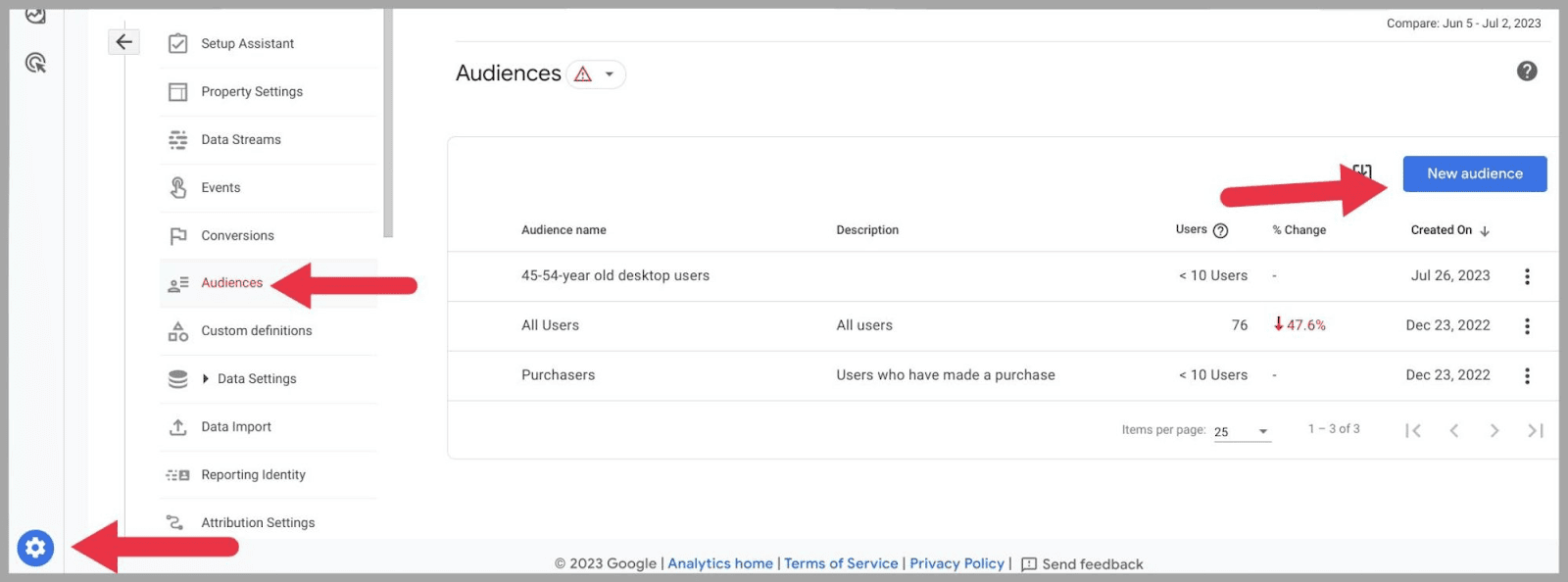
您将看到“使用参考”部分下列出的建议受众:
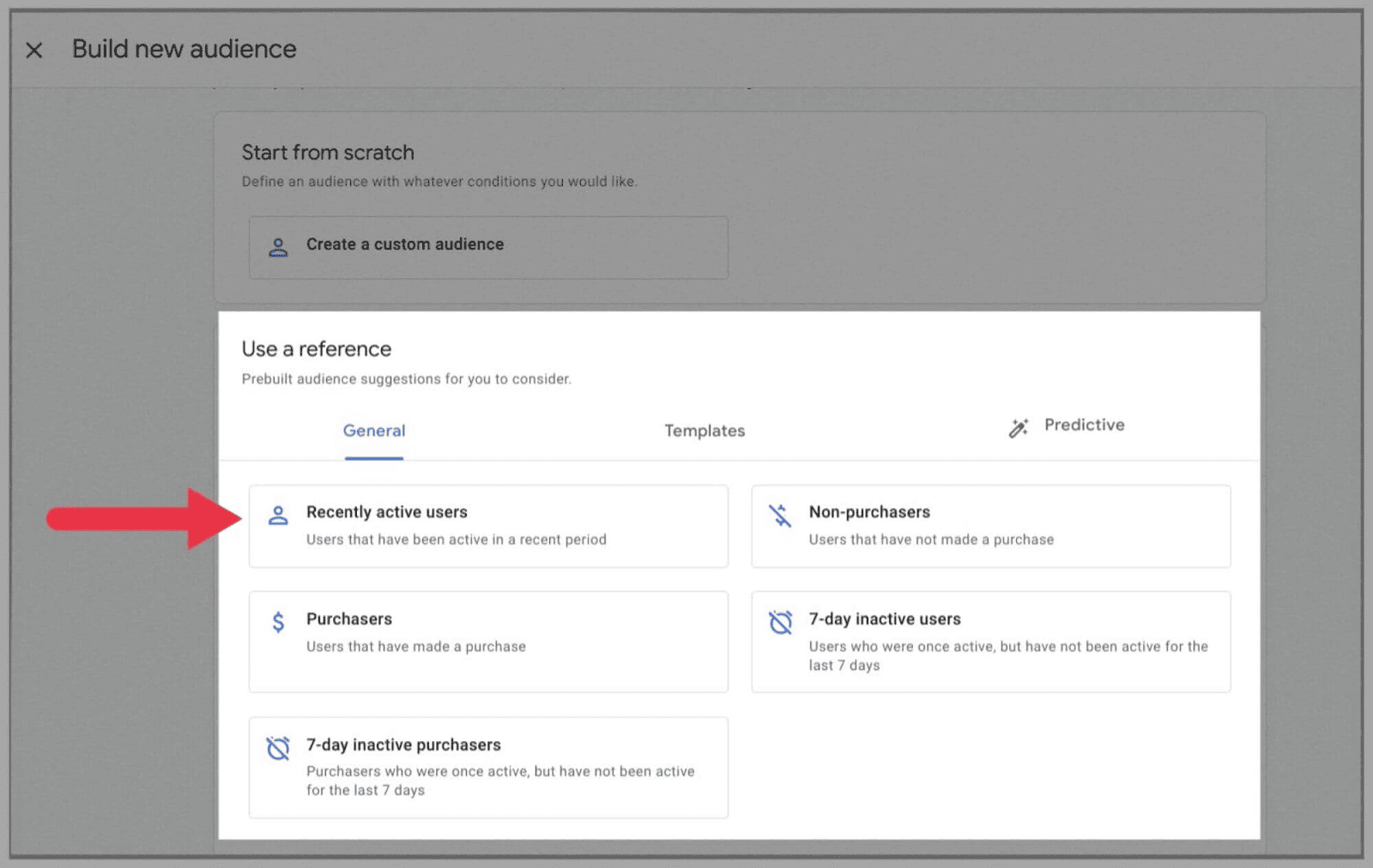
以上,建议的受众包括:
- 最近活跃用户
- 采购商
- 7天不活跃购买者
- 非购买
- 7 天不活跃用户
当然,您的受众建议完全取决于您的网站访问者如何与您的网页互动。 GA4 还可能会提出建议的受众群体,例如:
- 成就者
- 可计费用户
- 物品搜索者
- 项目查看者
- 潜在客户
- 注册用户
- 搜索者
- 飘带
- 最佳射手
- 顶级球员
- 教程放弃者
- 视频完成
- 视频开始
- 心愿单用户
调试视图
Google Analytics 4 的 DebugView 允许您监控域的运行情况并帮助您解决问题。
DebugView 实时显示访问者数据,向您展示用户如何在您的域中导航并完成事件。
它还会在网站访问者遇到错误或警告时向您显示。 通过突出显示这些错误,您可以知道网站的哪些部分运行正常,哪些部分运行不正常。
您可以将 DebugView 与 Universal Analytics 结合使用,但是,必须将其安装为浏览器扩展。 Google Analytics 4 有所不同,因为您可以直接在平台上使用 DebugView,而无需安装额外的插件。
为了使用 DebugView,您必须首先启用该功能。
要启用 DebugView 并监控单个网页上的所有事件,您需要将 'debug_mode':true 参数添加到您的 Google 标记配置中,如下所示:
gtag('config', 'G-12345ABCDE', { 'debug_mode':true });
或者,您可以在 Google 跟踪代码管理器中将 debug_mode 更改为“true”。
启用后,您将能够通过管理员查看 DebugView:
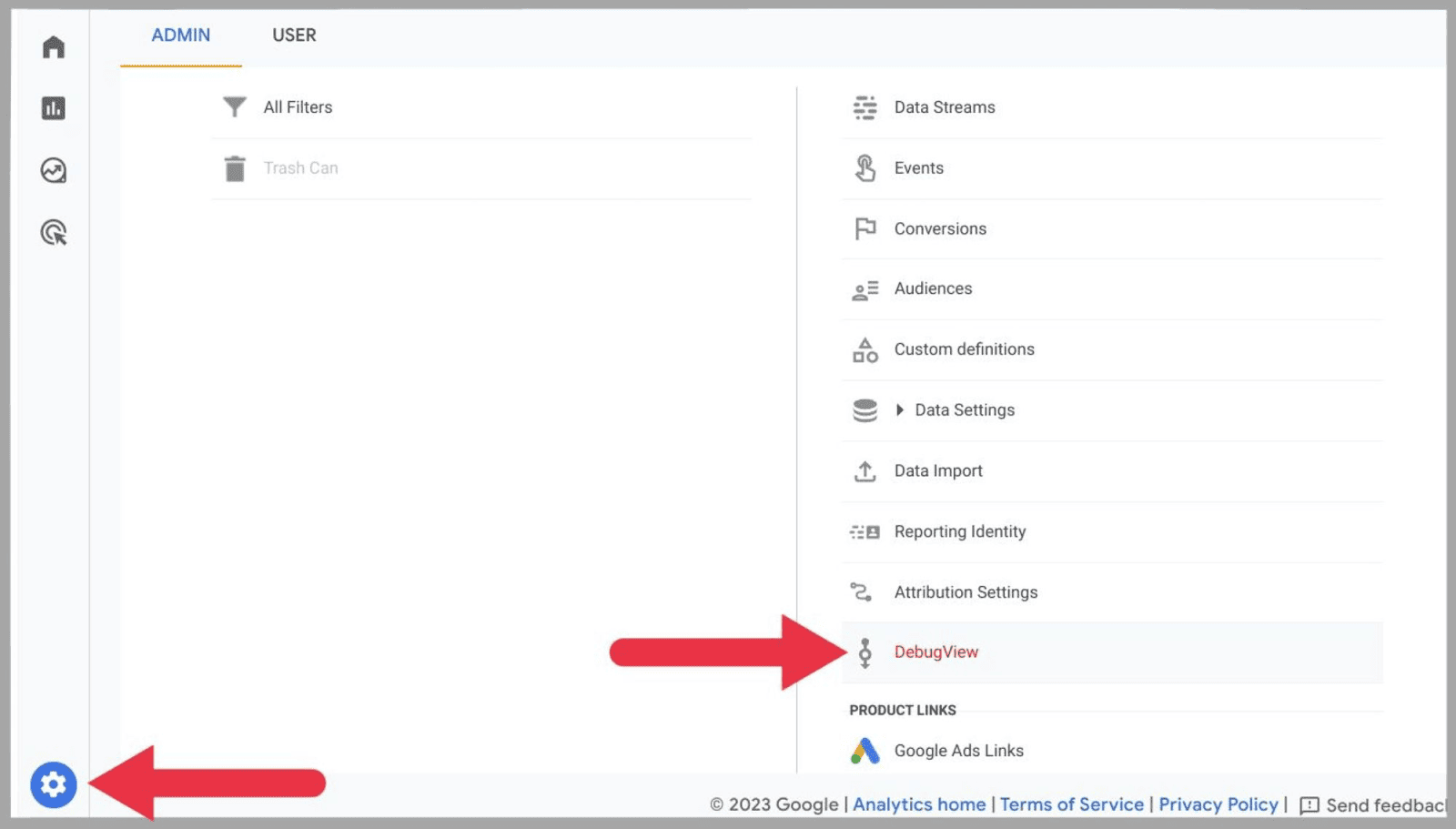
连接到 BigQuery
之前,您需要一个 Google Analytics 360 帐户才能将 Universal Analytics 连接到 BigQuery。 现在,Google Analytics 4 为所有用户提供了与基于云的数据仓库服务的免费连接。 您只需要一个 Google Cloud 帐户和 BigQuery 所有者权限。
如果您维护的网站接收高流量,BigQuery 会非常有用。 Google Analytics 可能无法存储您的所有数据,因此最好使用 BigQuery 提供的数据仓库服务。
该平台还可用于聚合和分组来自各种来源的数据并进行进一步分析。
要链接您的 BigQuery 帐户,请转到管理员并点击“产品链接”下方的“ BigQuery链接”:
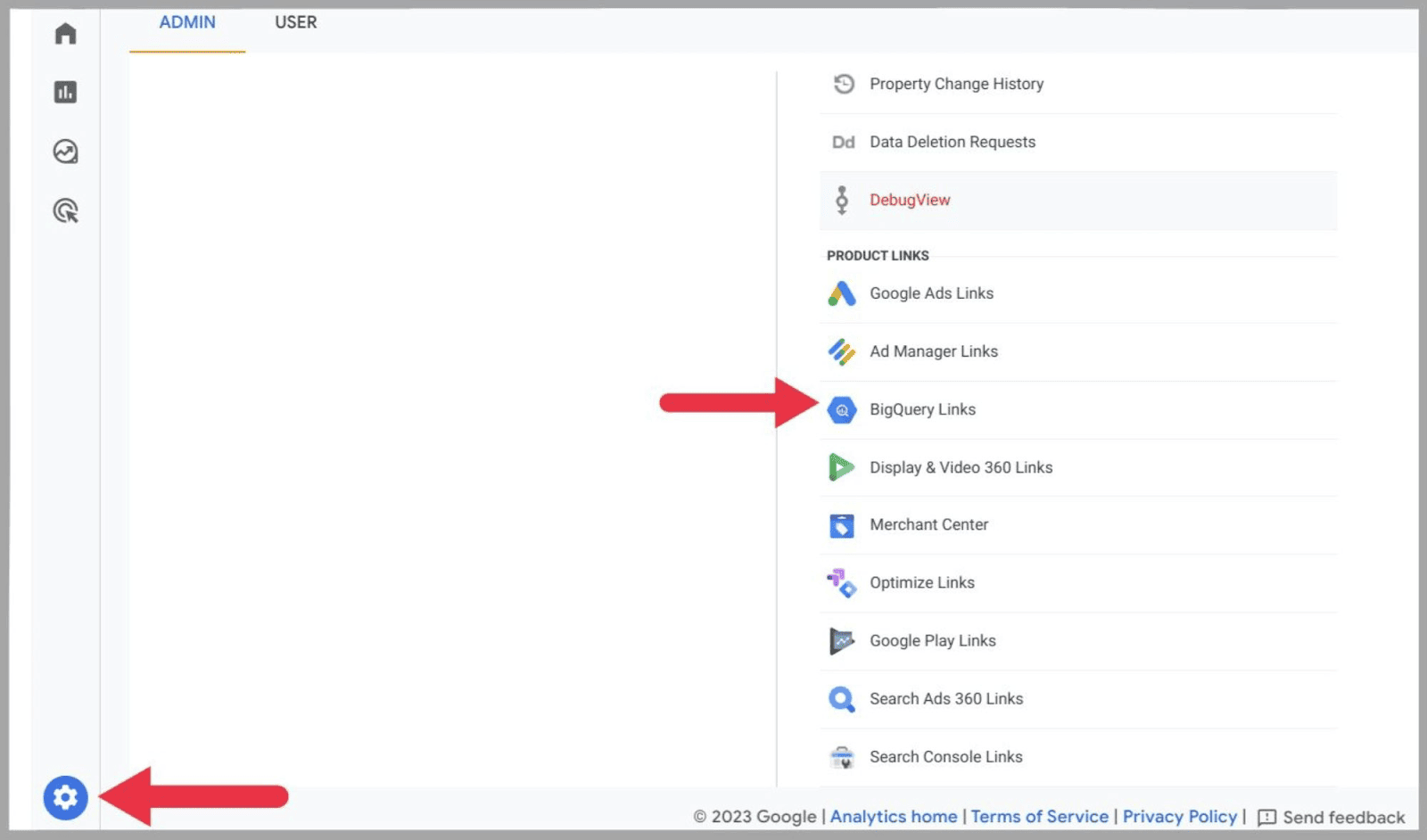
然后点击“链接”:
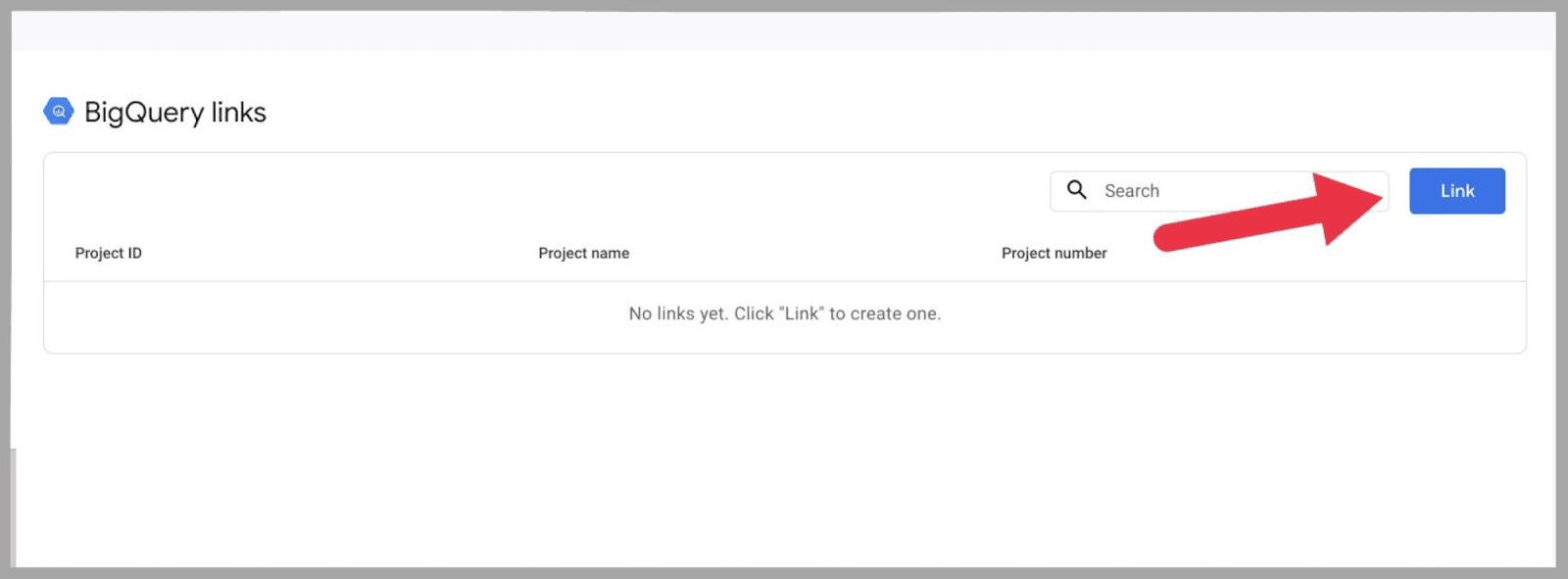
在下一页上,选择“选择 BigQuery 项目”:
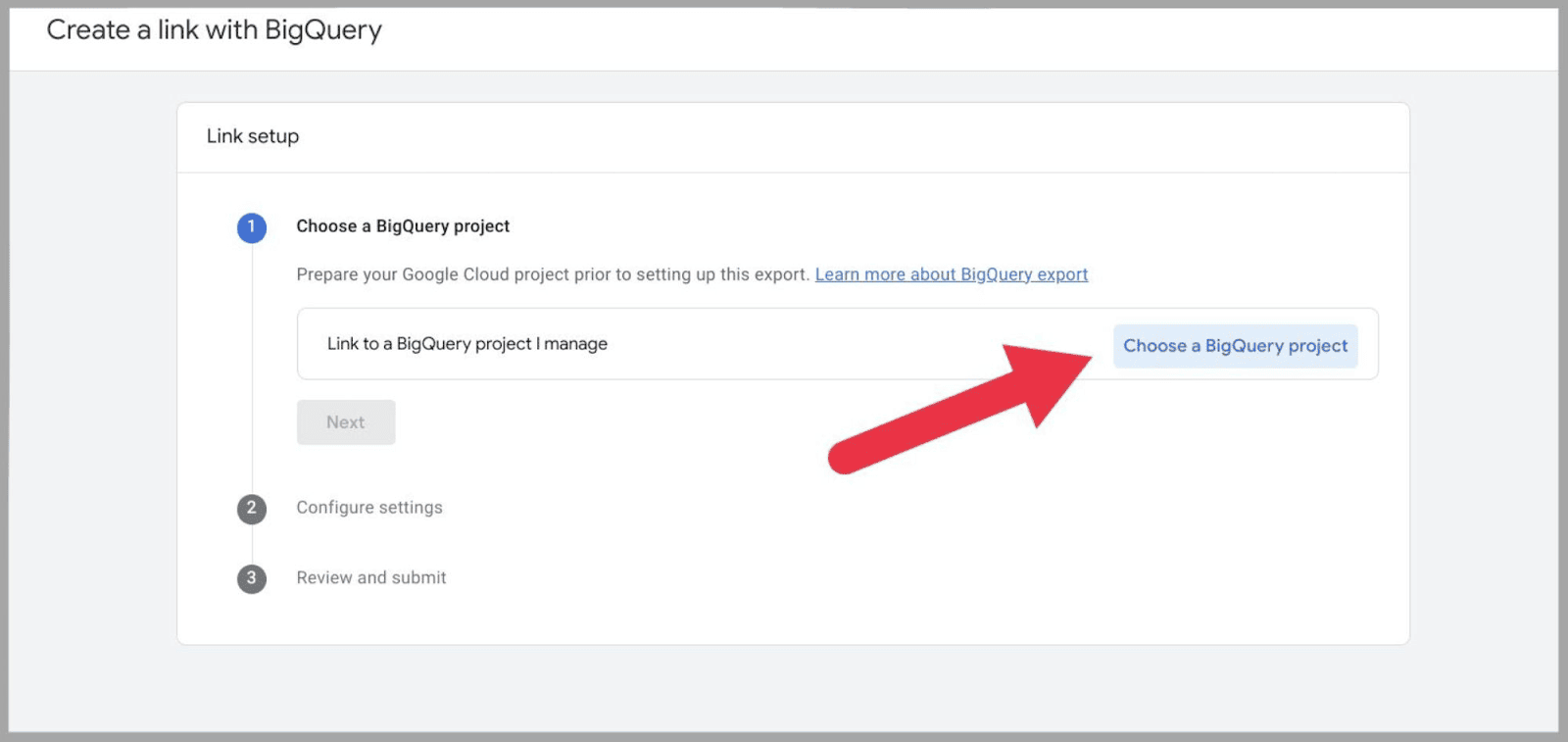
...然后您应该会看到一个窗口,其中列出了您的 BigQuery 帐户。 如果您看不到列出的内容,则您的 BigQuery 帐号可能未关联到您的 Google Cloud 帐号。
然后,您需要设置数据位置、选择数据流,并决定将数据导出到 BigQuery 的频率(您的选项是每天或连续)。
GA4 中的数据导出到 BigQuery 可能需要一些时间。 不过,24 小时后,您应该会开始看到 GA4 数据出现在您的 BigQuery 帐号中。
如何开始使用 Google Analytics 4
现在,让我们探讨一下如何实际使用该平台。
使用 GA4 从登录开始。
如果您过去使用过某个版本的 Google Analytics(分析),那么您已经拥有一个 Google Analytics(分析)帐户。
如果不这样做,您将需要从头开始。
无论哪种方式,您都必须设置 GA4。
第 1 步:创建帐户
如前所述,有两种方法可以做到这一点。
如果您从未有过 Google Analytics 帐户:
在 Google Analytics 主页上,您将看到“开始测量”按钮:
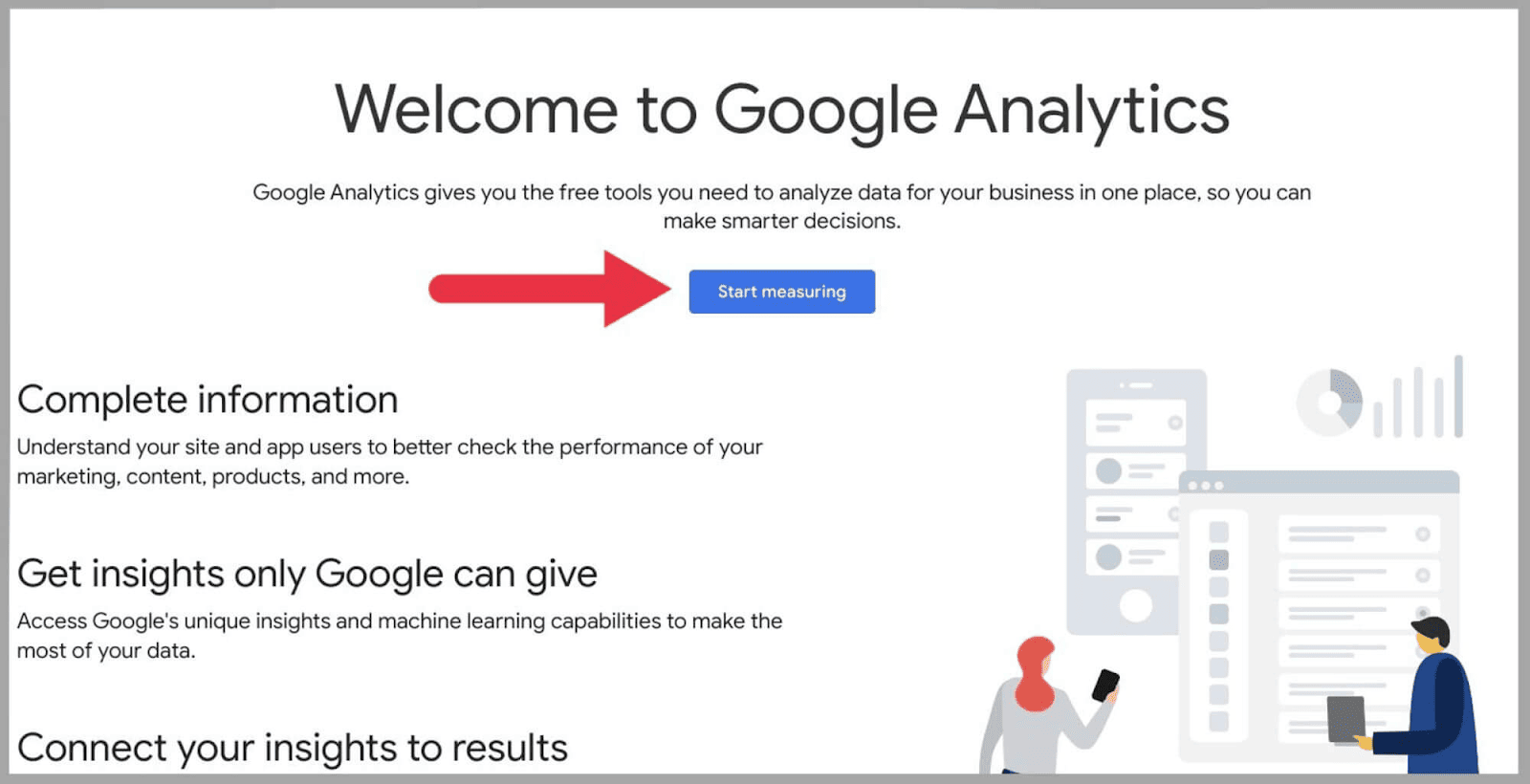
单击此按钮 - 它将带您进入“帐户详细信息”页面:
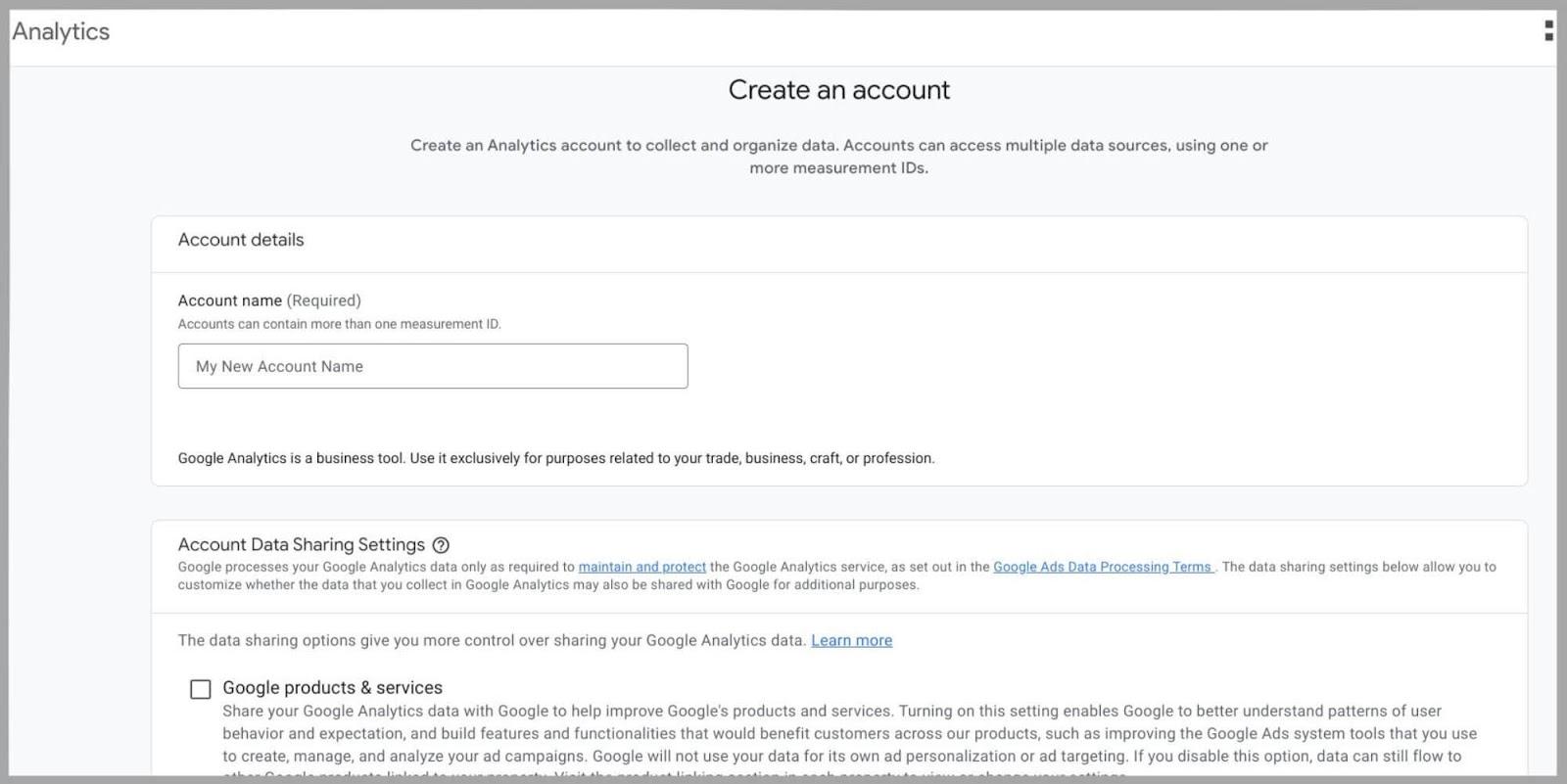
第 2 步:添加帐户名并编辑设置
接下来要做的就是在“帐户名称”框中提供一个名称。 如果您只打算分析一个域名,则可以使用您的域名作为您的帐户名。
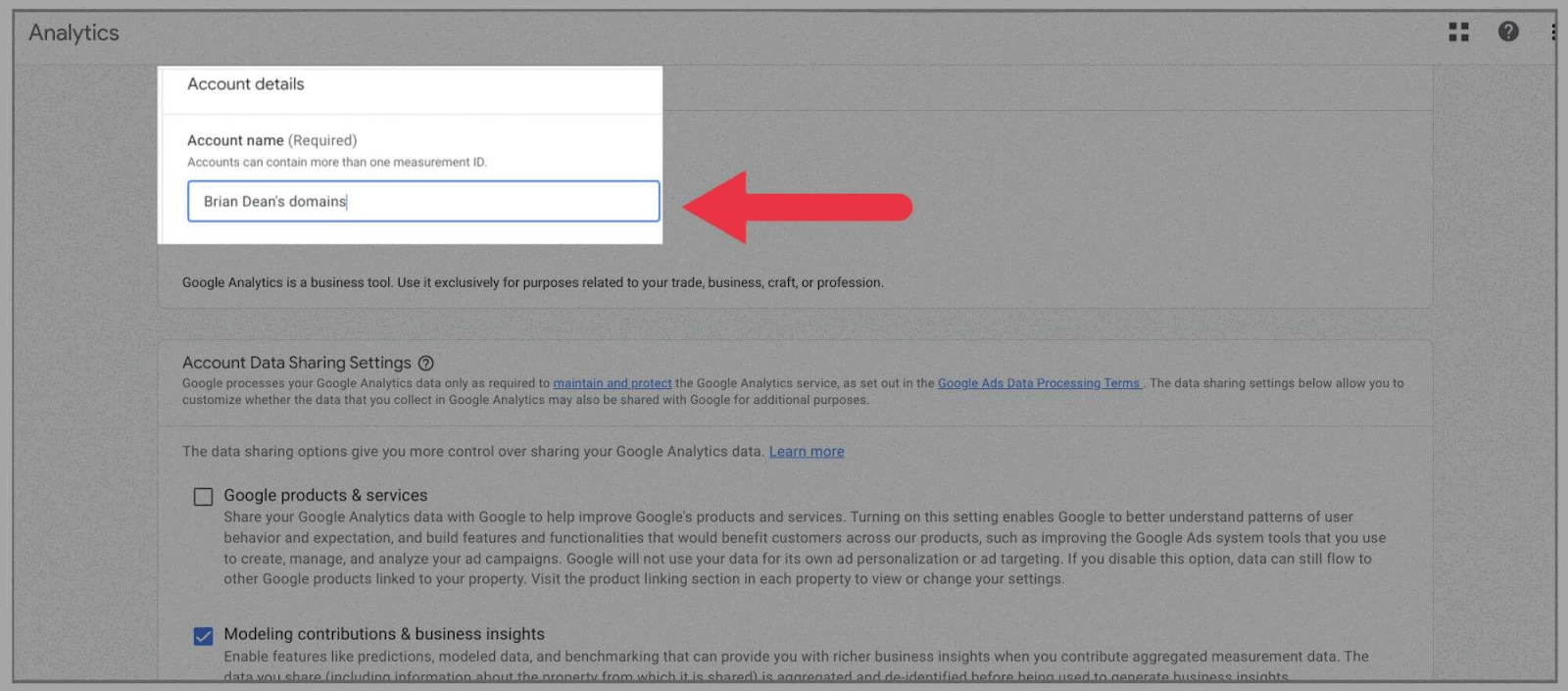
接下来,您需要在 Google Analytics 中勾选您想要的帐户数据共享设置。 这实际上取决于您想与 Google 共享多少数据:
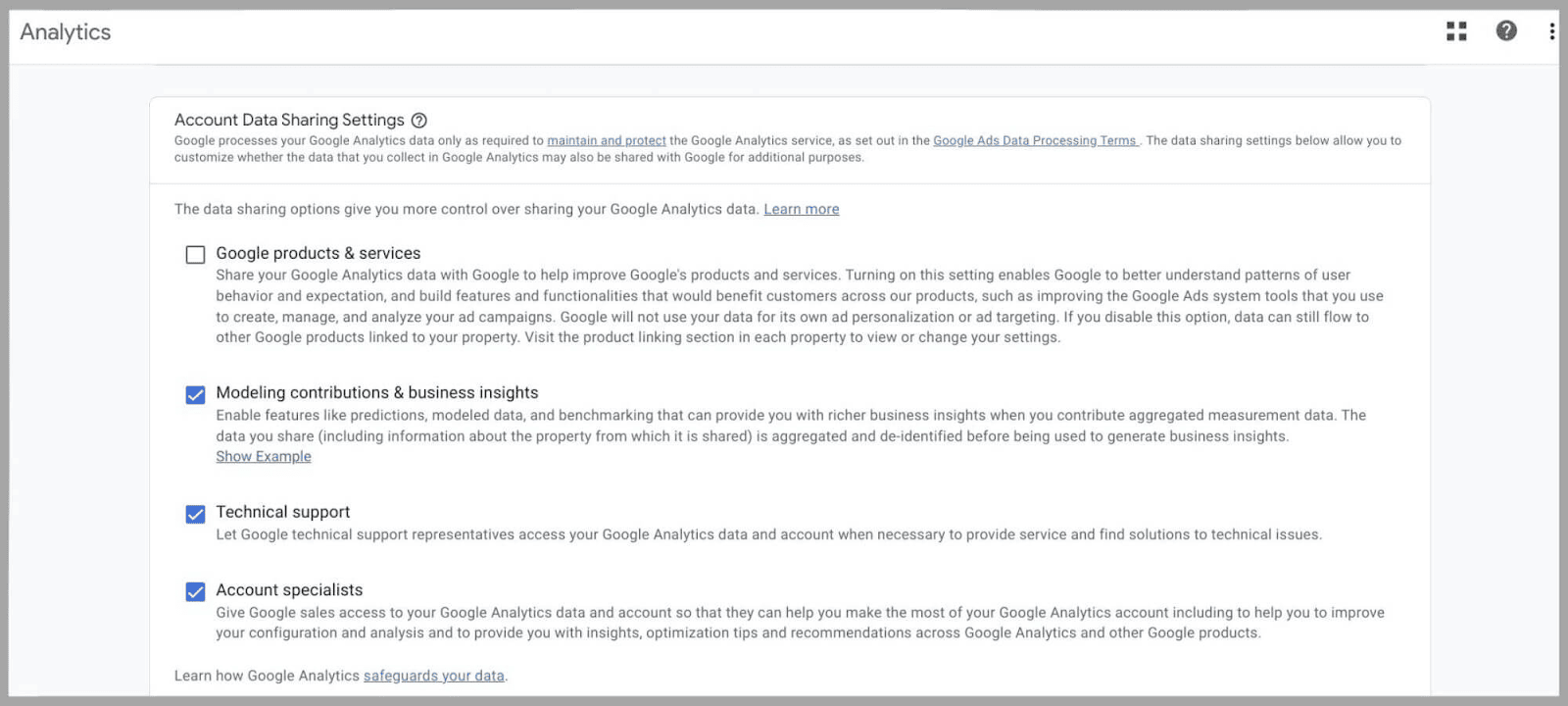
第三步:属性设置
在“属性名称”框中,输入 URL 的名称,然后设置“报告时区”和“货币”:
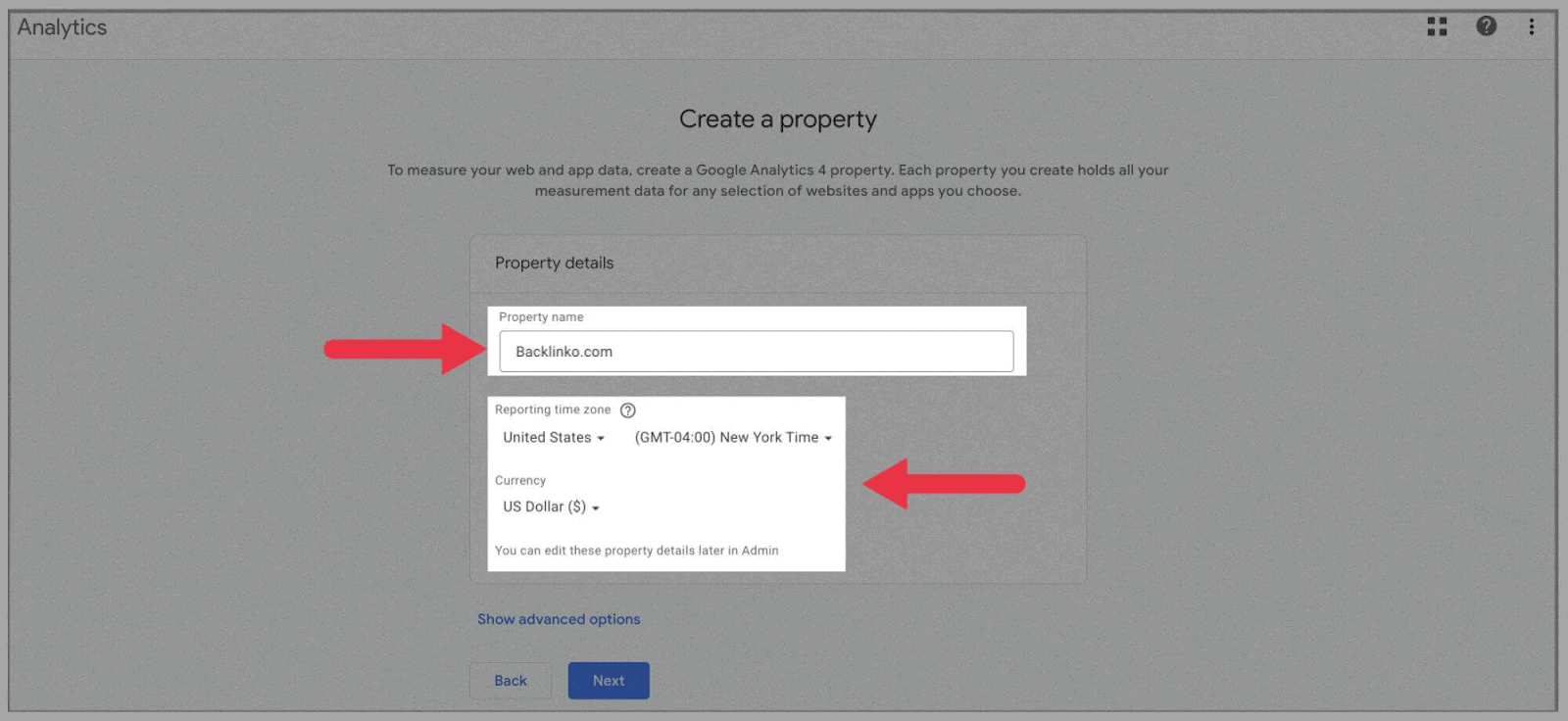
当您点击“下一步”时,系统会提示您回答一些有关您业务的问题。
以最能描述您业务的方式填写这些内容。
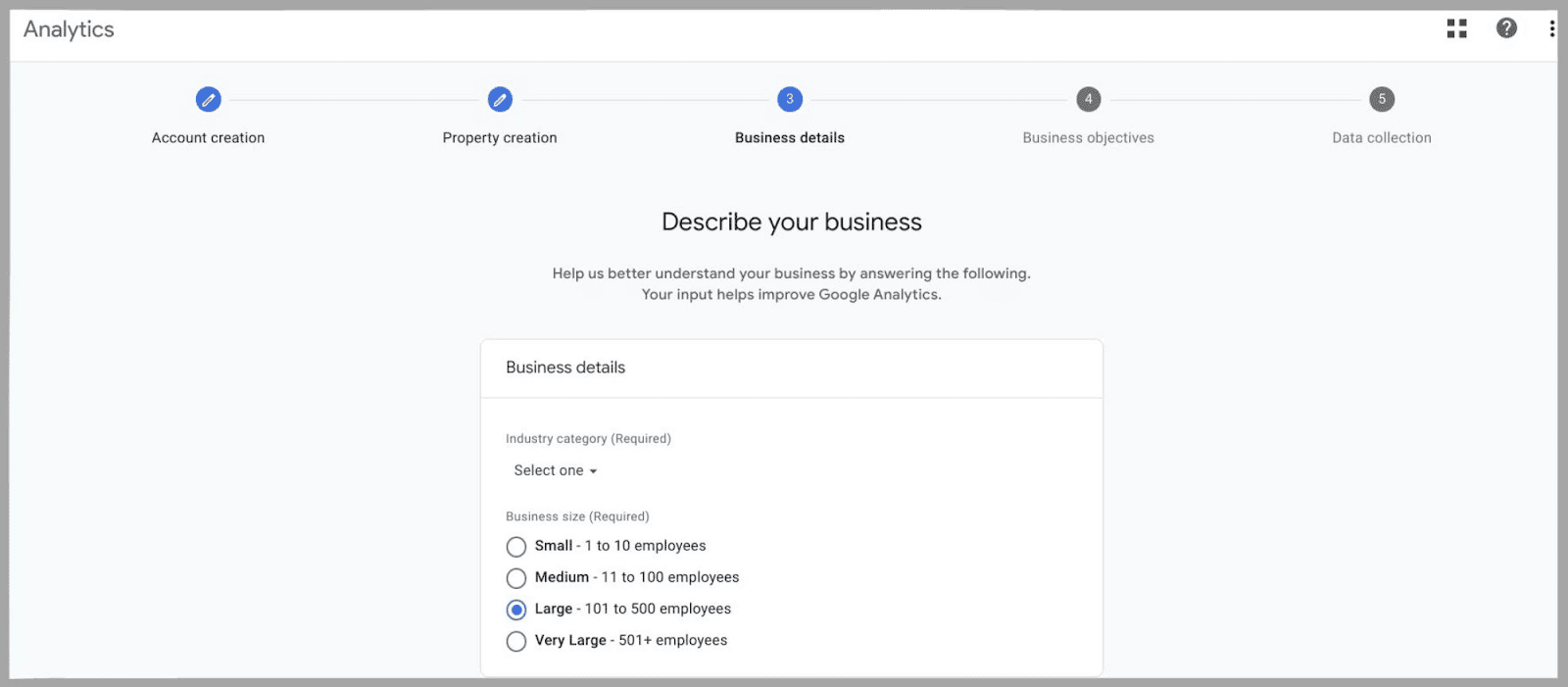
然后系统会提示您陈述您的 Google Analytics(分析)目标:
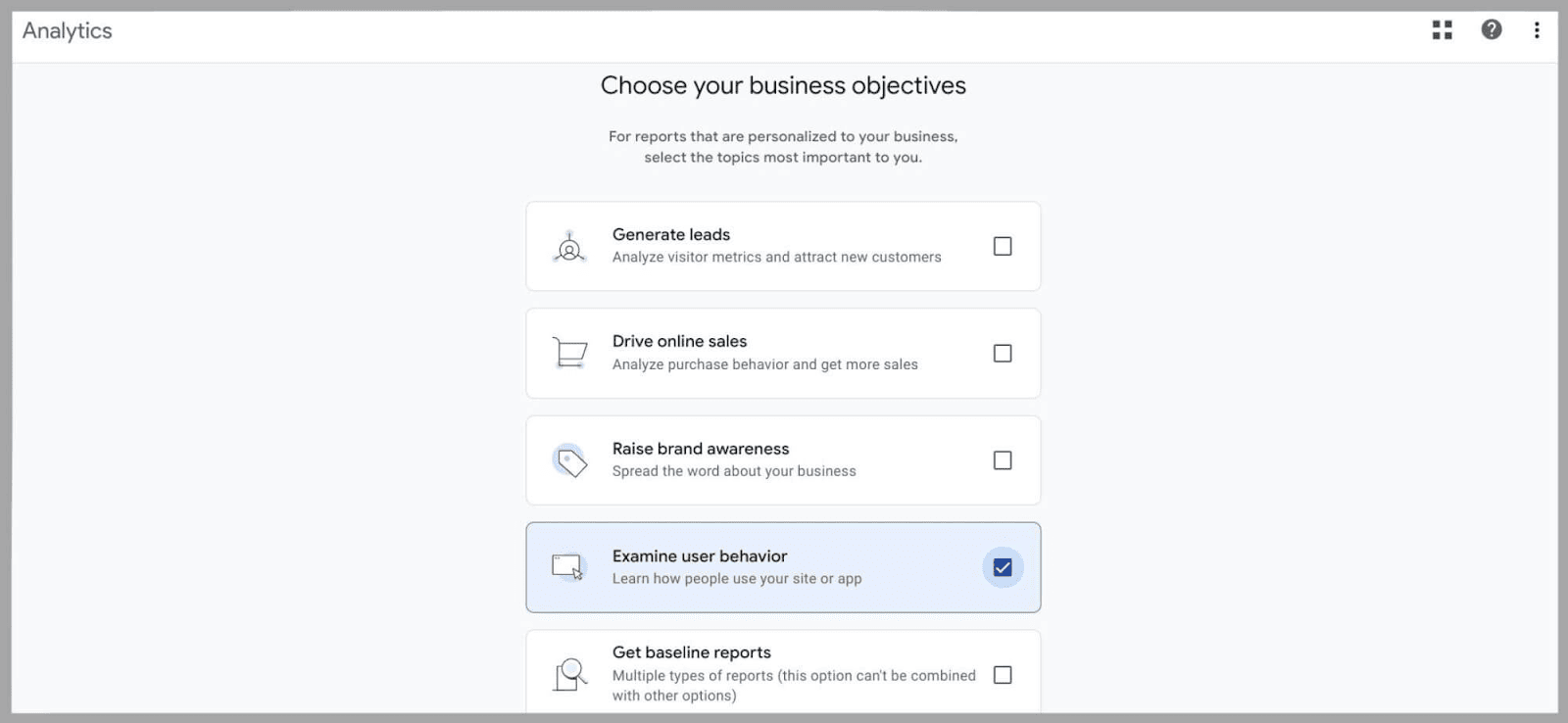
最后,您还必须接受 Google Analytics 4 服务条款。
步骤 4:设置数据流
Google Analytics 4 和 Universal Analytics 之间的一大区别是您可以将 Web 和应用数据放入属性设置中。
在此阶段,您可以选择连接 iOS 或 Android 应用程序,或选择仅关注 Web 数据:
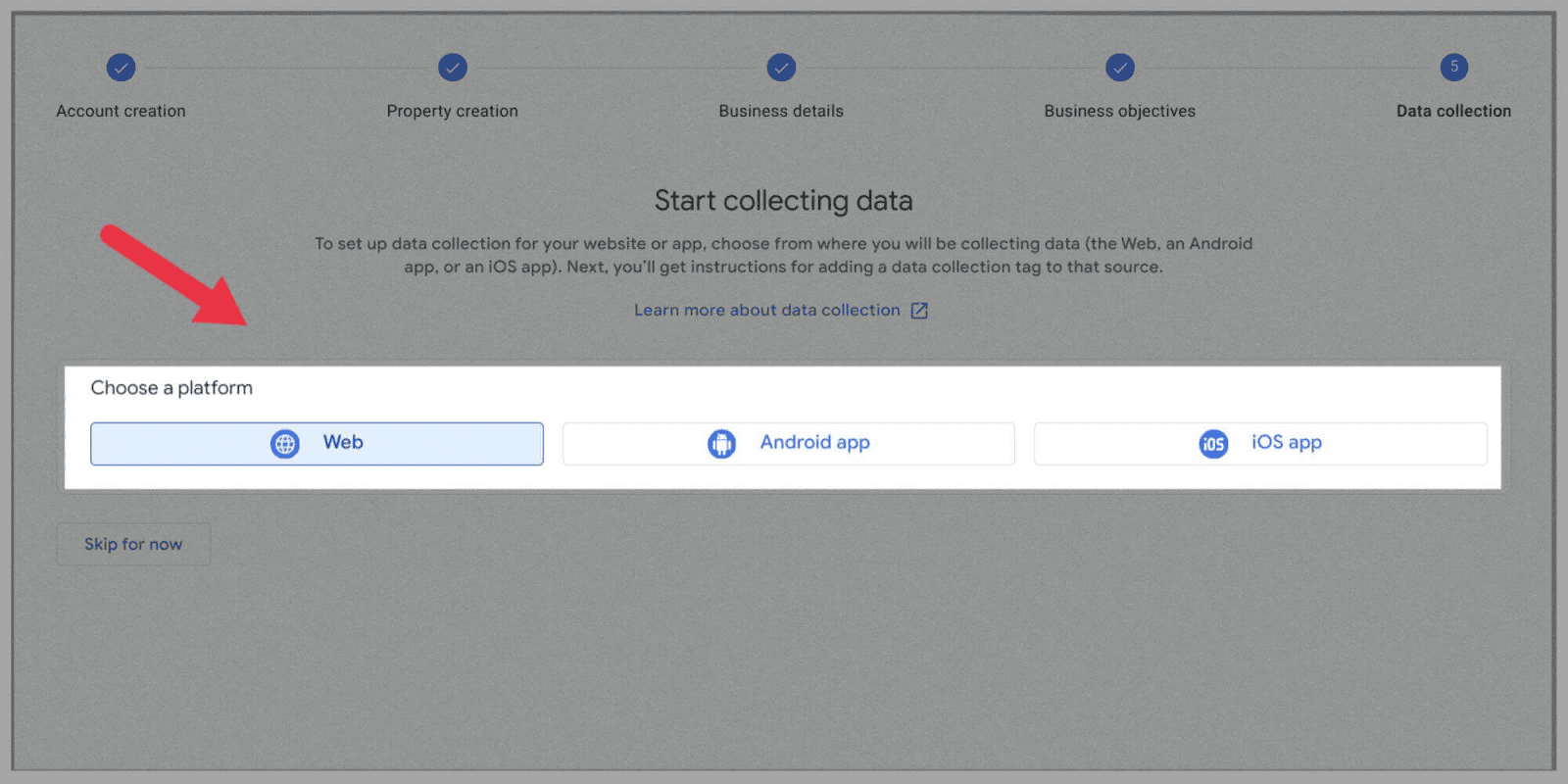
添加 Web 数据流
单击“ Web ”按钮,添加您的 URL,并为您的站点指定一个“流名称”:
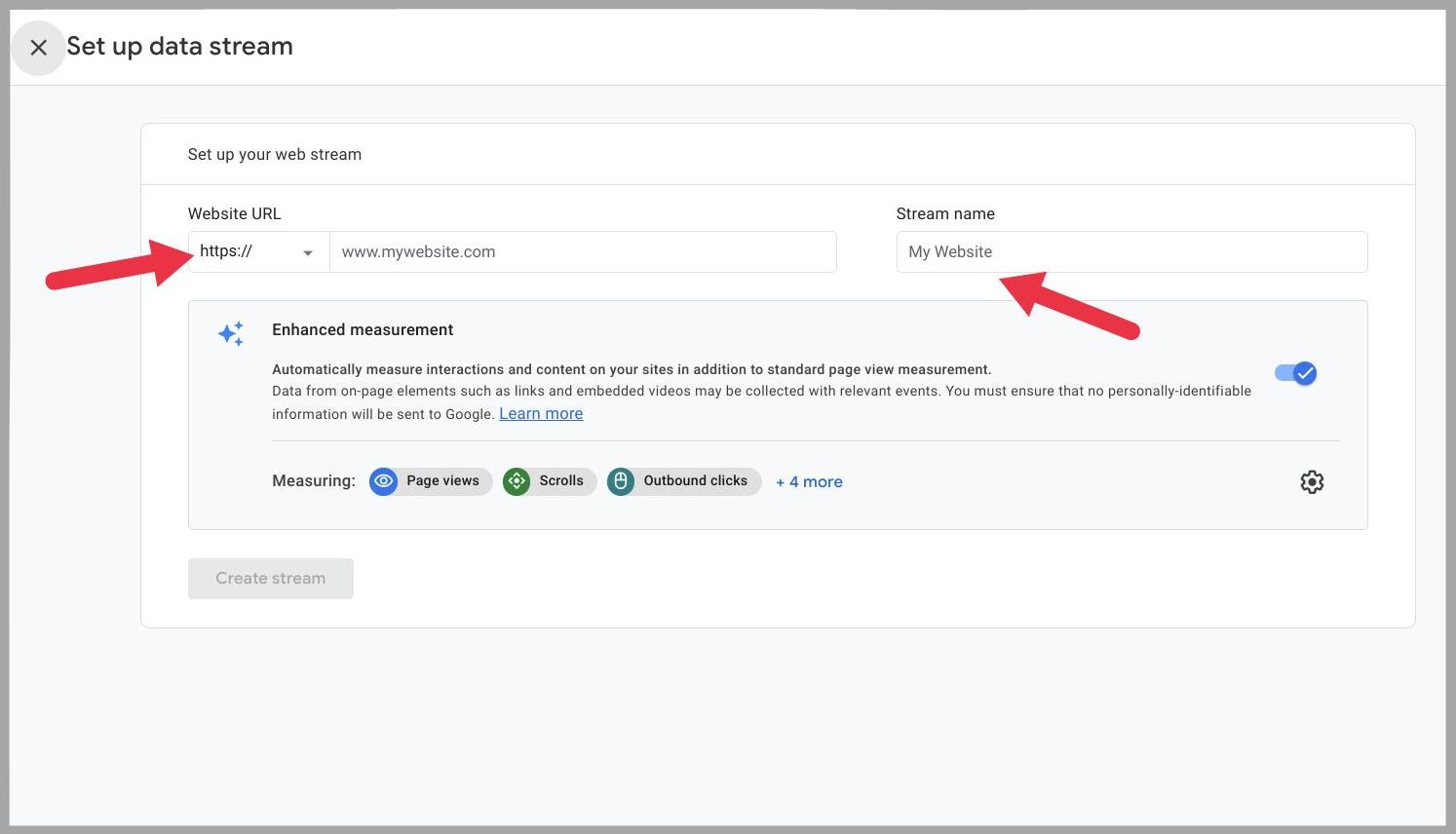
我建议打开“增强测量”。
这将使 GA4 能够收集页面数据,例如“视频观看次数”、“下载次数”和其他有价值的信息。
添加应用程序数据流
单击“Android”或“iOS”,无论您要监控哪种类型的应用程序。
您需要填写的内容取决于您注册的应用程序的类型。
例如,如果您要添加 Android 应用程序,则需要填写包和应用程序名称:
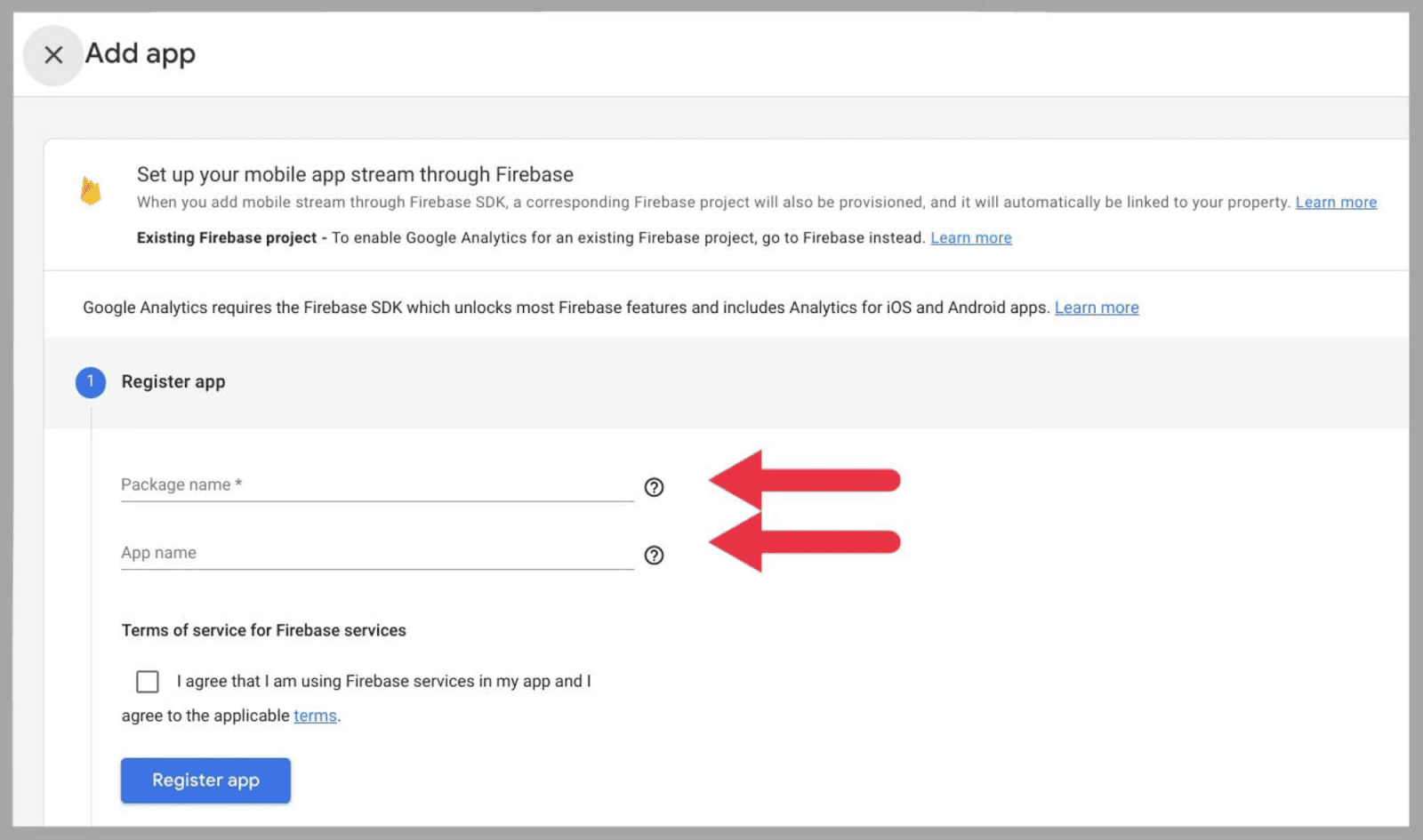
点击“注册应用程序”后,您必须:
下载应用程序的配置文件 > 将 Google Analytics for Firebase SDK 添加到您的应用程序 > 运行应用程序以确认 SDK 的安装/检查应用程序是否正在与 Google 服务器通信 > 点击“完成”。 ”
如何将 GA4 添加到现有媒体资源
如果您过去使用过 Universal Analytics,则可以通过 Google Analytics 4 媒体资源设置助手轻松迁移到 Google Analytics 4。
这为您省去了插入网站信息的麻烦,因为您网站的名称、时区和货币可以在 UA 和 Google Analytics 4 之间传输。
操作方法如下:
转到您的 Google Analytics 帐户并选择“管理员”。 ”
在“属性”列正下方,确保您选择了相关的 Universal Analytics 帐户,然后单击“ GA4 设置助手”:
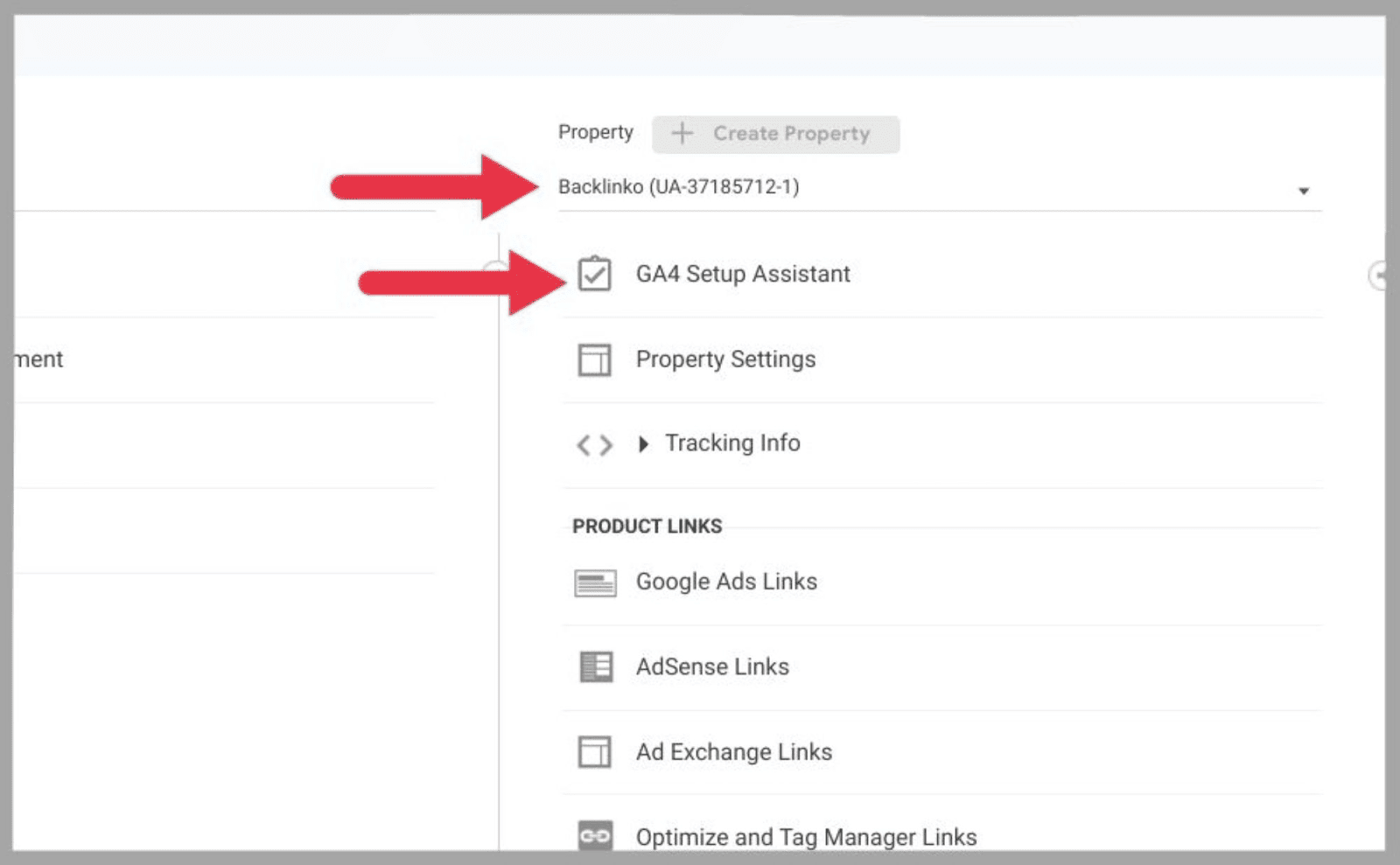
然后您将看到“创建新的 Google Analytics 4 属性”屏幕。
该页面将显示:
- 创建并继续
- 或创建属性
如果显示“创建并继续”,则您需要手动设置 Google 标签。 如何执行此操作有多种选择。 您可以:
- 手动安装
- 使用 CMS 或网站构建器安装
- 创建新的 Google 标签
要手动安装 Google 标签,请选择“手动安装”,然后复制提供给您的 Javascript 代码。
您必须将此代码粘贴到您想要跟踪的网站上每个页面的“<head> 元素”之后。
这将在您的网站和 Google Analytics(分析)之间创建链接,从而允许 GA4 开始从您的网站收集数据。

另一方面,如果显示“创建属性”,您可以将 Universal Analytics 代码转移到 Google Analytics 4。
成功连接标签后,选择“完成”。 ”
然后,您将返回主设置页面,其中应显示“您已成功连接您的属性”。
如何使用谷歌分析 4
现在您已经设置了 Google Analytics 4,是时候探索和试验其主要功能了。
虽然您可能熟悉如何使用 UA 执行以下某些操作,但 Google Analytics 4 遵循完全不同的流程,因此您需要重新学习。
如何跟踪转化
如前所述,Google Analytics 4 中的“事件”允许您非常精细地衡量转化。
如果您已将应用程序连接到 Google Analytics 4,您将拥有多个预定义的“事件”,包括:
- First_open — 每当用户第一次打开应用程序时就会触发此事件。
- App_store_subscription_convert — 当用户从免费试用切换到应用订阅时,将触发此事件。
- App_store_subscription_renew — 当订阅用户切换到更高付费级别或续订当前订阅时,将触发此事件。
- In_app_purchase — 此事件表明您的应用用户之一已购买了应用内数字内容。
如果您已将网站连接到 Google Analytics 4,那么您将获得以下预定义事件:
- First_visit — 此事件记录每当新访问者首次登陆您的网站时。
- Page_view — 每当用户登陆新页面时就会触发此事件。
- Session_start — 顾名思义,只要您网站上的会话开始,就会触发此事件。
- User_engagement — 如果用户在一个页面上花费超过 10 秒,并且还访问您网站上的至少一个其他网页,则会触发此事件。 这表明用户正在访问您的网站。
但您如何看待这些应用程序和基于网络的事件呢?
在“生命周期报告”部分下,单击“参与度”,然后单击“事件”:
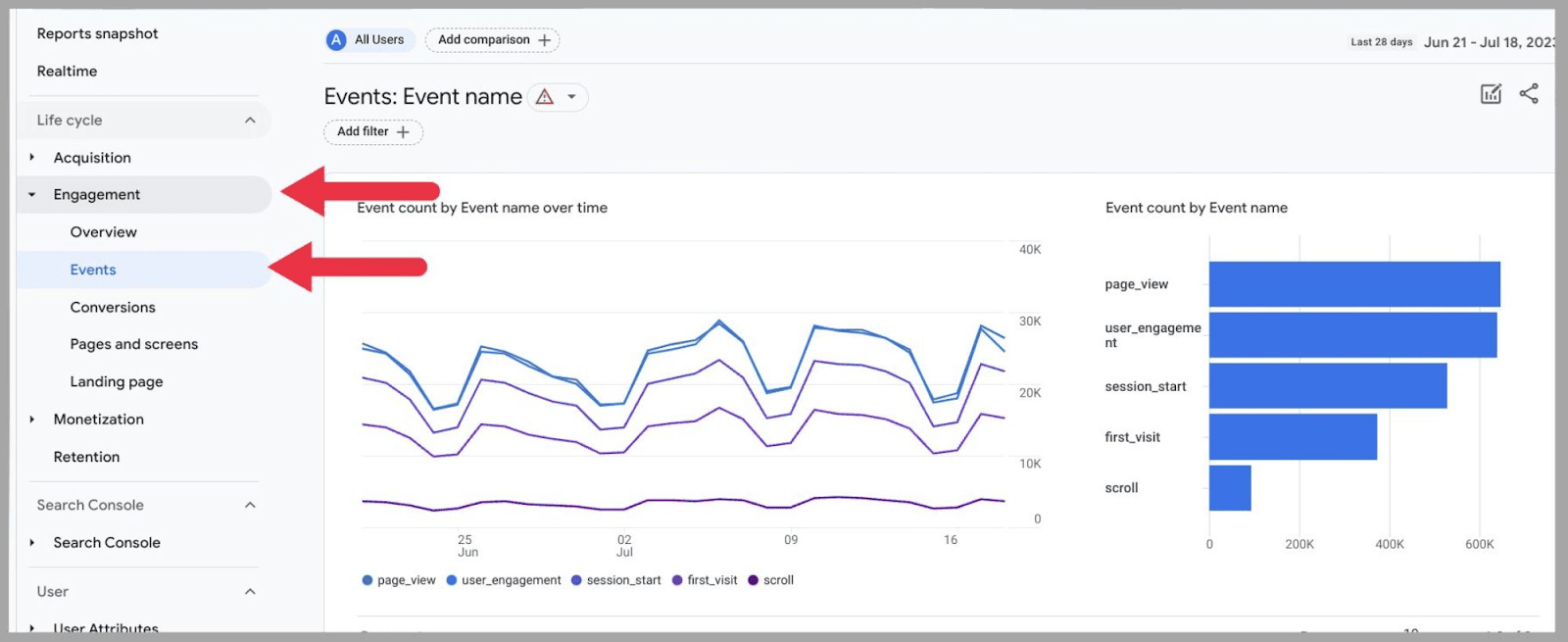
当我向下滚动到此页面底部时,我可以看到我的事件列表:
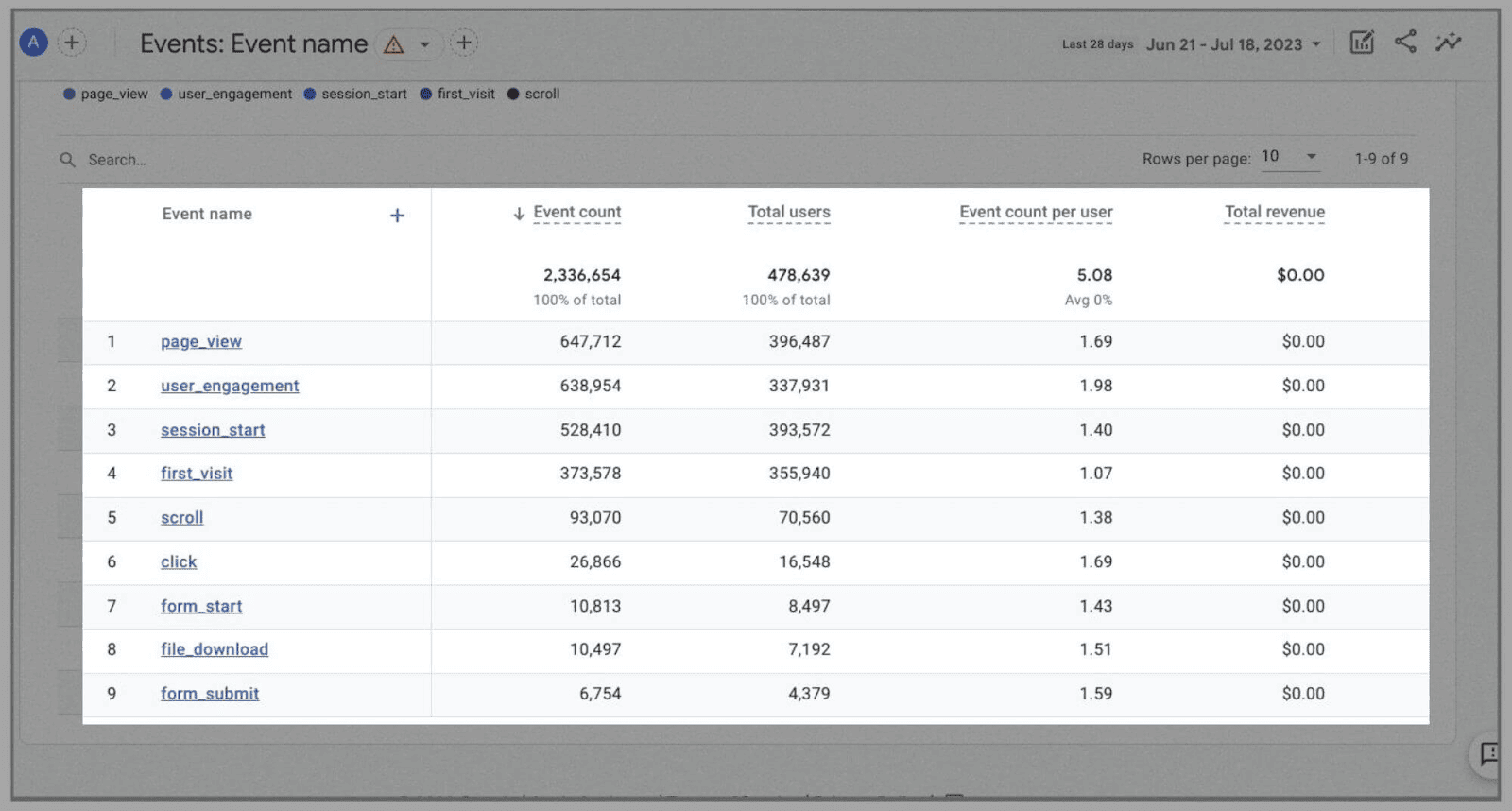
(请记住:我没有应用程序,因此您在图像中看到的事件都是基于网络的)
到目前为止,我还添加了这些事件:
- 滚动
- 点击
- 表单开始
- 表单提交
- 文件下载
正如我已经解释过的,您基本上可以将事件分配给任何东西,但是如何做到这一点呢?
操作方法如下:在“活动”页面上,单击“创建活动”:
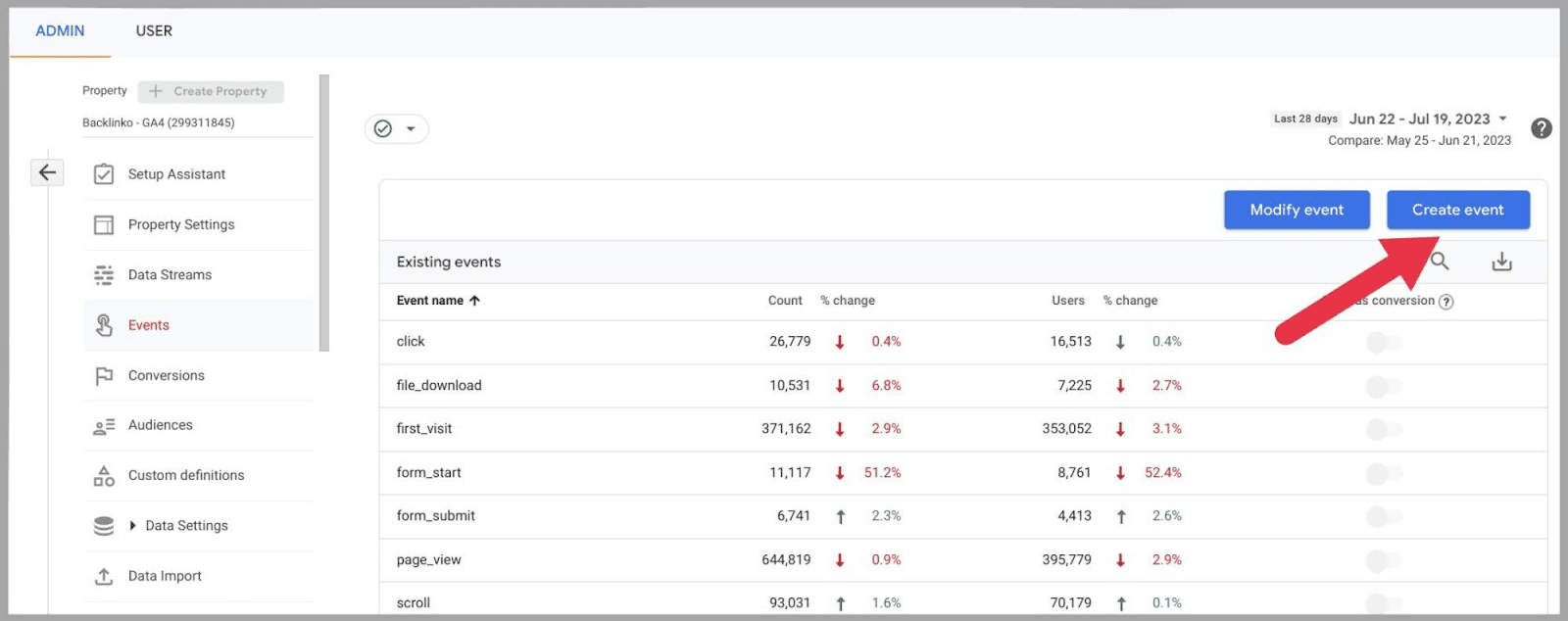
...然后“创建”:
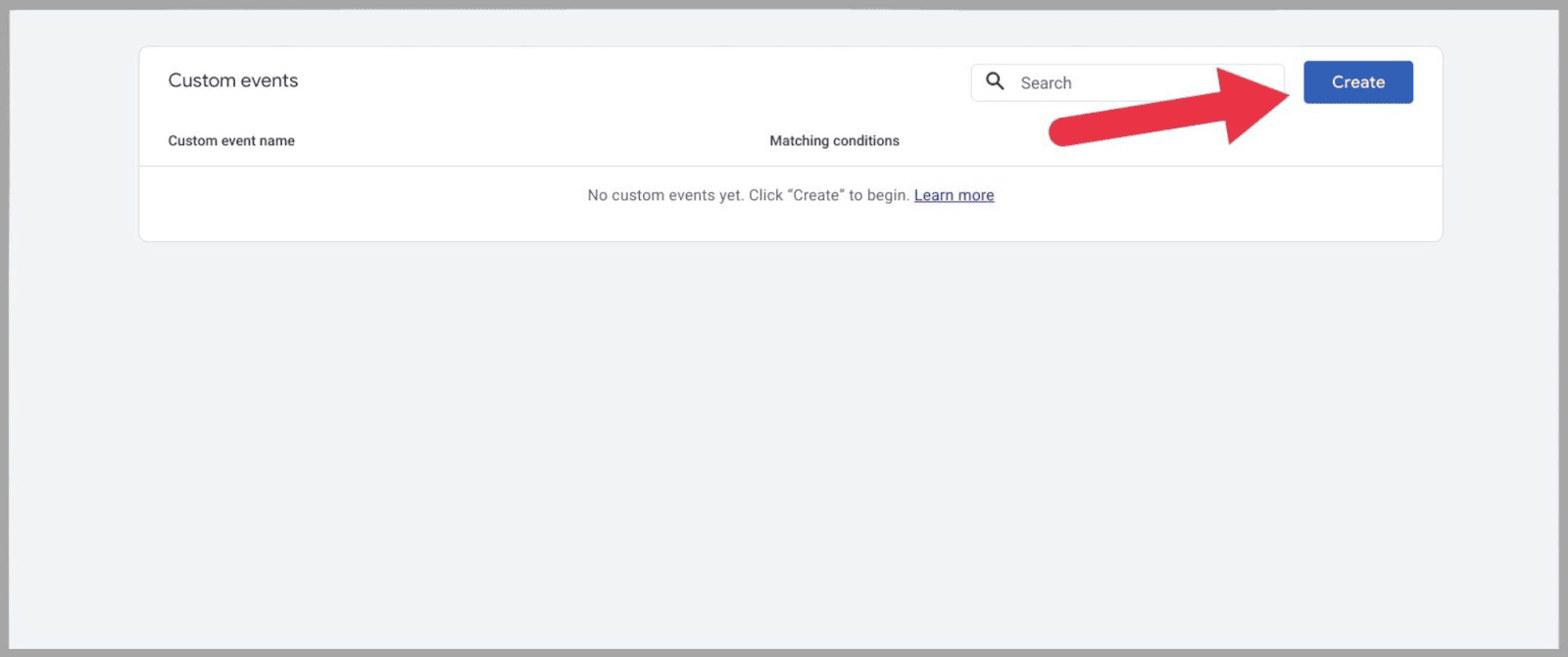
然后会出现一个框,您可以在其中为新事件命名:
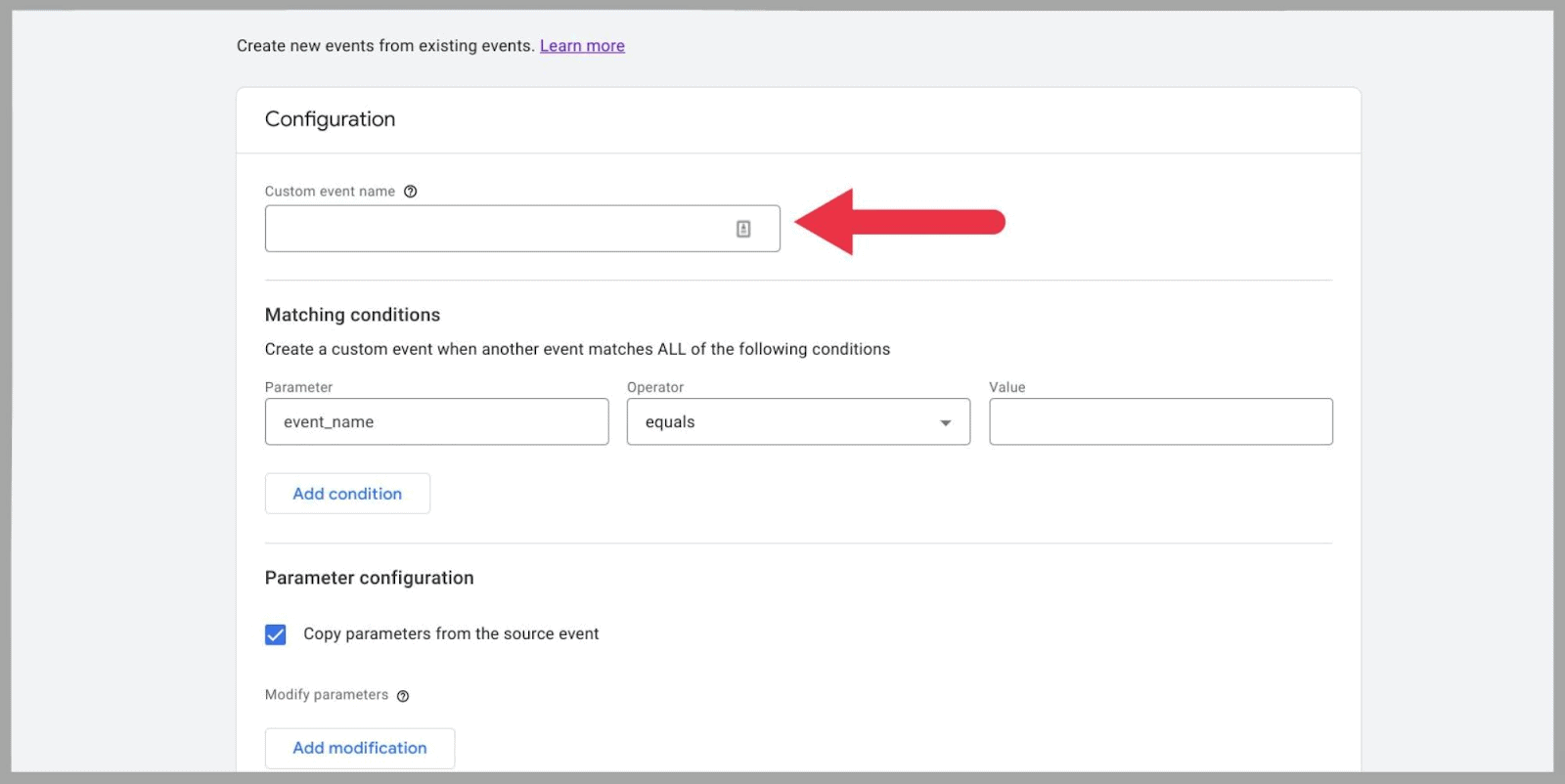
您可以将新活动命名为任何您想要的名称。 然而,作为最佳实践,我建议使它们简洁而具有描述性。
您希望能够轻松识别特定事件。 如果您不给每个名称一个独特且清晰的名称,则很容易将它们进一步混淆。
另外,请确保名称中的空格处带有下划线——就像它们出现在预定义的事件标题中一样。
例如,假设我想创建一个事件来跟踪有人注册我的时事通讯。
我可以将此事件命名为:
“时事通讯_注册”
有了这个,我将创建一个事件,每次有人登陆我的时事通讯注册页面时都会触发该事件。
为了使该事件正常进行,我需要在表单的匹配条件部分中输入两个特定的匹配条件。
以下是我为此示例设置的两个条件:
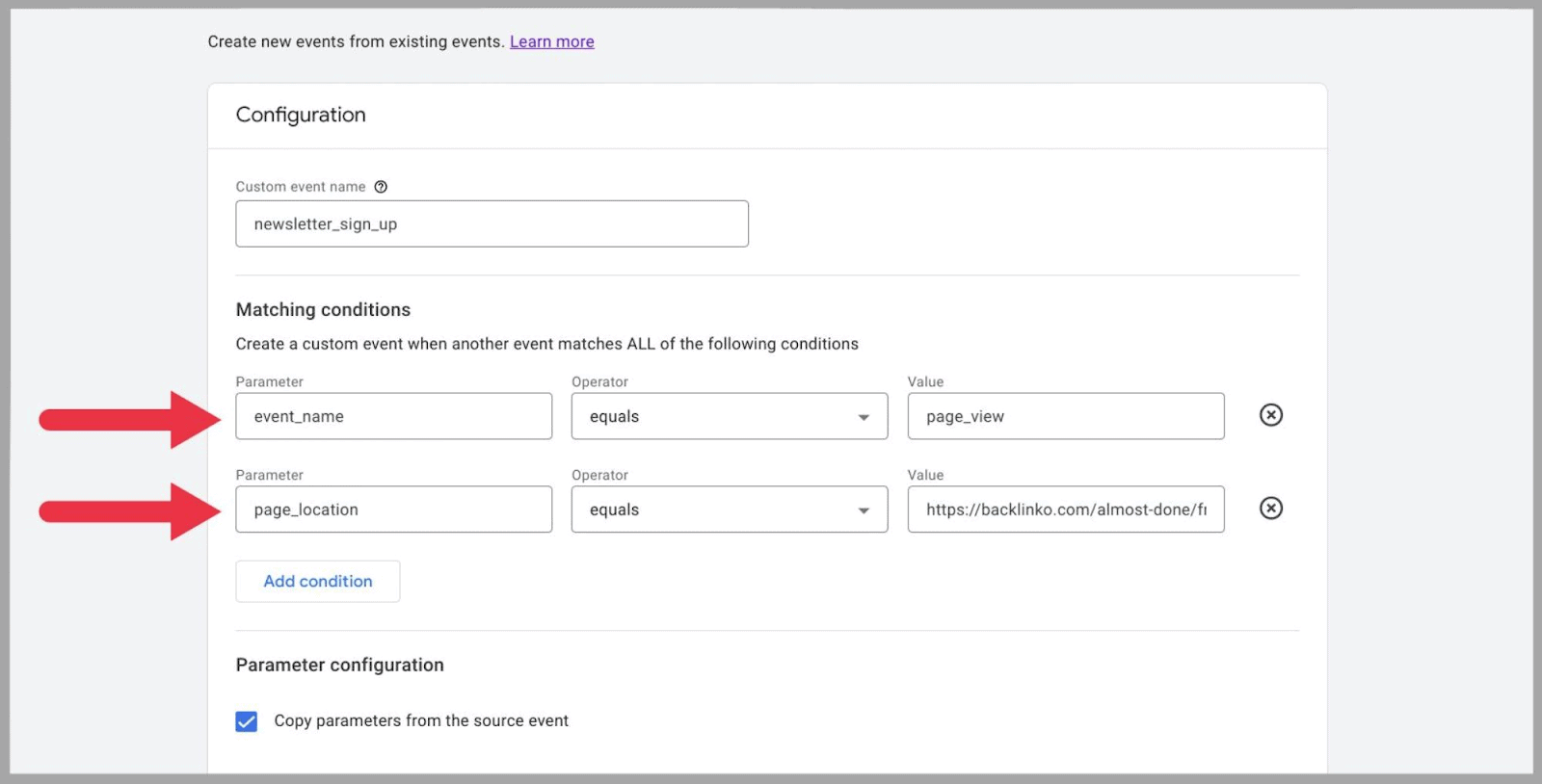
第一个条件将事件设置为“页面视图”。 ”
第二个条件标识我要记录的页面。 在本例中,它是“新闻通讯注册”页面。 这意味着每当网站访问者查看相关页面时,就会记录一个事件。
需要满足这两个条件才能将事件计为转化。 例如,需要进行页面查看,并且该页面查看需要是第二个条件的“值”部分中指定的 URL。
添加完条件后,点击表单右上角的“创建”按钮。
您的新活动应在您提交后 24 小时内显示在其他活动旁边。 一旦出现,它不会向您提供有关该事件的过去数据,因为它无法追溯收集数据。
但是,一旦将来触发此事件,您将开始接收有关它的数据。
通过 Google 跟踪代码管理器,您还可以为您的电子商务网站设置事件。
电子商务转化的购买事件参数包括:
- 货币——用户购买产品所用的货币类型,即美元。
- Transaction_id — 附加到交易的订单 ID。
- 价值— 订单的价值。
- 商品——用户正在购买的特定商品。
从分析的角度来看,这些参数非常有用,因为您可以使用它们来确定特定货币用户的平均支出金额。 您还可以使用它们来确定哪些商品最受特定人群的欢迎。
这里值得注意的是,您可以从主事件表中控制您的事件。 这个转换表可以在Admin中找到:
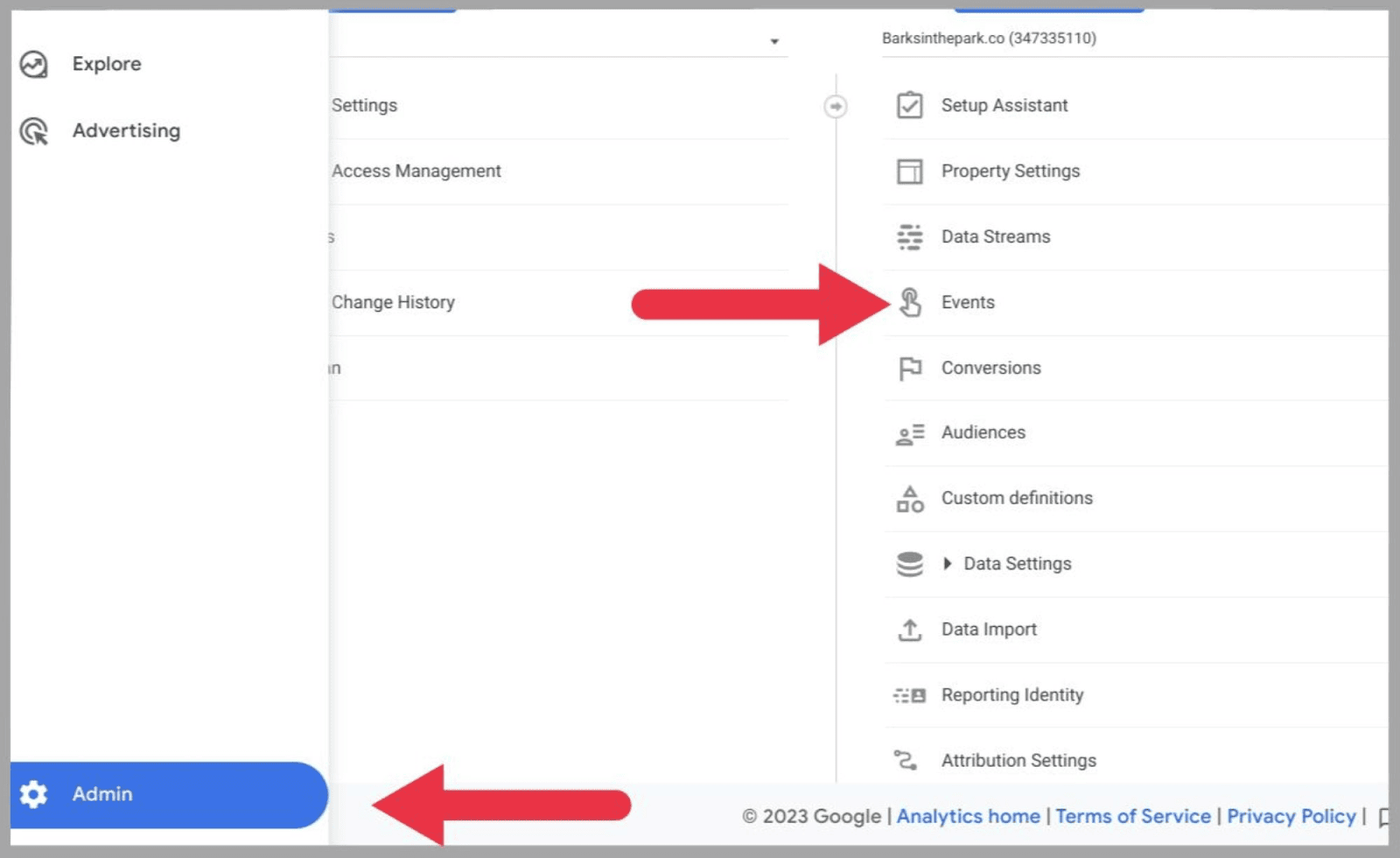
到达事件表后,您可以使用末尾名为“标记为转换?”的蓝色切换开关:
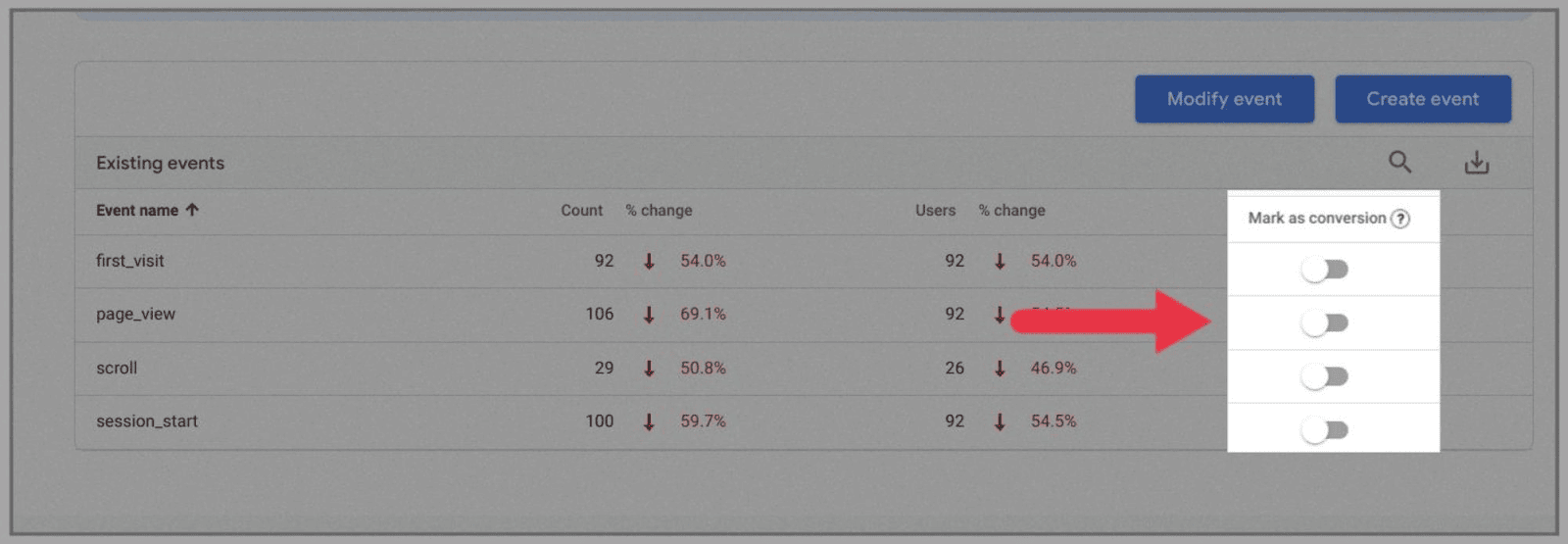
如果您创建了一个事件并且不想再记录它,这非常有用。 如果您希望 Google Analytics 4 停止将某种类型的页面记录为转化,则该功能会更有用
设置完成后,您可以在报告中查看转化情况。
出于多种原因,跟踪转化很有用。 例如,如果很多用户登陆您的“时事通讯注册”页面,但实际上并未注册您的时事通讯,则可能表明注册过程存在问题。
如何从 UA 导入目标
如果您已经使用 UA 一段时间,您可能想知道是否可以将历史数据从 Universal Analytics 媒体资源导入到新平台。 不幸的是,由于两个模型之间存在重大差异,数据集无法合并。
不过,您可以将 UA 目标导入 GA4,从而省去设置全新转化事件的麻烦。
为此,请转到“管理”菜单,然后单击菜单顶部的“属性”按钮。 从下拉菜单中,选择您要从中导入目标的 Universal Analytics 帐户。
然后,从右侧出现的菜单中选择“设置助手”:
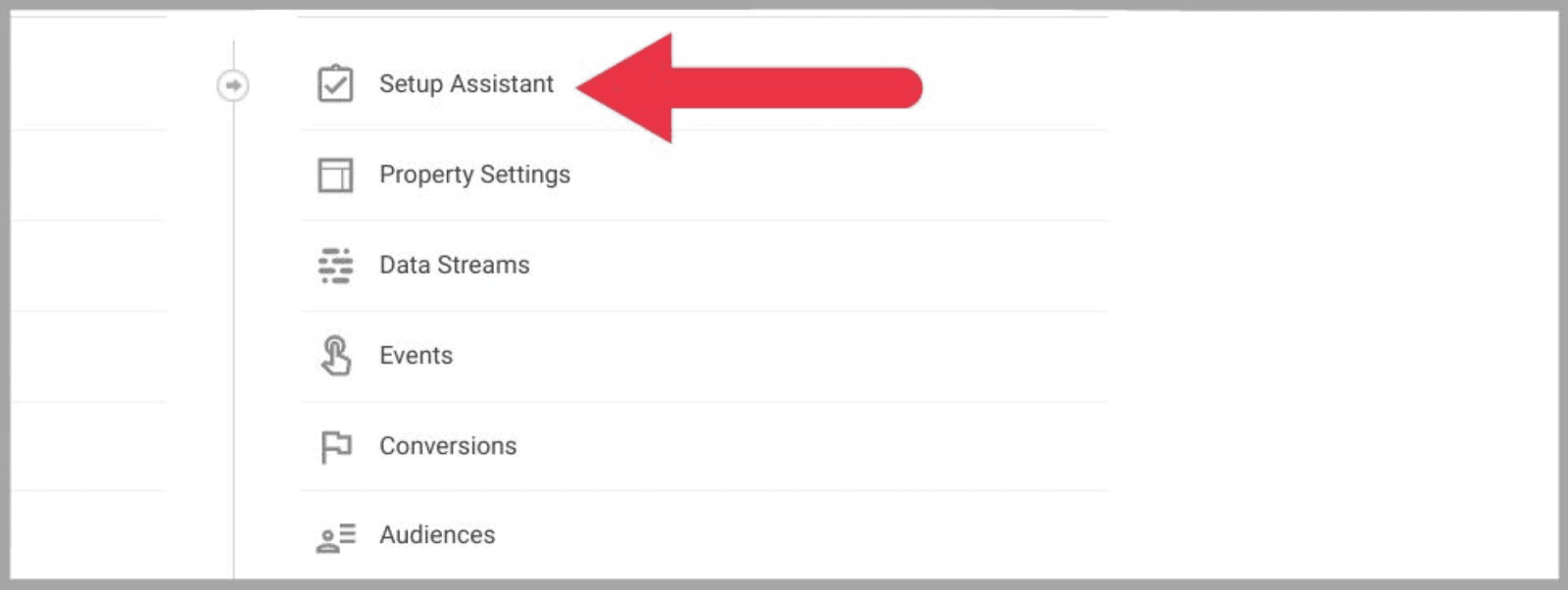
注意:请勿从 UA 中选择已在 GA4 中设置为事件的任何目标。 这可能会进一步导致您的转换混乱。
选择要导入 GA4 的所有目标后,点击页面右上角的“导入所选转化”。
等待屏幕左下角出现弹出消息。 此消息将确认您的目标是否已成功导入为事件。
如何设置生命周期报告
Google Analytics 4 上的生命周期报告着眼于网站访问者的整个生命周期,从他们进入您的网站到他们离开或完成购买事件。
生命周期报告使您可以更广泛地查看网站访问者如何通过销售渠道。
有多种方法可以设置生命周期报告。 设置 Google Analytics(分析)媒体资源时,您可以在选择业务目标时选择“获取基线报告”。
或者,如果您使用设置助手从 Universal Analytics 迁移到 Google Analytics 4,生命周期报告将默认添加到您的新分析媒体资源中。
如果您目前没有在 Google Analytics 4 中设置生命周期报告,则可以手动添加报告。
为此,请单击“库”,然后发布您的生命周期报告:
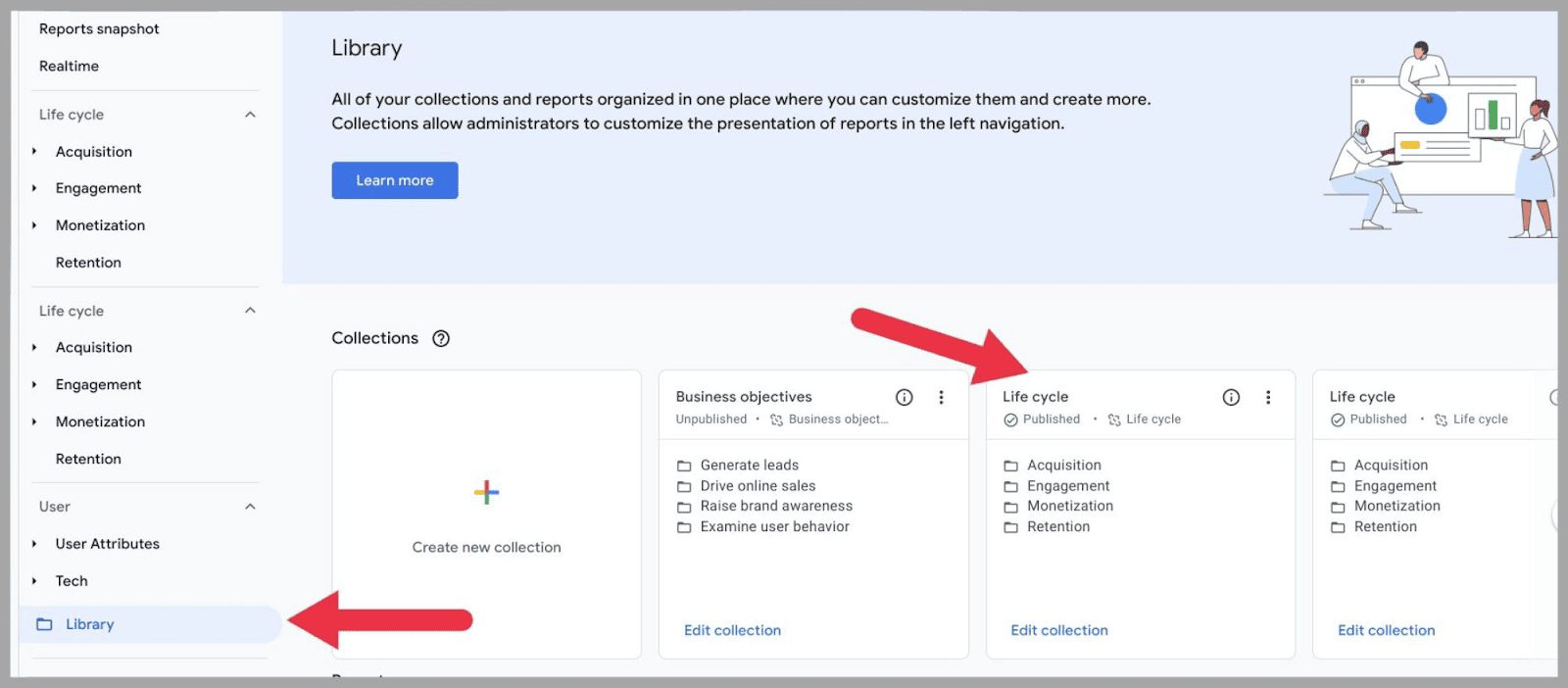
要发布报告集合,只需单击卡片右侧的三个点,然后从下拉菜单中选择“发布”:
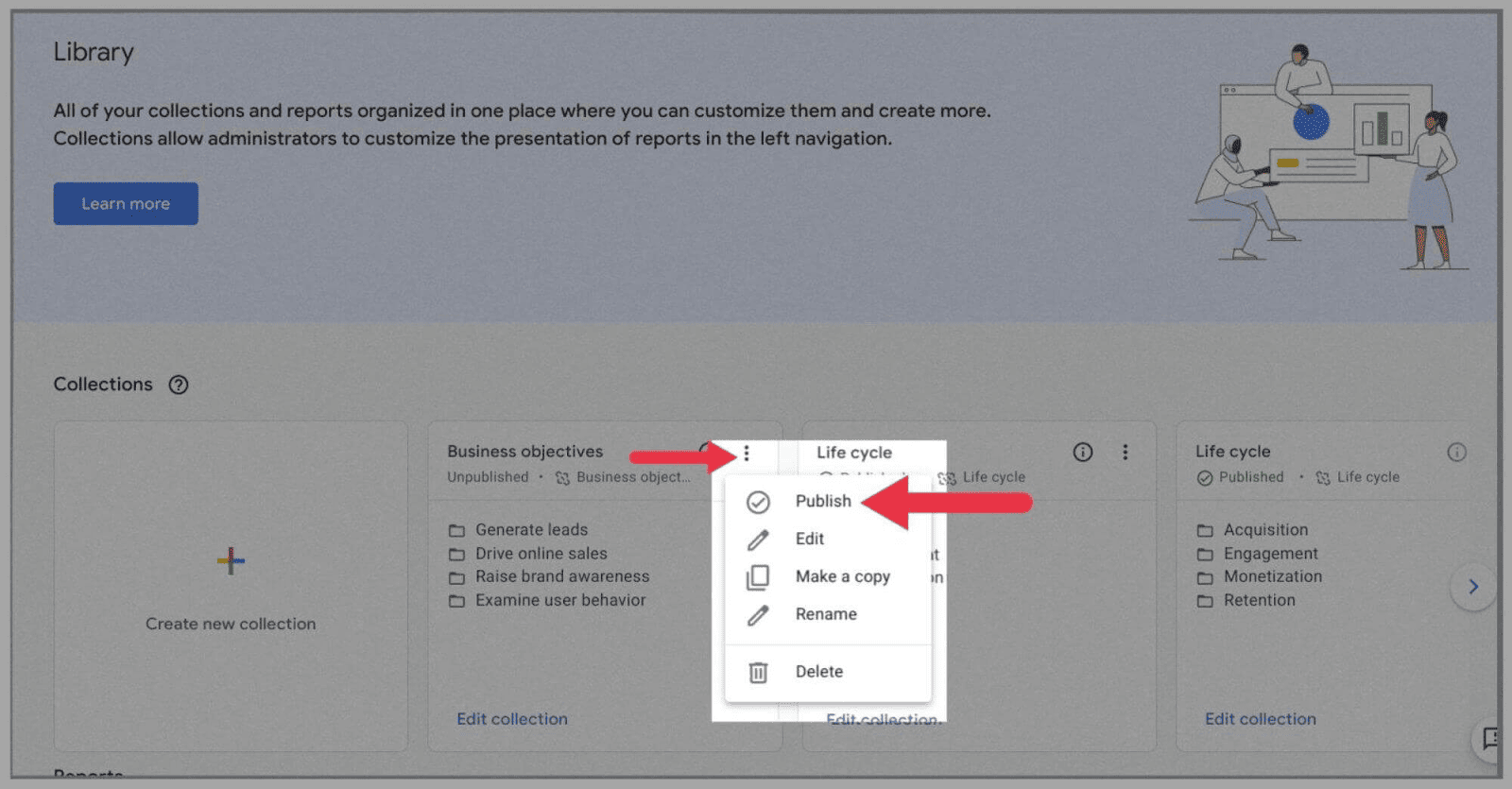
监控流量
您可以使用这个新的 Google Analytics 4 平台来监控您的流量水平,并确定它们的确切来源。
为了更好地了解您的流量,请点击“报告”>“获取”>“流量获取”:
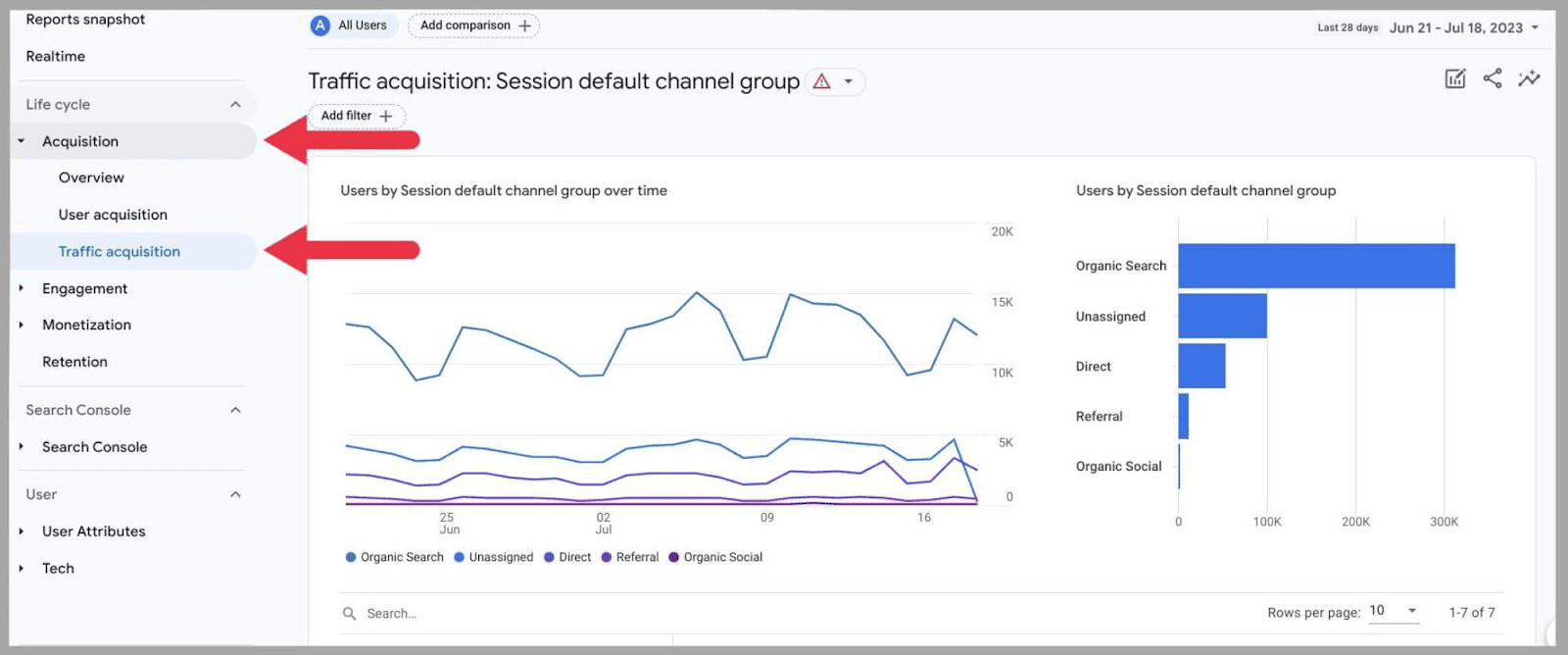
然后,您将看到一个图表,显示您的流量来源,即:
- 有机搜索
- 未分配
- 直接的
- 推荐
- 和有机社会。
如果进一步向下滚动,您可以查看通过这 5 个来源访问您页面的用户的确切数量。 您还可以查看:
- 会议
- 参与的会话
- 每次会话的平均参与时间
- 每个用户的参与会话
- 以及每个会话的事件
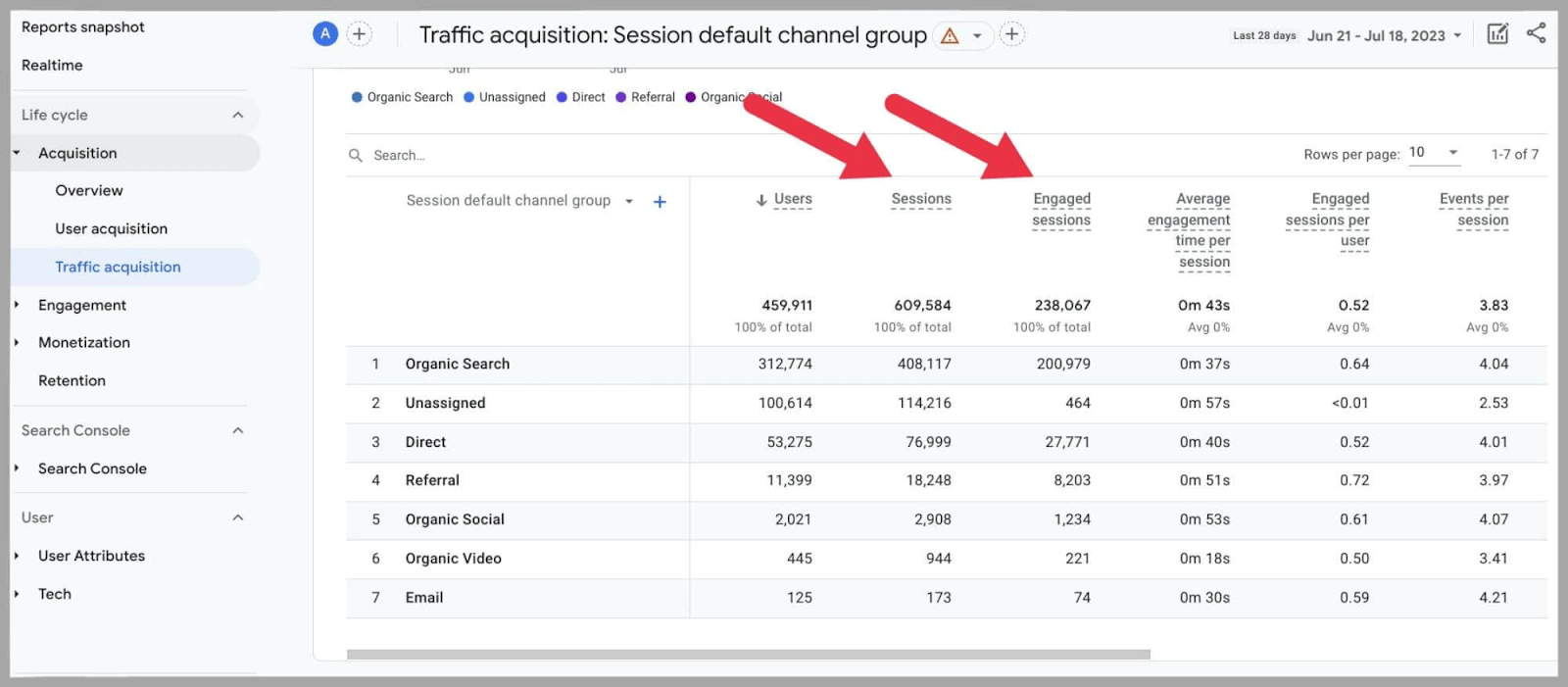
如需更精确的数据,您可以向上滚动到页面顶部并输入具体日期参数:
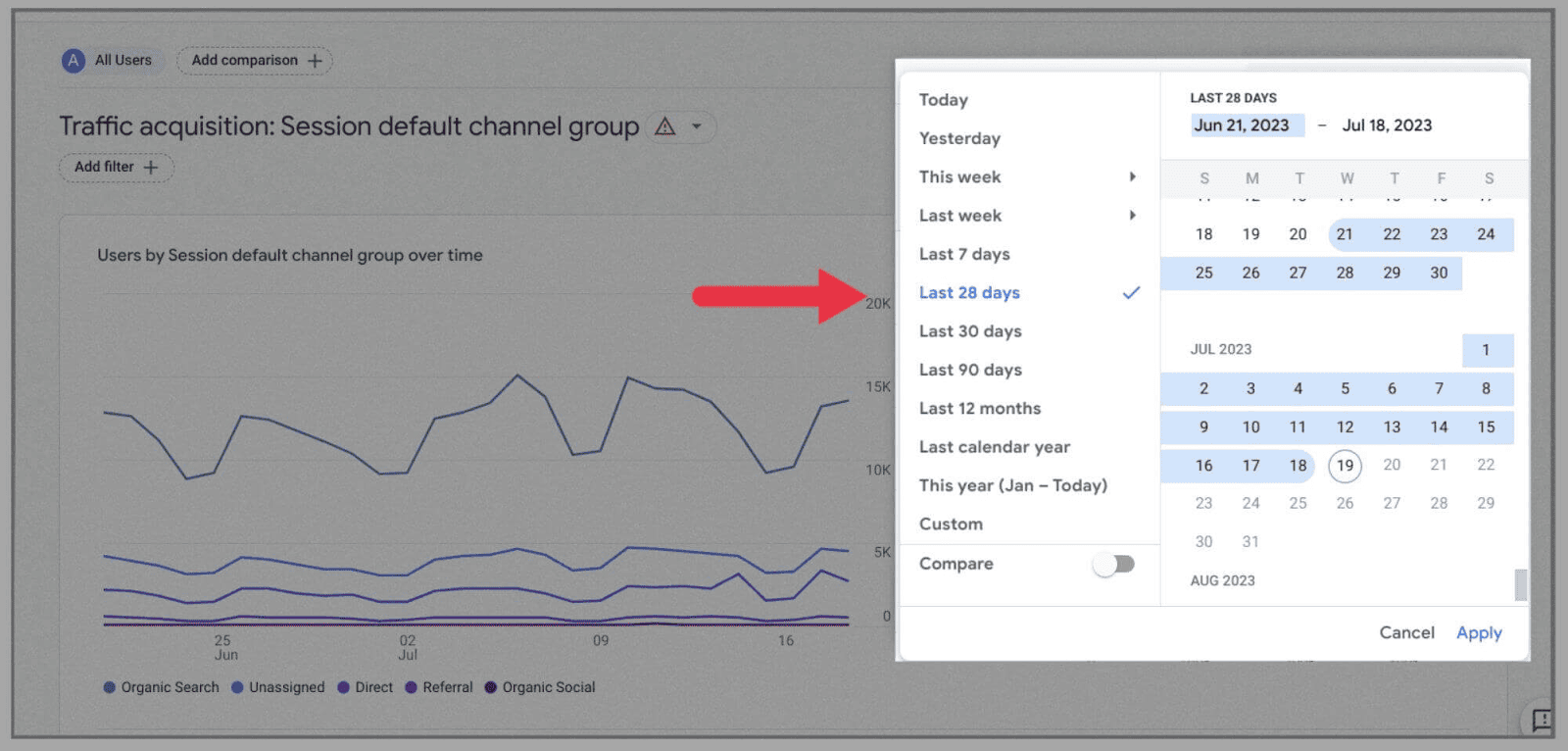
在这里,您可以分析 12 个月、3 个月和 1 个月的流量水平,直至最后一天的流量水平。
这不仅会改变图表的结果,还会改变下表。
这可以让您深入了解网站的运行情况,尤其是当您可以使用日历设置来确定网站的启动日期时。
如何定义受众
如上所述,您可以创建类别来帮助拆分收集的数据。 您可以按指标、维度和事件来拆分网站访问者,而不是尝试分析大量数据。
为此,请转到Admin ,然后选择“受众”>“新受众”:
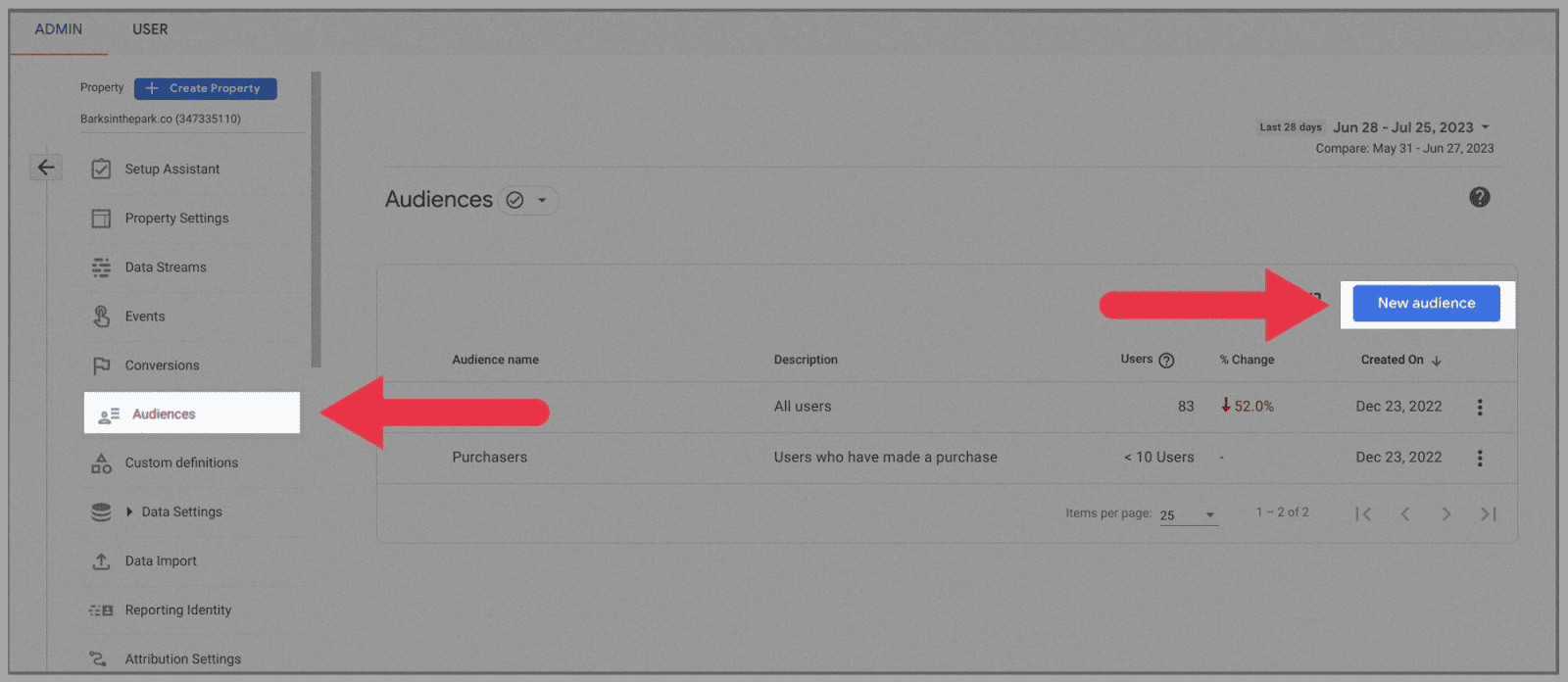
您可以通过选择“模板”来选择以现有受众为基础。 ” 但是,对于这个例子,我们将“从头开始”:
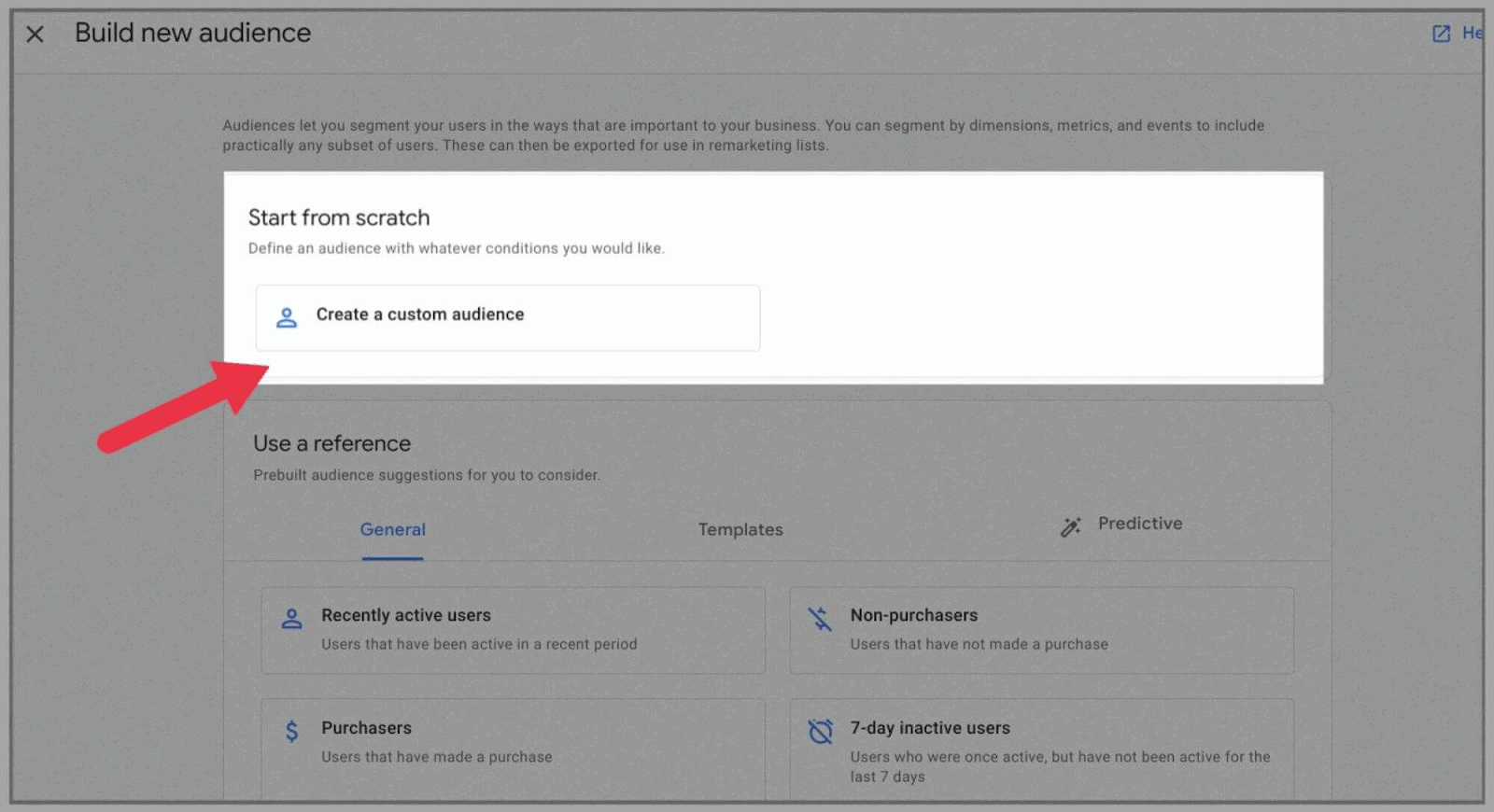
接下来,为受众提供标题并开始选择维度(即定义受众的特征,例如年龄和设备类型):
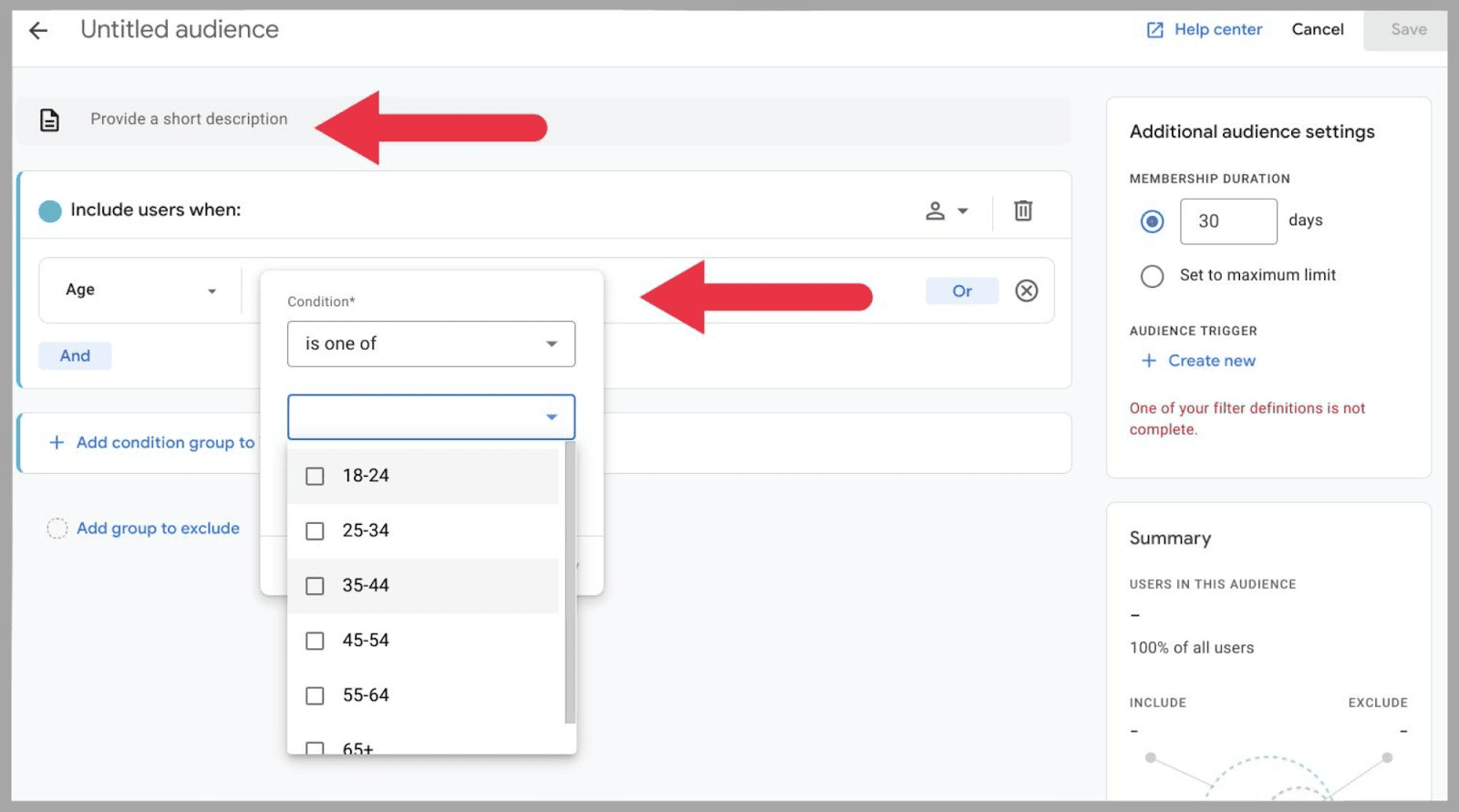
选择维度时,您还可以选择条件“是其中之一”还是“不是其中之一”,以将其包含在维度中或从维度中排除。
您还可以选择“在任何时间点”以使条件适用于在某个时间点适合该年龄段的用户:
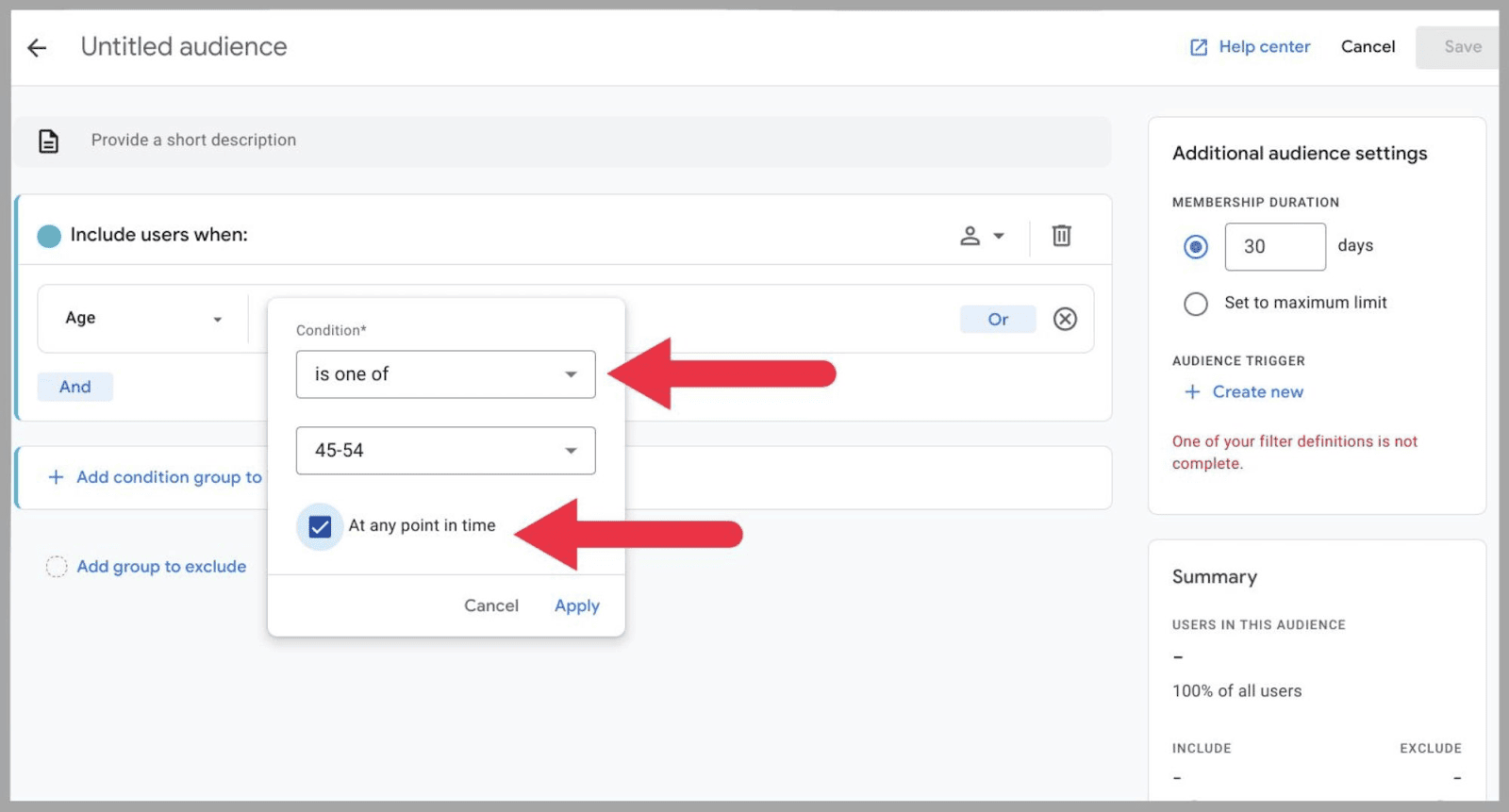
在此示例中,我将创建一个由 45-54 岁通过桌面访问我的网站的自定义受众群体。
所以我将其命名为:
“ 45-54岁桌面用户”,通过“平台/设备”>“平台/设备类别”添加额外的桌面指标:
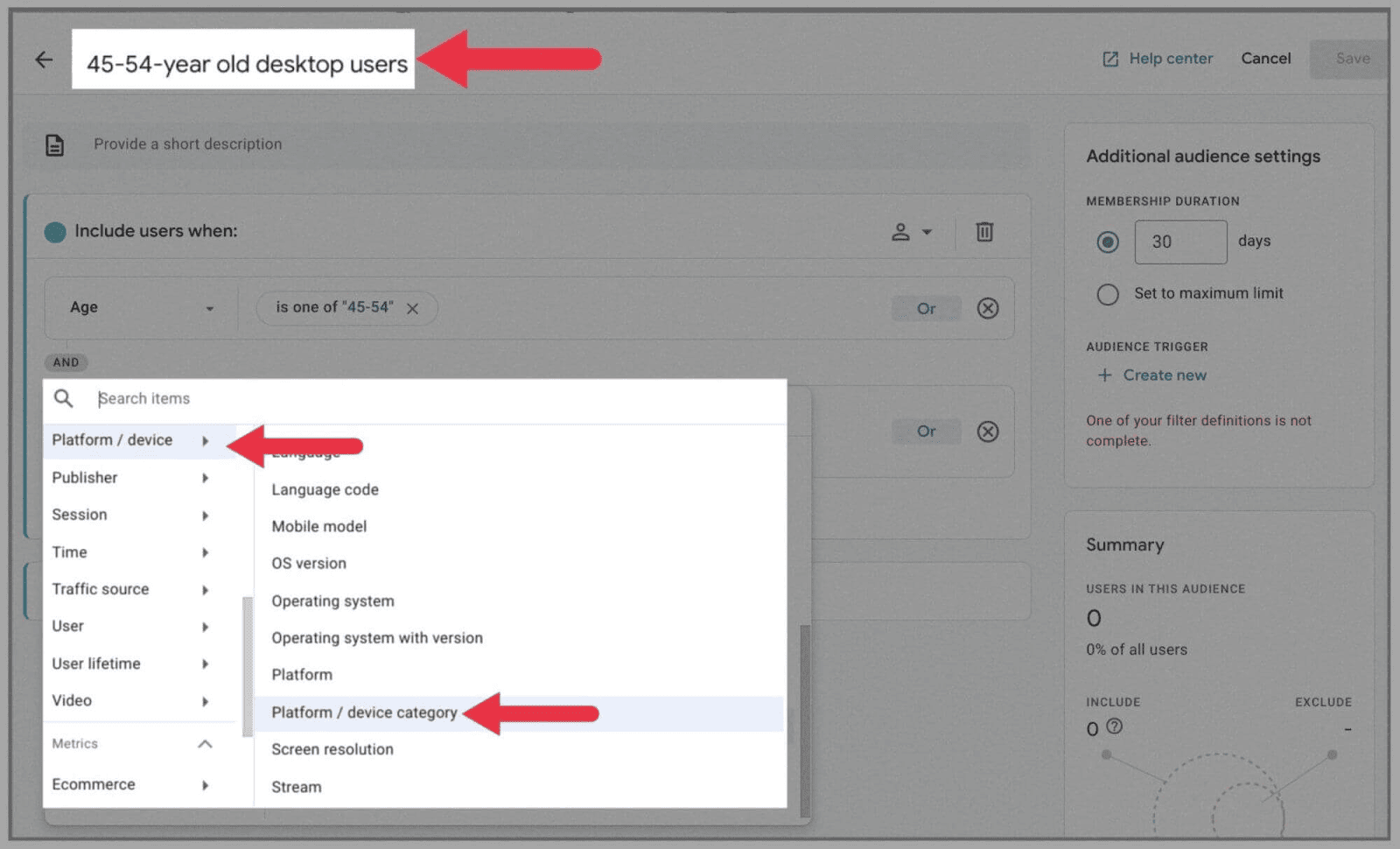
之后,选择包含网络/桌面:
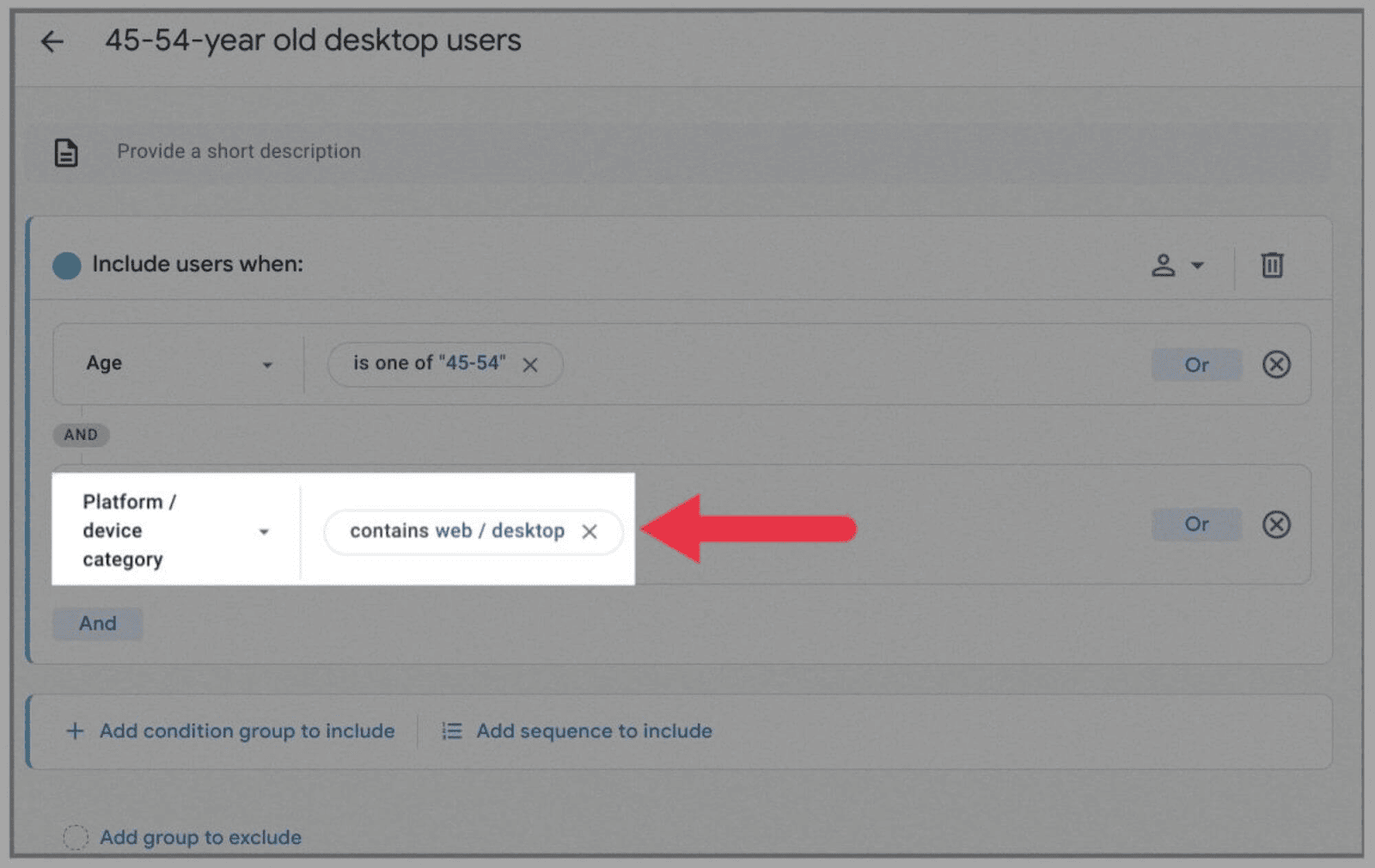
接下来,点击右上角的“保存”:
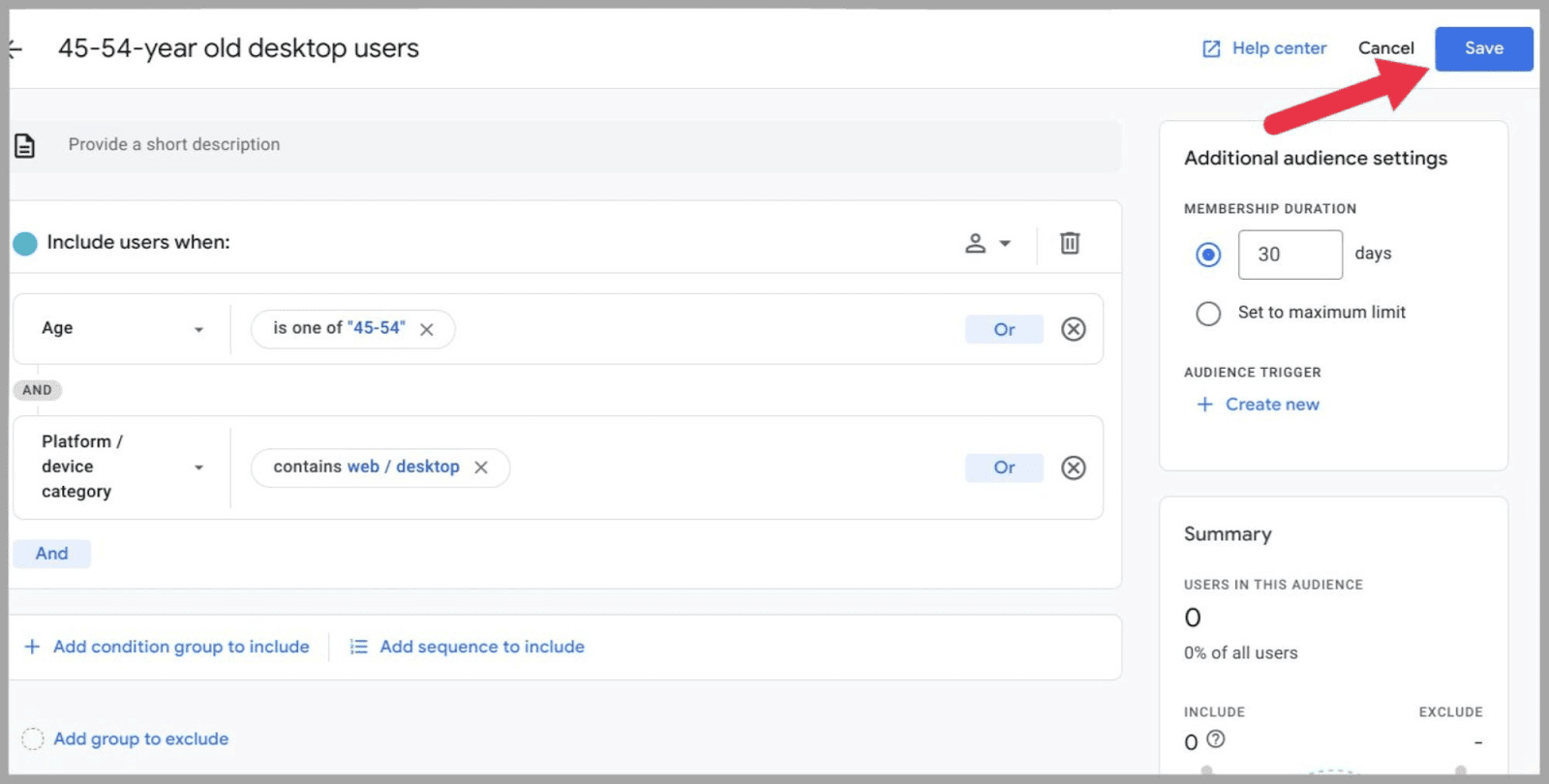
...您的新受众将出现在您的受众列表中:
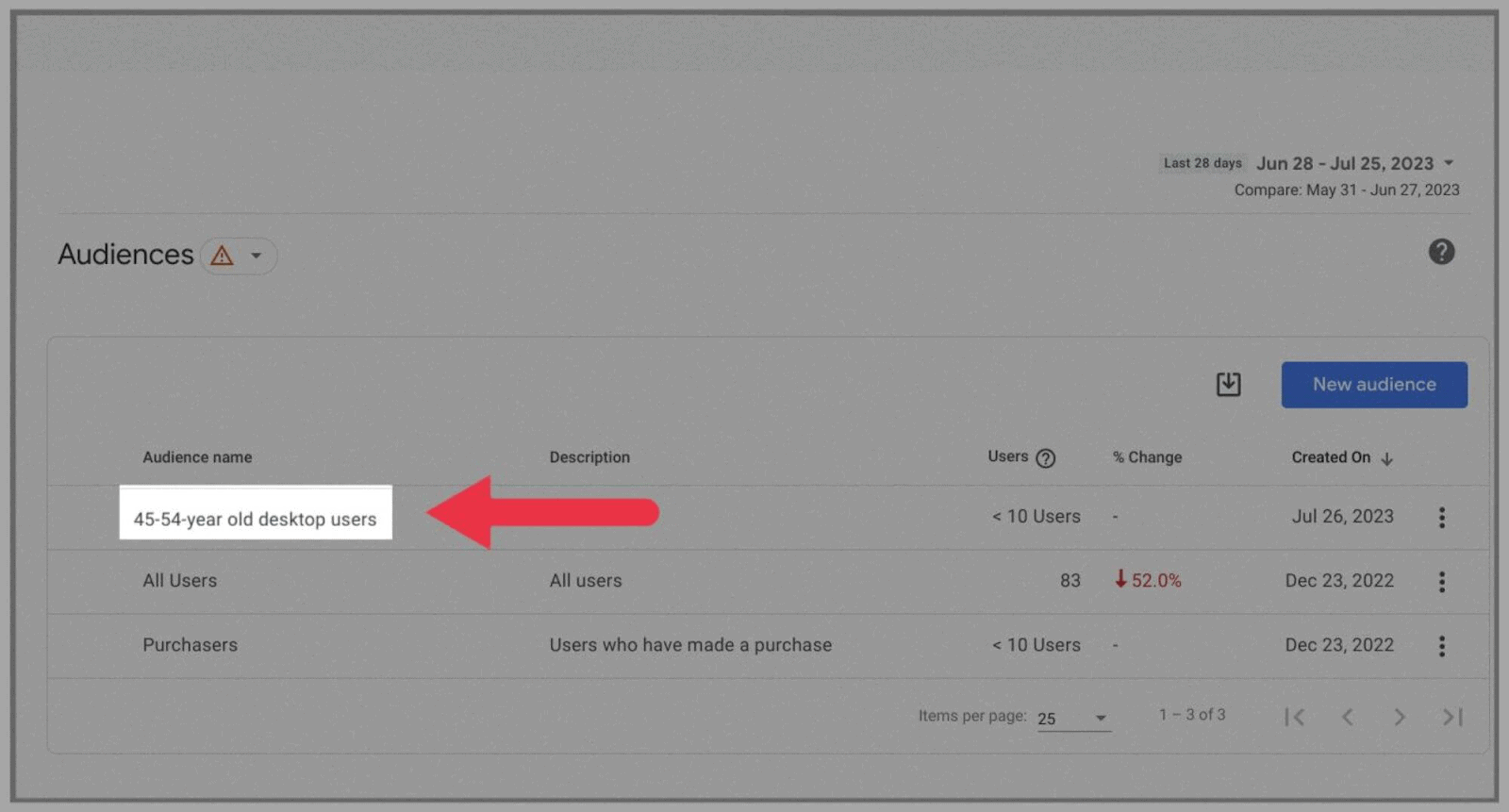
您可以在以后查看此表,了解此后此人口统计数据的增长或缩减情况。
如果您已将 Google Ads 连接到 GA4,那么您还可以在广告分析中查看和使用这些受众群体。 您可以在 Google Ads 共享库中找到已保存的受众群体。
分析搜索查询
要使用此分析工具分析搜索查询,您需要首先连接 Google Search Console。
为此,请单击仪表板左侧的“管理员”。
然后,在“产品链接”选项卡下,选择“搜索控制台链接”:
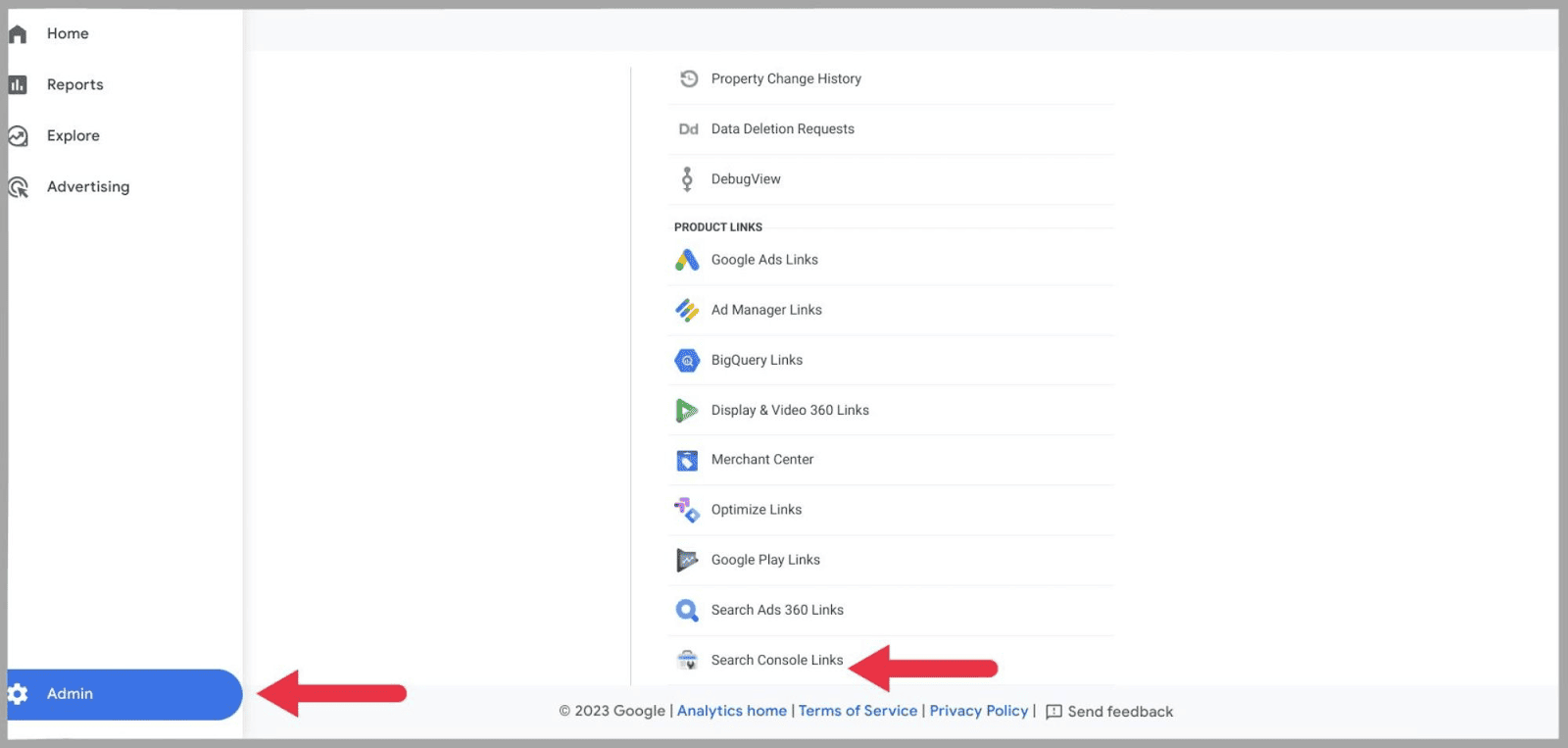
...然后单击“链接”按钮:
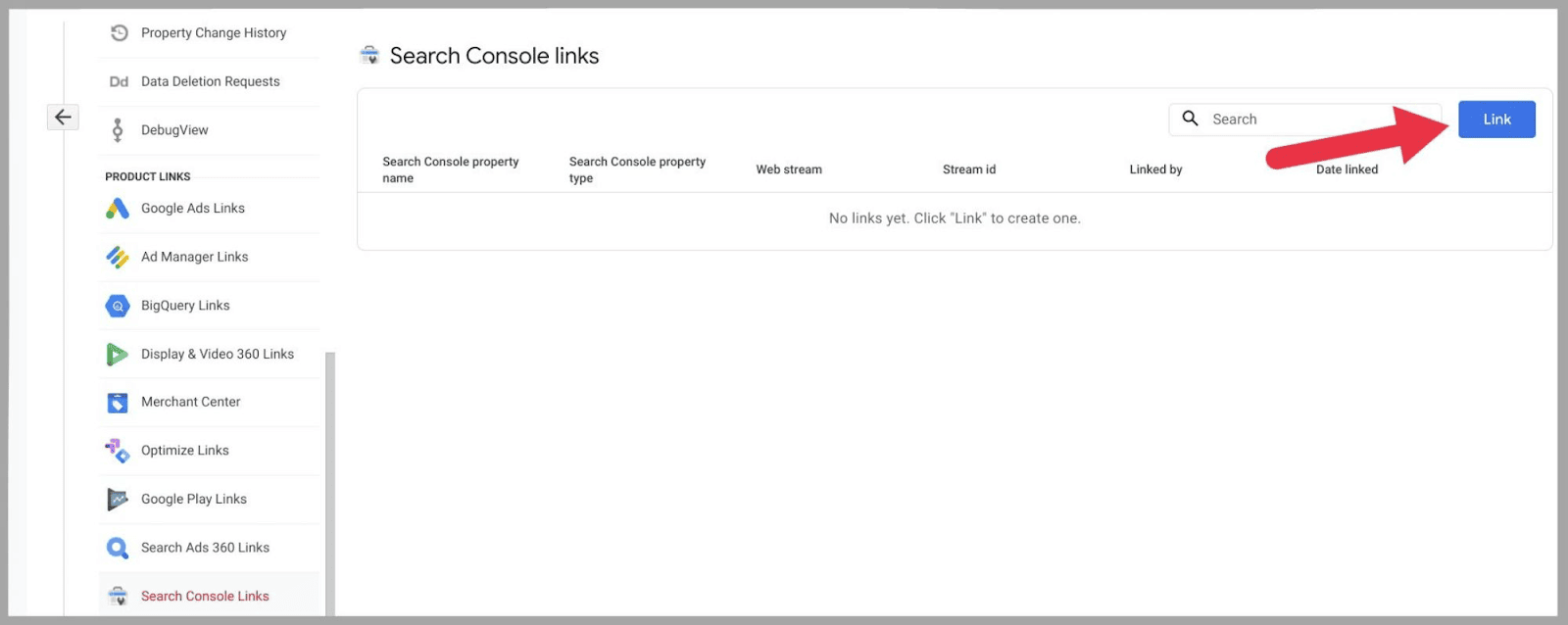
...您将看到一个搜索栏,上面写着“链接到我管理的 Search Console 属性。 ” 在此栏的右侧,选择“选择帐户”:
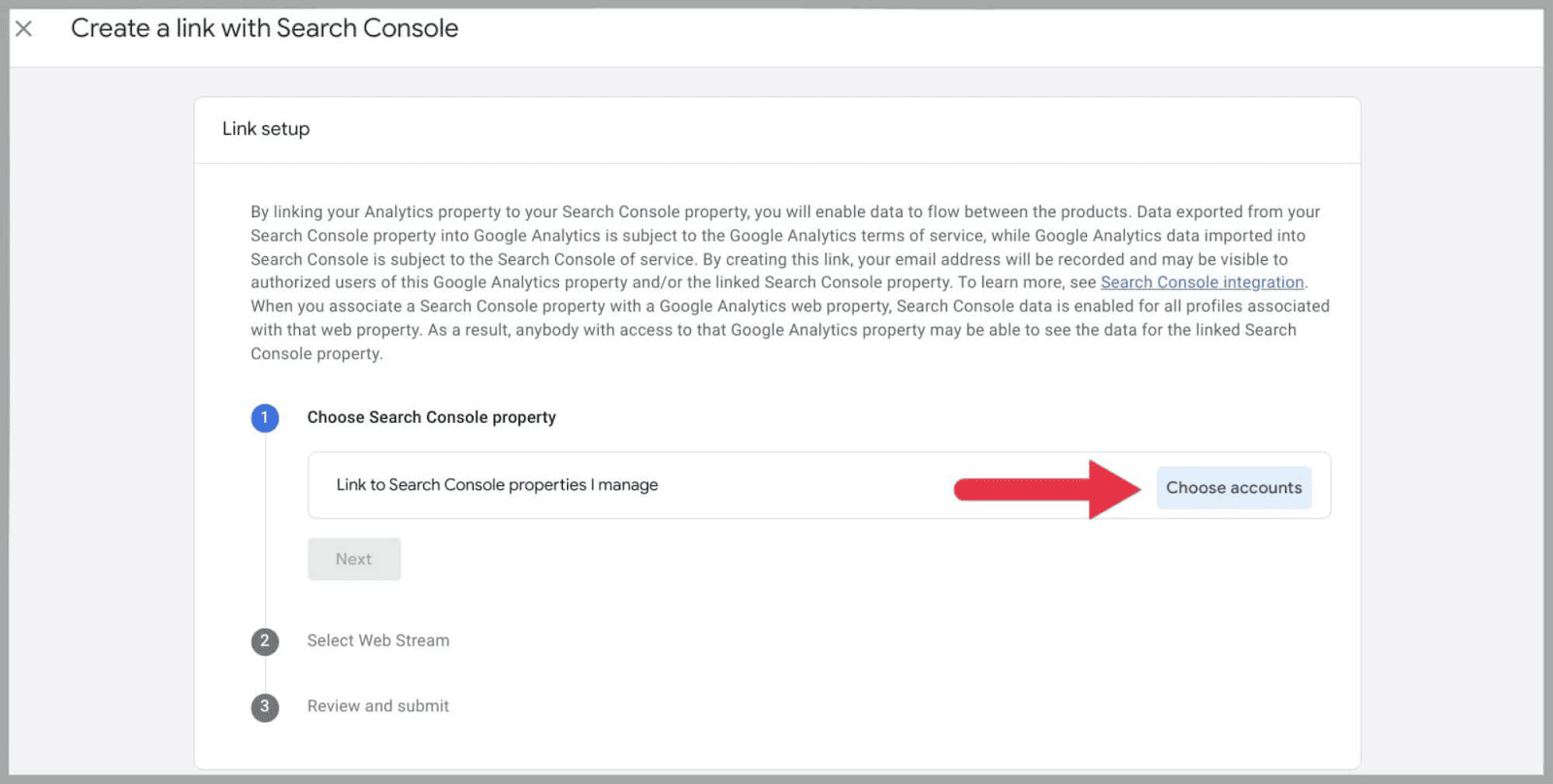
然后,这将显示与您登录 GA4 的 Google 帐户关联的 Google Search Console 帐户。
蓝色勾选您要连接的属性,然后点击“确认”。 ”
最后,您必须选择与网站关联的数据流,然后按“提交”。
之后,您应该会看到“链接已创建确认”。
成功连接 Google Search Console 后,转到“报告”,然后选择“ Google Search Console ”选项卡。
在这里,您将有两个选项:“查询”和“ Google 有机搜索流量”:
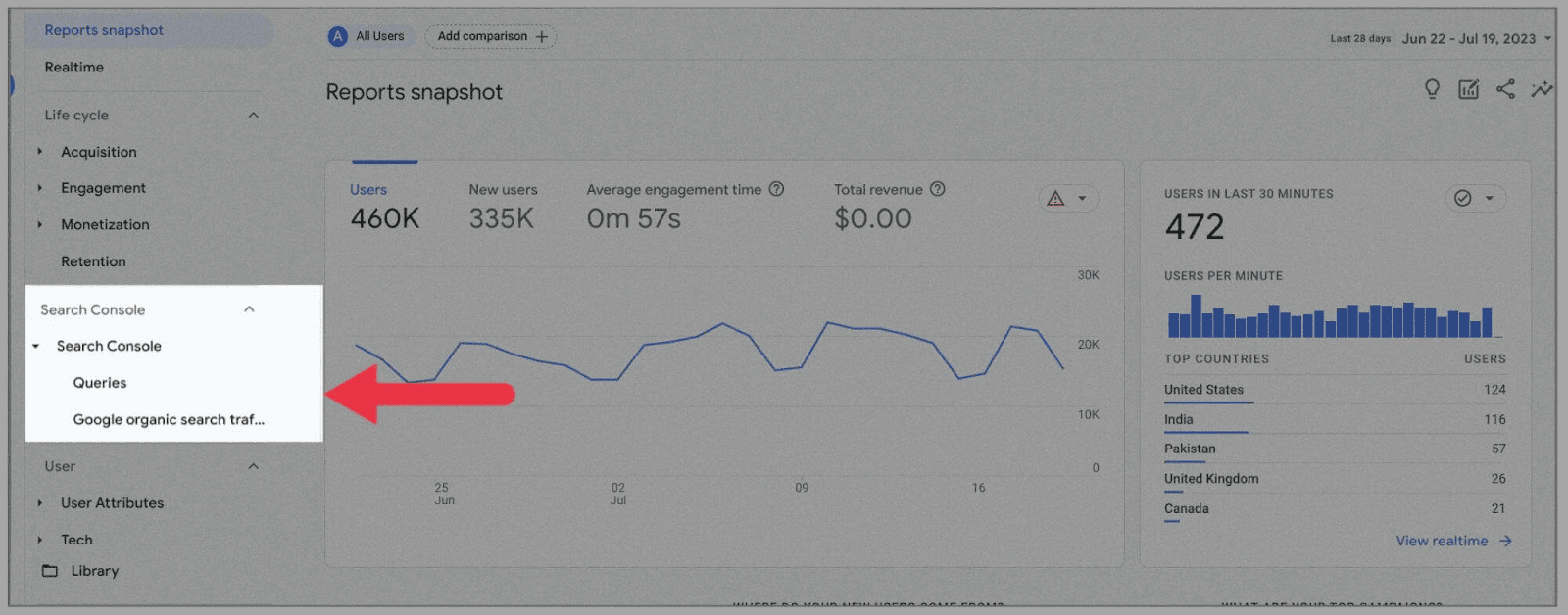
出于此任务的目的,选择“查询”。 ” 您将看到一个图表,显示您在一段时间内的 Google 搜索点击量:
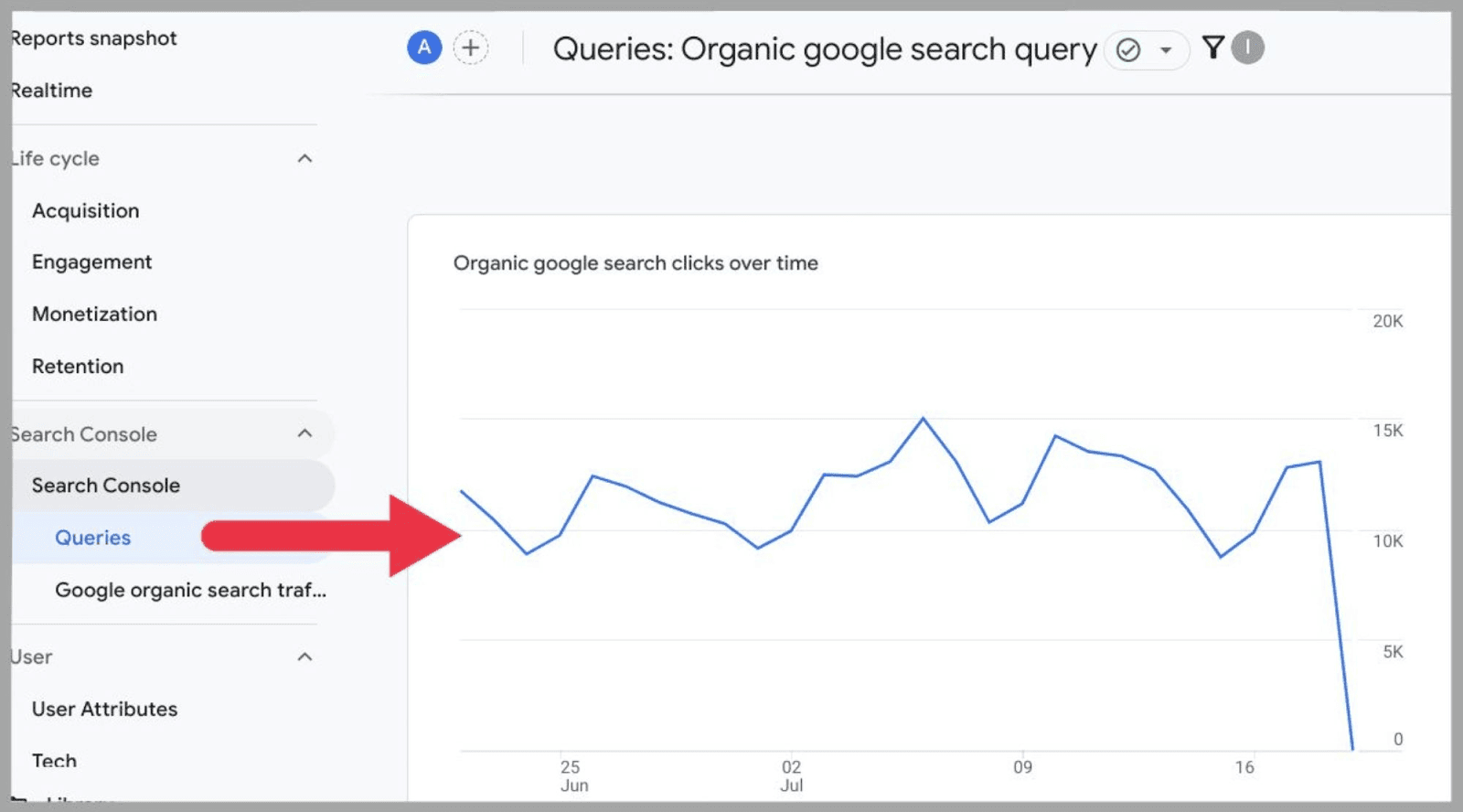
如果向下滚动,您会发现一个表格,其中显示了所有自然搜索查询(在我的例子中,全部价值 29077):
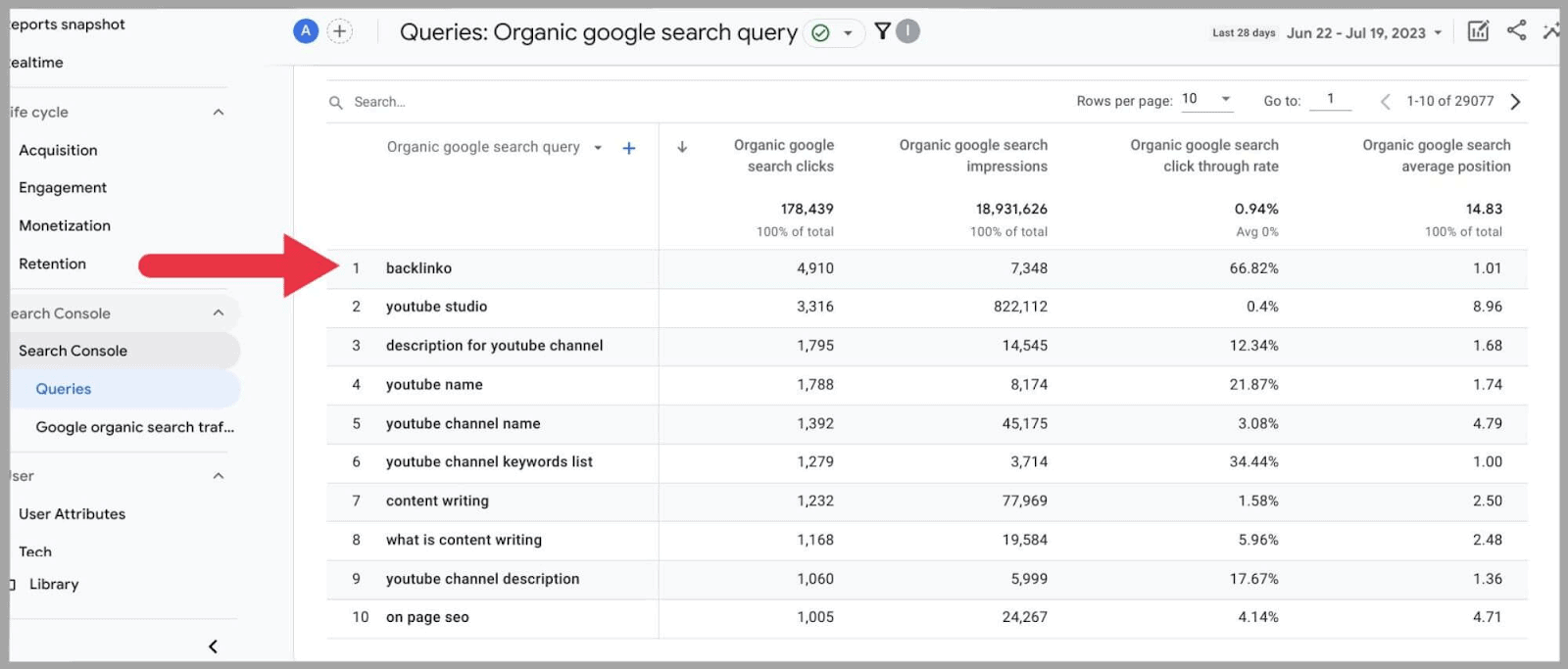
现在,您可以分析在搜索点击次数和展示次数中吸引您的搜索词。
在这里,您还可以查看:
- 自然 Google 点击率
- 有机搜索位置
总的来说,查询是一个超级方便的功能,可以为您提供非常有洞察力的数据。
与 Google Ads 集成
由于更加注重让用户查看整个客户周期,Google 使您的 Google Ads 与 Universal Analytics 帐户的连接变得更加容易,这是有道理的。
通过连接您的 Google Ads 帐户,您可以将整个销售流程简化到 GA4 信息中心中。 您可以查看从客户点击广告到购买产品的销售漏斗。
要连接您的 Google Ads 帐户,请转到“管理” ,向下滚动,然后选择“产品链接”下的“Google Ads 链接”:
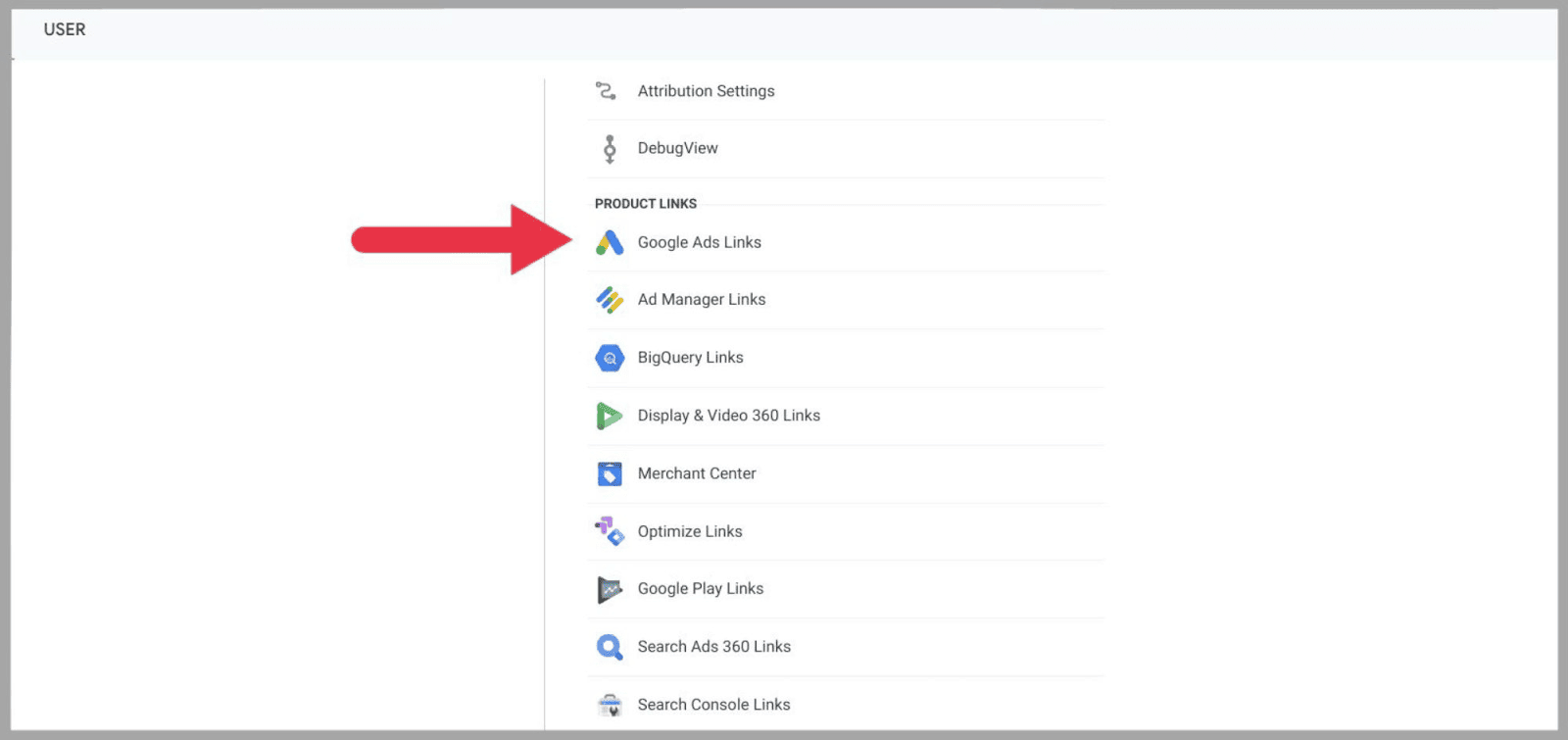
然后选择“链接”:
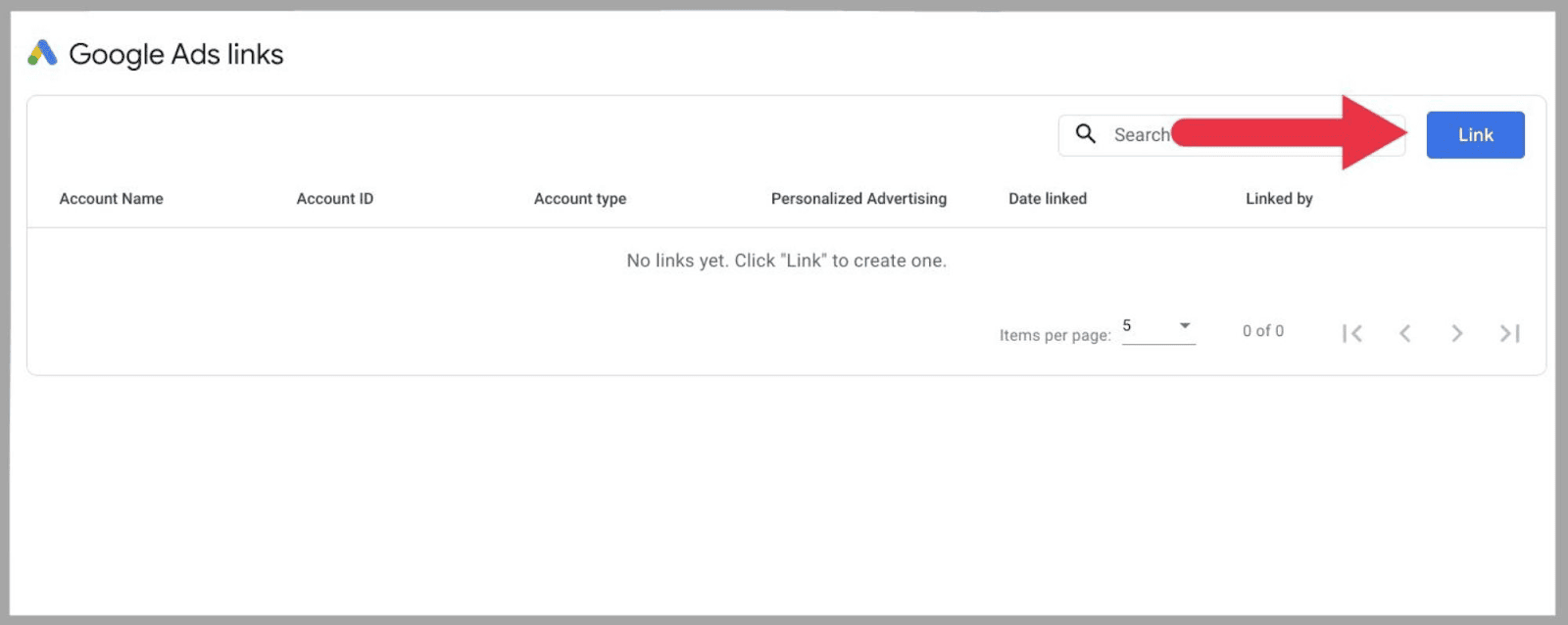
接下来,点击“选择 Google Ads 帐户”:
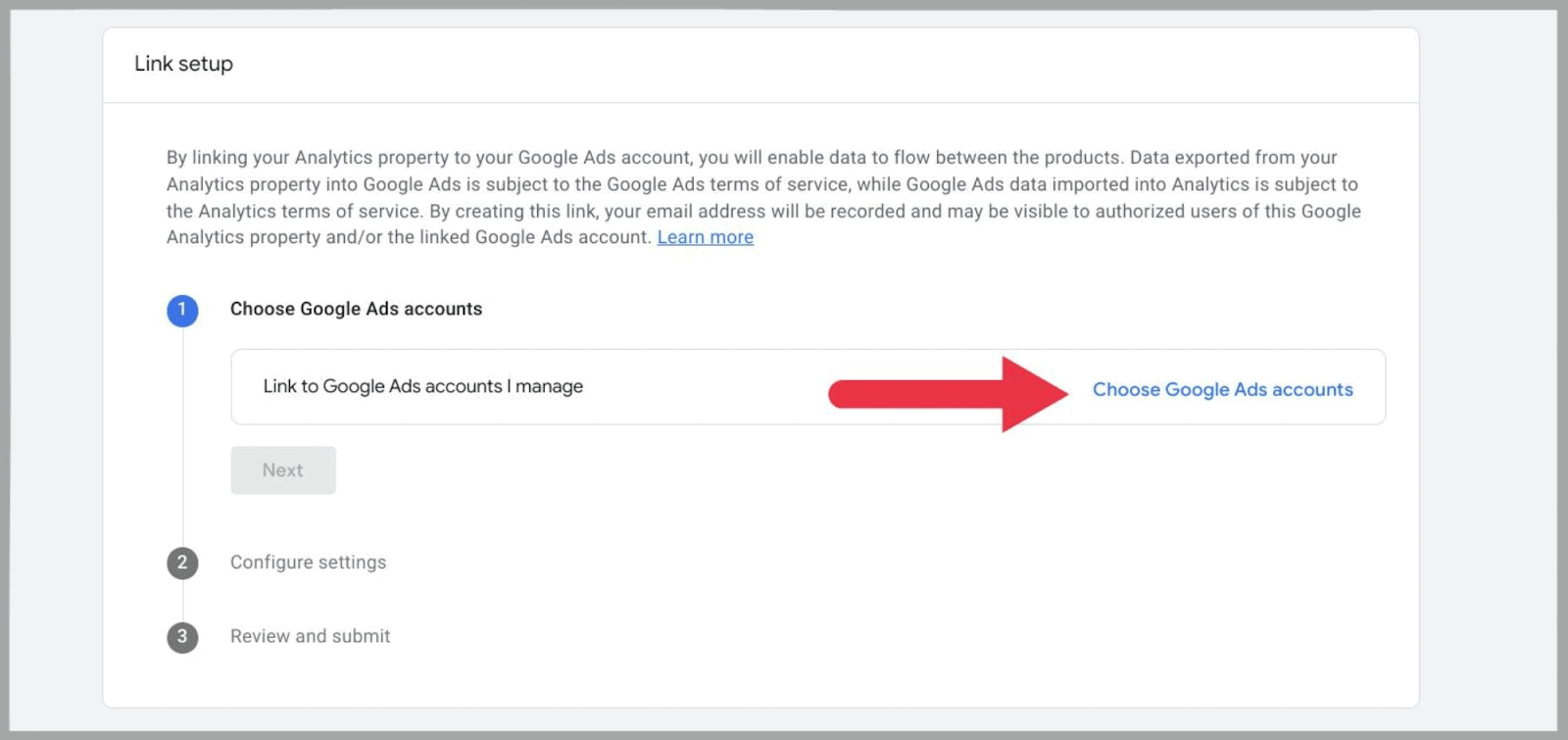
...然后选择您的 Google Ads 帐户并点击“确认”。
最后,检查您的设置,一旦满意,请单击“提交”。 ”
成功连接 Google Ads 帐户后,您应该能够在 48 小时内查看报告中的 Google Ads 数据。
如何生成自由格式的报告
该部分的正式名称为“分析中心”,最近已更名为“探索”,可以在左侧菜单中找到:
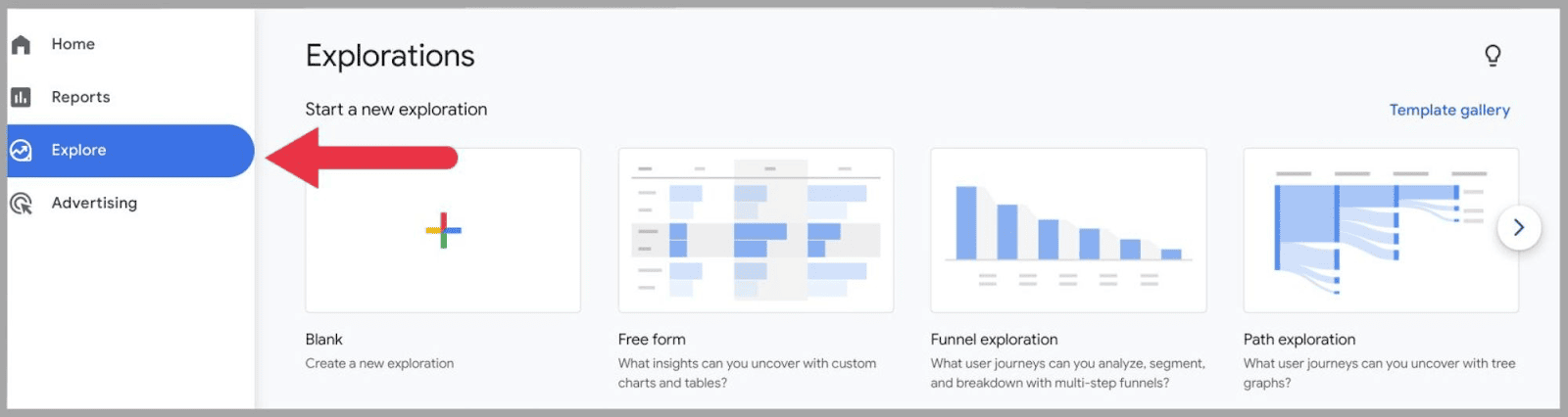
在这里,您可以制作图表、表格、多步骤漏斗图和树形图。
要创建自由格式报告,您需要选择“空白”或“自由格式”选项。 对于这个例子,我将使用“自由形式”选项:
单击它后,您将在左侧看到两个编辑列 - 变量和选项卡设置。 在右侧,您将看到生成的报告的输出:
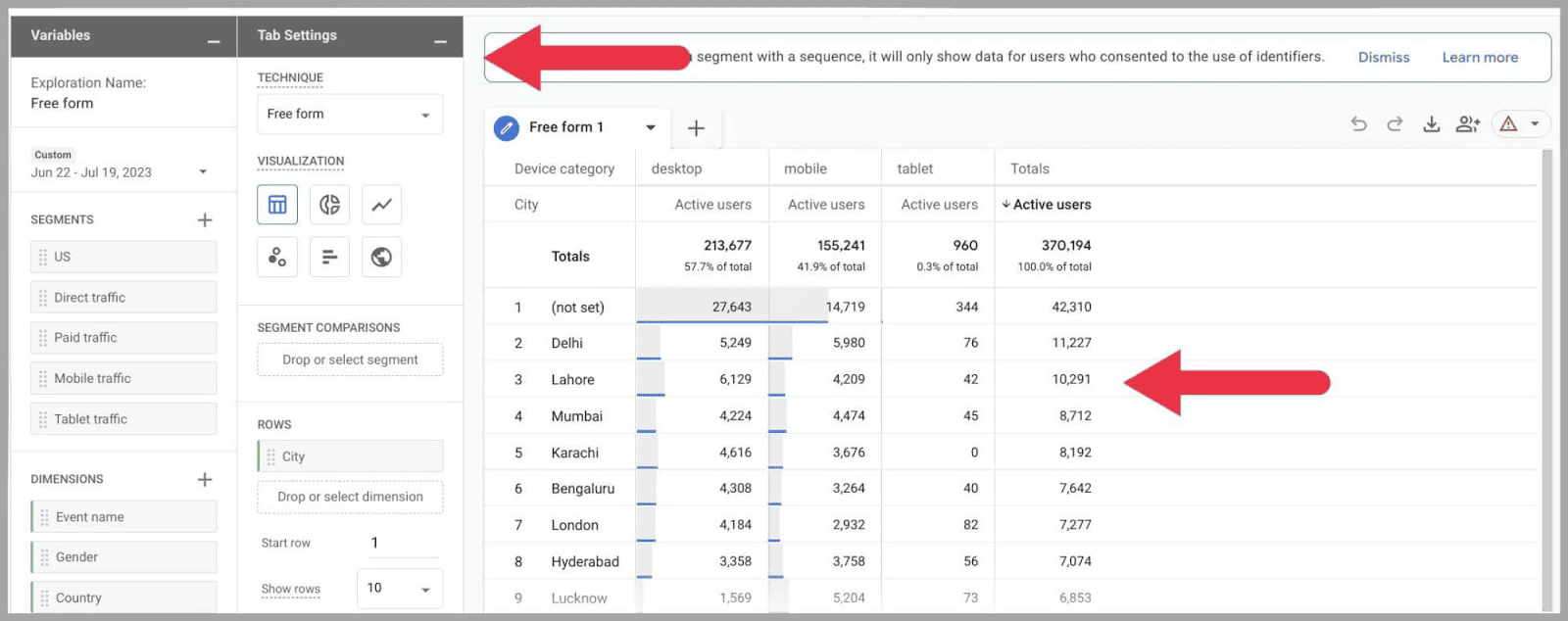
在“部分”列中,您可以更改自由格式报告的名称,并选择要包含的日期范围、维度和指标:
例如,通过单击维度旁边的“ + ”,将弹出一个页面,显示您可以合并到表中的所有可用维度:
勾选您要添加的内容,然后点击“导入”:
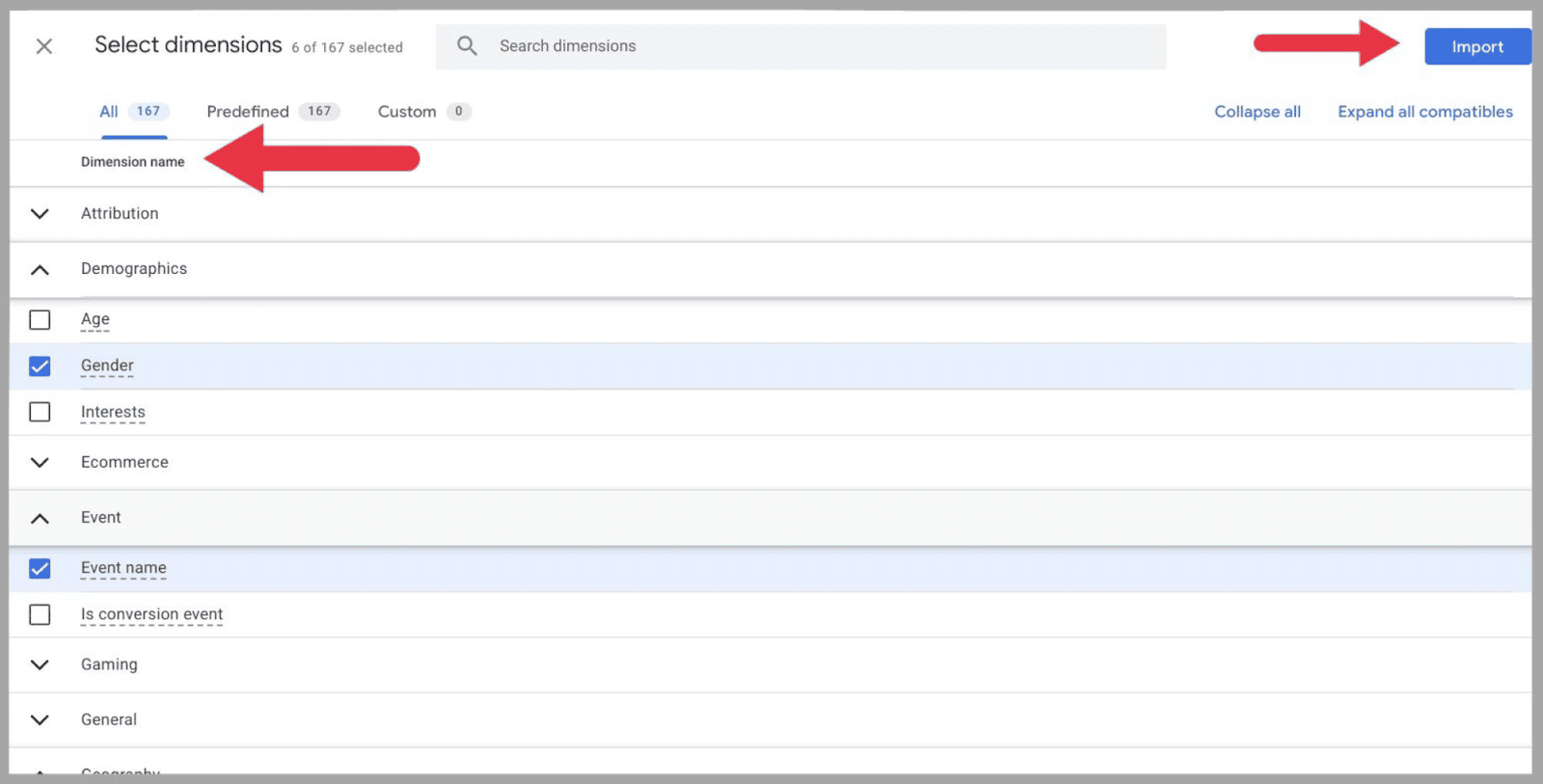
您可以在选项卡设置中发挥创意,并选择您希望报告的外观。 选项范围从简陋的桌子到具有视觉吸引力的地理地图:
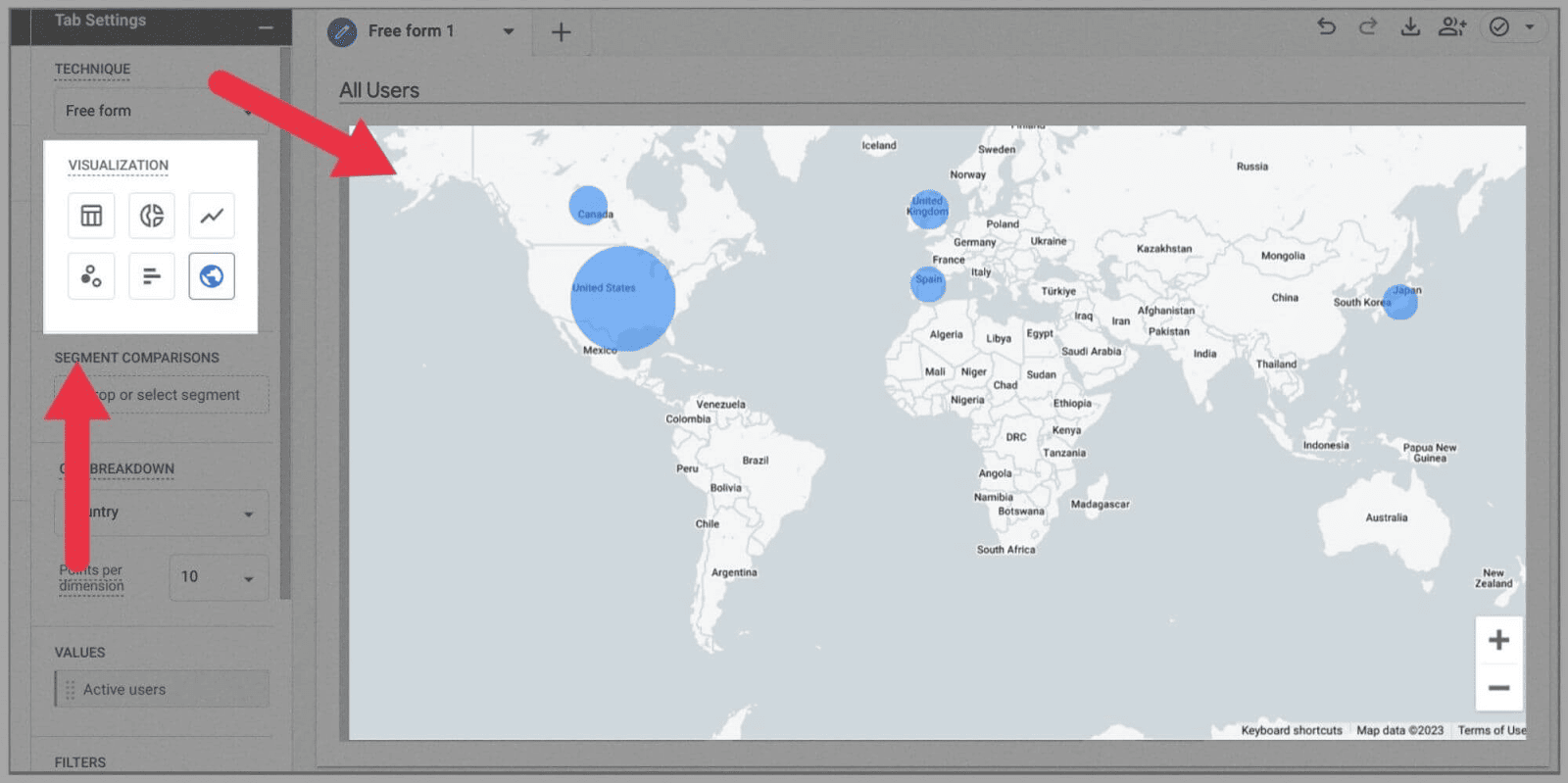
完成编辑后,您可以选择通过点击下载按钮将数据导出到 Google 表格或 PDF 中。
或者通过点击共享图标与有权访问您的 Google Analytics(分析)资源的其他人共享文档:
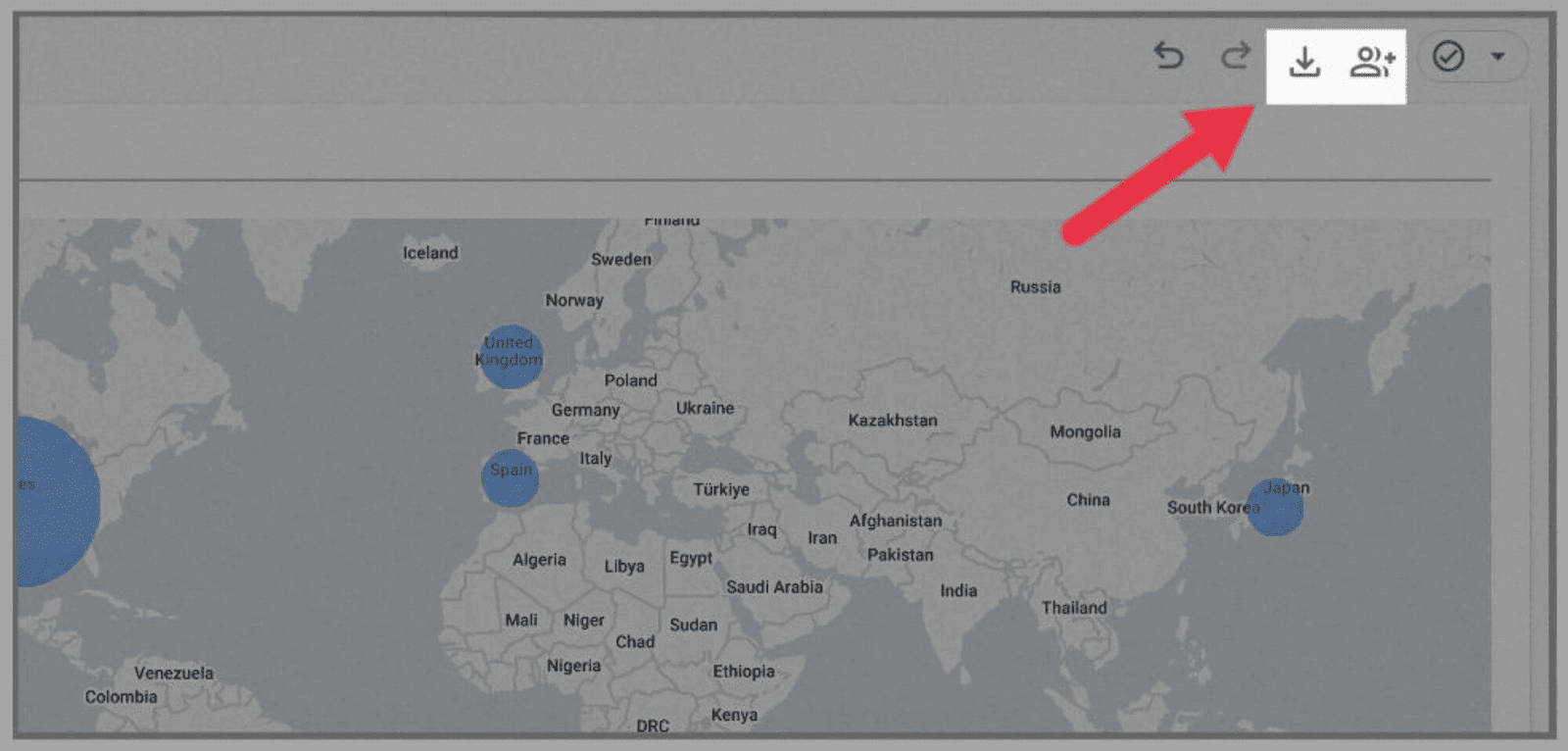
如何使用 GA4 的报告模板
如果您不想制作自己的自由格式报告,可以使用 GA4 的预制报告模板之一。
在“探索”选项卡中,您将找到大量报告模板,您可以从中构建富有洞察力的图形和图表。
在“自由形式”旁边,您可以滚动浏览并选择一系列选项:
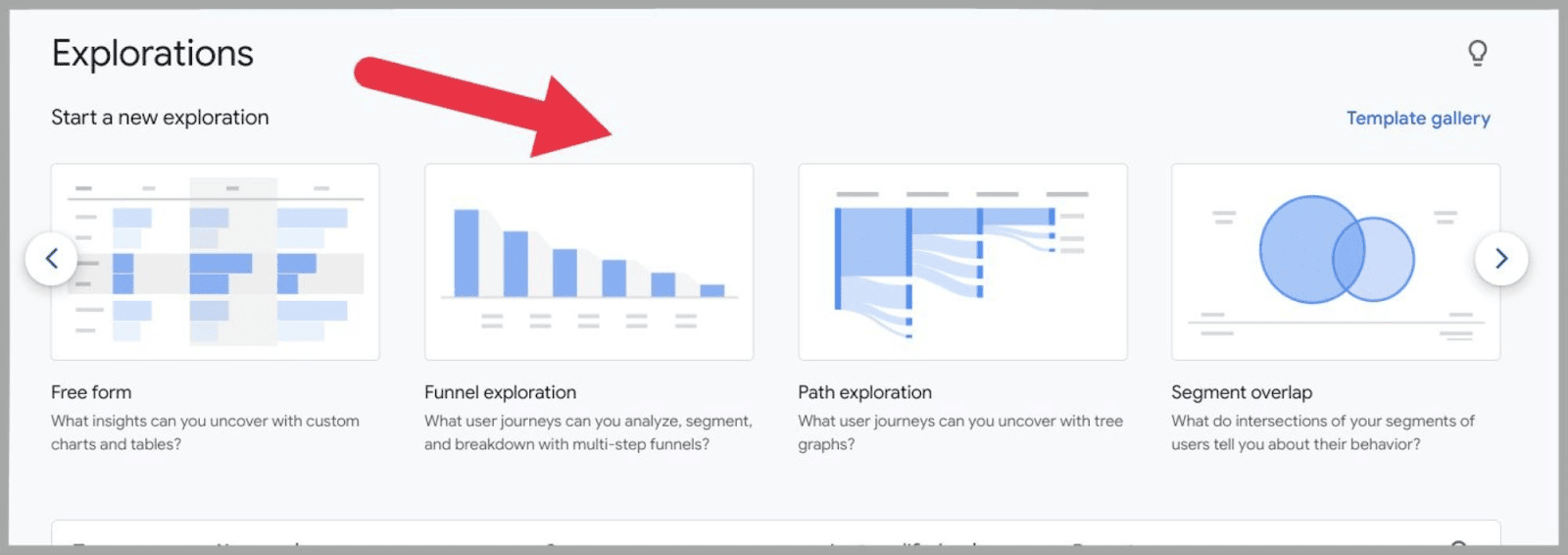
或者,如果您单击“模板库”:
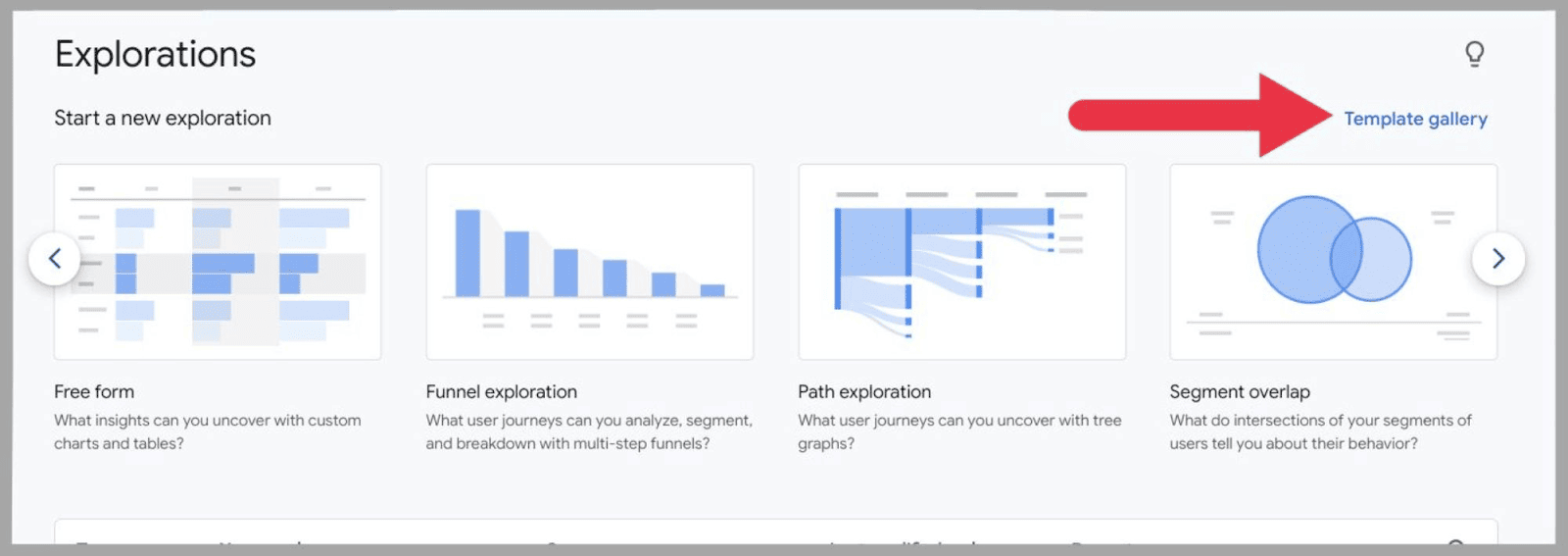
您将在一页上看到所有模板选项。
您的选择是:
- 漏斗探索- 绘制和分析用户旅程并直观地查看网站访问者经历的漏斗。
- 路径探索——发现您的客户正在经历的新用户旅程。
- 分段重叠- 通过此功能,您可以创建维恩图来确定分段的重叠方式。 这对于分析非常有用,因为它可以让您找到细分市场之间的相似之处,并有可能识别新的受众群体。
- 用户浏览器- 此选项允许您分析网站上各个用户段的移动情况。 通过隔离用户,您可以发现独特的见解。
- 群组探索— 这使您可以分析同一群组中网站用户的移动和网站活动。 例如,您可以创建一个图表来跟踪首次访问日期相同的网站访问者的活动。
- 用户生命周期— 在这里,您可以查看访问者在您网站上的全部活动。 从他们第一次到达您的网站到他们进行购买等等。
无论您选择哪一个,每个模板选项的设置过程都与设置自由格式报告基本相同。 唯一的区别是可视化选项是预先确定的。
例如,单击漏斗探索模板选项后,我可以选择编辑段和维度:
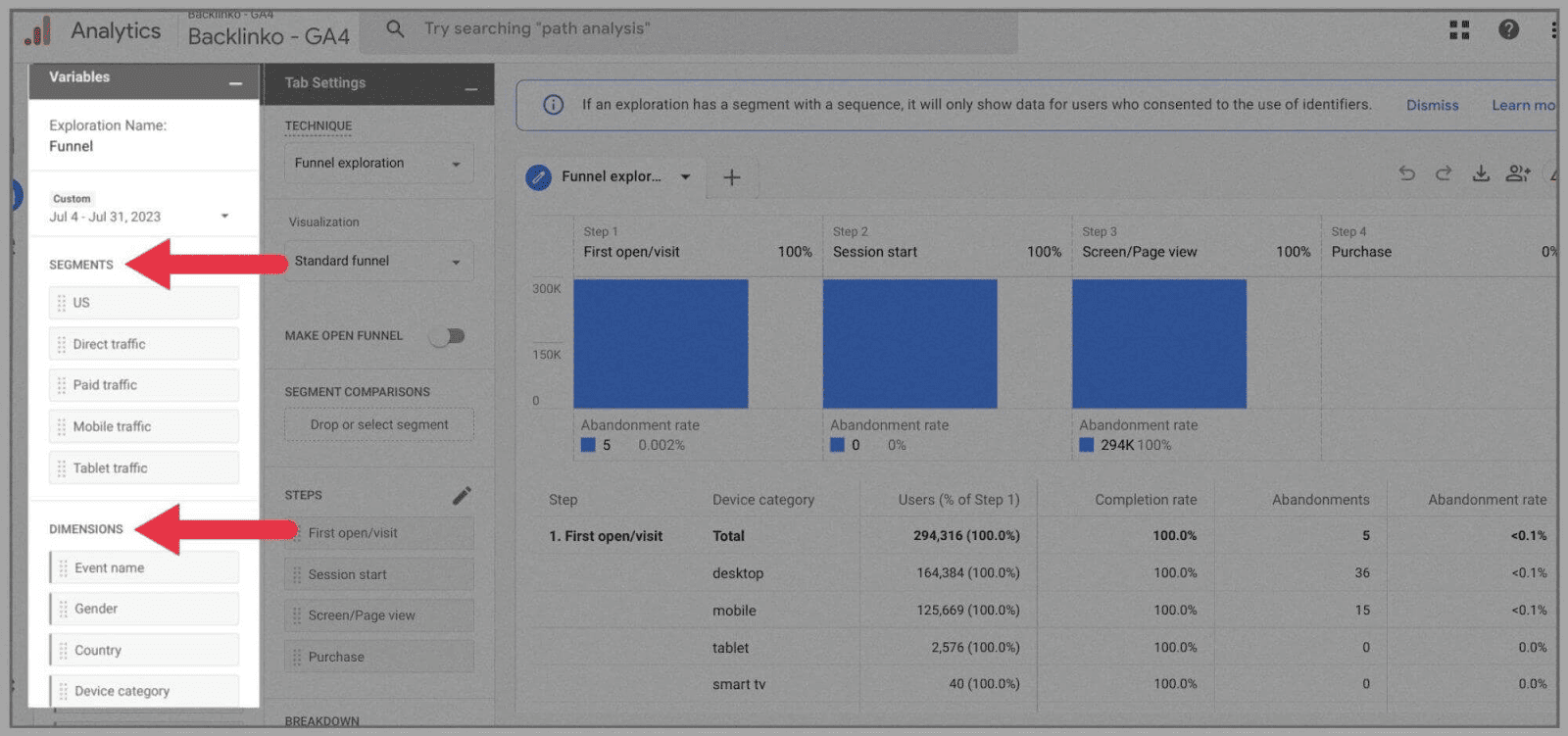
然而,当谈到可视化时,我只有两个选择:
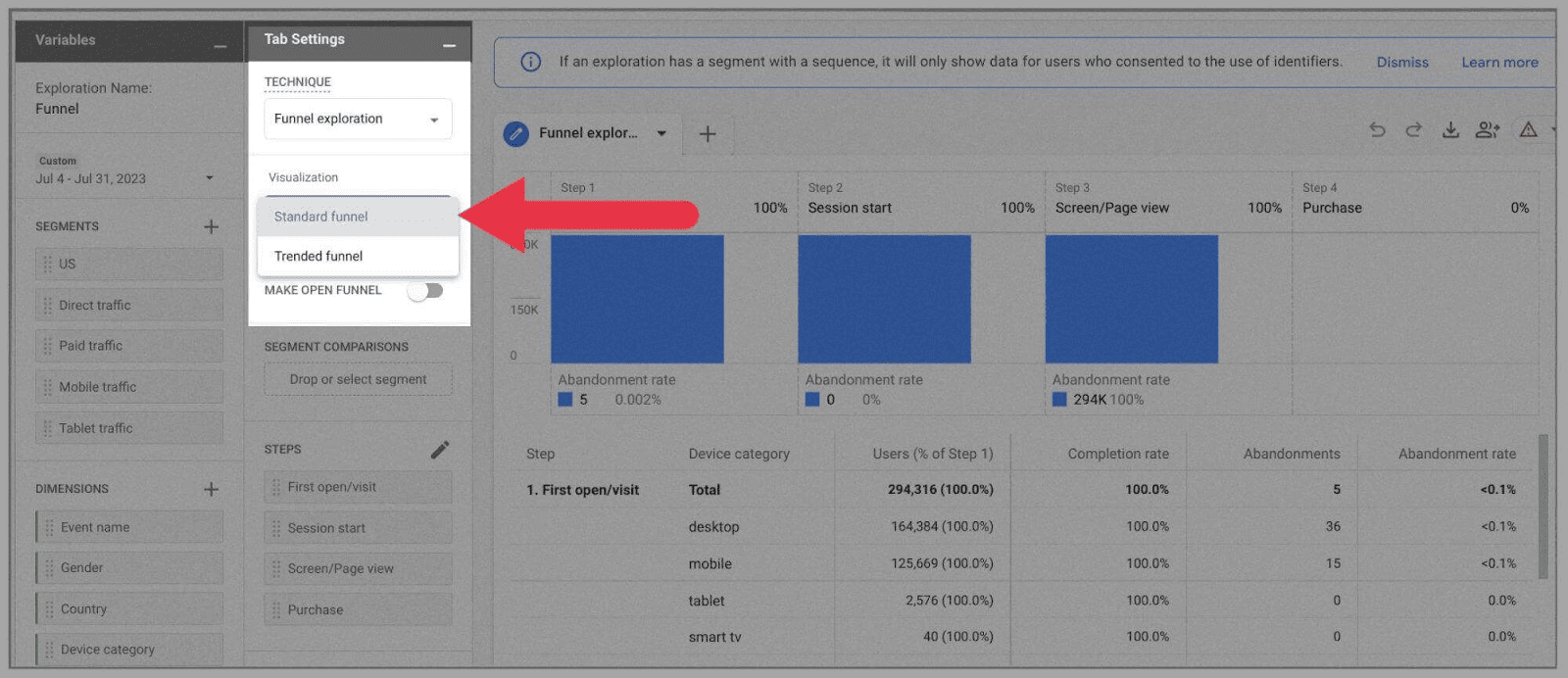
选择您希望此信息图显示的细分、维度和指标后,请使用右上角的图标下载或共享它:
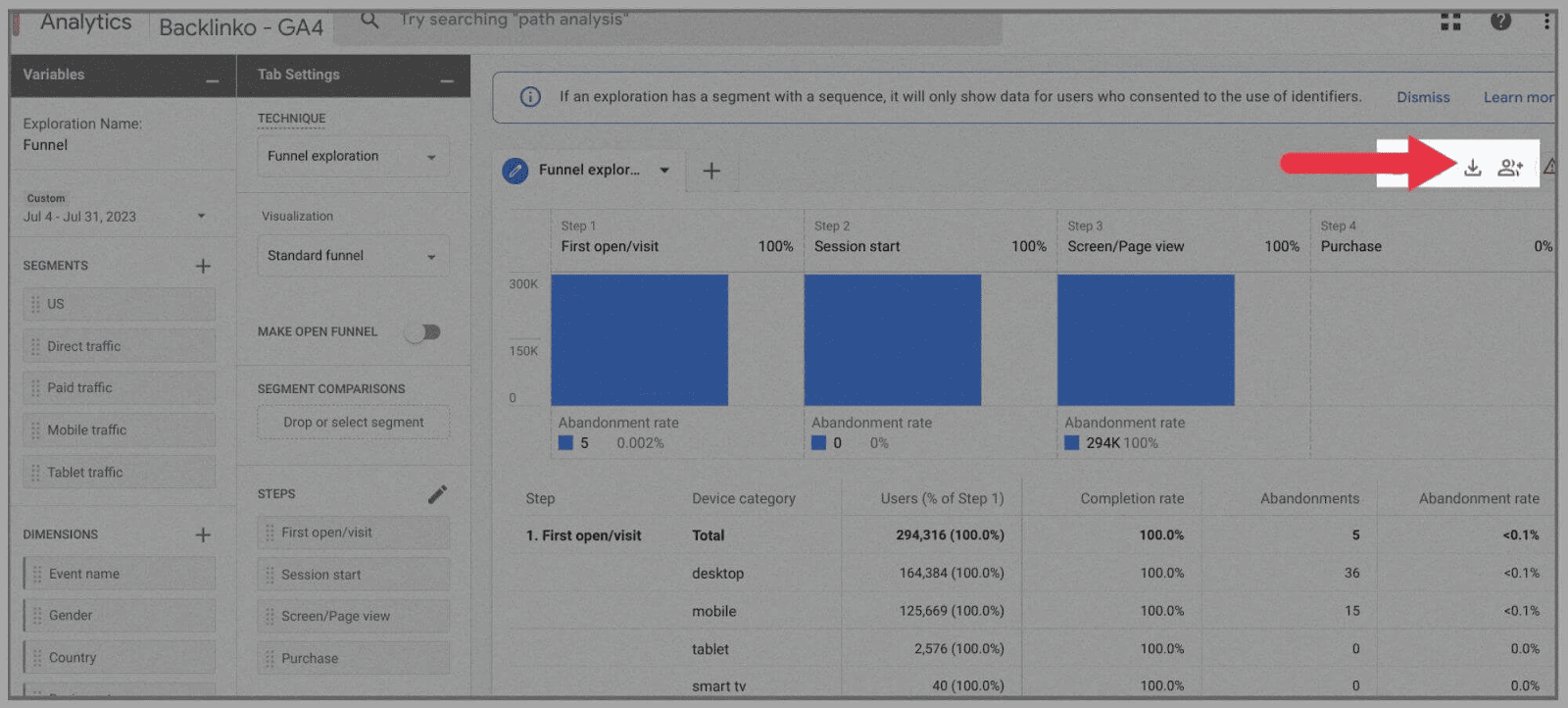
标准 Google Analytics 4 与谷歌分析 360
通过升级到 Google Analytics 360,您可以为 Google Analytics 4 帐户解锁更大的数据限制。 预付费用为每年 150,000 美元,这为您提供以下数据限制(相对于使用标准 Google Analytics 4 帐户获得的数据限制):
用户属性
Google Analytics 360 — 每个媒体资源 100
Google Analytics 4 — 每个房产 25 个
事件参数
Google Analytics 360 — 每个事件 100
Google Analytics 4 — 每个事件 25 个
总转化次数
谷歌分析 360 — 50
谷歌分析 4 — 30
观众总数
谷歌分析 360 — 400
谷歌分析 4 — 100
探索
Google Analytics 360 — 每个媒体资源共享 1,000 个
Google Analytics 4 - 每个媒体资源共享 500 个
数据保留
Google Analytics 360 — 最长 50 个月
Google Analytics 4 - 最长 14 个月
具有明确名称的事件
Google Analytics 360 — 每个应用实例 2,000
Google Analytics 4 - 每个应用程序实例 500 个
谷歌分析:优点和缺点
不管你喜欢与否,Google Analytics 4 将会继续存在。 尽管如此,这并不意味着我不能对它进行一些批评。 这是一个不错的平台,但它仍然存在一些缺点 - 特别是如果您目前喜欢使用 Universal Analytics。
总而言之,该平台的主要优点和缺点如下:
优点
更精细地跟踪用户旅程
这些事件使您能够准确分析网站访问者在登陆您的网页时进行的操作 - 无论是查看产品、下载 PDF 还是单击内部链接。 Google Analytics 4 允许您从头开始创建客户渠道,从而让您可以逐步跟踪用户在网站中的旅程。
创建自定义受众
您可以通过创建自定义(且高度精细)的受众群体来缩小和组织 Google Analytics 4 提供的数据。 此外,这些自定义受众群体可以自动与您的 Google Ads 帐户以及其他 Google 集成连接。
整合多个平台
通过多个数据流选项,您可以集成多个网站和应用程序(在 Google Analytics 4 的属性限制内)。
缺点
它具有与Universal Analytics不同的界面
Google Analytics 4 是一个新平台,这意味着您必须重新学习如何使用 Google Analytics。
如果您自 2012 年以来一直在使用 Universal Analytics,那么当您切换到 GA4 时,您可能会注意到一些巨大的功能变化。
基本上,每个开始使用 GA4 的人都必须经历一个学习曲线。
无法从 Universal Analytics 迁移数据
鉴于 Google Analytics 4 与 Universal Analytics 的不同,这两个平台不兼容也就不足为奇了。 正如我之前所说,您无法将过去的数据迁移到 GA4 中。 这意味着您无法将 UA 上保存的数据与 GA 上保存的数据进行比较。
自定义尺寸有限制
虽然 Google Analytics 4 允许您创建自定义维度确实很方便,但对自定义维度的数量有限制并没有什么帮助。
您可以跟踪用户位置、设备类型和点击次数,但仅限于一定程度。
虽然 GA4 的自定义尺寸限制略高于 UA,但它仍然限制您。
没有视图过滤器
Universal Analytics 有视图过滤器,而 Google Analytics 4 没有。 这使得从数据集或数据段中分离数据变得困难。
虽然您可以创建全新的细分,但您无法缩小这些细分中显示的数据范围。 例如,一旦创建了分段,您就无法排除来自特定 IP 地址或子域的数据。
常见问题解答
如果不切换到 GA4 会怎样?
如果您不切换到 Google Analytics 4,您将不会收到来自 Google Analytics 的任何新数据。 2023 年 7 月 1 日,Universal Analytics 已停止处理数据,因此您将无法从中获取任何最新信息。 建议您立即切换到 GA4,以免失去任何功能。
GA4 是否符合 GDPR 规定?
默认情况下,GA4 不符合 GDPR,但用户可以进行修改以使其符合要求。
GDPR(通用数据保护条例)是欧盟关于数据保护的法律。 与Universal Analytics一样,网站管理员可以修改GA4设置以确保其符合GDPR。 例如,谷歌实施了数据匿名化、数据共享控制和数据保留期限选项,供网站管理员控制。
GA4 的主要问题是它默认存储用户数据。 因此,只要您不更改任何隐私设置,GA4 就会保持 GDPR 合规性。
Google Analytics 4 是否存储 IP 地址?
Google Analytics 4 不存储完整的 IP 地址。 当它分析 IP 地址时,它会切断最后一部分。 然后,它获取并存储 IP 地址其余部分的元数据。 这样,谷歌分析就能够收集有关网站访问者的更多一般信息。 这包括访问该网站的网络用户的城市、大陆、国家、地区和次大陆的信息。 但是,它不会记录网站访问者的确切位置。
