如何在 Windows 和 Mac 中更改 Wi-Fi 密码?
已发表: 2021-09-27您需要更改无线连接密码的原因有多种。 有时,出于安全原因,您需要重置路由器并设置新密码。 在某些情况下,您可能会更改路由器或更改房屋或办公室位置,并需要连接到新的 Wi-Fi 连接。 以下是更改内容时如何在 Windows 和 Mac 中更改 Wi-Fi 密码的方法。
更改 Wi-Fi 密码
正确设置路由器后,Windows PC 和 Mac 都会自动检测无线网络。 有时,当您已经在智能手机中连接了该网络时,您的桌面也可以自动加入网络。 您将在 Mac 顶部栏或 Windows 任务栏中看到 Wi-Fi 图标显示为已连接。 但是,当您尝试打开网站时,您会看到 DNS_PROBE_FINISHED_NO_INTERNET 错误,表明 Internet 连接不可用。 您还会在 Chrome 中看到重新连接到 Wi-Fi 可以解决问题的建议。
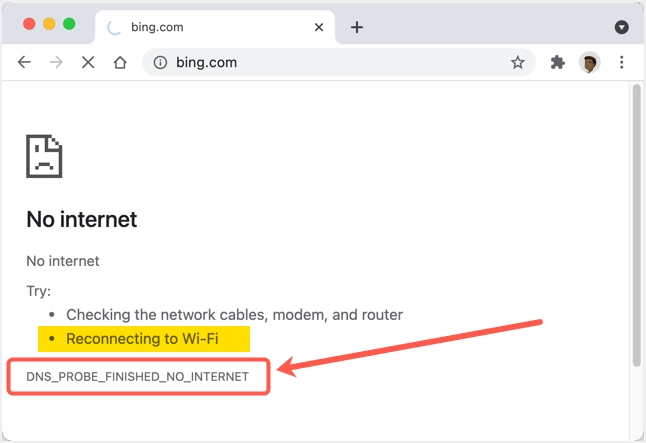
在 Mac 中更改 Wi-Fi 密码
按照以下说明更改已连接的无线网络的密码。
- 单击屏幕左上角的 Apple 标志。 选择“系统偏好设置...”选项以打开您的 Mac 设置并导航到“网络”部分。
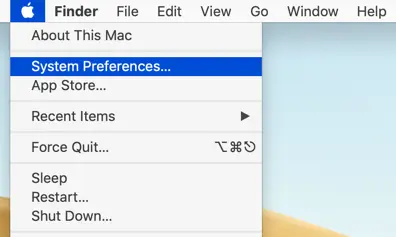
- 或者,单击顶部栏上的 Wi-Fi 图标并选择“网络首选项...”选项。
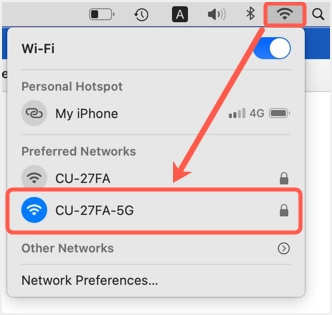
- 当您在网络首选项部分时,请确保您已连接到正确的 Wi-Fi 网络并单击挂锁图标。
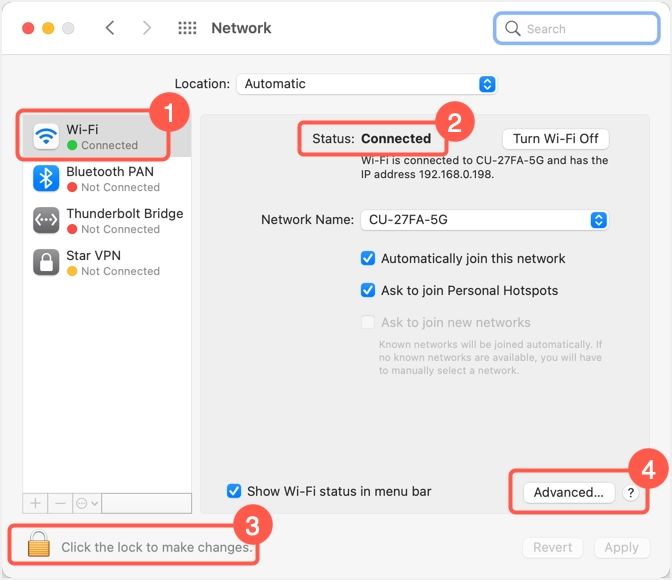
- 输入您的管理员用户名/密码以解锁设置进行编辑。
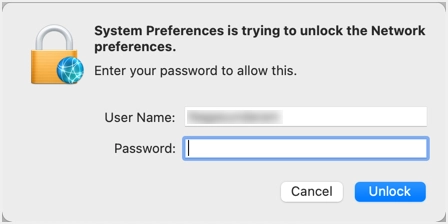
- 选择“自动加入此网络”选项,然后单击“高级...”按钮。
- 在“Wi-Fi”选项卡下,选择要更改密码的网络。 单击 – 图标从“首选网络:”列表中删除网络。
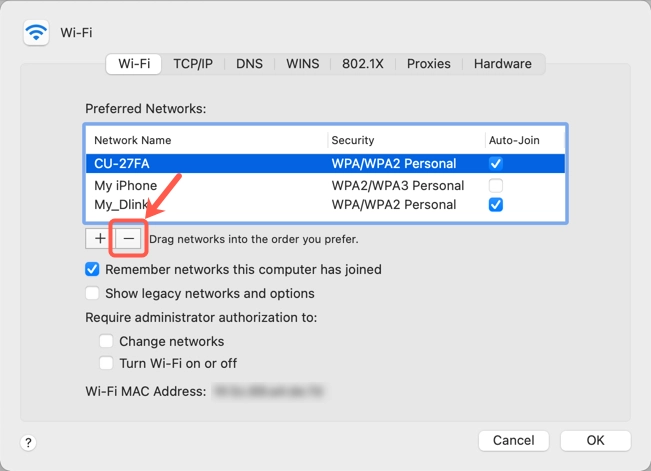
- 在出现的弹出窗口中单击“删除”并确认从列表中删除网络。
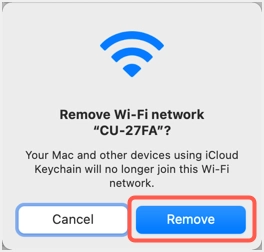
- 再次单击 + 图标以添加新的 Wi-Fi 网络。
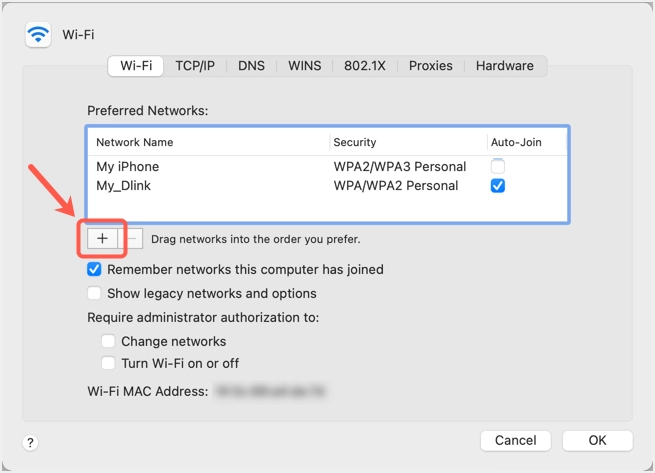
- 输入网络名称、密码详细信息,然后单击“确定”按钮以添加新的 Wi-fi 网络配置文件。
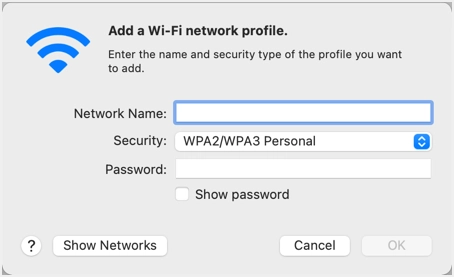
- 或者,您也可以单击“显示网络”按钮以查看离 Mac 更近的所有可用 Wi-Fi 网络。 选择您要连接的一个,然后单击“加入”按钮以提供您的密码。
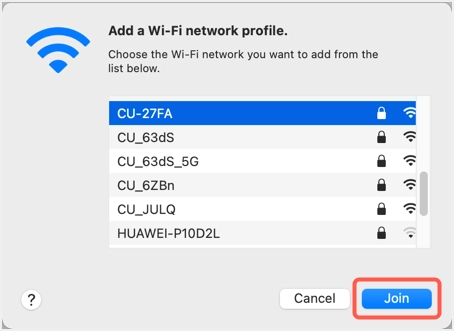
- 单击“确定”关闭弹出窗口并返回到网络首选项部分。 现在,您应该网络处于连接状态并单击“应用”按钮,然后单击挂锁以锁定您的首选项。
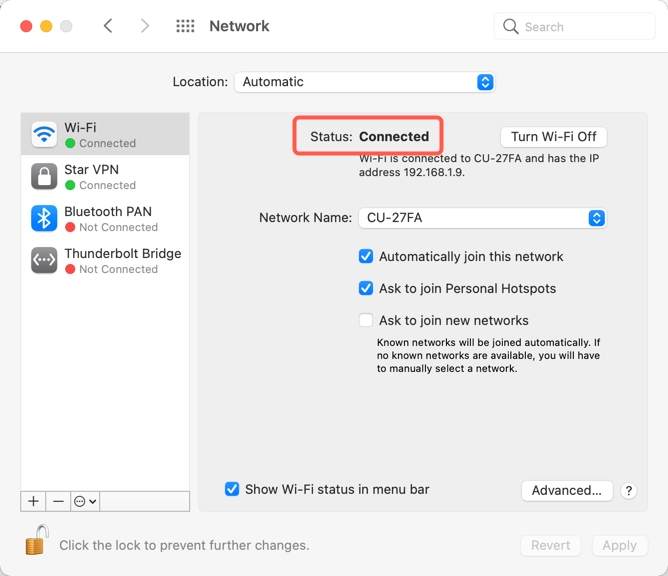
在 Mac 中更改 Wi-Fi 密码时的注意事项
如果您提供错误的密码,Mac 将通过显示无效密码消息提示您输入正确的密码。 但是,这会发生延迟。 因此,如果您无法连接到互联网,请等待一段时间。 出现提示时,您可以输入正确的密码并再次尝试连接。
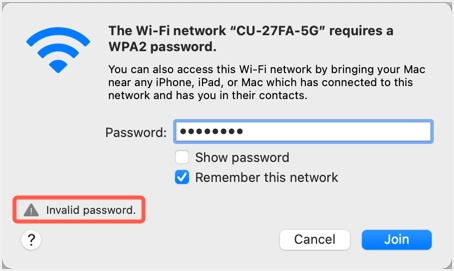
另一个可能发生的问题是使用手动 IP 地址分配。 如果您手动分配了 IP 地址以使用静态 IP 地址,那么您应该在更改为新的 Wi-Fi 网络配置文件时更改该地址。 Mac 不会自动为您更改此设置。 当您在网络首选项部分时,转到“TCP/IP”选项卡。 单击“配置 IPv4”下拉菜单并选择“使用 DHCP”选项。 单击“续订 DHCP 租用”以获得计算机的动态 IP 分配。
如果您使用的是 IPv6,则选择“自动”选项并单击“确定”以获取正确的 IP 地址。

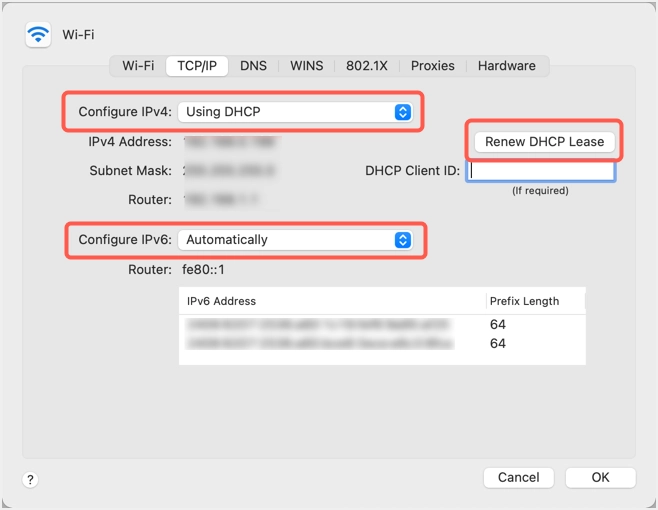
当新的 Wi-Fi 网络属于不同的 ISP 或您分配的 IP 地址范围发生更改时,这些设置将有所帮助。
在 Windows 11 中更改 Wi-Fi 密码
连接到网络后,您可以在任务栏托盘中看到 Wi-Fi 图标。 单击该图标,然后单击 Wi-Fi 图标旁边显示的小箭头。
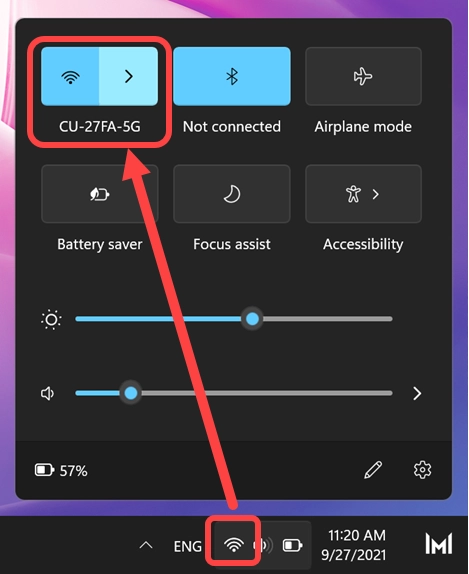
在下一个屏幕上,单击已连接的 Wi-Fi 网络的“断开连接”按钮。
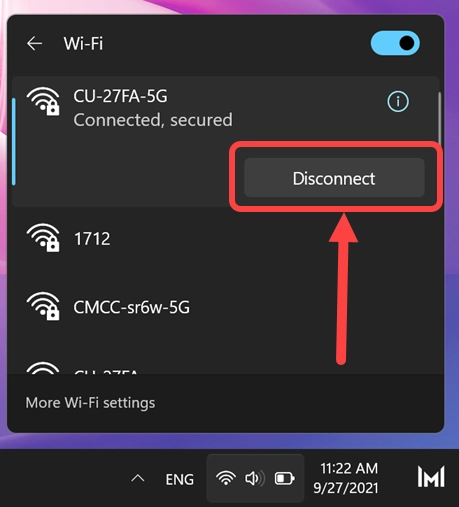
现在,选择“自动连接”并单击“连接”按钮。
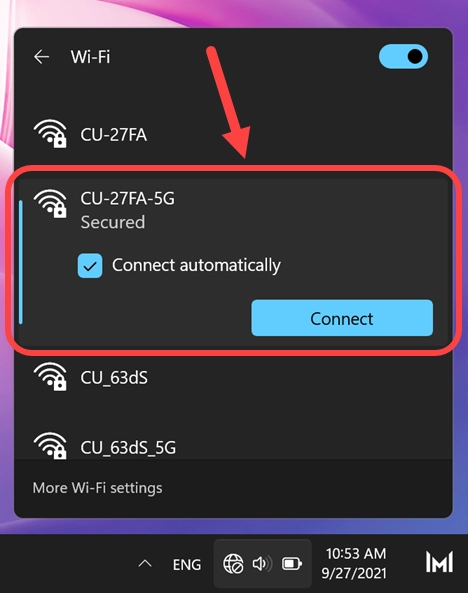
输入新的 Wi-Fi 密码并选择并单击“下一步”按钮。
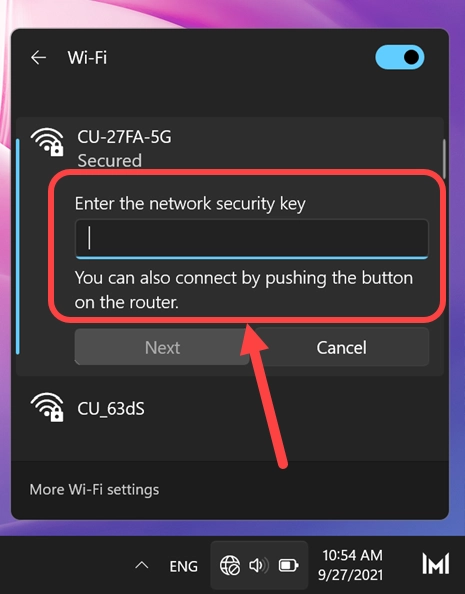
- Windows 将检查并验证您提供的凭据。
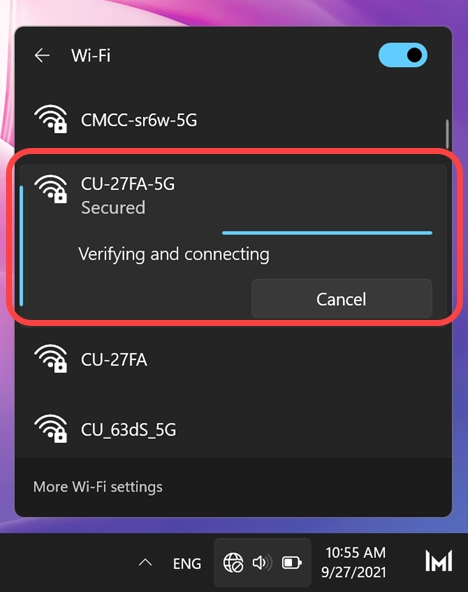
- 连接成功后,将鼠标悬停在任务栏托盘上的 Wi-Fi 图标上即可看到网络名称。
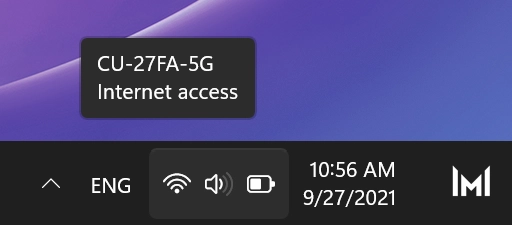
在 Windows 11 中更改 Wi-Fi 密码的注意事项
如果未连接 Wi-Fi,Windows 11 将在任务栏托盘上显示一个没有互联网访问图标的地球仪。 单击地球图标以查看 Wi-Fi 显示为“可用”。
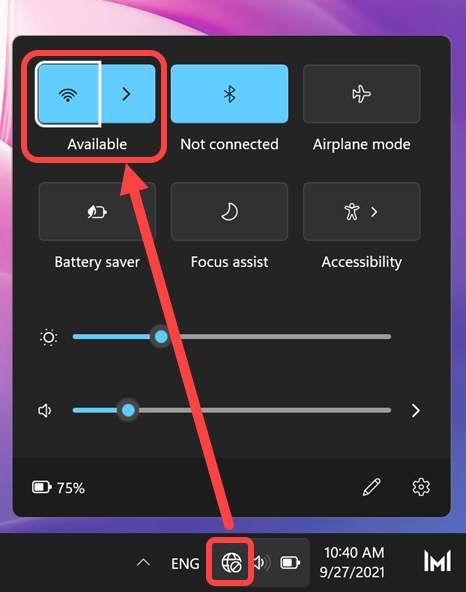
单击 Wi-Fi 图标旁边的箭头以查看可用网络列表。 单击 Wi-Fi 网络配置文件,然后通过提供密码以连接到网络,按照与上述类似的过程进行操作。
如果 Internet 无法正常工作,请检查您是否为网络手动分配了 IP 地址。 在这种情况下,您可能需要自动重新确定 IP。
- 按 Win + I”键打开 Windows 设置应用程序并转到“网络和互联网”选项。 或者,您可以右键单击任务栏上的 Wi-Fi 图标,然后选择“网络和 Internet 设置”选项。
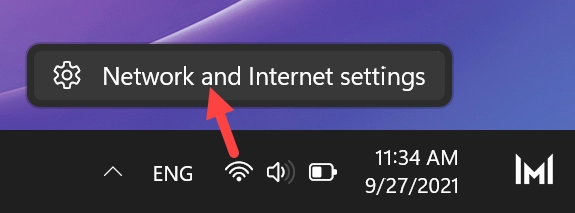
- 当您在 Windows 网络设置页面时,单击您连接的 Wi-Fi 网络的“属性”。
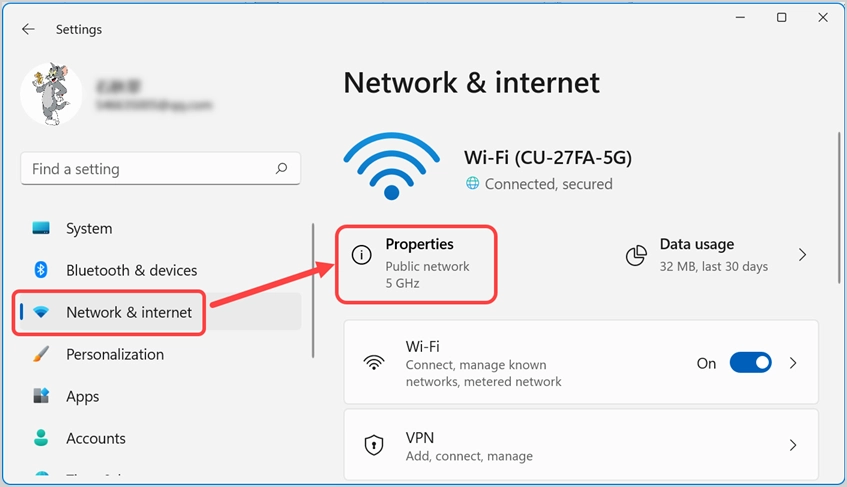
- 检查“IP 分配”是否显示为“自动 (DCHP)”。
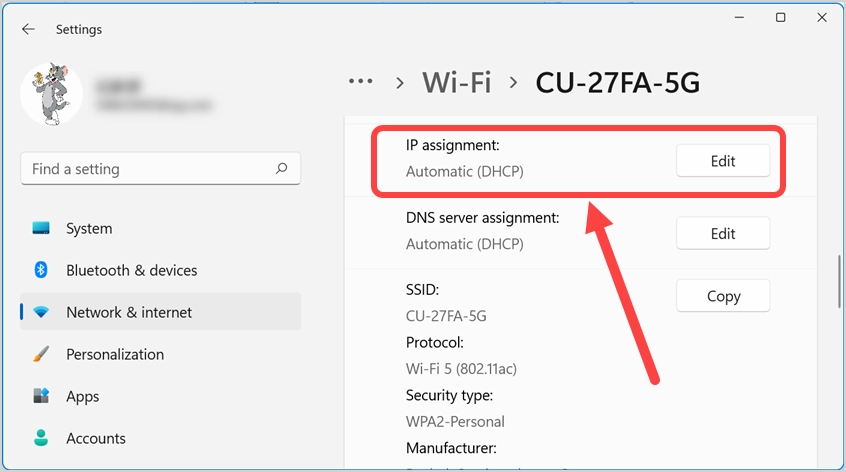
- 如果显示为“手动”,则单击“编辑”图标,选择“自动(DHCP)”选项并保存更改。
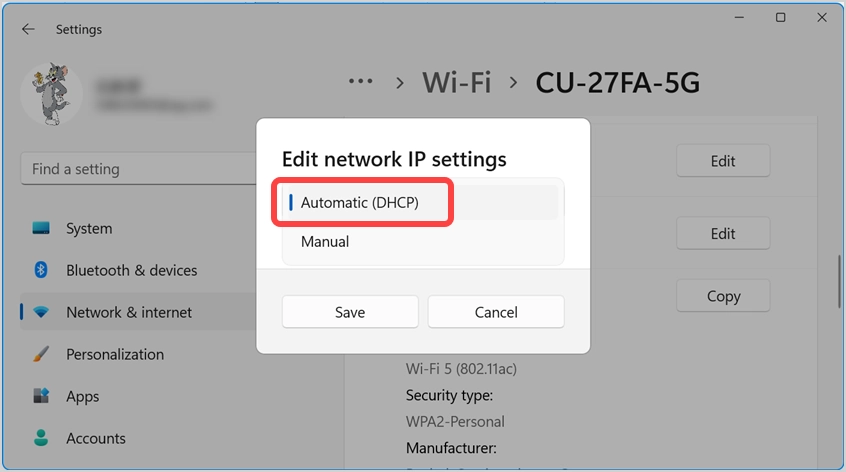
现在,检查您的互联网连接应该像以前一样正常工作。
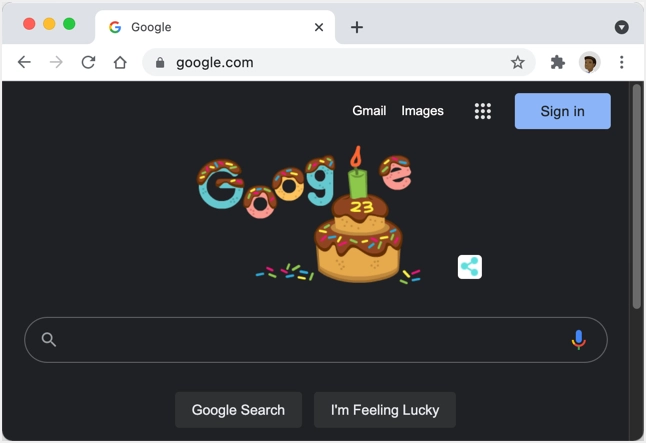
最后的话
更改 Wi-Fi 配置文件名称或密码时,需要在计算机和智能手机中进行更改。 问题是您会看到计算机显示 Wi-Fi 图标为已连接,尽管密码已更改导致没有互联网连接。 您可以简单地断开网络并使用新密码重新连接。 如果您手动设置了 IP 地址,请确保自动重新确定 IP 地址以使 Wi-Fi 连接正常工作。
