如何清理 Mac 中的系统数据和其他存储?
已发表: 2021-10-29每当 Apple 发布新的 macOS 更新时,用户面临的第一个问题就是存储空间不足。 当您尝试更新最新的 macOS Monterey 时,这也没有什么不同。 您可能想知道当您没有太多应用程序或大文件时,存储空间如何才能填满。 但是,问题是由于不同类型的问题以及 Mac 和少数应用程序存储文件的方式造成的。 您会发现“其他”类别占用了相当大的存储空间。 如果您已经安装了 macOS Monterey,您会发现“系统数据”类别占用了较大的空间。 在本文中,我们将解释如何在“系统数据”或“其他”存储类别中查找文件并清理您的 Mac。
检查 Mac 存储类别
您可以轻松找到 Mac 中的可用存储空间,以了解其使用方式。
- 单击 Mac 左上角的 Apple 标志。
- 选择“关于本机”选项。
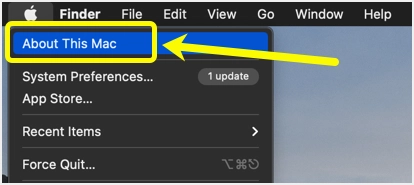
- 转到打开的弹出窗口中的“存储”部分。
- Mac 将计算存储并在不同类别下显示。
- 您可以将鼠标悬停在栏中的不同颜色上,以查看该类别的名称以及占用的大小。
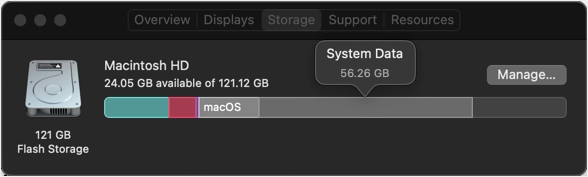
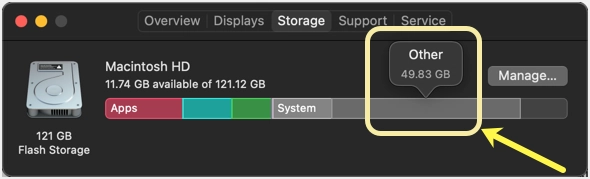
其他类别
根据您的操作系统版本,Mac 中的存储类别包括应用程序、iCloud Drive、文档、macOS、系统、系统数据和其他。 现在您很容易对“其他”或“系统数据”类别感到困惑,因为分类不明确。 正如你在上面的截图中看到的,“其他”类别占用了 49.83GB 的存储空间,几乎是整个磁盘空间的一半。 经过分析,我们了解到这个“其他”类别包含缓存文件、删除的应用程序文件、自动保存的图像和捕获等。
您什么时候会发现存储问题?
即使您的 Mac 运行时只有几 GB 的可用存储空间,您也可能找不到存储空间问题。 尽管您感觉 Spotlight 搜索缓慢且缓慢,但一切都会好起来的。 尝试安装一些大型应用程序时,您会注意到这个问题。
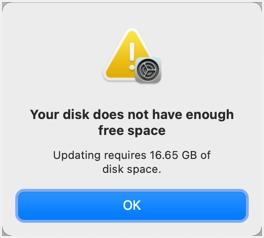
最好的例子是需要大约 40GB 空间的 macOS 更新。 “软件更新”部分将显示 macOS Monterey 仅需要 12.13GB。
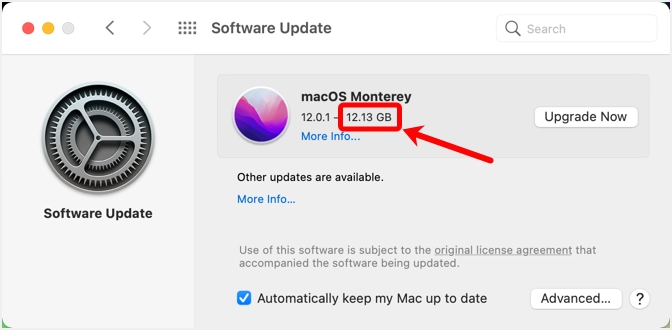
但是,这只是下载后“应用程序”文件夹中的安装程序文件的大小。
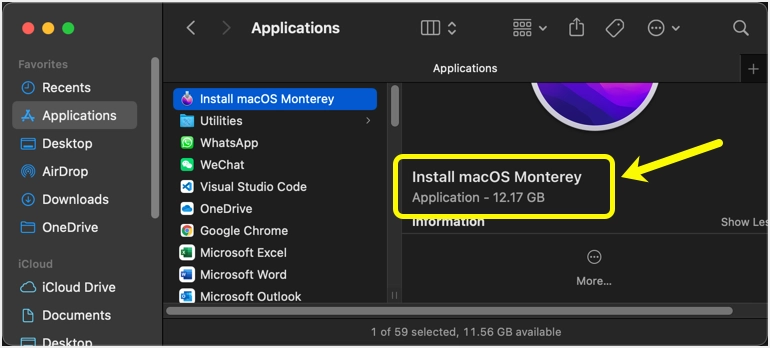
如果您尝试安装,您将看到一条消息,提示安装过程需要额外的 14GB 空间(可用 11.7GB 和额外的 14.23GB 总共约 26GB)。
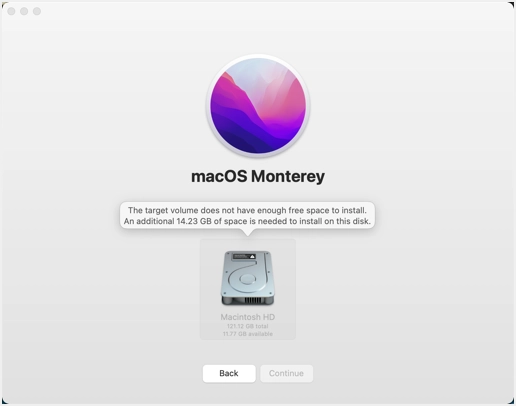
现在唯一的选择是清理“其他”类别,以便我们可以安装 macOS 更新。
在 Mac 中查找系统数据和其他存储文件
当您在存储弹出窗口中时,单击“管理...”按钮。 您将看到一个新的弹出窗口,并向您显示更多详细信息的存储分叉。 如您所见,“其他”类别显示为 49.99GB 大小。
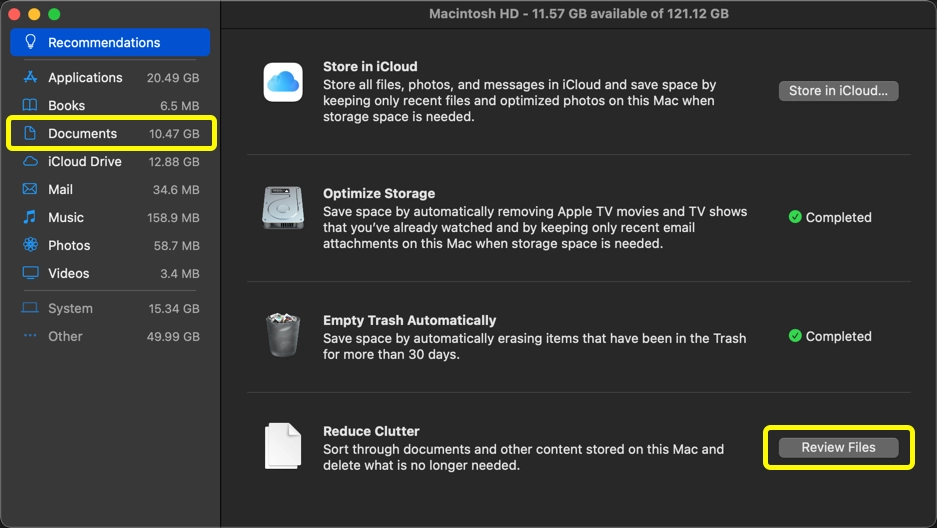
您的主要重点应该是检查“文档”部分,其中“其他”类别文件也可用。
分析文件文件夹
您可以单击侧栏中的“文档”部分或单击“减少混乱”部分下显示的“查看文件”按钮。 转到“文件浏览器”选项卡以查看按大小排序的每个文档文件夹的大小。 如您所见,“文档”部分在侧边栏中显示为 10.46GB。 但是,作为“Documents”文件夹一部分的“Library”文件夹是19.68GB,这不可能。 如果将所有文件夹的大小相加,它将超过 30GB,因此这清楚地表明 Mac 在计算侧栏中的“文档”大小时并未添加所有文件大小。 这就是“其他”类别文件所在的位置,我们必须找到并删除它们。
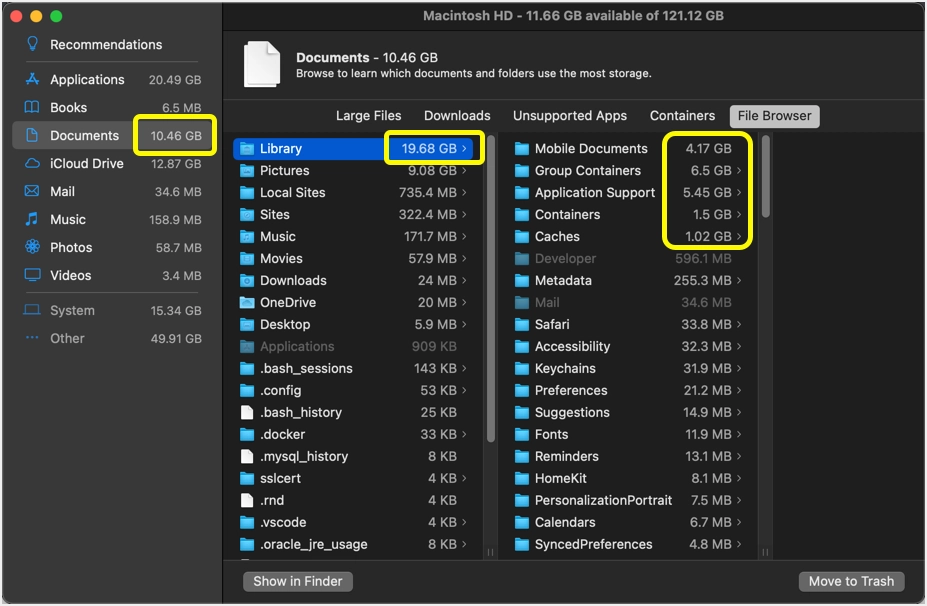
清理 Mac 中的系统数据和其他存储
清理操作完全取决于您当前使用或以前使用的应用程序。 我们将解释我们发现的所有案例; 如果您没有使用特定的应用程序,则可以忽略。
清理库文件夹中的缓存
“库”下的“缓存”文件夹包含所有应用程序缓存。 例如,如果您使用 Google Chrome 浏览器,您可以在“Google > Chrome”文件夹下找到浏览器的缓存文件。 同样,您可以从视频会议和默认 Apple 应用程序中找到缓存文件。 通常,缓存文件的大小较大,您可以简单地将其删除。 确保导航到最后一个子文件夹中的文件,然后单击“移至垃圾箱”按钮将其删除。 不要删除整个文件夹。

Mac 应用程序将在您开始使用它们时重新生成缓存。 您还可以在删除之前将缓存的文件复制到外部驱动器,并在出现问题时用作恢复的备份。
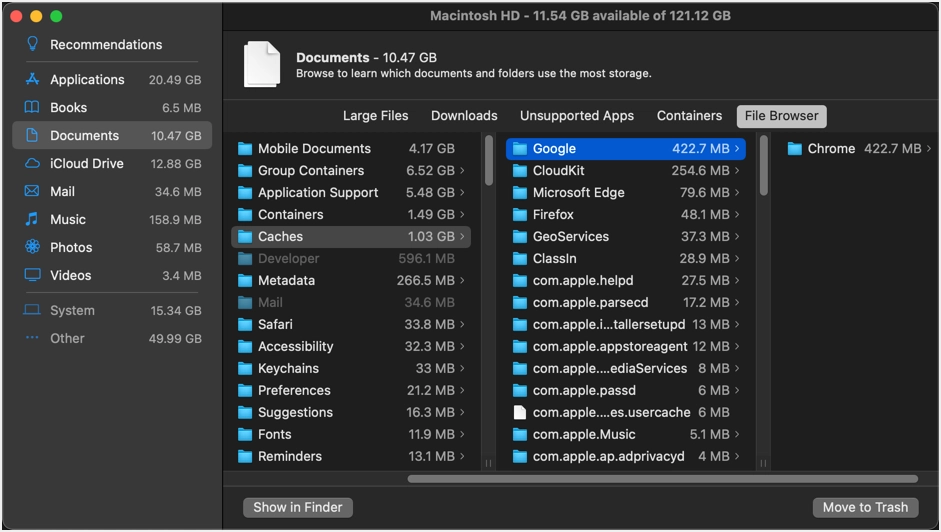
请注意,您在此处看到的“缓存”位于 ~ /Library/ 文件夹下。 尝试在 Finder 中查看时,此文件夹在 Mac 中默认隐藏。 因此,如果您尝试从文件夹应用程序检查文件,请确保取消隐藏隐藏文件。 您还可以从 finder 访问另一个 /Library/ 文件夹。 按“Shift + Command + G”,在框中键入/Library/,然后按“Go”按钮。 您可以在那里找到另一个“Caches”文件夹并删除每个文件夹内的文件。 详细了解如何在 Mac 中清理不同类型的缓存。
删除卸载的应用程序支持文件夹
删除缓存后,接下来您应该查看“应用程序支持”文件夹。 您会惊讶地发现已删除应用程序的文件夹仍然可用,占用大量空间。 在我们的例子中,我们删除了许多应用程序,如 Edge、Firefox、Local(这是一个用于 WordPress 开发的应用程序)、Brackets(代码编辑器应用程序)和 WordPress.com。 但是,所有这些支持文件仍然占用 GB 大小。
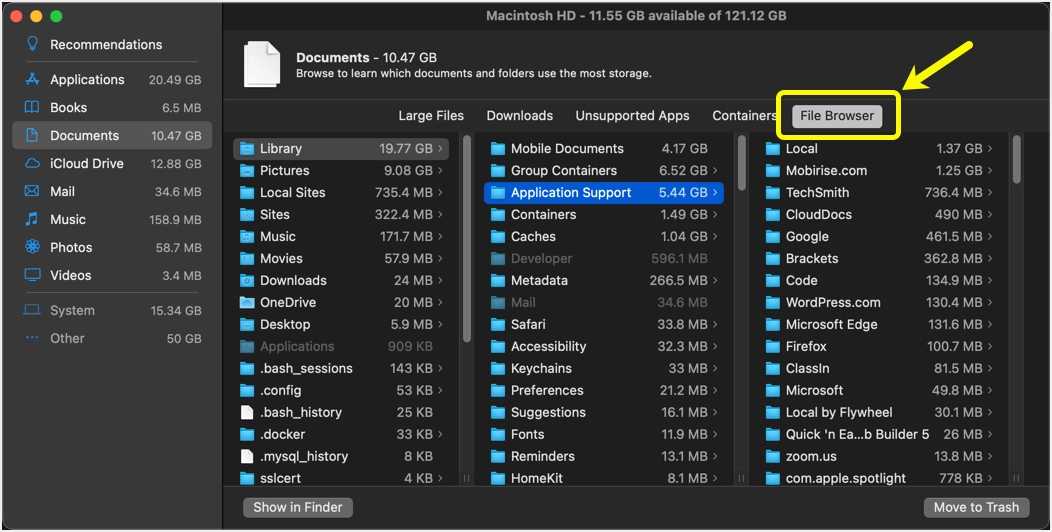
如果您有本地开发应用程序,请确保在删除应用程序时删除所有已安装的站点和文件。 除了“应用程序支持”之外,您还可以看到“本地站点”和“站点”(在“文档”下)等文件夹,这些文件夹都是由本地 WP 应用程序创建的。
删除组容器文件夹内容
在我们的例子中,“Group Containers”文件夹的大小超过 6GB。 此文件夹包含许多子文件夹,每个子文件夹都带有应用程序的后缀。 例如,当您的 Mac 中有 Microsoft Office 应用程序时,您会看到一个类似“xxxxxxxx.Office”的文件夹。 只需删除 Mac 上不可用的那些应用程序的所有相应文件夹。 对于其他文件夹,您需要检查内容并决定是否删除文件。
以下是我们为释放空间而发现并删除的一些大文件(您可以根据需要进行备份)。
- 当我们查看 Office 文件夹时,它包含所有 Outlook 电子邮件附件和超过 5GB 的大型 PST 存档文件。
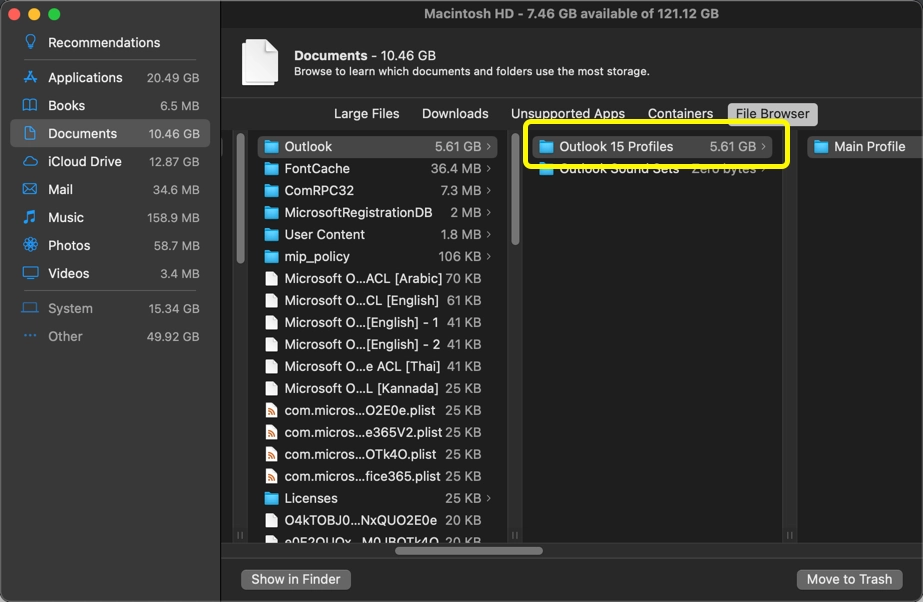
- 此外,每个版本都有一些应用程序内容,但实际上“应用程序”文件夹中只有一个最新的应用程序。
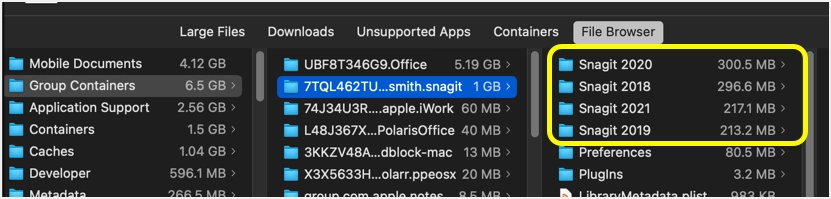
注意:有时,当文件夹中有锁定的文件时,“移至垃圾箱”按钮将不起作用。 在这种情况下,您可以尝试使用“Command + Delete”删除或右键单击并选择“Move to Trash”选项。 或者,选择文件夹并单击“在 Finder 中显示”按钮。 它将在新的 Finder 窗口中打开文件夹,您可以在其中按“Command + Shift”键选择并永久删除文件。 如果您看到如下所示的操作无法完成错误,请关闭所有应用程序,等待几秒钟,然后再次尝试删除。
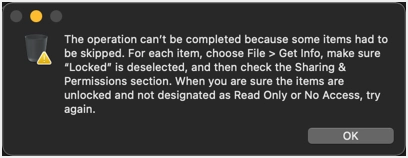
删除不需要的图像
我们使用 Snagit 应用程序在 Mac 中捕获图像。 此应用程序会将每个图像的副本保存在单独的 .snagproj 文件中。 您可以在“库 > 移动文档 > 文档 > Snagit > 自动保存的捕获”下找到所有这些重复项。 正如您在下面的屏幕截图中看到的,有超过 4500 个大小为 2GB 的文件。 如果不需要,您可以简单地删除所有这些文件,并且您拥有原始的 PNG/JPG 图像。 或者,您可以使用 Snagit 应用程序进行备份以备后用。
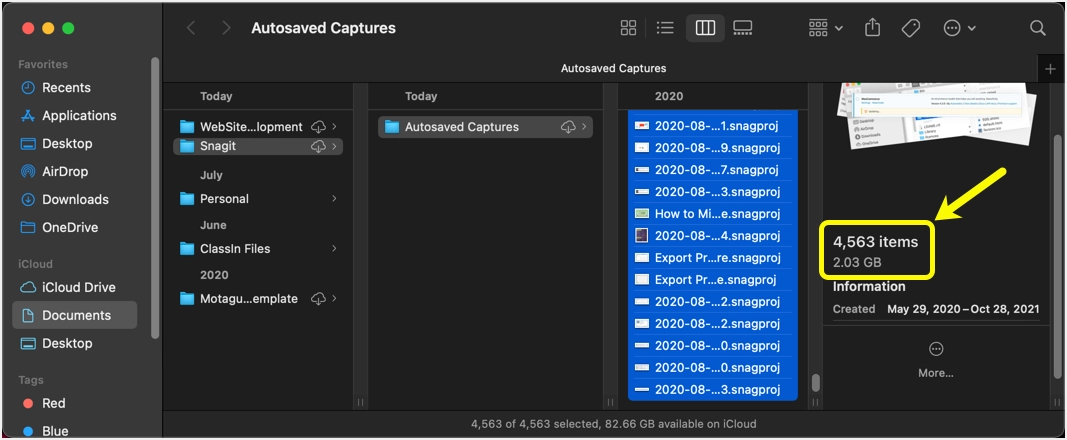
这只是我们案例中的一个例子。 我们知道,像旋转这样的编辑图像会另存为不同的文件并占用 Mac 中的空间。 不幸的是,唯一的方法是搜索不需要的文件并手动删除它们。
搜索和删除不需要的文件
当您在桌面时,按“Command + F”以搜索模式打开 Finder 应用程序。 您可以更改过滤器并选择“此 Mac”选项以查找 Mac 上的所有相关文件。 下面的示例显示了在 Mac 中查找所有图像。 您可以使用此搜索找到 PDF、.pages 或任何其他文件类型。 选择文件并检查状态栏以找到文件的位置。 您可以单击位置跟踪中的任何文件夹以在 Finder 中打开它。 这样,您可以轻松检查不同文件夹的内容以查找垃圾文件。
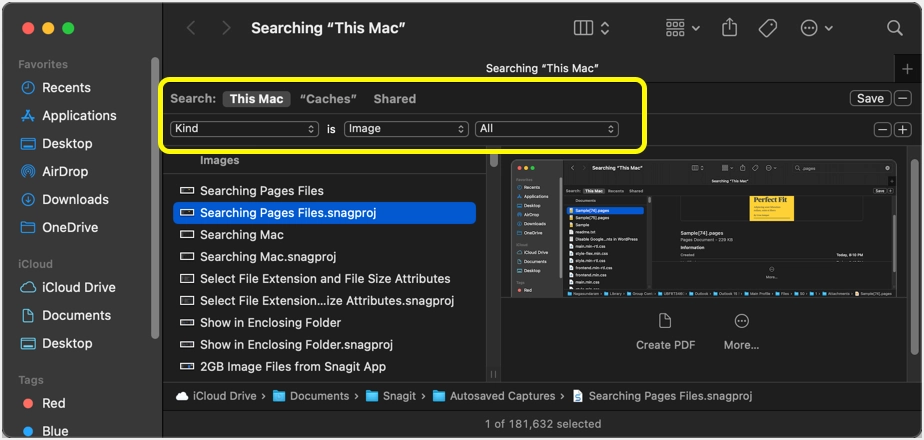
如果需要,您还可以删除 macOS 安装文件以增加存储空间。
最后的话
清理完所有垃圾文件后,我们就可以成功安装 macOS Monterey。 但是,每次都需要执行此操作以清理“系统数据”或“其他”类别中的文件。
