如何创建 WordPress 投票:分步
已发表: 2024-01-11您是否正在考虑向您的网站添加 WordPress 投票?
民意调查是一种与访客联系的有趣而简单的方式。 它可以让您收集他们的意见和偏好。 这可以帮助您了解观众喜欢或想要更多的内容。
在本指南中,我们将引导您轻松完成创建投票并将其添加到 WordPress 网站的步骤。 让我们开始吧!
- 使用 WordPress 投票的好处
- 如何在 WordPress 中创建投票
使用 WordPress 投票的好处
让我们探讨一下将 WordPress 民意调查纳入您的网站的优势,以及它如何为您和您的受众带来积极的好处:
- 吸引观众:民意调查使您的网站更具互动性。 他们鼓励访问者分享他们的意见,让他们感觉更多地参与并与您的内容建立联系。
- 收集有价值的反馈:通过民意调查提出问题,您可以深入了解受众的想法。 这种反馈对于了解他们的需求和偏好非常有用。
- 增加在网站上花费的时间:投票等互动元素可以让访问者在网站上停留更长时间。 他们越投入,花在探索您的内容上的时间就越多,这对搜索引擎优化有利。
- 增强用户体验:民意调查为您的网站添加了有趣的元素。 它们通过让访客变得更加愉快来改善整体体验。
- 提供对未来内容的见解:您收到的回复可以激发新的博客文章、产品或服务。 这是保持网站新鲜度并与受众兴趣相关的好方法。
使用 WordPress 民意调查是与访问者互动并根据他们最喜欢的内容定制您的工作的好方法。
现在,让我们看看如何创建 WordPress 投票。
如何在 WordPress 中创建投票
虽然存在许多用于嵌入 WordPress 民意调查的插件和工具,但它们并不完全相同。 一些 WordPress 投票插件要求您创建一个帐户,其他插件将数据存储在外部服务器上,还有一些可能会提供较差的用户体验。
在本指南中,我们将重点介绍如何使用 WPForms 和 UserFeedback。 这些是为您的网站添加交互式和引人入胜的 WordPress 投票的最佳插件。
为了获得出色的用户体验并完全控制您的民意调查数据,WPForms 是您的最佳选择。 它作为顶级 WordPress 表单构建器插件脱颖而出,并具有强大的调查和民意调查插件。
UserFeedback 是一款专为用户反馈而设计的综合性 WordPress 插件。 它拥有一系列广泛的强大功能。 安装后,它可以简化从访客那里获取诚实反馈的过程,帮助您发展和增强您的业务。
让我们深入了解如何使用这两种方法轻松添加 WordPress 投票:
- 方法 1:使用 WPForms
- 方法 2:使用用户反馈
方法 1:使用 WPForms
第 1 步:创建您的 WordPress 投票
一旦您拥有合适的工具,在 WordPress 中创建投票就变得非常简单。
首先前往 WPForms 定价页面获取适合您需求的许可证。 您需要专业或以上许可证才能使用调查和民意调查插件。
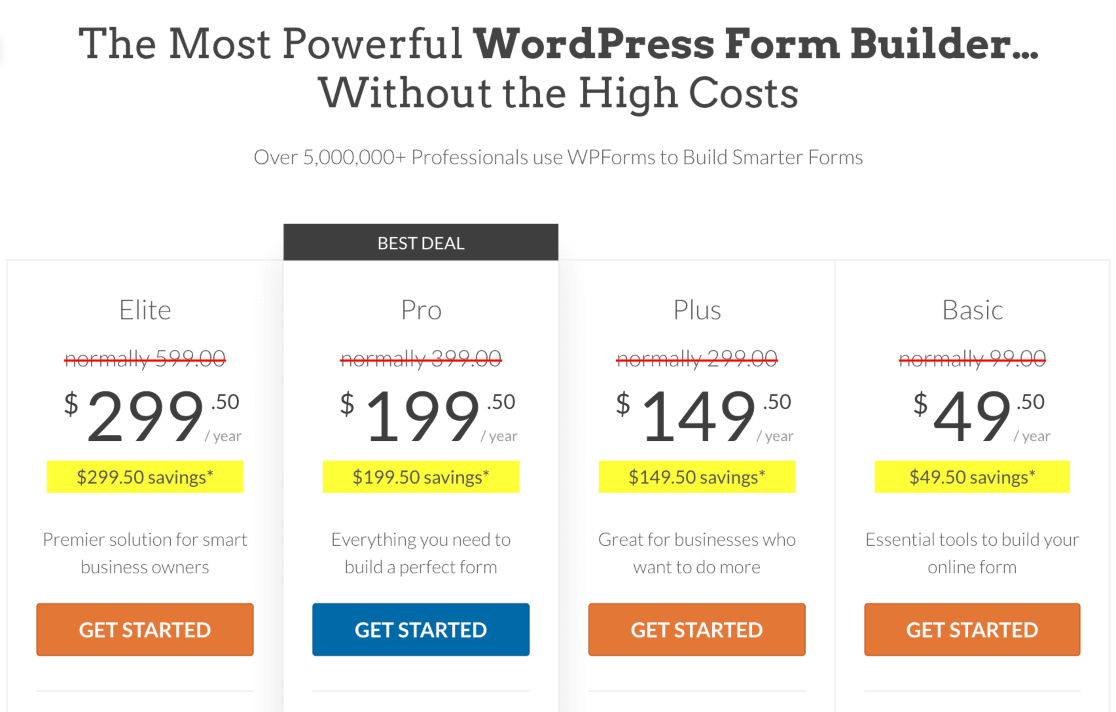
购买后,在您的 WordPress 网站上安装并激活 WPForms 插件。
不确定如何安装插件? 查看有关在 WordPress 中安装插件的分步指南。
激活 WPForms 后,您会注意到 WordPress 仪表板中出现一个新的 WPForms 菜单。
在这里,您需要寻找“插件”子菜单。 查找并选择调查和民意调查插件。
单击“安装插件”按钮以启用插件。
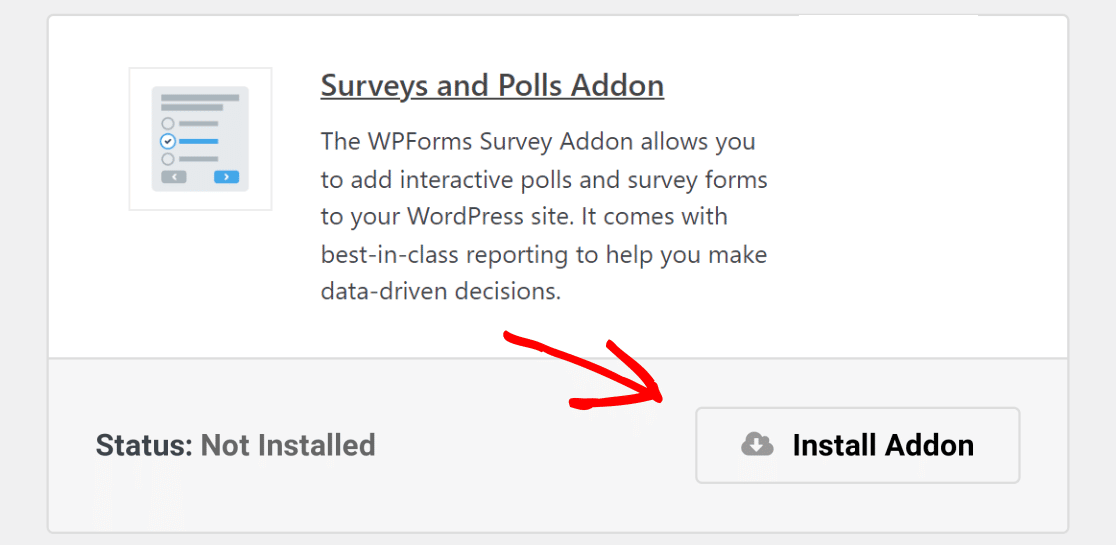
现在您已完成 WPForms 的设置,是时候创建在线投票了。
首先前往 WordPress 仪表板中的WPForms »添加新内容。 您将在此处制作新表单。
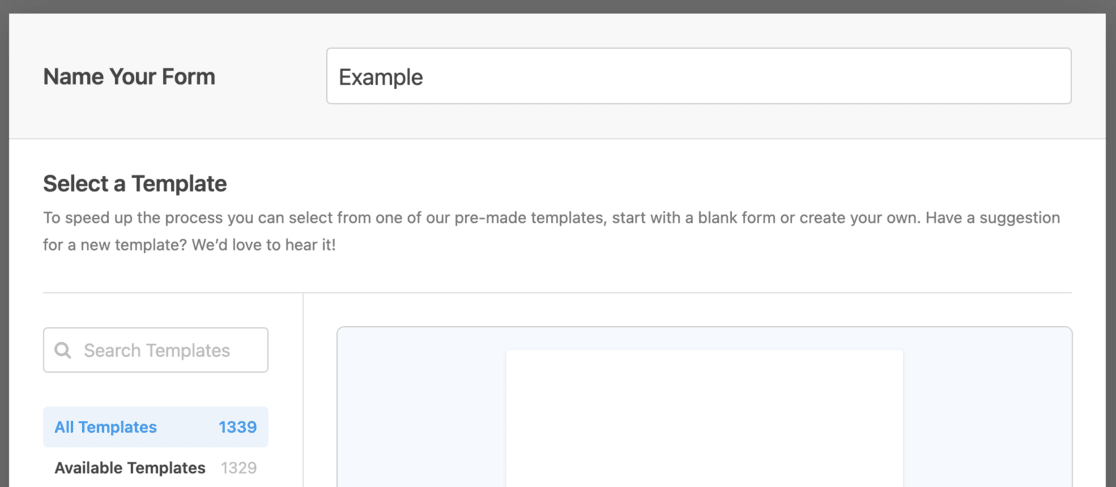
首先为您的民意调查表单指定一个标题,然后选择民意调查表单模板。
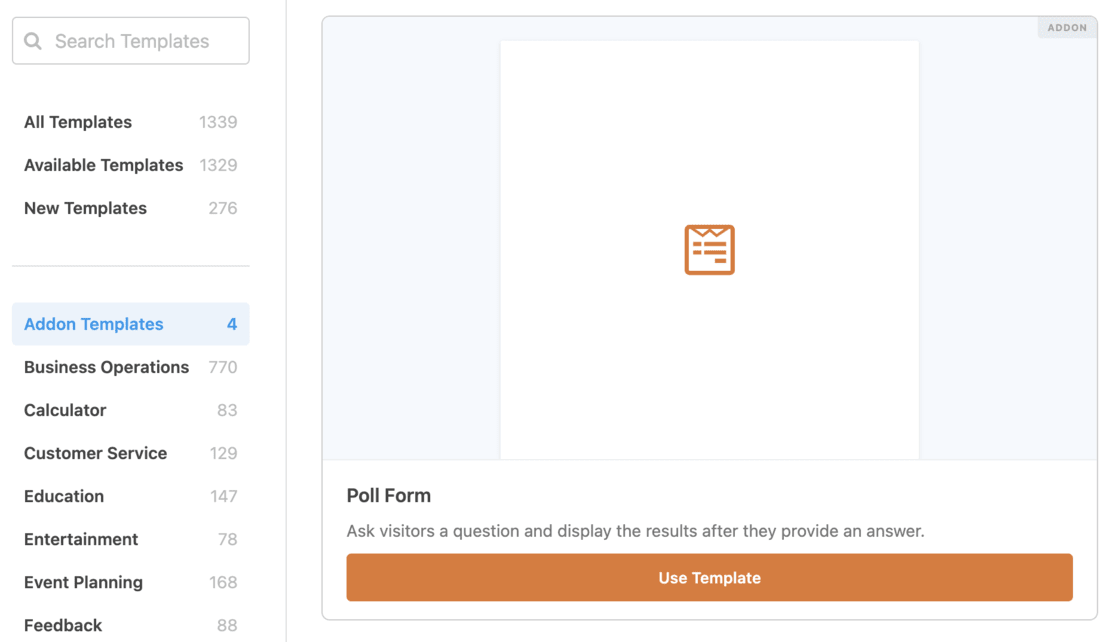
选择此模板后,WPForms 用户友好的拖放表单生成器将打开。
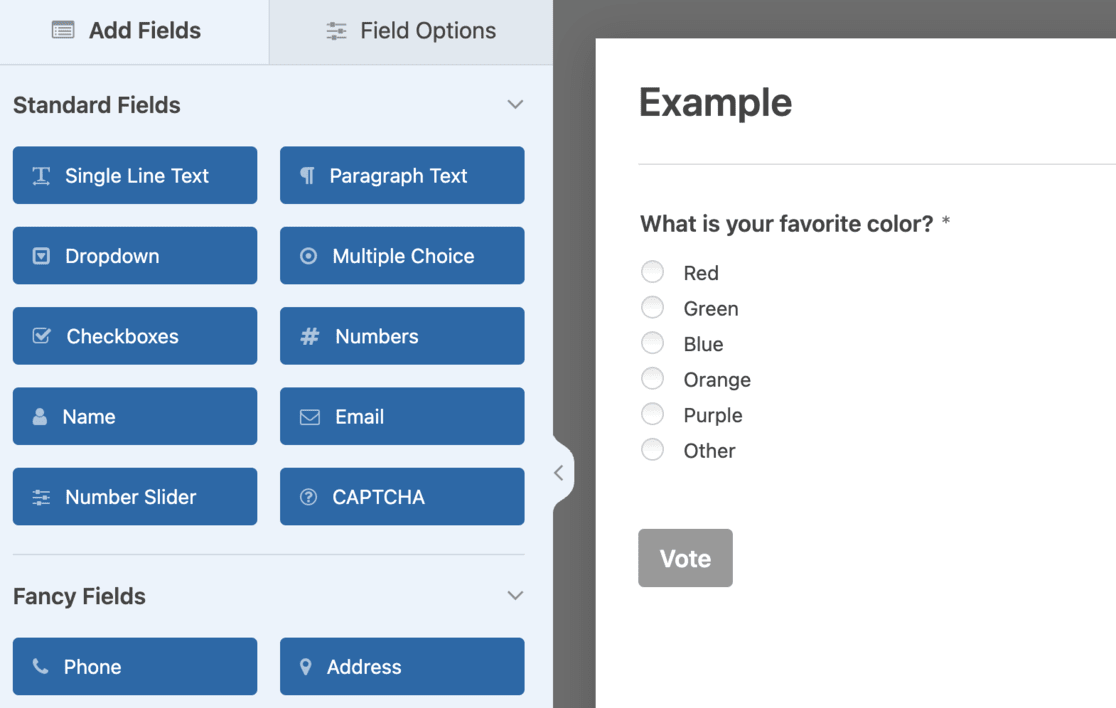
在这里,您将看到带有一些示例字段的模板。
请随意调整模板以更好地满足您的需求。 WPForms 允许您轻松添加新的表单字段。 只需将所需字段从左列拖放到表单中即可。
这种定制不仅仅限于添加字段; 您还可以编辑现有的。 只需单击任何字段即可修改其属性,例如标题、标签和问题顺序。
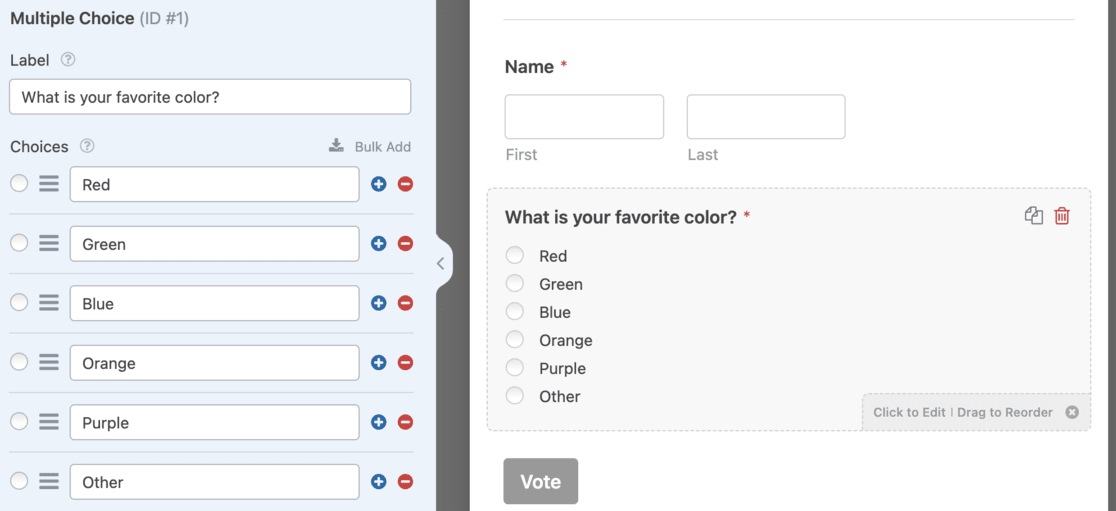
管理投票问题时,您可以根据需要重新排列它们。 单击问题并将其拖至表单中的所需位置。
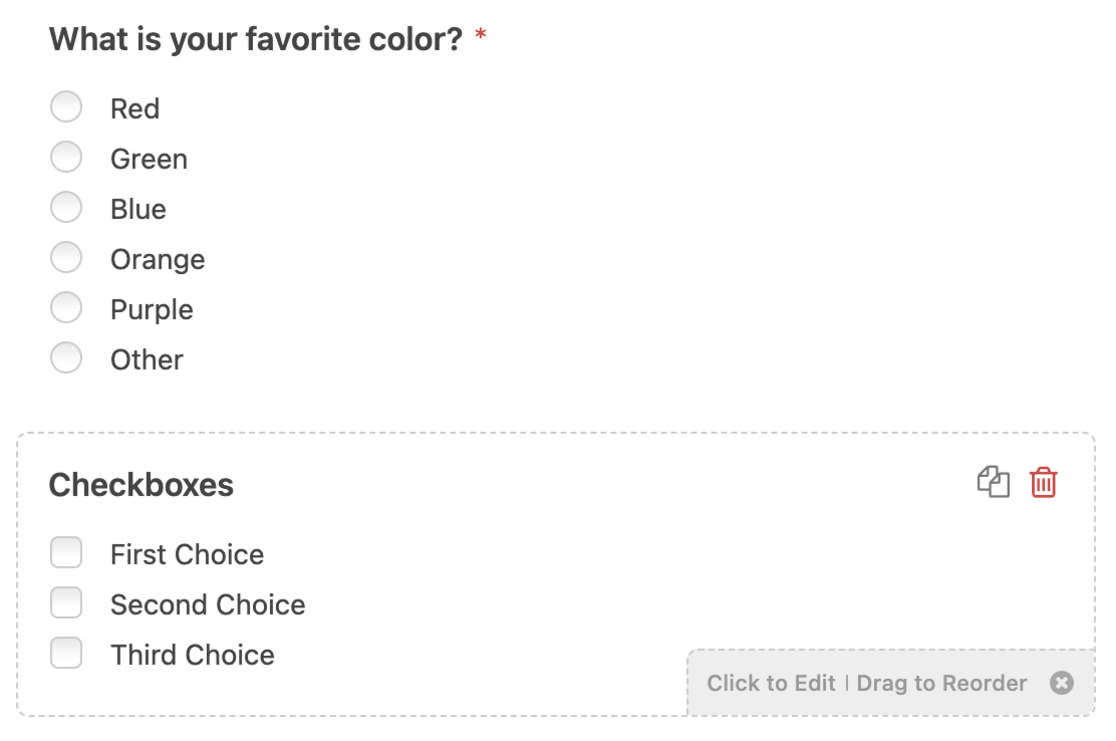
接下来,您应该查看投票结果设置。 为此,请单击左侧菜单中的“设置”按钮,然后导航至“调查和民意调查”选项卡。
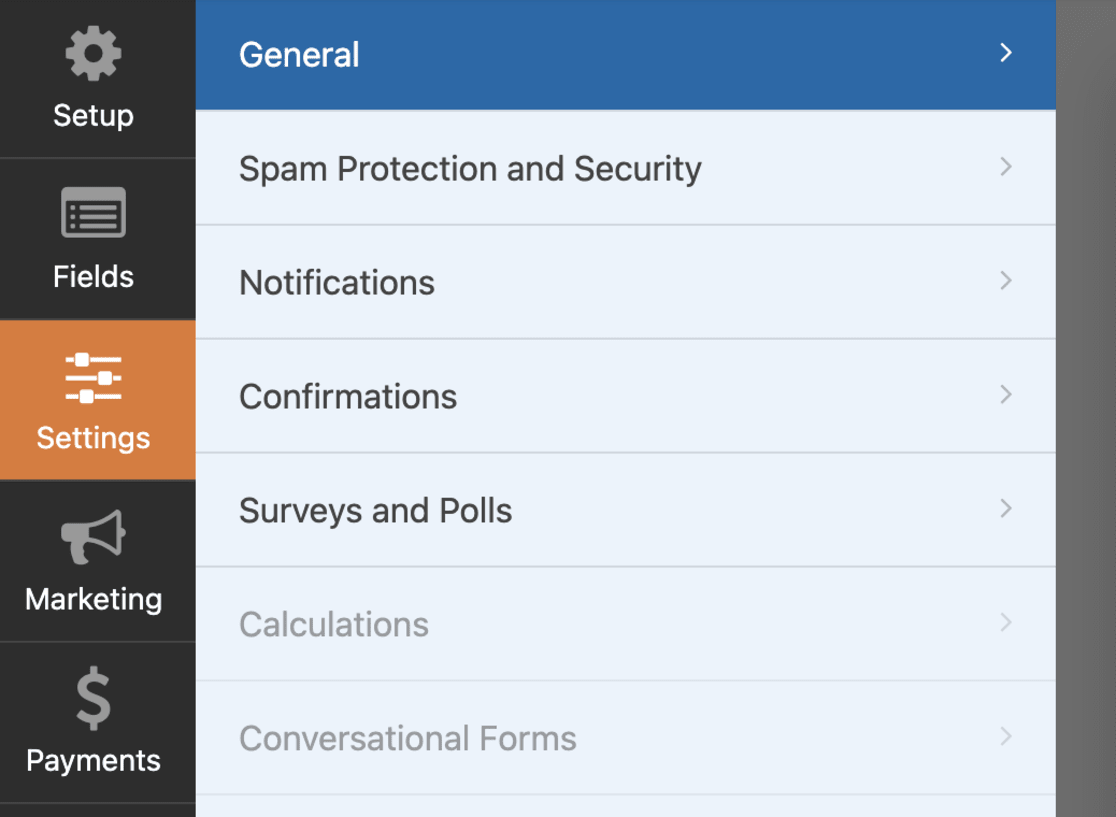
在这里,您可以决定是否在用户提交投票后向其显示投票结果。
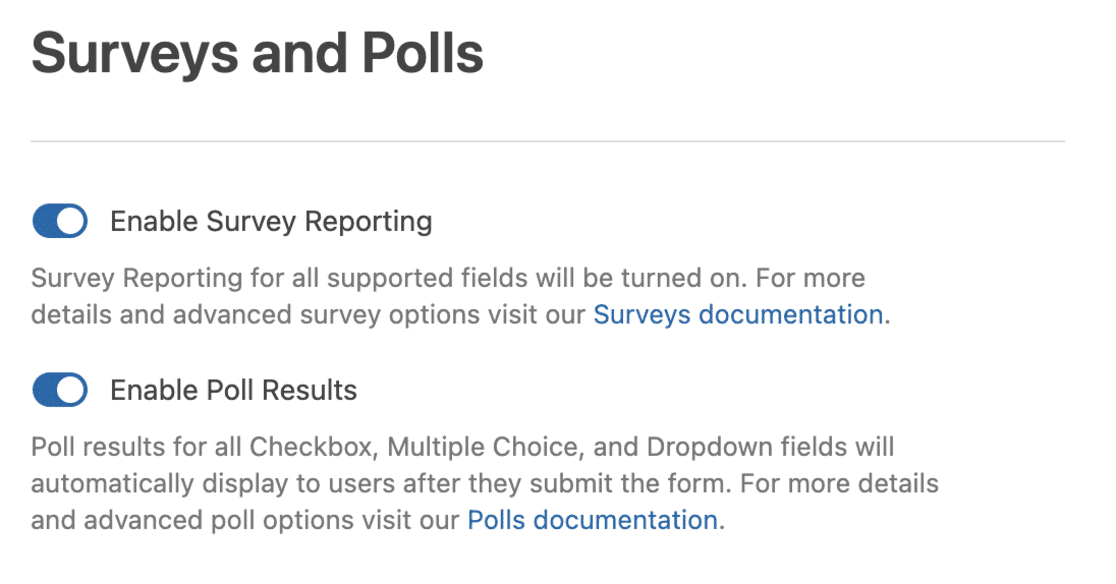
WPForms 通常默认显示投票结果,但您可以关闭此功能。
设置菜单中的“确认”选项卡可让您控制提交响应后发生的情况。 您可以设置向用户显示的自定义消息或将他们重定向到特定页面或 URL。
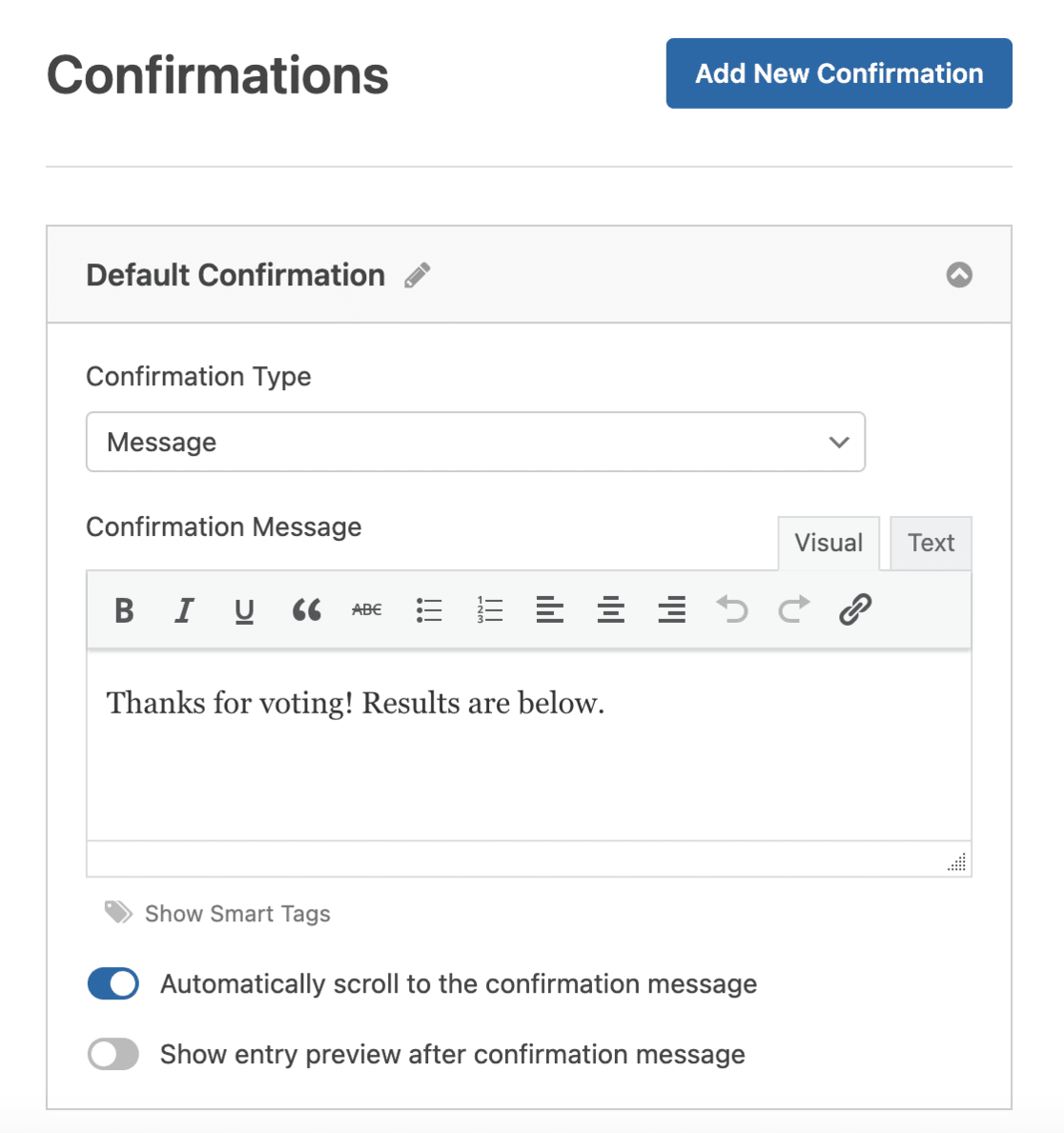
根据您的喜好定制民意调查表格后,请点击“保存”按钮。 此操作会保存您的所有表单设置,确保您的民意调查已准备好添加到您的网站。
第 2 步:嵌入您的 WordPress 民意调查
使用 WPForms 创建投票后,下一步是将其嵌入到您的 WordPress 网站中。
WPForms 简化了将在线投票添加到网站各个部分的过程,包括帖子、页面、自定义帖子类型和侧边栏小部件。
首先单击表单生成器中的“嵌入”按钮。
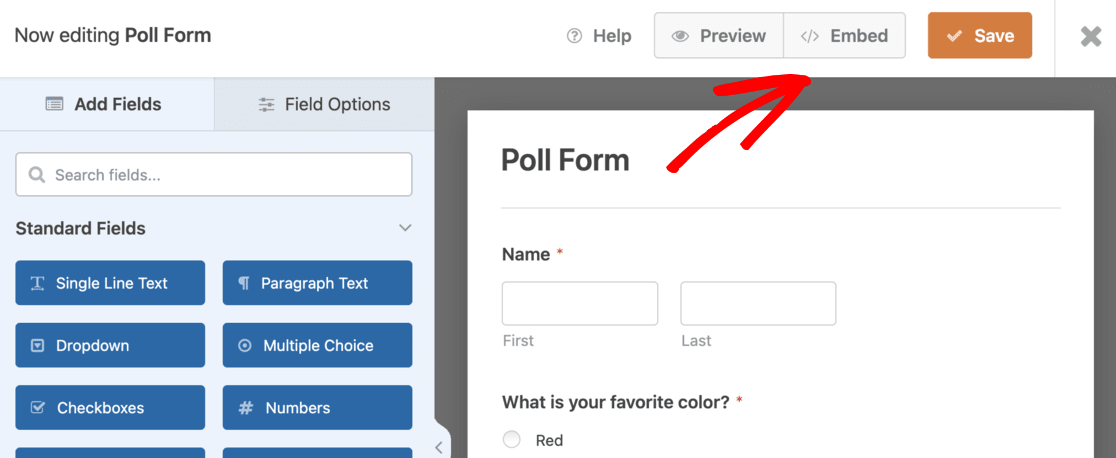
这样做将打开一个新的弹出窗口。 在这里,您可以选择现有页面或创建新页面来嵌入您的投票表单。
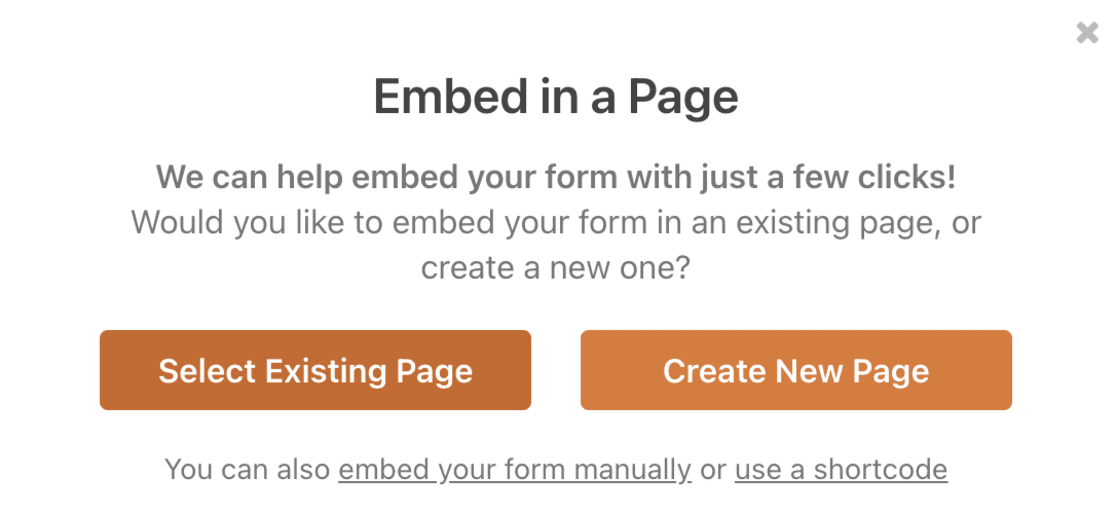
在此示例中,我们选择了“创建新页面”按钮。
在 WordPress 编辑器中,单击+按钮添加新块并选择WPForms 。
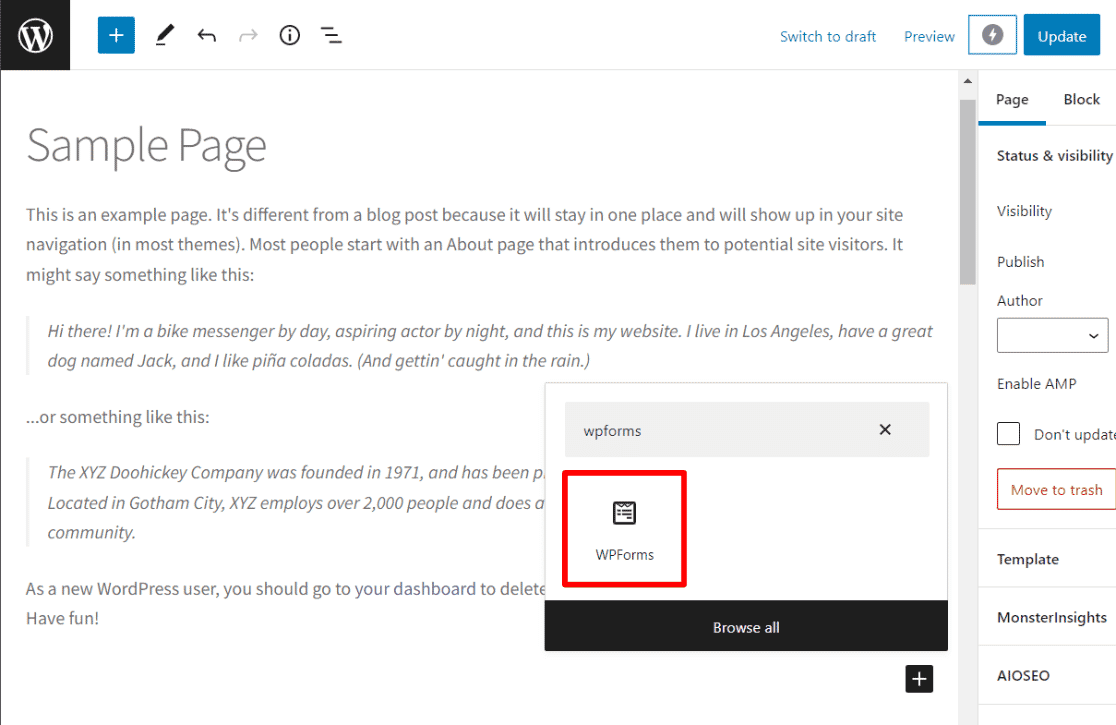
然后,从下拉菜单中选择您创建的投票表单。
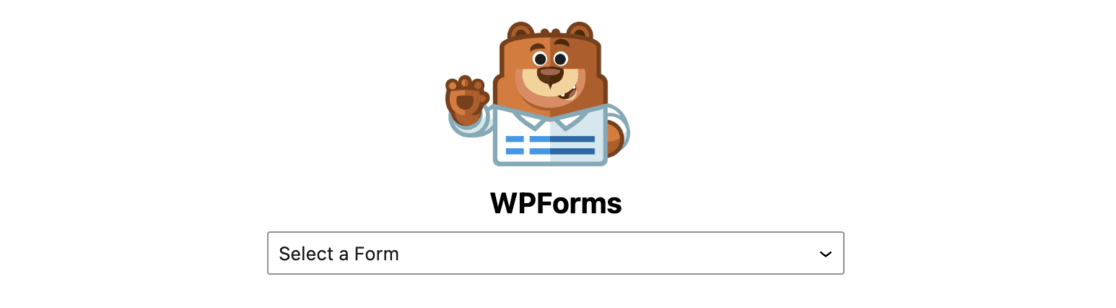
您将在编辑器中预览表单。
保存或发布您的帖子或页面,并访问您的网站以查看您的民意调查的实时情况和实际情况。
如果您想将民意调查放在侧边栏或其他小部件就绪区域中该怎么办? 就这么简单。
导航到 WordPress 仪表板中的外观»小部件。 将 WPForms 小部件块添加到侧边栏或您希望出现民意调查的区域。
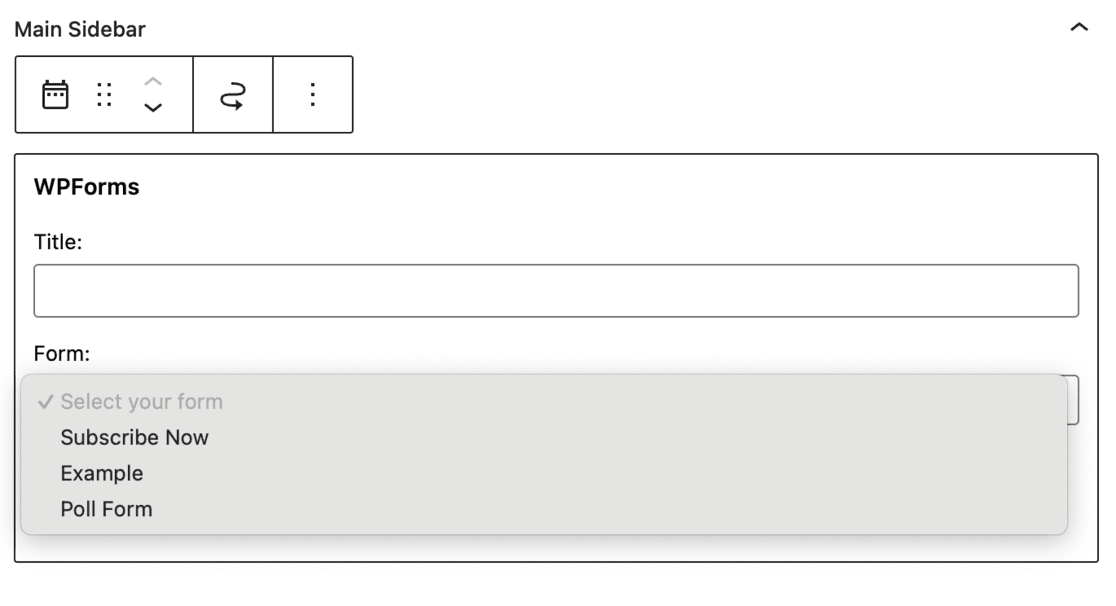

在 WPForms 小部件块中,选择您创建的投票表单。 请记住单击“更新”按钮来保存您的小部件设置。
完成后,您可以访问您的网站,查看侧边栏或所选小部件就绪区域中显示的在线民意调查,准备好吸引访问者并收集他们的回应。
第 3 步:查看您的 WordPress 投票结果
一旦您的 WordPress 投票开始,下一个令人兴奋的阶段就是查看结果。
如果您允许用户查看投票结果,他们可以在提交答案后立即查看。
但作为网站所有者,您可以随时访问这些结果。
转到 WordPress 仪表板中的WPForms »所有表单来执行此操作。 查找您的民意调查表格,然后单击其下方的调查结果链接。
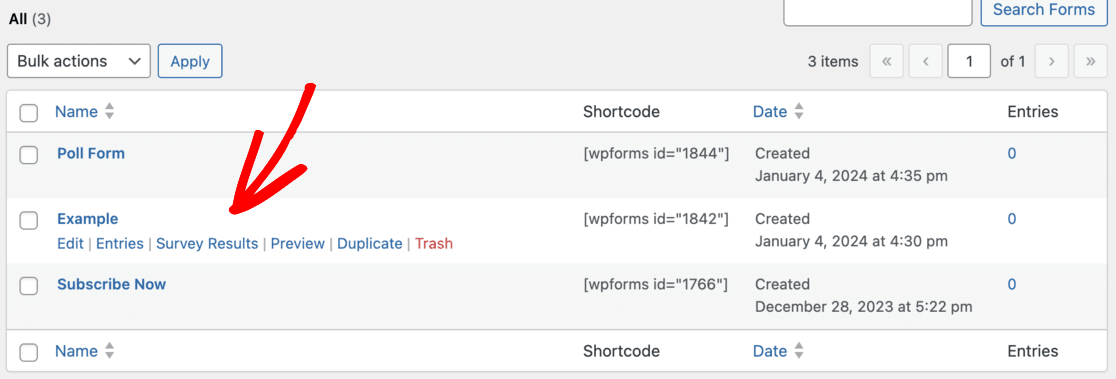
单击此链接后,您将被定向到投票结果页面。 此页面以交互式图表格式显示您收到的回复。
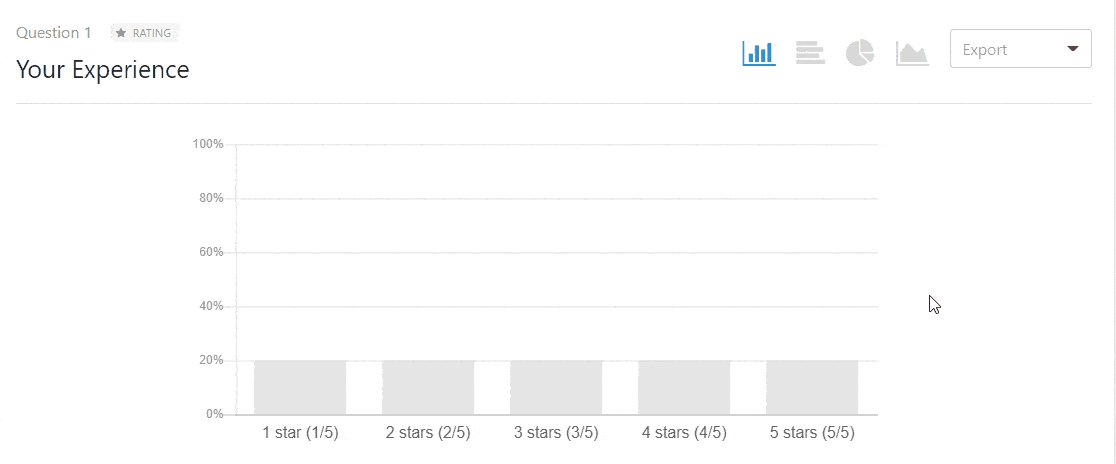
这种视觉表示使数据更容易理解,并为结果分析添加了引人入胜的元素。
此外,WPForms 允许您更改图表类型以适合您的偏好或数据的性质。
还有更多 - 如果需要,您可以将这些结果导出为 JPEG、PDF 或可打印格式。
此功能可以方便地共享结果或保存记录以供将来参考。
第 4 步:将投票结果添加到您的 WordPress 网站
如果您希望在网站上的特定位置展示投票结果,有一种简单的方法可以实现。
如果您已关闭向用户立即显示投票结果并希望稍后共享这些结果,则此功能会很方便。 此外,这使您可以轻松地将民意调查结果包含在统计文章或其他相关的任何地方。
首先,您需要找到您的投票表格的 ID。 这是通过导航到仪表板上的WPForms »所有表单来完成的。 查找您的民意调查表格并观察其旁边显示的短代码。
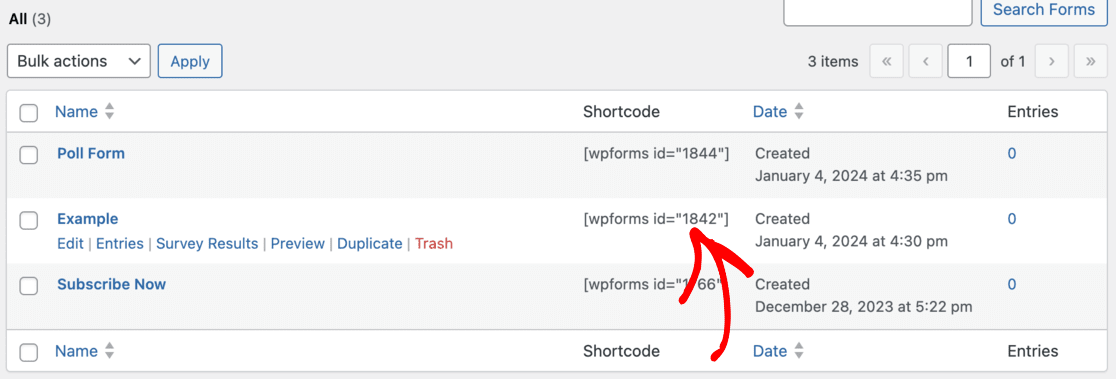
在此短代码中,您将找到投票的 ID 号。
下一步涉及查找字段 ID,即表单中您希望显示结果的特定字段。 单击以编辑您的投票表格,然后单击相关的投票字段。 字段 ID 将在左栏中可见。
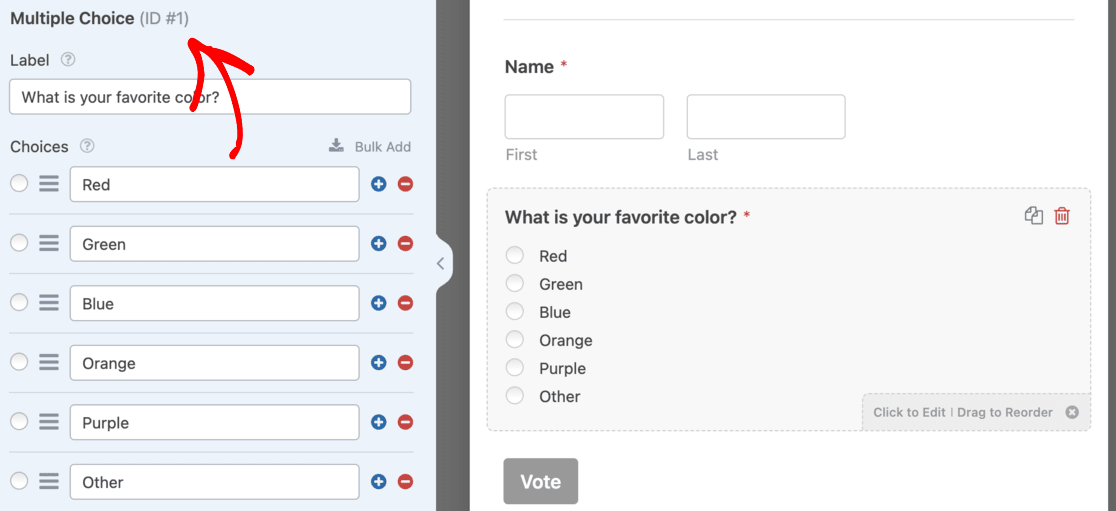
有了表单 ID 和字段 ID,您就可以嵌入投票结果了。 使用以下短代码格式:

确保将 ID 替换为您的表单 ID,将字段 ID 替换为您的字段 ID。 此短代码可以添加到您网站的帖子、页面和文本小部件中。
通过插入此短代码,您可以在网站上任何您认为合适的地方有效地显示投票结果。 这是与受众分享见解和发现的好方法,进一步增强网站的交互性和参与度。
如果您使用 MonsterInsights,您还可以跟踪表单提交,以了解访问者如何与您的表单进行交互。
方法 2:使用用户反馈
第 1 步:建立您的 WordPress 投票
使用 UserFeedback 在 WordPress 网站上创建投票是一个简单的过程。
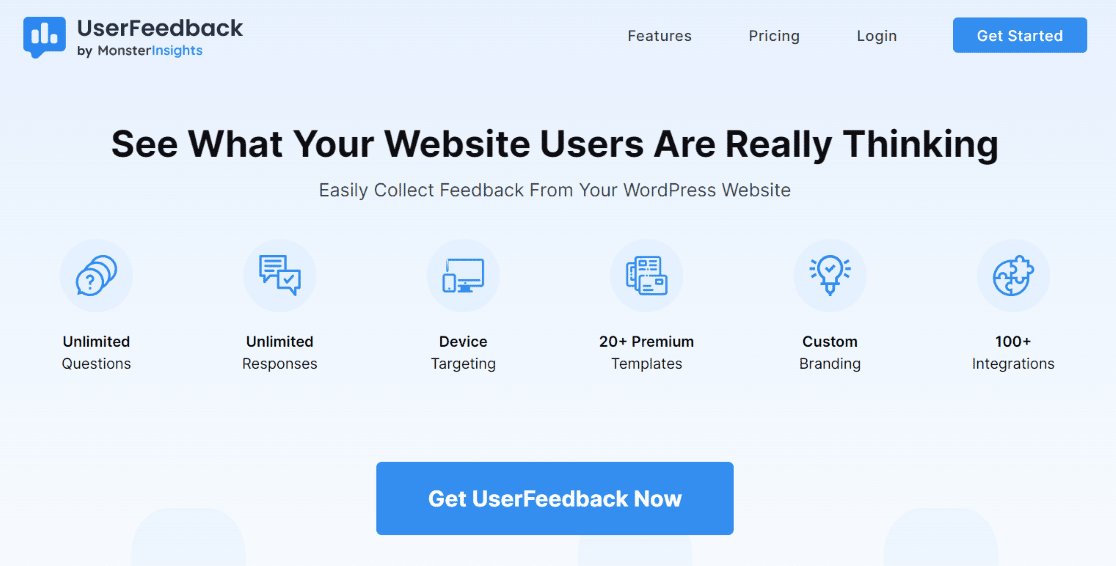
首先,您需要获得用户反馈。 首先从定价页面下载适合您站点的许可证级别。 他们还提供免费版本,这对于刚刚起步的人来说是理想的选择。
注册后,您可以在 WordPress 网站上下载、上传和激活 UserFeedback 插件。
激活插件后,UserFeedback 的设置向导将自动启动。
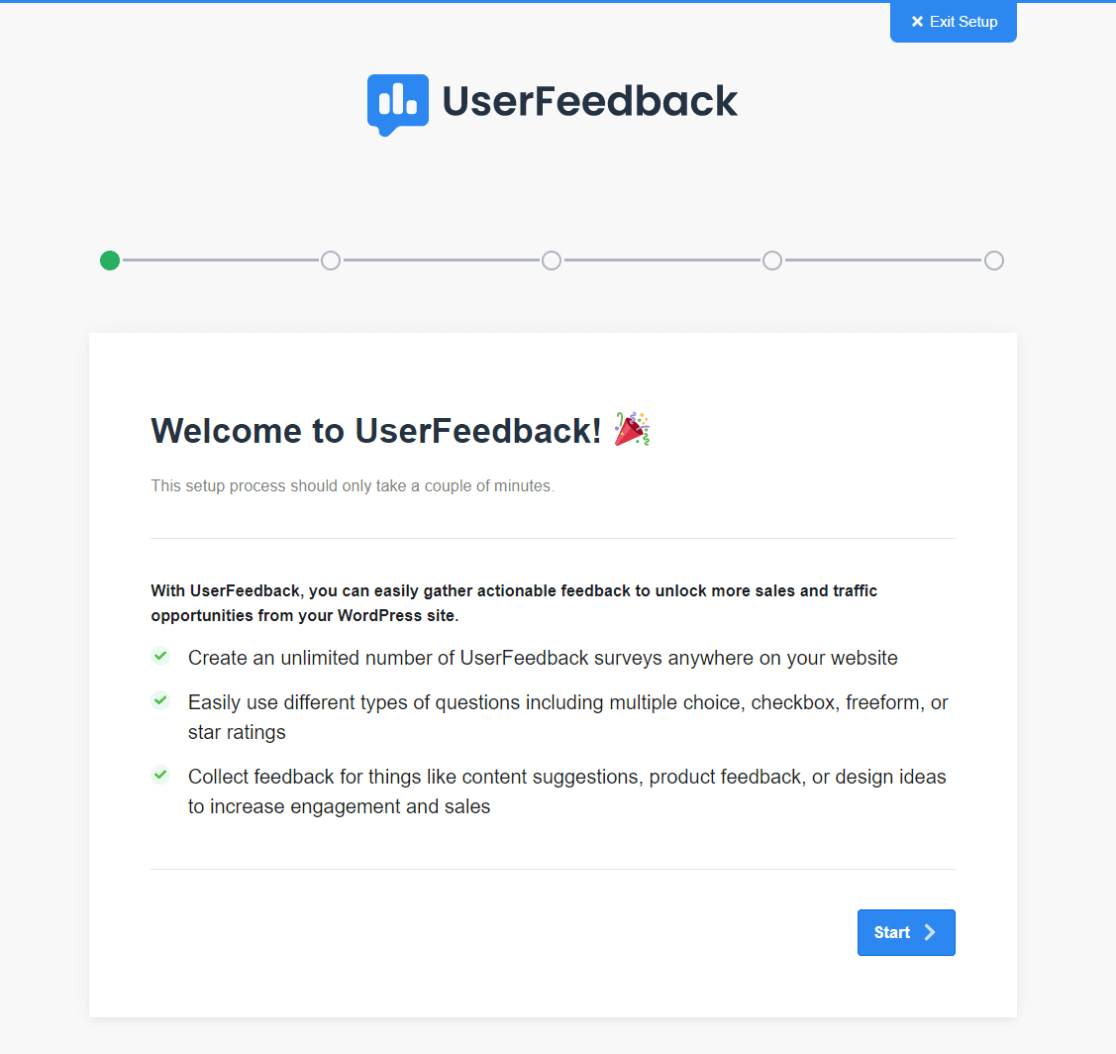
其目的是指导您顺利完成设置过程。 单击“开始”开始并按照向导提供的步骤进行操作。
通过向导设置插件后,就可以创建第一个投票了。 如果您不确定自己的问题或设置,请不要担心; 您可以随时回来进行更改。
从 UserFeedback 提供的预设选项中选择一个问题,或创建更适合您需求的自定义问题。
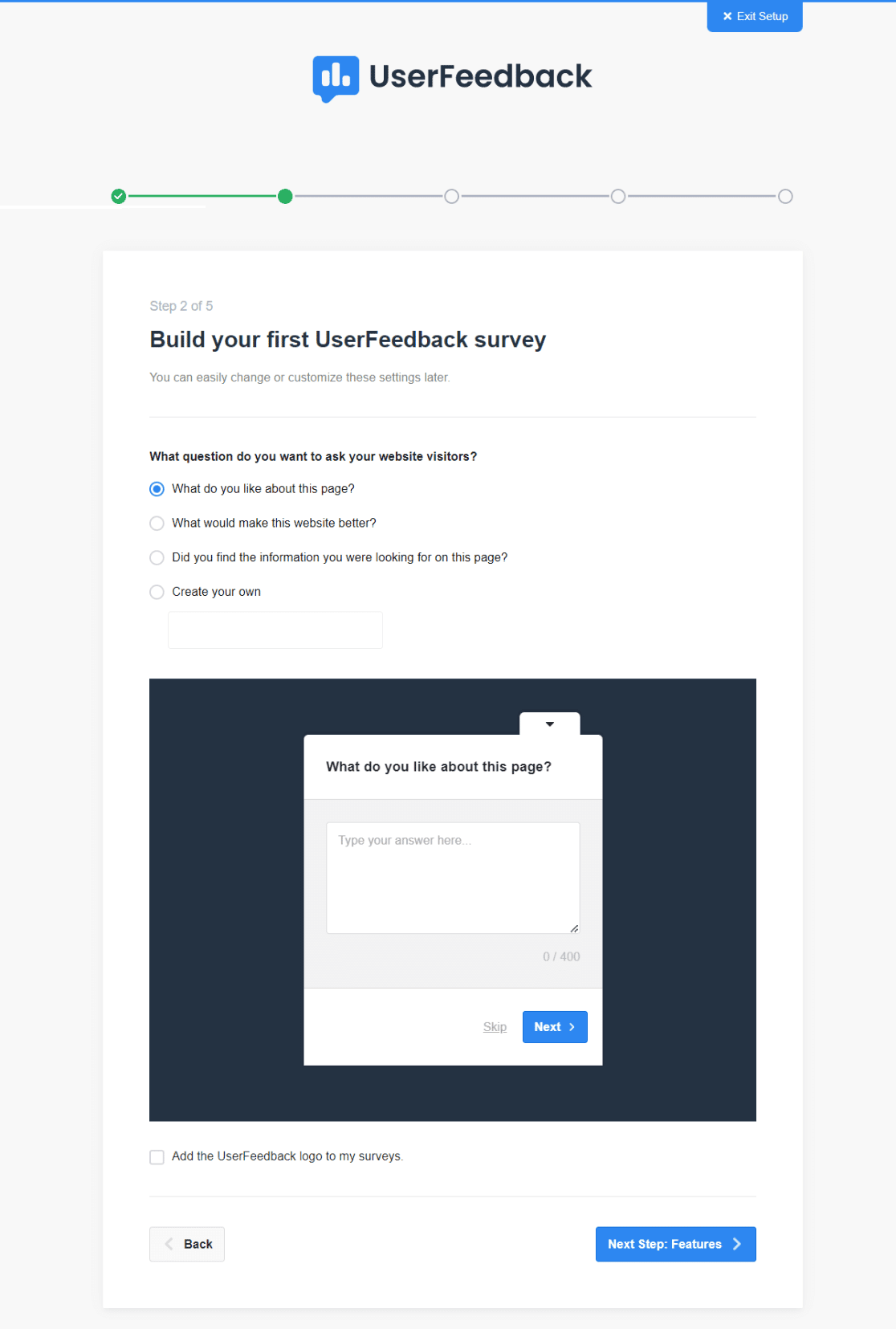
选择或创建问题后,单击“下一步”按钮继续。
通过执行这些步骤,您将准备好一个实用且有吸引力的民意调查,以收集网站访问者的反馈。
第 2 步:自定义功能
下一步是根据您的需求定制民意调查的功能。 可用功能的范围取决于您为 UserFeedback 选择的许可证级别。
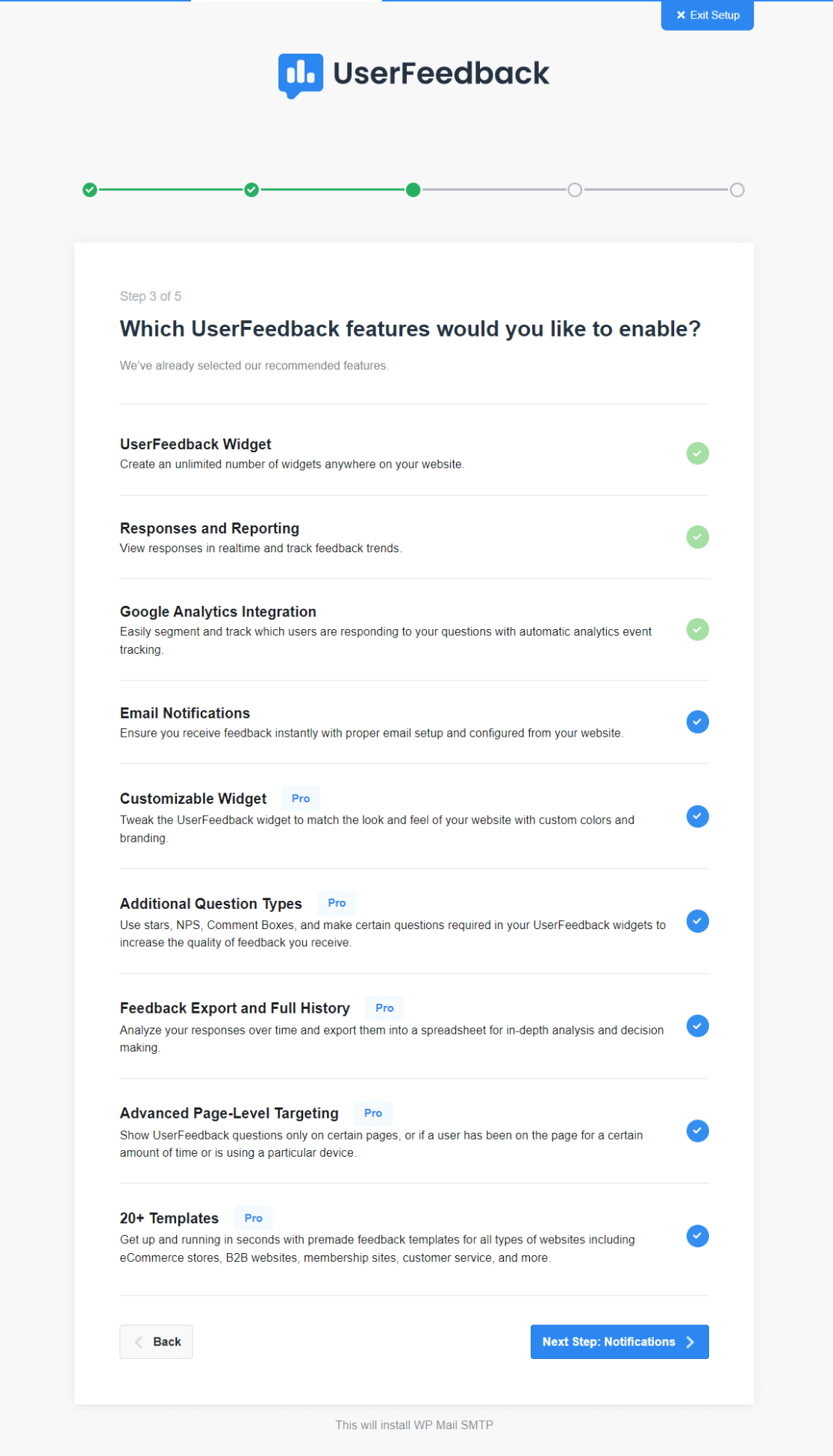
花点时间探索 UserFeedback 许可证提供的不同功能。 您可以根据需要启用任意数量的功能。
此步骤涉及使您的 WordPress 民意调查发挥作用并与您的目标和受众保持一致。 通过仔细选择和启用正确的功能,您可以提高民意调查的有效性,并确保它提供您正在寻找的有价值的见解。
完成后,单击“下一步”按钮。
第 3 步:选择通知
设置您的通知首选项是另一个重要步骤。 这涉及选择一个电子邮件地址,您的所有调查回复都将发送到该地址。
确保这是您定期访问的电子邮件,以便在收到反馈时查看反馈。
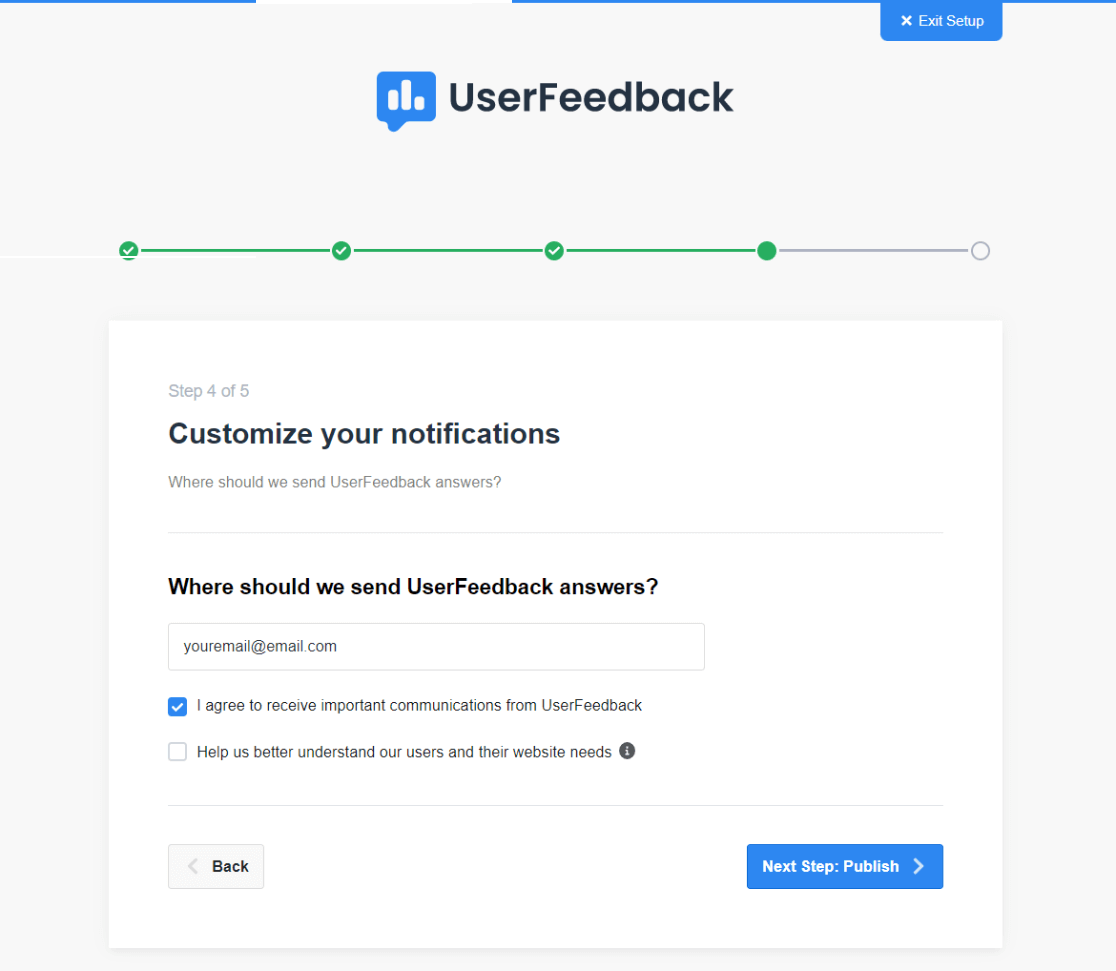
您还可以选择接收来自用户反馈团队的重要更新和通信。 这可能是有效使用该工具的有用增强技巧的宝贵来源。
第 4 步:发布您的 WordPress 投票
现在是时候通过 UserFeedback 发布您的 WordPress 民意调查了。 创建民意调查后,您希望一切都正常运行。
您之前选择的附加组件和功能将在此阶段安装。
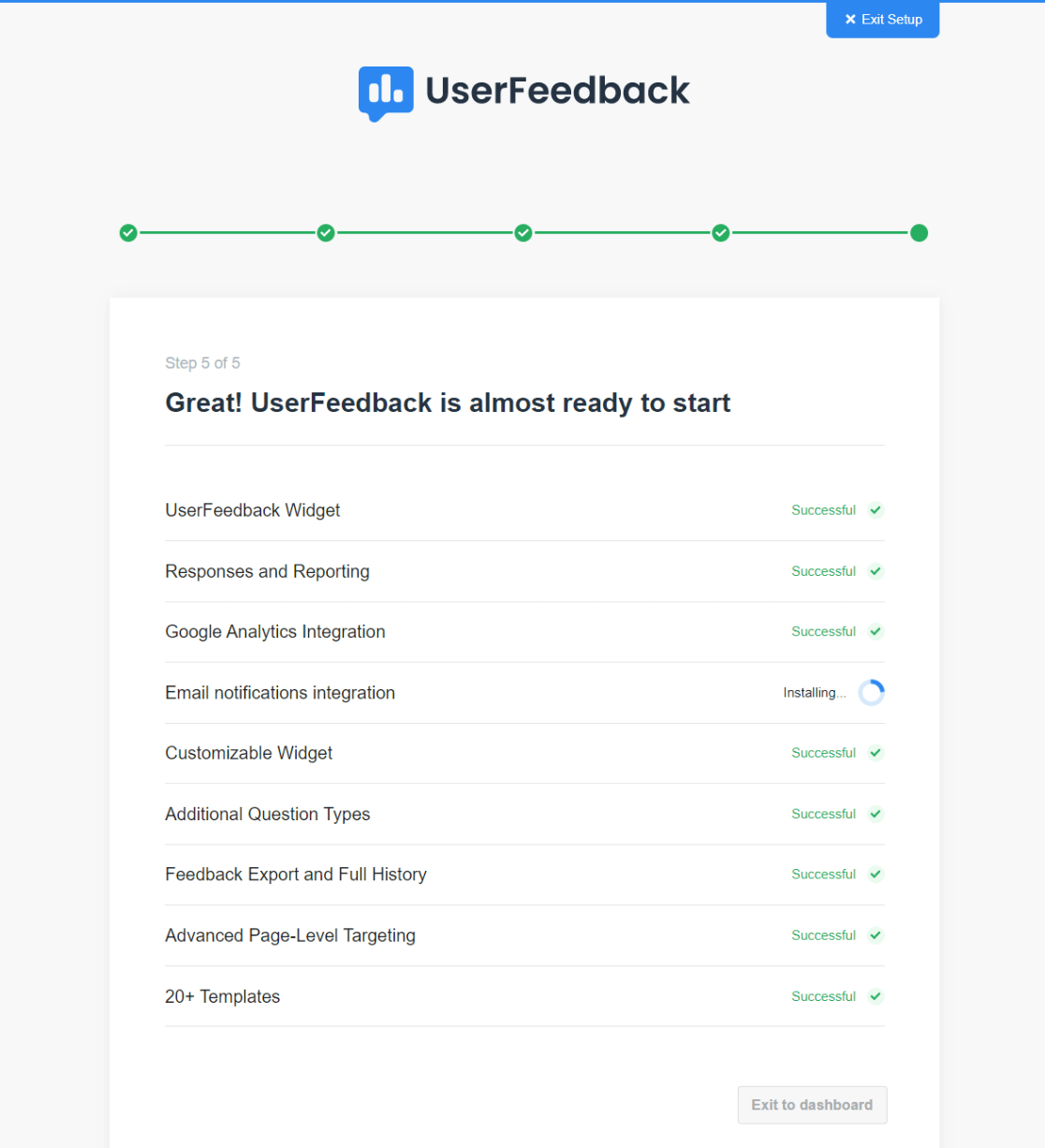
安装这些设置后,您将能够单击“退出到仪表板”按钮。
单击此按钮是设置过程的最后一步,它将带您退出设置向导并返回 WordPress 仪表板。
至此,由 UserFeedback 提供支持的 WordPress 民意调查现已准备就绪并发布在您的网站上。 不过,在最后一步中,我们将选择在您的网站上显示投票的方式、时间和位置。
第 5 步:编辑您的 WordPress 投票
使用 UserFeedback 创建 WordPress 投票后,让我们决定如何显示它。 此外,您可能想要进行其他更改或创建新的民意调查。
首先,转到 WordPress 管理区域中的UserFeedback » Surveys 。 在这里,找到您的调查并单击编辑链接。
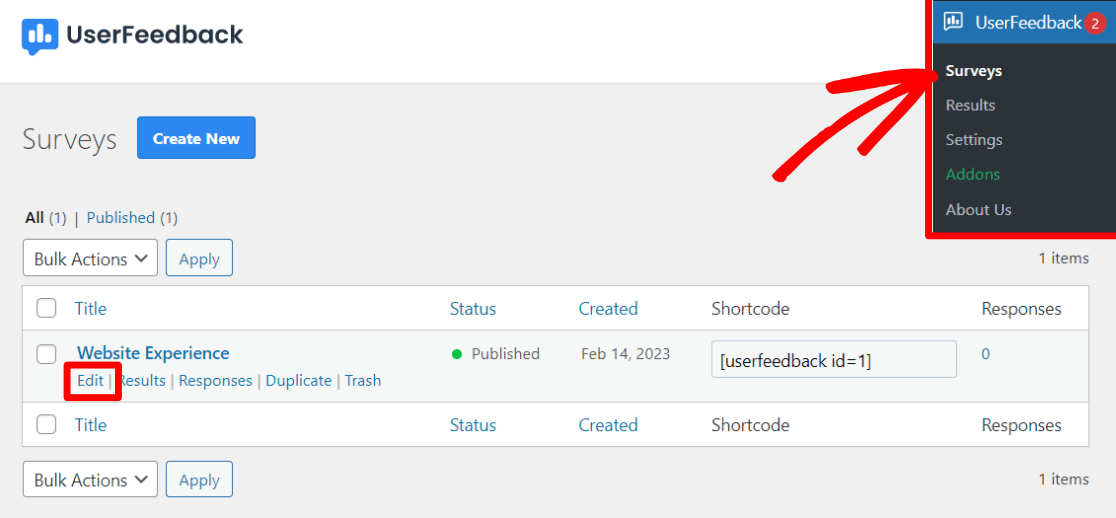
在编辑屏幕上,您可以调整调查的问题和感谢信息。 请随意添加新问题或调整现有问题。
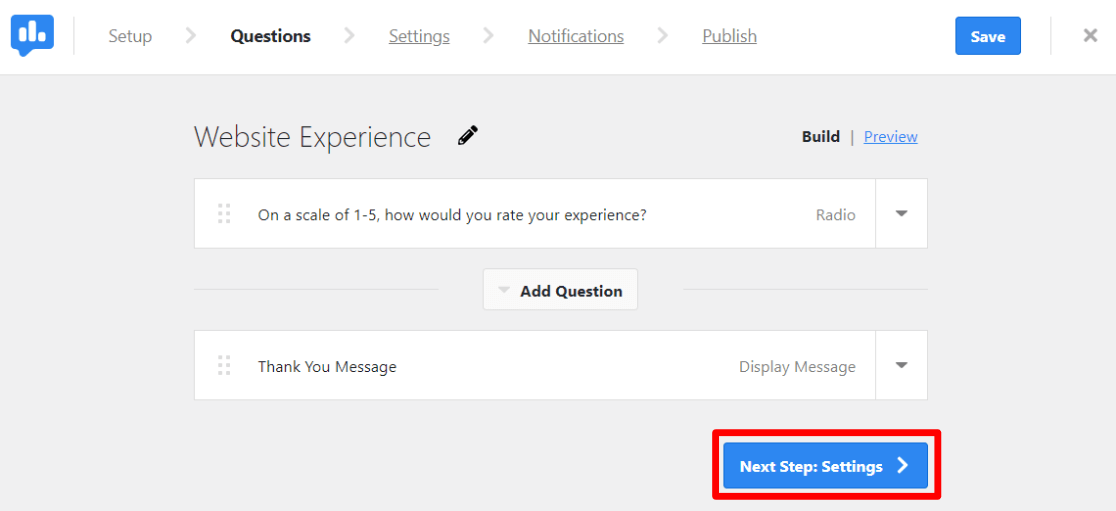
进行必要的更改后,单击“下一步”按钮。
在“设置”页面上,您会发现多个自定义选项。
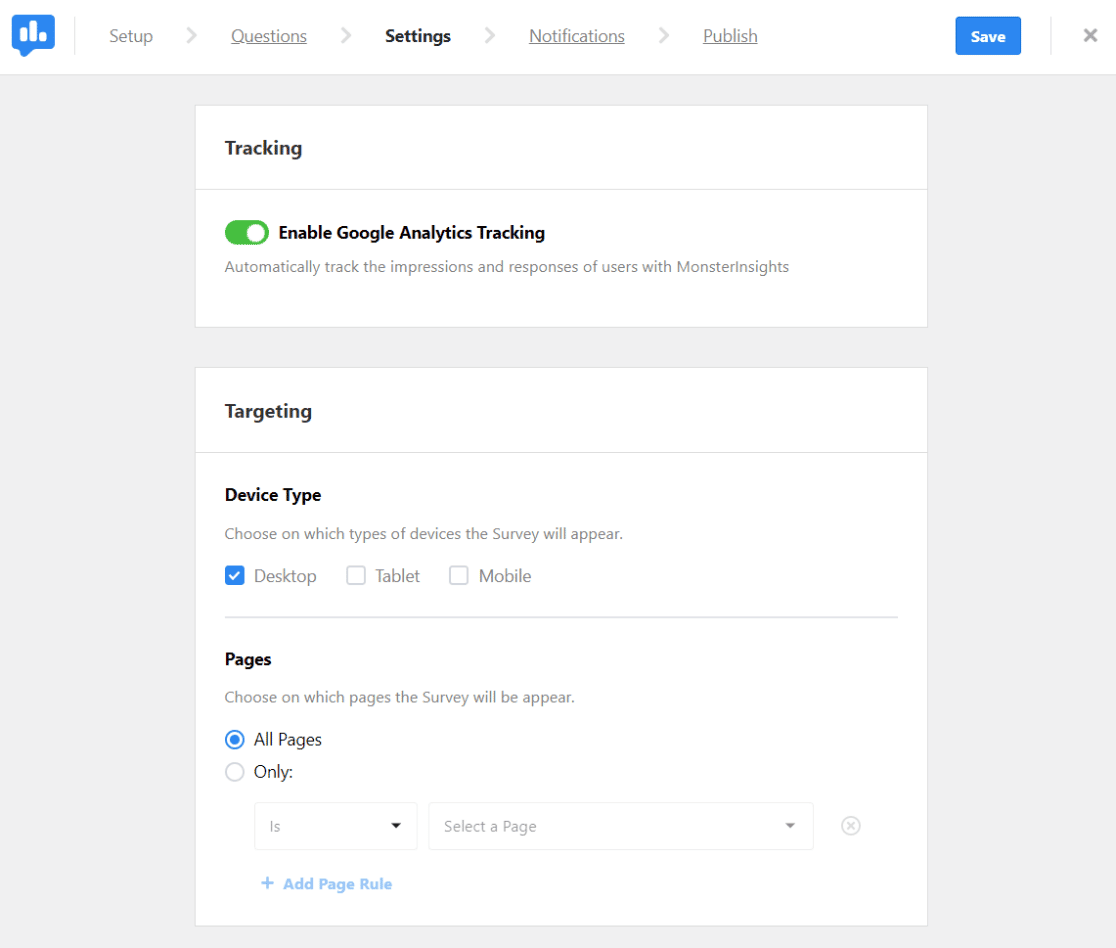
如果您使用 MonsterInsights,您可以在此处管理您的 Google Analytics(分析)跟踪(我们建议您始终保持开启状态)。
通过“定位”部分,您可以指定您的调查将显示在哪些设备和页面上。
再往下,在“行为”部分中,您可以设置调查的外观、时间、持续时间、运行时间以及是否最小化启动的首选项。
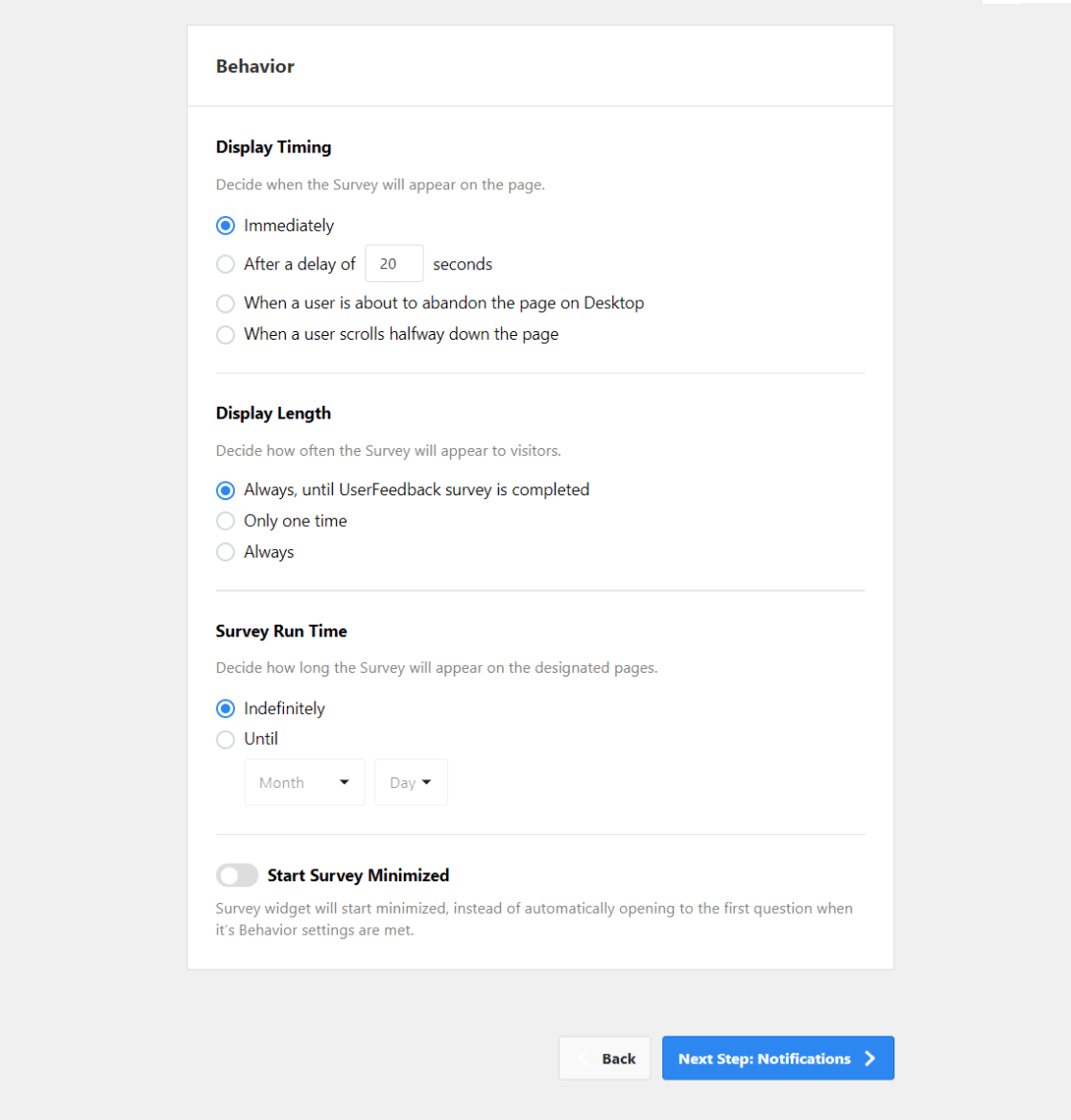
接下来,在通知屏幕上,决定是否要在每次调查完成时向电子邮件地址发送通知。
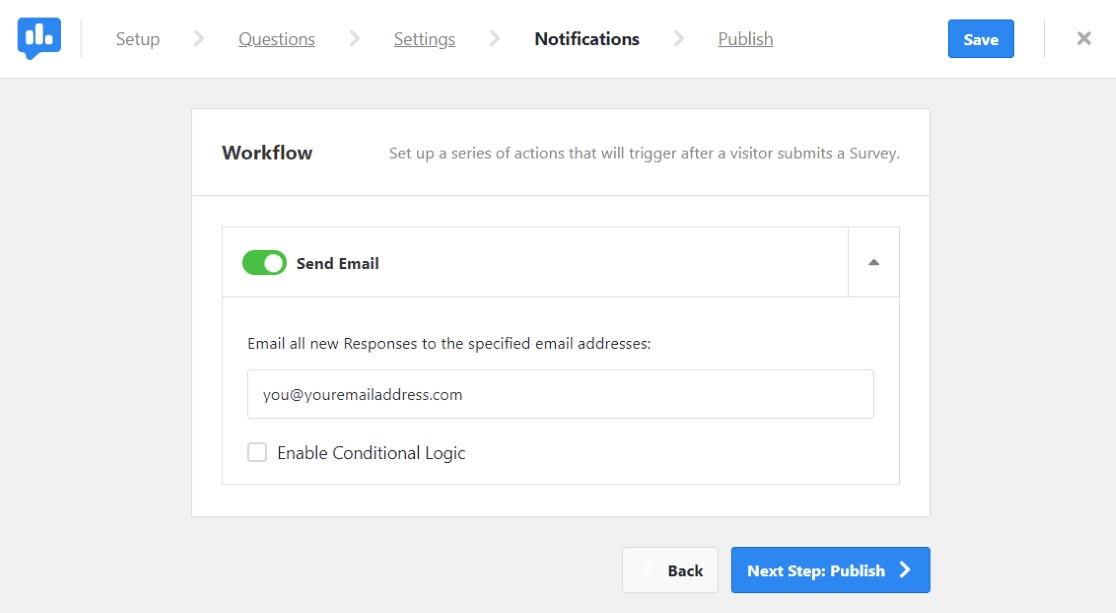
此功能可让您了解民意调查的参与程度。
最后,转到“发布”页面。 默认设置通常会安排稍后进行调查,但如果您希望立即进行调查,只需关闭“安排稍后”选项即可。
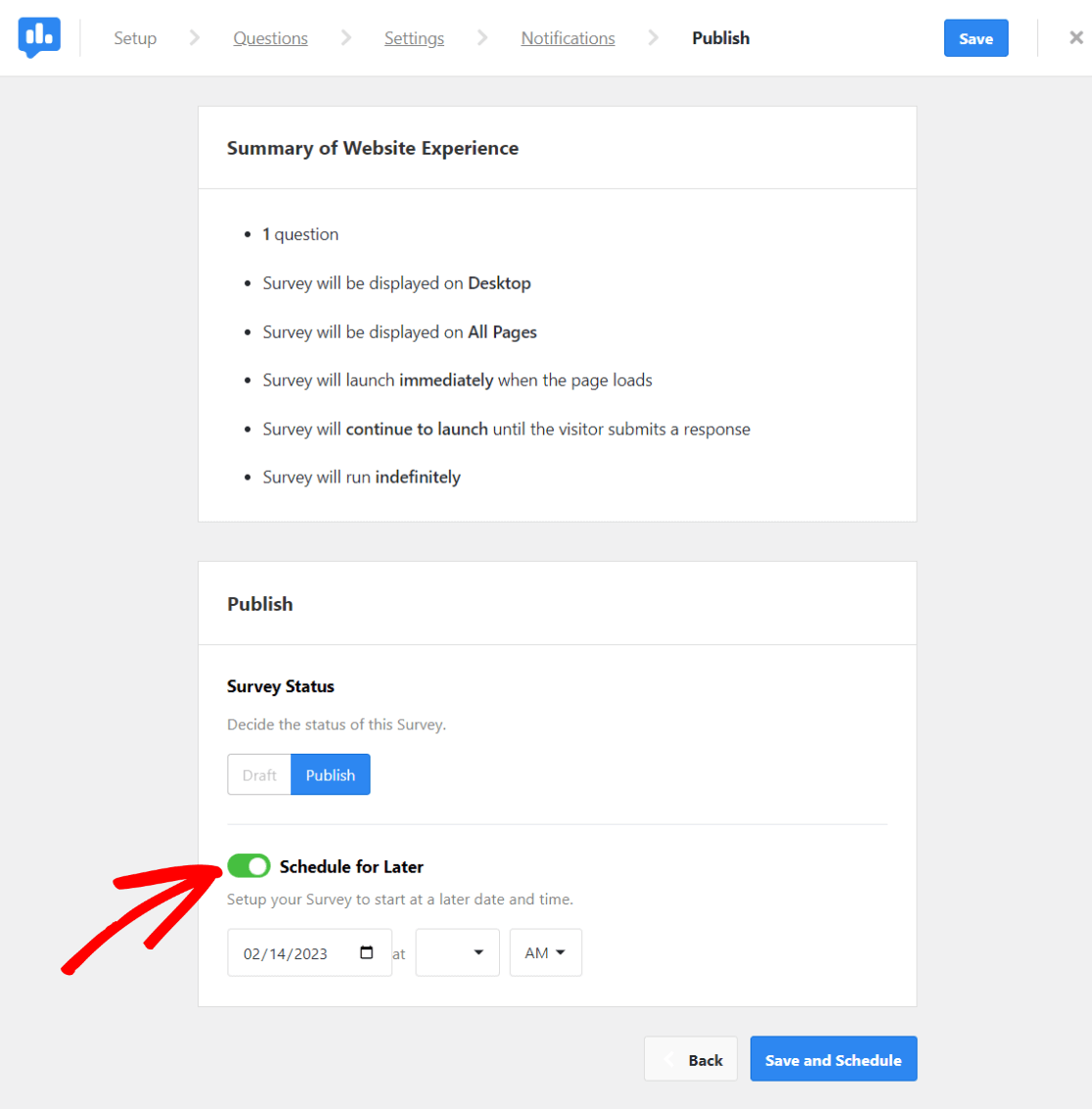
通过这些步骤,您可以在 UserFeedback 中编辑和自定义您的 WordPress 民意调查,使其完美适合您网站的需求和受众的偏好。
一切看起来都不错后,单击“发布”。
就是这样! 您现在已经成功创建了 WordPress 投票,并准备好收集访问者的反馈。
如果您喜欢这篇文章,您可能还想阅读:
如何在 WordPress 中添加联系表单
如何在 Google Analytics 和 WordPress 中跟踪表单提交
如何在WordPress中收集用户反馈(超级简单)
还没有尝试过 MonsterInsights 吗? 今天就是开始的一天!
请记得在 Twitter、Facebook 和 YouTube 上关注我们,以获取更多教程和 Google Analytics(分析)提示。
