如何创建 WordPress Twitter Feed(逐步)
已发表: 2022-12-05您是否也想在您的网站上发布推文或您的 Twitter 时间线? 阅读本文以了解如何创建 WordPress Twitter 提要,以便在发布新 Twitter 内容后立即使用新的 Twitter 内容自动更新您的网站。
当您持续从 Twitter 发布新内容时,您可以帮助您的网站保持新鲜感并吸引访问者。 它还可以节省您重复使用现有内容而不是创建新材料的时间。
什么是 WordPress 推特提要?
WordPress Twitter 提要显示嵌入在您的 WordPress 网站中的个人推文、您的时间线或其他用户的时间线。 提要还可以根据主题标签、搜索关键字或其他一些标准显示推文。
在您的 WordPress 网站上创建 Twitter 提要的最佳方式是使用为此目的构建的插件。 这使得任何人都可以定制显示各种 Twitter 内容。
在此示例中,我们将使用 Smash Balloon 的名为 Twitter Feed Pro 的社交媒体提要插件。
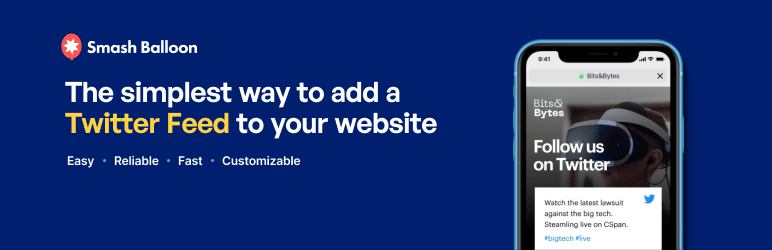
Twitter Feed Pro 可自动完成在 WordPress 中嵌入推文和时间线的工作。 它有大量的选项来过滤要显示的内容以及它在您网站上的显示方式。
而且,所有这些都包含在一个易于使用的软件包中,即使是初学者也可以在他们的 WordPress 网站上制作出令人惊叹的 Twitter 提要。
这些是您在使用 Twitter Feed Pro 时将获得的其他一些优势:
- Twitter 提要通过定期添加新的可抓取内容来为您的网站增加 SEO 价值
- Feed 内容响应灵敏,在任何屏幕尺寸、移动设备到桌面设备上看起来都很棒
- 您可以显示来自其他用户、您自己的 Twitter 帐户、您关注的人的推文,或者通过过滤主题标签或搜索词来显示
- 在多个页面或小部件上显示来自不同用户的任意数量的提要
- 默认情况下,Twitter 内容会继承您网站的风格以匹配您的整体网页设计
当我们在本教程中向您展示如何使用 Twitter Feed Pro 时,您将在下面看到更多功能。
对于那些使用其他社交平台的人,Smash Balloon 还制作了插件以在 WordPress 网站上显示其他社交媒体提要:
- Facebook 订阅临
- Instagram 提要专业版
- YouTube 订阅源专业版
- 社交墙
如果您想在您的站点上使用多个社交订阅源插件,All Access 捆绑包是最划算的,它为您提供了 WordPress 可能需要的所有社交媒体工具。
好的,让我们继续使用 WordPress 上的 Twitter Feed Pro 插件创建一个真实的提要,看看它是如何完成的。
如何将 Twitter 提要添加到 WordPress(4 个步骤)
我们将从获取插件开始,然后执行其余这些简单步骤:
步骤 1. 在 WordPress 上安装 Twitter Feed Pro
第 2 步。创建自定义 Twitter 提要
第 3 步。自定义 Twitter Feed 布局和显示选项
第 4 步。将 Twitter 提要添加到您的 WordPress 站点
让我们开始吧…。
步骤 1. 在 WordPress 上安装 Twitter Feed Pro
要在您的站点上安装 Twitter Feed Pro 插件,请转到 Smash Balloon 站点并选择您想要的计划。
完成结帐过程后,转到 Smash Balloon 网站上的“我的帐户”页面,然后单击“下载”选项卡。
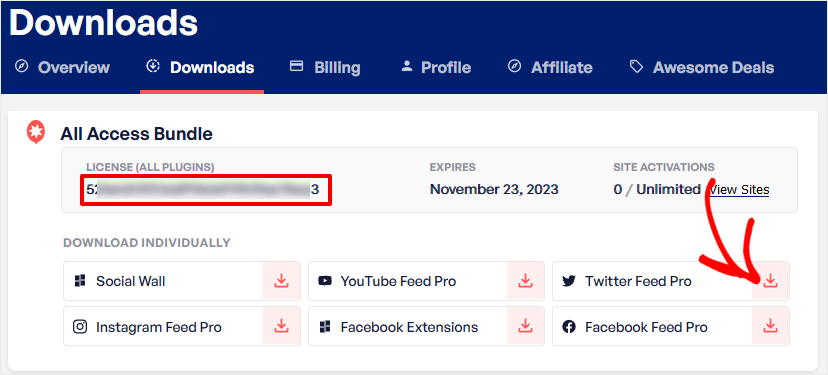
您需要在此页面上做两件事。 首先,单击Twitter Feed Pro旁边的下载图标,将插件下载并保存在您的计算机上。
其次,复制许可证(所有插件)标签下的许可证密钥。 您将在下一步中输入此密钥。
现在,登录到 WordPress,然后从主仪表板菜单中单击插件 » 添加新插件。 在此页面顶部,单击上传插件按钮。
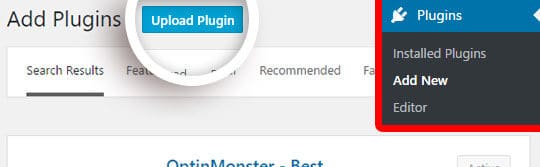
此时,选择您从 Smash Balloon 下载的 ZIP 文件并单击立即安装按钮。
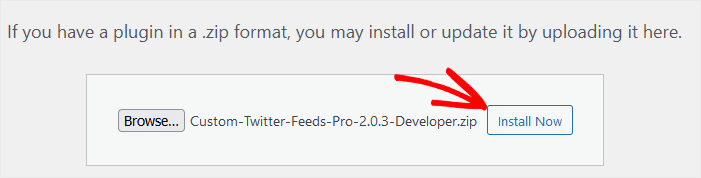
插件安装后,单击激活插件按钮完成。
就是这样,安装了 Twitter Feed Pro。 现在您可以单击 WordPress 菜单中的Twitter Feed » 设置,然后输入您之前从 Smash Balloon 帐户复制的许可证密钥。
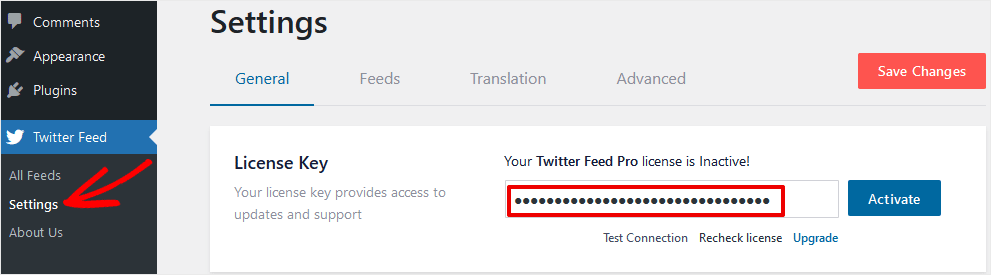
单击激活以验证您的帐户,然后您就可以使用 Twitter Feed Pro 了。 让我们在 WordPress 中创建您的第一个 Twitter 提要吧!
第 2 步。创建自定义 Twitter 提要
要开始在您的 WordPress 网站上构建新的 Twitter 提要,请单击Twitter 提要 » 所有提要。
如果这是您在 Twitter Feed Pro 中创建的第一个提要,您将被引导至新的提要向导。 单击添加新按钮。
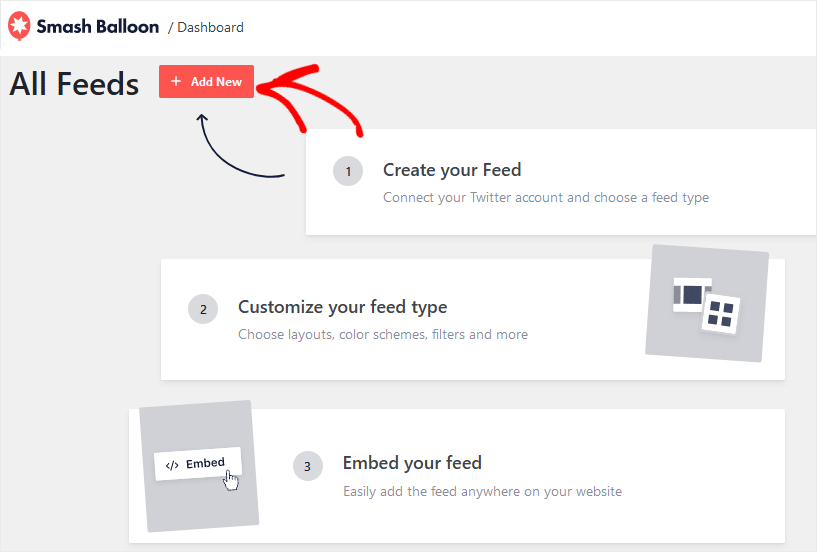
好的,现在您需要选择要在网站上显示的提要类型。
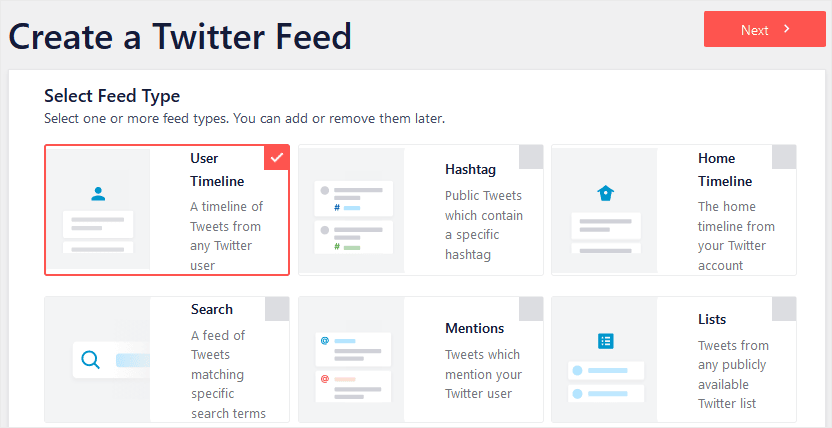
对于此示例,我们将选择User Timeline 。 这将显示一个提要,其中包含您希望在您的网站上显示的任何 Twitter 用户的时间线。 选择提要类型后,单击“下一步”按钮继续。
为了添加 Twitter 时间线,现在您需要连接您的 Twitter 帐户。 单击“连接”按钮。
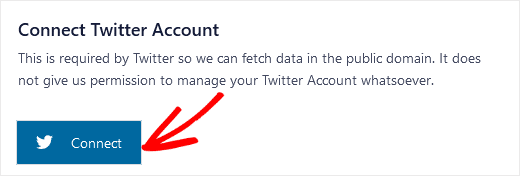
然后,输入有效的 Twitter 帐户名称或句柄和密码,然后单击授权应用程序按钮。 这允许 Twitter Feed Pro 访问来自 Twitter 的内容,以便将其发布到您的站点上。
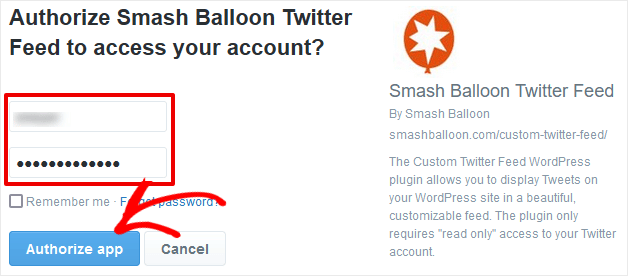
在下一个屏幕上,您将输入要在提要中显示的 Twitter 帐户的句柄。 键入句柄并再次单击“下一步”按钮。
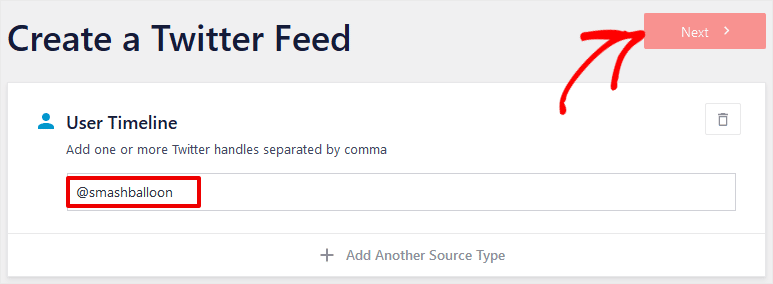
下一个屏幕允许您选择一个模板来控制提要的总体外观。 在此步骤中,我们将选择默认模板作为开始。 您可以在流程的下一步中自定义此模板。
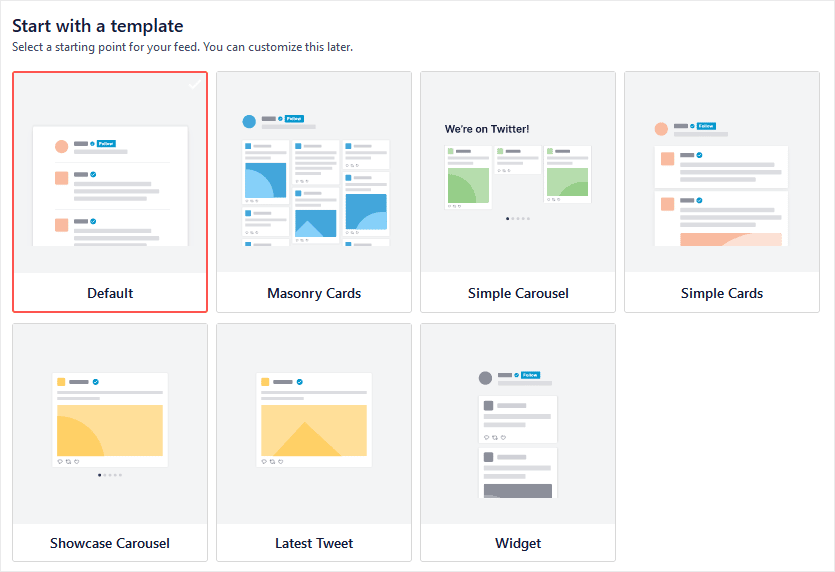
好的,再单击一次“下一步”按钮,就是这样! 您的 Feed 已全部设置完毕。
您现在应该在 Feed 编辑器屏幕中看到您的 Feed 的预览。
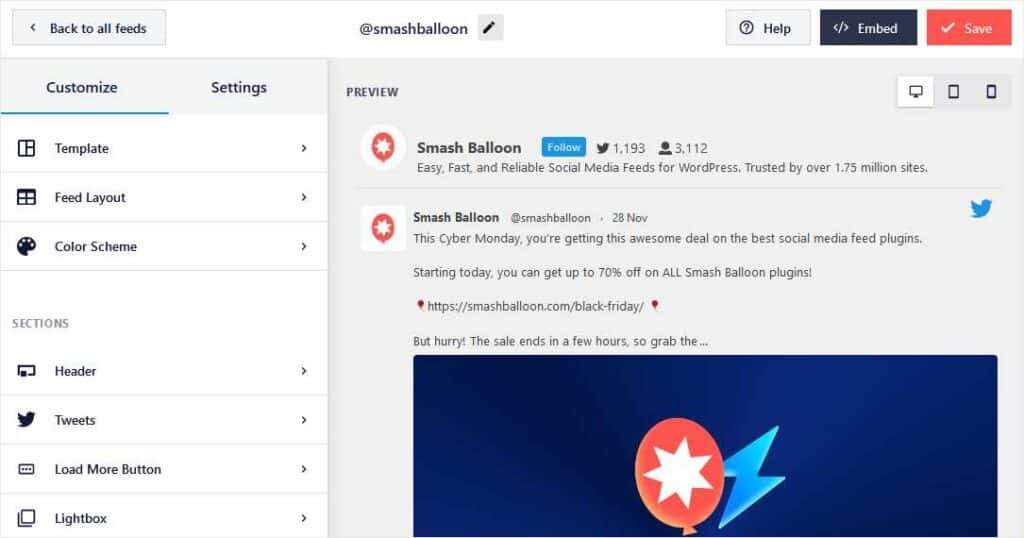

留在这个屏幕上,因为在下一步中我们将配置我们的提要布局和显示。
第 3 步。自定义 Twitter Feed 布局和显示选项
如果您仍在提要编辑器屏幕中,那就太好了! 如果没有,请转至Twitter Feed » All Feeds查看您使用 Twitter Feed Pro 插件创建的提要列表。
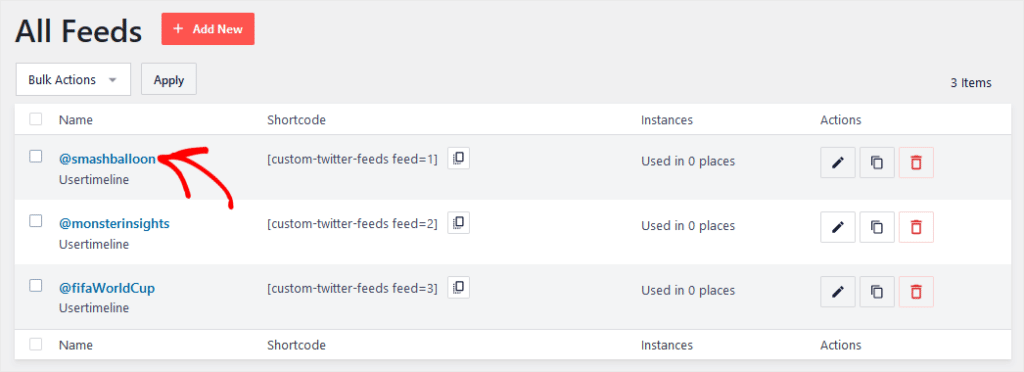
然后,单击您要自定义的提要以转到提要编辑器。
在提要编辑器屏幕的“设置”选项卡中,您可以更改提要源并创建过滤器以根据关键字包含或排除推文。 您还可以选择是否显示回复和转推。
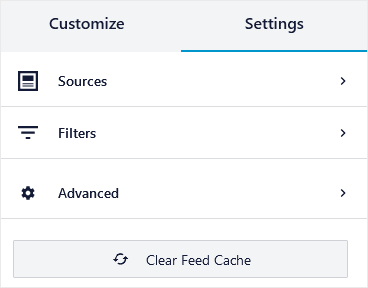
在“自定义”选项卡下,您可以更改提要布局、模板和配色方案。
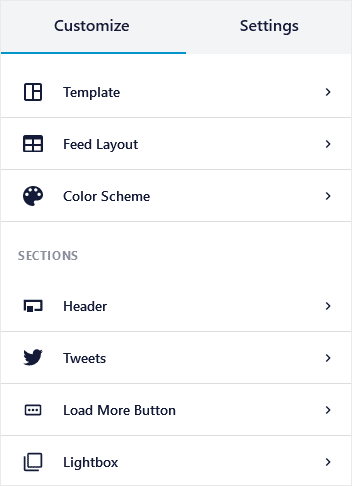
您还可以修改标题内容、加载更多按钮以及您的提要是否显示在灯箱中。 单击“推文”项以自定义提要中各个推文的外观。
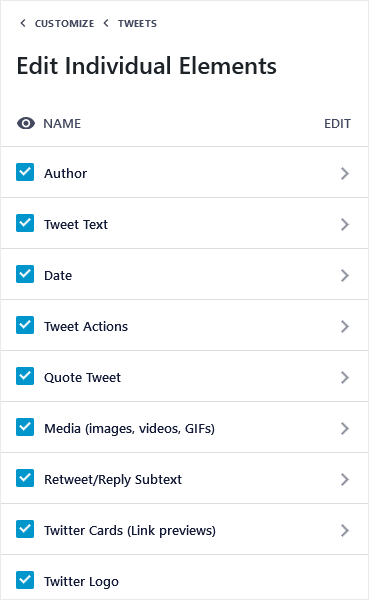
在这里,您可以选择是否显示嵌入在推文、署名信息、Twitter 卡片和其他元素中的媒体。 如果您不想在提要中显示图像和视频,请取消选中媒体框。
您还可以单击菜单项旁边的›符号来查看其他设置。 例如,您可以选择是否显示作者的头像图像和文字。
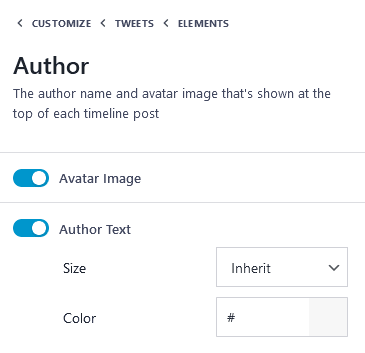
根据您的喜好修改提要后,单击右上角的保存按钮。
太棒了,您的 Feed 已设置好并可以显示在您的网站上了! 现在,您只需决定您希望此 Twitter 内容出现的位置。
第 4 步。将 Twitter 提要添加到您的 WordPress 站点
当涉及到 Twitter 内容在您的 WordPress 网站上的位置时,您有多种选择。 您可以将提要嵌入页面或帖子,或添加包含您的 Twitter 提要的小部件。
要将 Twitter 提要添加到您的站点,请先打开提要编辑器(如果您尚未打开)。 然后,单击右上角保存按钮旁边的嵌入按钮。

现在,您会看到一个打开的框,其中提供了 3 个用于将 Twitter 提要嵌入到您的 WordPress 网站的选项:
- 复制简码以将提要内容放置在任何帖子、页面等中。
- 使用块编辑器将提要添加到任何页面
- 将 Twitter 提要添加到 WordPress 小部件
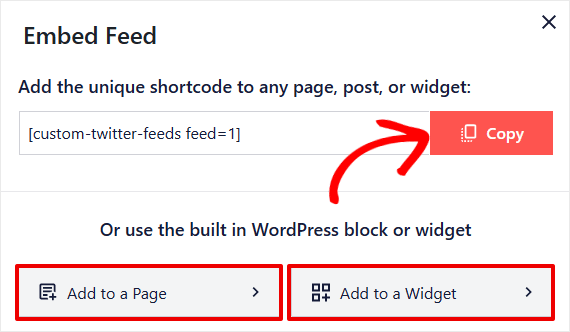
如何使用短代码添加 Twitter 提要
要使用短代码嵌入您的 Twitter 提要,只需单击“复制”按钮。 现在,转到任何支持短代码的页面、帖子、小部件或其他位置。 您可以将短代码粘贴到 WordPress HTML 编辑器中,或使用古腾堡编辑器中的短代码块。
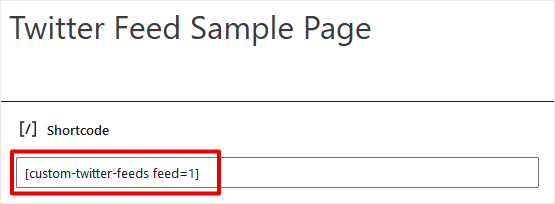
继续保存或更新页面并查看您的实时提要!
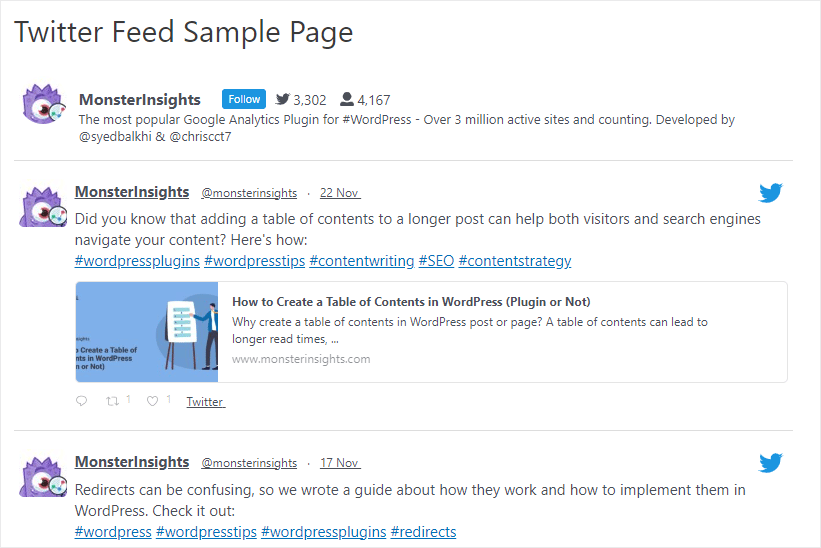
如何将 Twitter 提要添加到页面
在 WordPress 中将提要添加到单个页面的另一种方法是单击上一步中的添加到页面按钮。 这将打开一个清单,您将在其中看到您网站上所有已发布的页面。
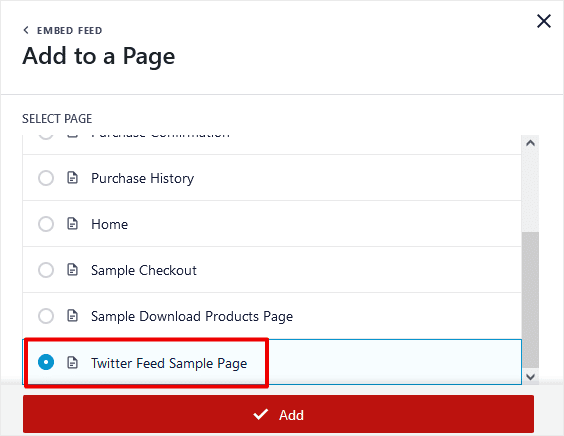
现在您可以选择要显示提要的任何页面,然后单击添加。 该页面将在新选项卡中打开。 单击加号(+)以在您希望提要显示的任何位置添加新块。
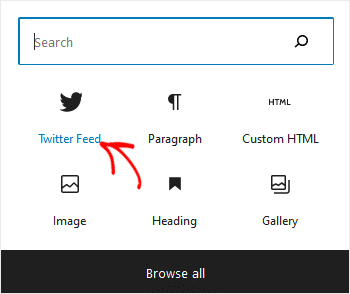
然后,单击Twitter Feed块图标,您的 Feed 将添加到所选位置。 就是这样,你已经完成了,你可以保存并预览你的页面!
如何将 Twitter 提要添加到 WordPress 小部件
好的,我们的最后一个示例将向您展示如何将 Twitter 提要添加到小部件。 您可以将小部件放置在 WordPress 主题允许的任何位置。
要将您的 Twitter 提要放入小部件,请单击提要编辑器中的嵌入,然后单击添加到小部件按钮。 小部件编辑屏幕将在 WordPress 中打开。
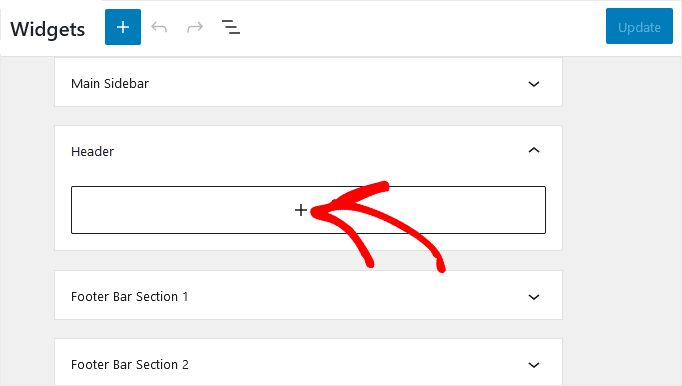
单击要显示 Twitter 提要的小部件下方的加号(+) ,以打开块编辑器。 现在,您可以使用之前用于放置提要的任何一种方法。
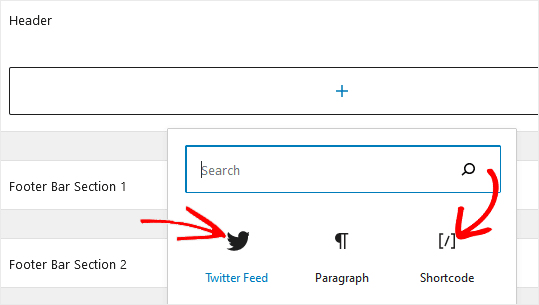
单击Twitter Feed图标以自动放置您的 Feed,或单击Shortcode以使用 Twitter Feed 简码。
完成后,单击“更新”按钮,一切就完成了! 去看看你的新 Twitter 提要显示在你的侧边栏小部件中,或者你放置它的任何地方!
我可以在没有插件的情况下在 WordPress 上创建 Twitter 提要吗?
是的,您可以在没有插件的情况下显示 Twitter 帖子和时间线。 通过使用 WordPress 内置的工具,有几种不同的方法可以做到这一点。
使用 WordPress 中的 Twitter 块添加推文或时间线
对于那些在 WordPress 中使用古腾堡块编辑器的人,您可以轻松地添加带有名为Twitter的内置块的推文。
要使用 Twitter 块添加推文,请继续并打开任何页面或帖子。 将光标放在您希望显示 Twitter 块的任何位置,然后单击+以添加新块。
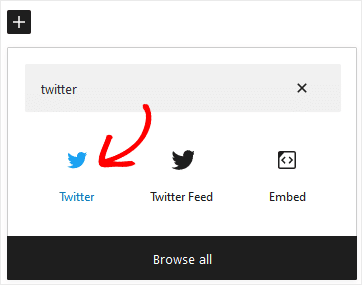
现在,浏览或搜索“twitter”以找到内置于 WordPress 块编辑器中的Twitter块。 单击块以放置它,您将在编辑器屏幕中看到它。
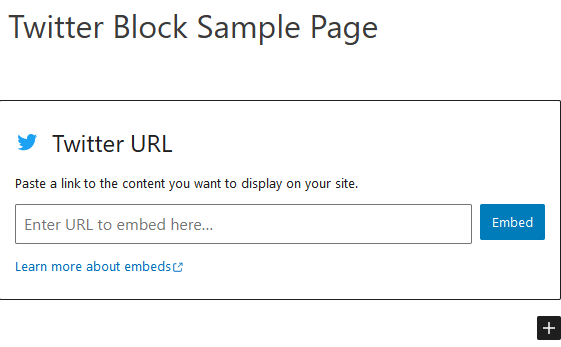
此时,您将输入 Twitter 推文、时间线或其他内容类型的 URL。
要查找单个推文的 URL,请单击推文旁边的日期标签以在单独的选项卡中打开。 然后,从浏览器地址栏复制 URL。 现在您可以将该 URL 粘贴到 WordPress Twitter 块中。
这是使用 Twitter 块在页面上发布时的推文。
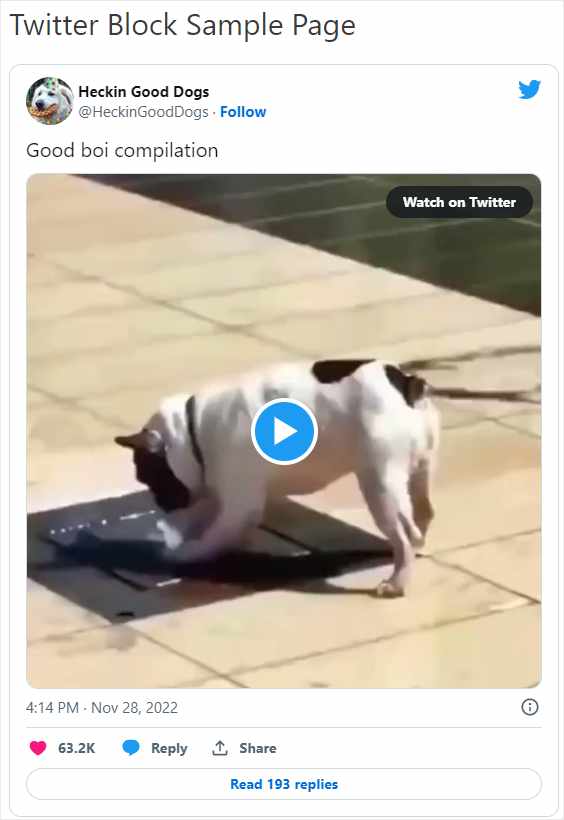
如您所见,默认的推文显示非常简单。 遗憾的是,您对布局和显示没有太多控制权。
如果您在 Twitter 块中输入时间线 URL,您将在发布的页面上看到类似这样的内容。
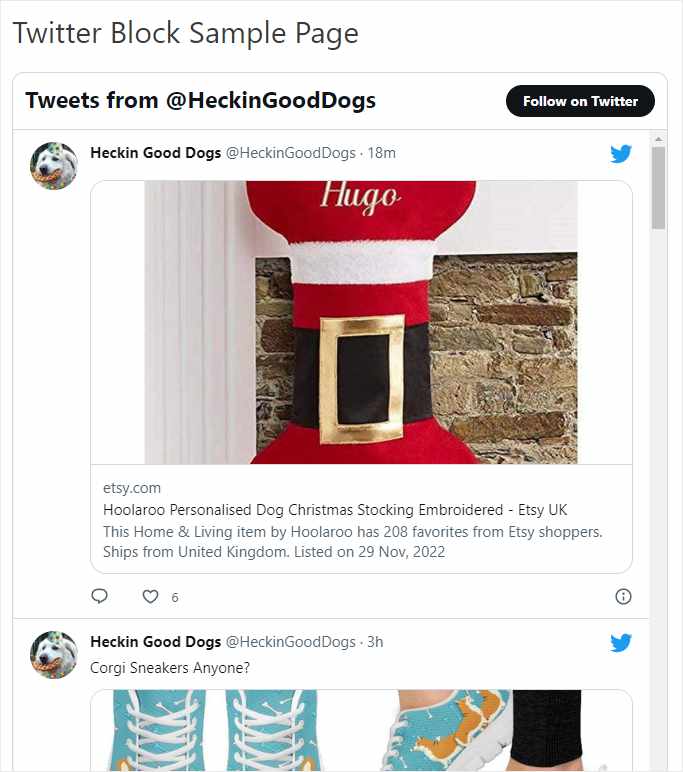
WordPress 在一个框中显示所选时间线上的所有内容,没有回复。 同样,您无法控制显示的帖子数量、是否包含图片或回复或其他设置。
考虑到内置 Twitter 块提供的显示和布局选项不足,我们真的不建议使用这种向 WordPress 添加 Twitter 提要的方法。
使用 Smash Balloon 的 Twitter Feed Pro 等专用社交源插件,您将获得更好的结果和更多自定义选项。
现在,您已准备好享受将推文或 Twitter 时间线等社交内容添加到您的 WordPress 网站所带来的好处。 获得更多的网站流量和更多的社会追随者,并且只需很少的额外努力即可刷新您的网站内容!
好的,这就是我们关于如何将 Twitter 提要添加到 WordPress 的教程的全部内容。
如果您喜欢这篇文章,您可能会喜欢我们关于如何使用 Google Analytics 设置社交媒体跟踪的帖子。
请不要忘记在 Twitter、Facebook 和 YouTube 上关注我们,以获取更多有用的教程、评论和 Google Analytics 提示。
