如何在您的网站上嵌入 Google Business 评论
已发表: 2023-09-25您想提高网站的可信度吗? 您想展示顾客或客户对您的品牌的评价吗? 如果是这样,学习如何在您的网站上嵌入 Google 商业评论是完美的第一步。
乍一看,这似乎是一项耗时的任务,但在网站上显示 Google 评论实际上非常快速且轻松,即使对于不懂技术的用户也是如此。 那么,您准备好为您的网站提供额外的提升了吗?
在本文中,我们将向您展示在 WordPress 网站上嵌入 Google 商业评论的最佳且最简单的方法。 让我们直接跳进去……
您可以将 Google 评论添加到您的网站吗?
是的! 不仅可以将 Google 评论添加到您的网站,而且非常简单。 借助适合工作的工具,您可以在几分钟内将评论嵌入到您的网站上。
然后,访问者将能够在您的网站上看到客户对您品牌的看法,这为您的业务带来巨大的价值。 事实上,显示来自值得信赖的网站的评论可以将销售额提升高达 270%!
WordPress 最好的 Google 评论工具是什么?
Reviews Feed Pro 是 Smash Balloon 的评论聚合器插件,它使在 WordPress 上嵌入商业评论变得轻而易举。
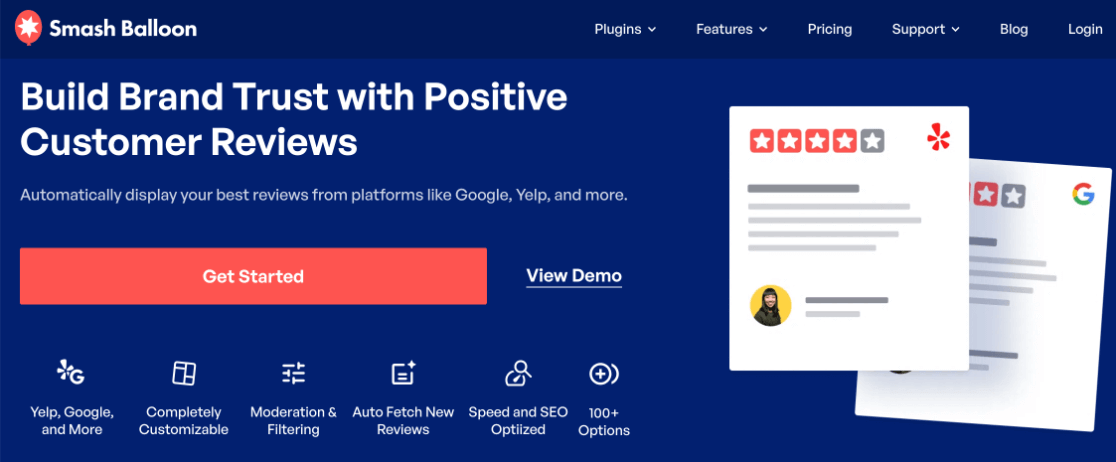
Smash Balloon 拥有近 200 万用户,其中包括可口可乐和 Indeed 等主要品牌,因其简单有效的社交源插件而广受喜爱,允许用户将 Instagram、YouTube 和 Twitter 等社交媒体平台的内容集成到他们的 WordPress 网站中。
同样,Reviews Feed Pro 插件可让用户在网站上无缝嵌入来自 Google、Yelp、Trustpilot、Trip Advisor、Facebook 和 WordPress.org 的商业评论。
最好的部分? 您无需花费大量时间手动查找和嵌入评论。 相反,该插件会自动收集来自多个来源的评论,并将其显示在一个统一的布局中。
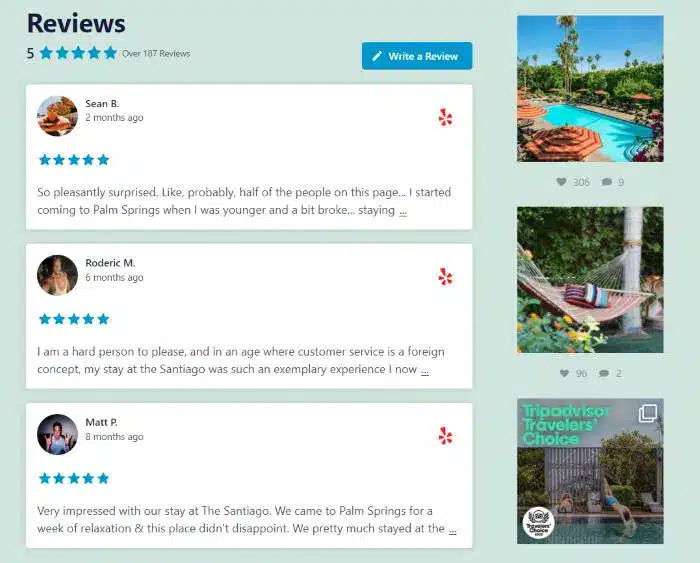
它提供了大量的自定义和审核功能,并且您不需要使用任何代码。
那么,让我们看看如何在 WordPress 上嵌入 Google 评论。
如何向网站添加 Google 评论
只需按照以下 5 个简单步骤即可立即将 Google 商业评论嵌入您的 WordPress 网站。
- 第 1 步:安装评论 Feed Pro
- 第 2 步:创建新的评论源
- 第 3 步:链接您的 Google 商家评论
- 第 4 步:自定义您的 Google 评论 Feed
- 第 5 步:在 WordPress 上嵌入您的 Google 评论 Feed
第 1 步:安装评论 Feed Pro
第一步是在您的网站上安装 Reviews Feed Pro。 前往 SmashBalloon 定价页面并获取最适合您的许可证。
如果您计划在网站上嵌入其他类型的社交内容,例如 Instagram 源、Twitter 源和 YouTube 视频源,我们建议使用 All Access Bundle。

该捆绑包包括 Smash Balloon 的全部 5 个 Pro 插件以及社交墙,它可以让您将不同源的内容组合到一个美观的设计中。
只嵌入评论? 没问题,您可以单独购买 Reviews Feed Pro 或试用功能有限的免费版本。
购买后,下载插件的 ZIP 文件并在您的网站上安装并激活它。 如果您不熟悉安装插件,请查看这份适合初学者的指南,了解如何安装和激活 WordPress 插件。
之后,您需要输入许可证密钥,该密钥可以在您的购买确认电子邮件中或 Smash Balloon 网站的“下载”选项卡下的帐户区域中找到。
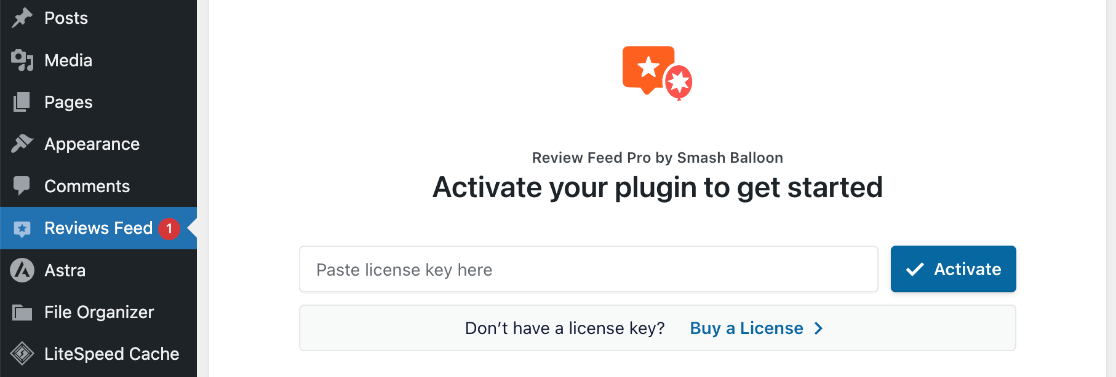
粘贴许可证密钥后按“激活” 。
第 2 步:创建新的评论源
要开始为您的 Google Business 评论创建 Feed,请点击 WordPress 菜单中的评论 Feed 。 单击添加新按钮。
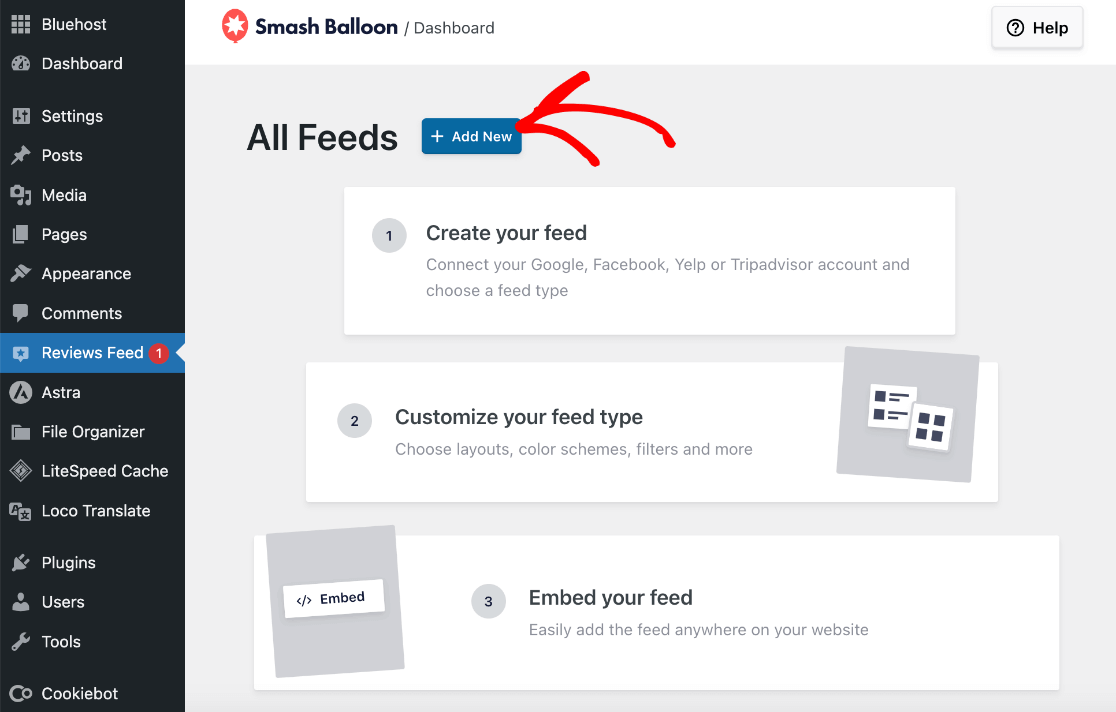
在下一个屏幕上,您需要选择评论来源。 单击显示+ 添加源的按钮。
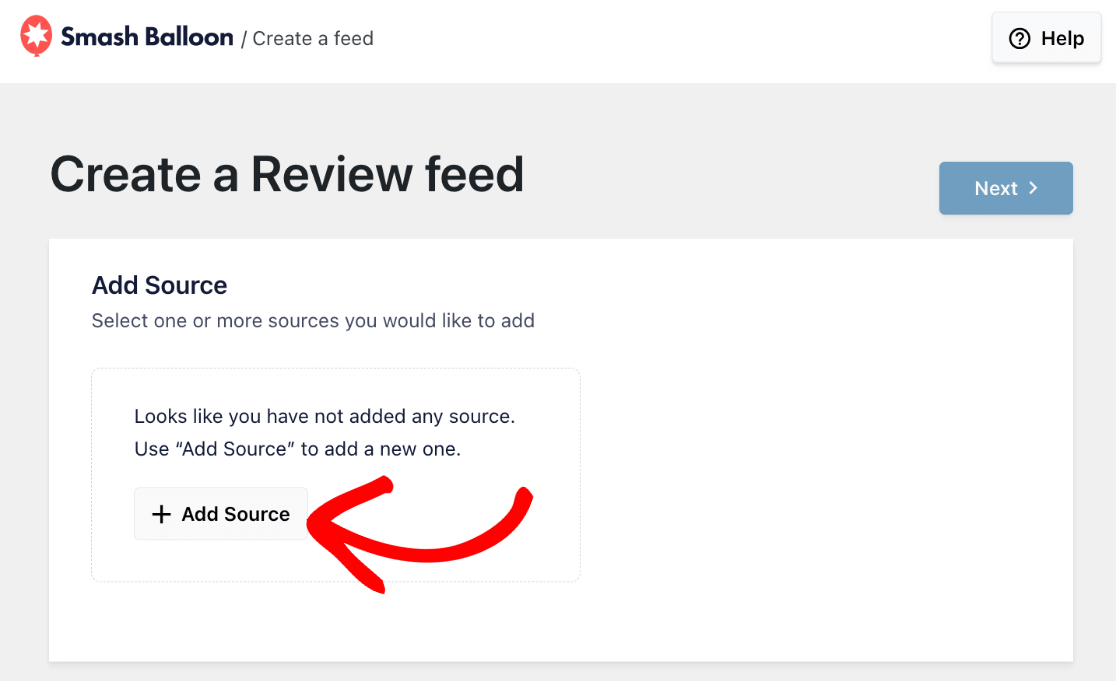
将出现一个弹出窗口,要求您选择要使用的来源。 评论可以来自各种平台,但出于本教程的目的,请单击Google 。
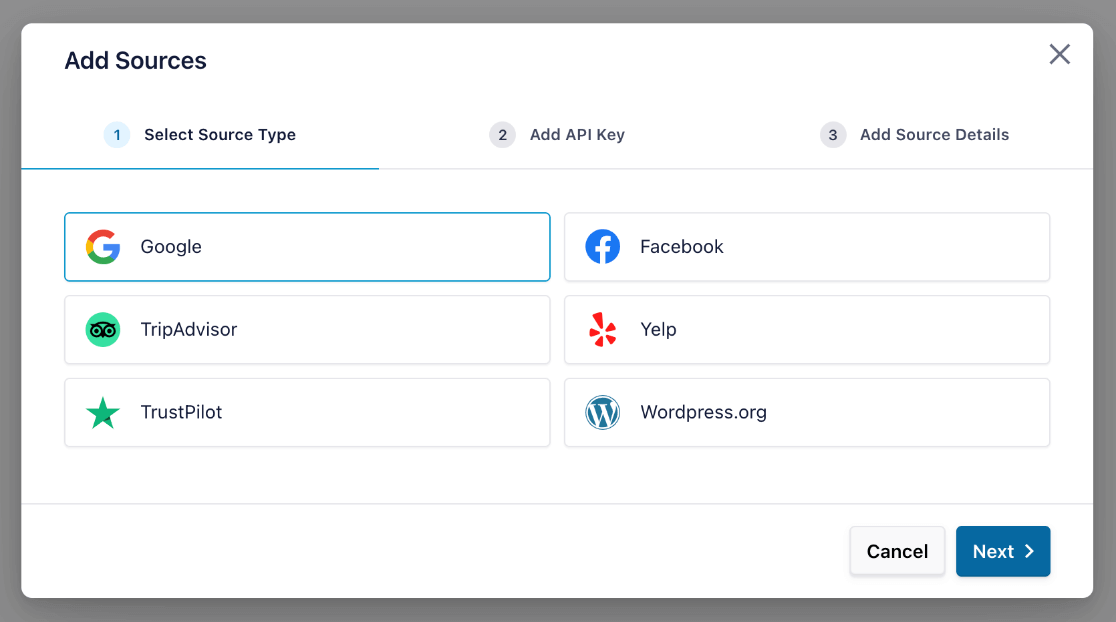
点击下一步。 现在,我们将向您展示如何通过连接您的 Google 商家资料(以前称为“Google 我的商家”或 GMB),将 Google 评论链接到您的网站。
第 3 步:链接您的 Google 商家评论
在弹出窗口的下一个屏幕上,系统会要求您提供Google API Key 。 这可以让 Reviews Feed Pro 自动获取新评论,并允许您在其他 Feed 中使用该来源。
如果您还没有,请按照本教程创建 Google API 密钥。
获得 API 密钥后,将其粘贴到弹出窗口中,然后单击“下一步” 。 或者,如果您希望稍后添加,可以单击“跳过” 。
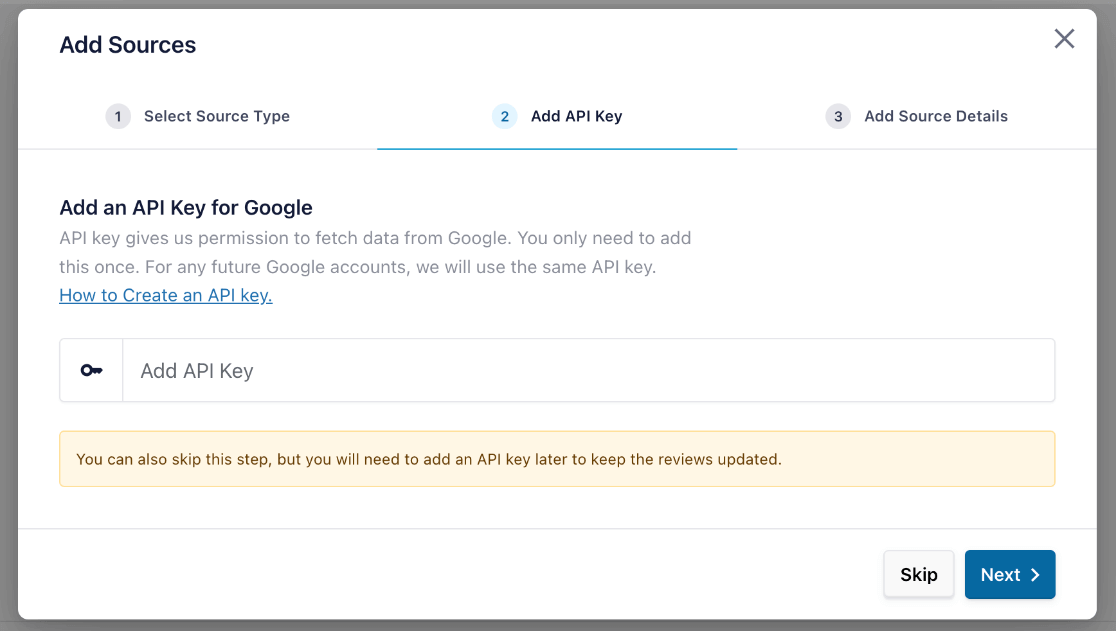
现在,系统会要求您提供地点 ID。 这告诉插件从哪个页面获取评论。 如果您不知道您的商家的 ID 是什么,请访问 Google 的地点 ID 查找器。
使用此页面上的 Google 地图,搜索您的企业,并在下拉列表中出现时单击它。 然后,您会在地图上的标记旁边看到您的地点 ID 。
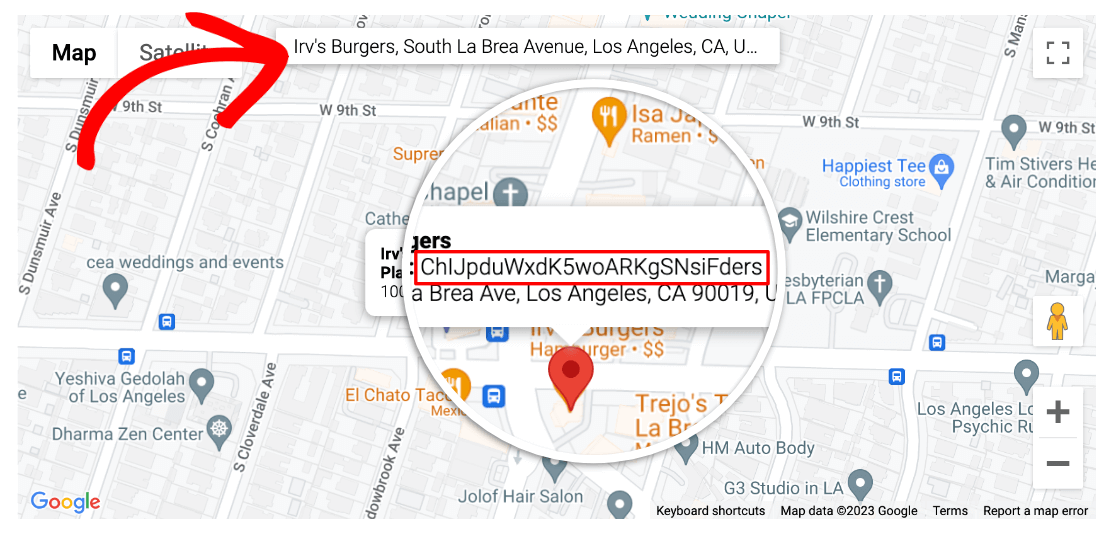
复制您的地点 ID后,返回 WordPress 选项卡并将其粘贴到弹出窗口中。 完成后单击“完成” 。
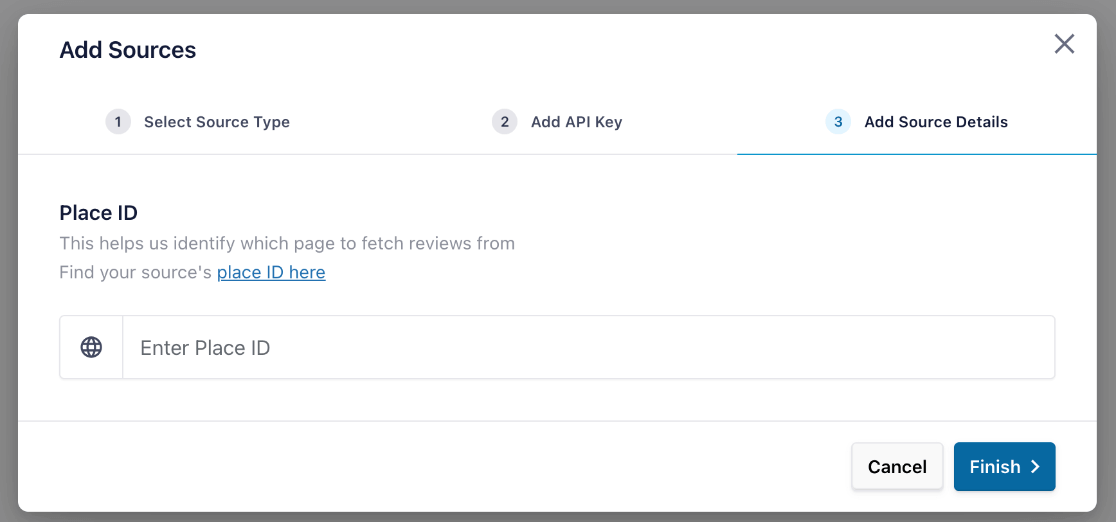
您现在会看到您企业的 Google 评价被列为来源。 如果您愿意,您可以继续添加其他来源以在您的 Feed 中使用,例如 Yelp 或 Facebook 评论。
准备就绪后,选择 Google 评论来源以及您添加的任何其他来源,然后点击下一步。
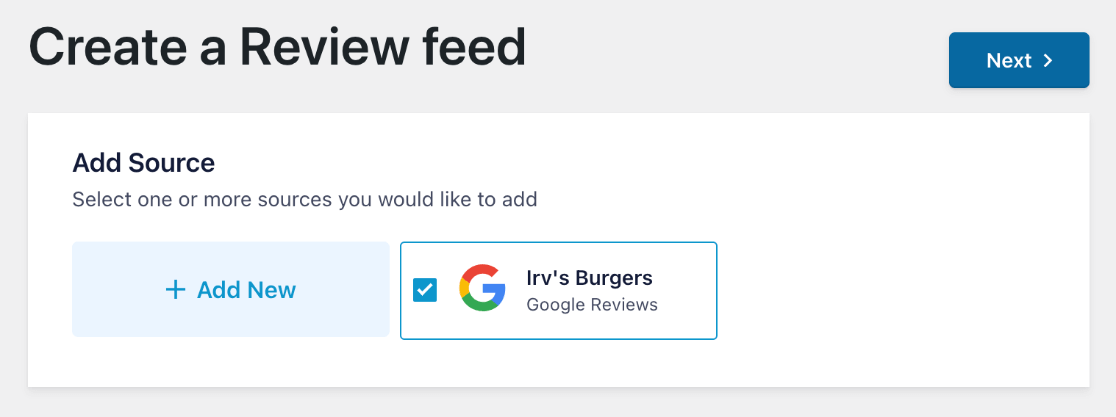

接下来,进入有趣的部分,您将可以自定义评论的显示方式。
第 4 步:自定义您的 Google 评论 Feed
首先,系统会询问您想要使用哪个模板。 您可以选择:
- 默认:评论显示在列表中,类似于它们在 Google 上的显示方式。
- 简单卡片:评论显示在列表中,但每条评论都在自己的卡片上。
- Masonry:评论以图库格式显示在卡片上。
- 单个评论:显示单个评论。 如果您想在网站上的某个位置(例如登陆页面)插入特定评论,这会很有帮助。
- 展示轮播:一次显示一篇评论的轮播。
- 轮播:一次显示一排评论的轮播。
- 网格轮播:具有多行和多列评论的轮播。
在下一步中更改模板很容易,因此如果您不确定选择哪个模板,请不要担心。 另外,所有模板都可以自定义以指定行数或列数、分页、自动播放等。
选择模板后,点击下一步。
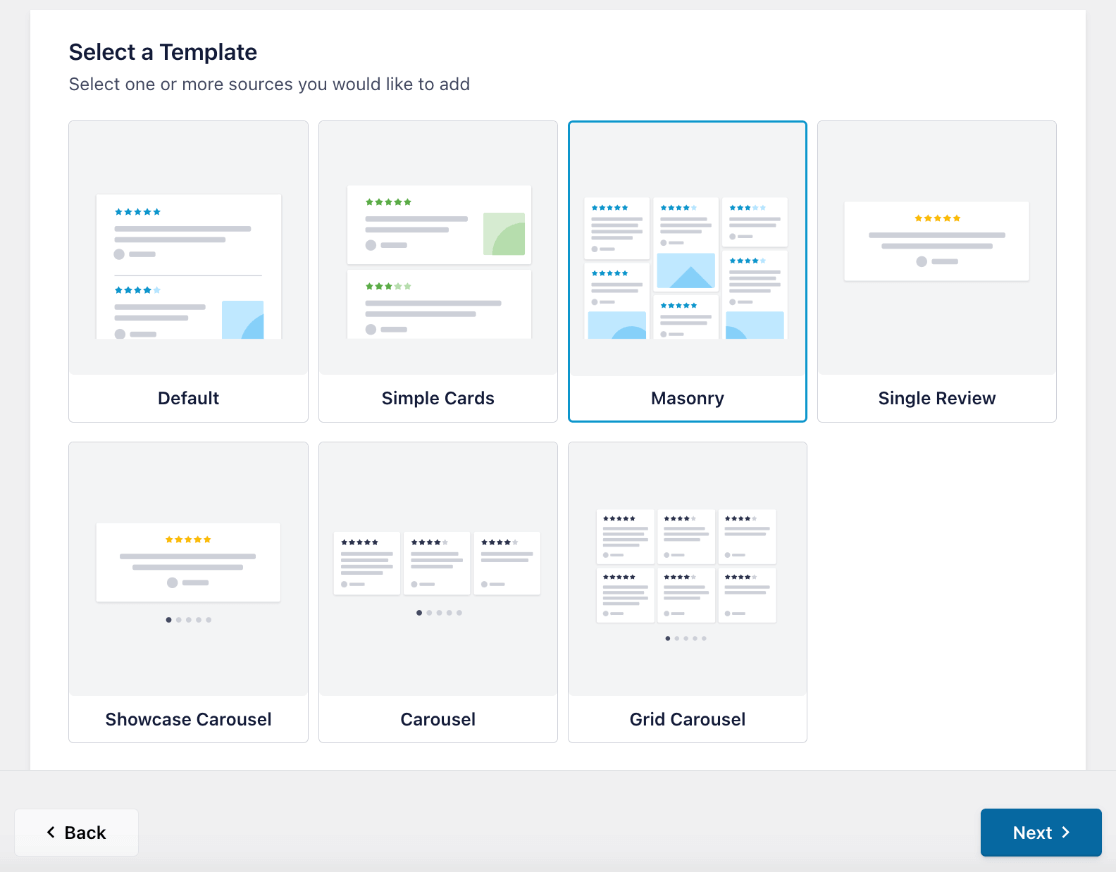
现在,您将进入编辑器,其中显示您的 Google 评论源的实时预览,以便您可以在进行更改时看到设计的外观。 让我们继续自定义您的 Feed 的显示和设置。
1.自定义您的评论源显示
作为编辑,您可以进一步自定义您的评论在网站上的外观。
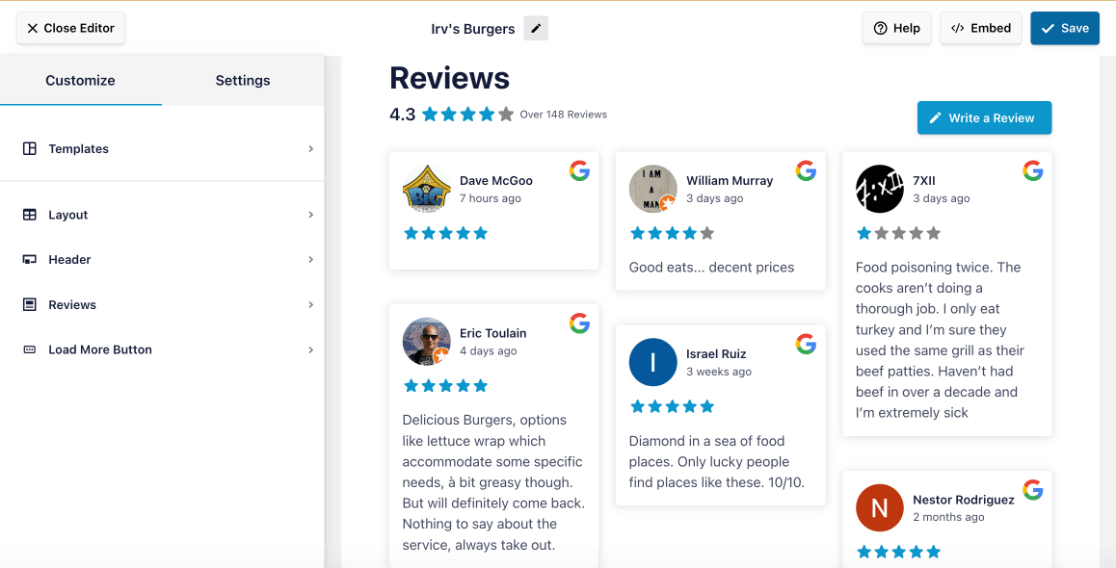
使用左侧的侧边栏,您可以更改模板、尝试不同的布局、编辑按钮和其他元素的颜色和设计、自定义标题等等。
您会注意到提要上有一个撰写评论按钮,这是一个很棒的功能。 默认情况下,该链接将引导访问者为您的企业撰写新的 Google 评论。 但是,您可以根据需要排除该按钮或将其更改为自定义链接。
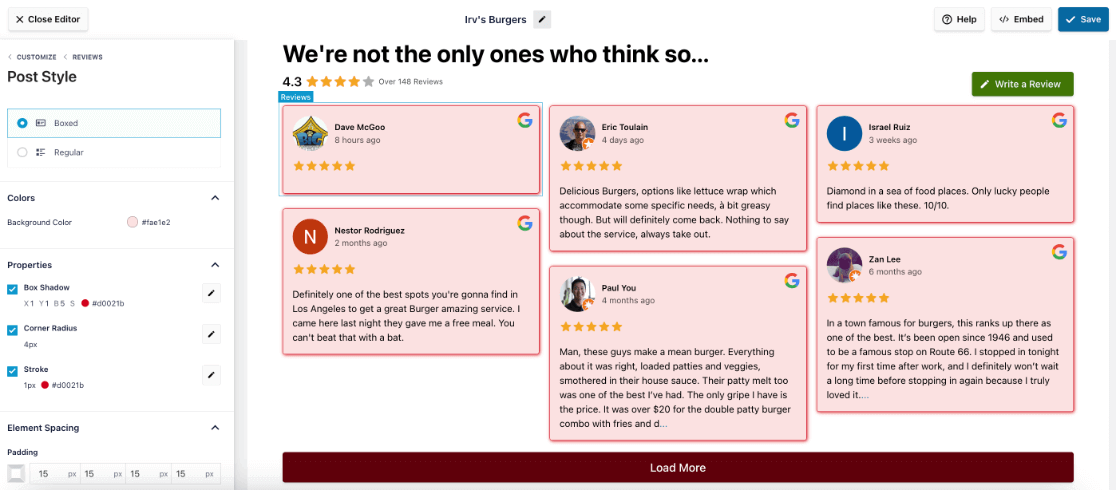
继续在定制器中进行尝试,直到您的业务评论源看起来完全符合您想要的方式。 然后,我们将向您展示如何编辑设置。
2. 自定义您的评论提要设置
在定制器中,单击侧边栏中的“设置”选项卡来过滤和调整网站上显示的评论。
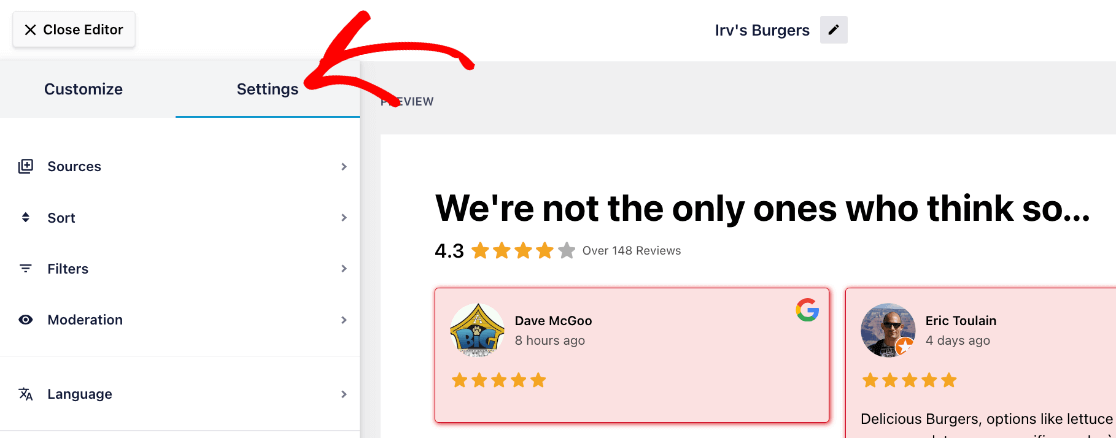
在此选项卡中,您可以管理要在网站上显示的 Google 商家评论。 以下是“设置”下每个部分可以执行的操作的详细说明:
来源:添加其他平台以从中提取业务评论并在您的摘要中显示。
排序:确定评论是随机排序、按日期排序还是按星级排序。
过滤器:根据星级和/或其中找到的某些关键字排除/包含评论。 例如,您可以过滤掉所有低于 3 星的评论或所有带有“不好”一词的评论。
审核:如果启用,此功能允许您默认隐藏所有评论,直到您选择显示它们。 或者,您可以默认显示所有评论并选择要排除的特定评论。
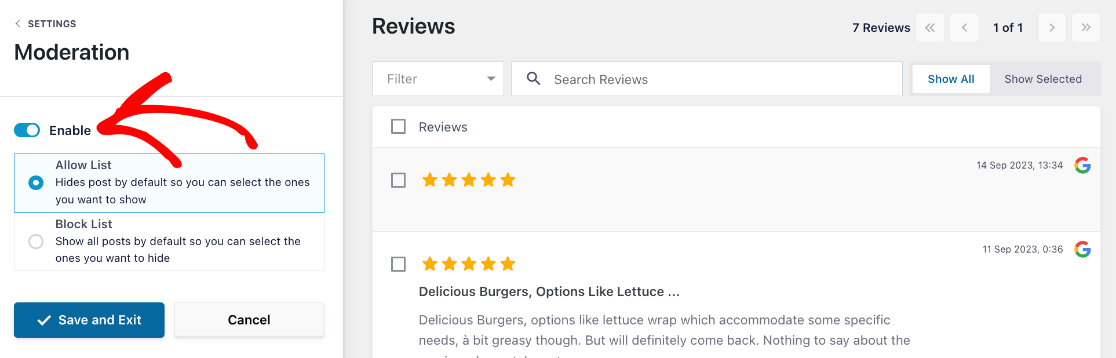
语言:您的 Google 评价的语言将设置为默认语言,但您可以根据需要指定将其翻译成哪种语言。
完成自定义布局并编辑 Feed 设置后,单击右上角的“保存” 。 接下来,让我们了解如何在您的网站上嵌入 Google 商家评论。
第 5 步:在 WordPress 上嵌入您的 Google 评论 Feed
现在您已经了解了如何将 Google 评论链接到您的网站、自定义显示以及管理显示的评论,是时候嵌入它们了。
按“保存”后,单击提要定制器顶部的“嵌入”按钮。
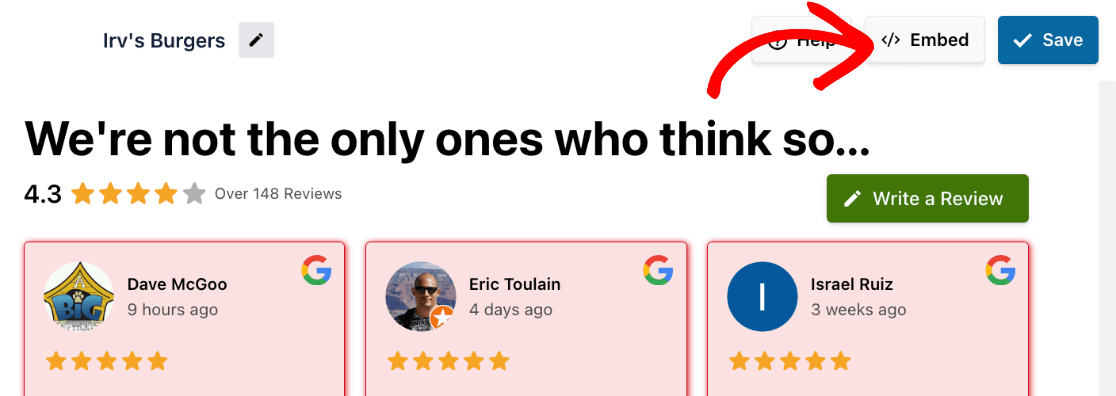
现在,将出现一个弹出窗口。 您可以复制短代码以将 Google 评论嵌入您网站上的任何位置。 或者,从以下 2 个选项中选择一个:
- 添加到页面:在您的网页上显示 Google 评论。
- 添加到小部件:在网站的侧边栏、页脚或其他小部件位置显示 Google 评论。
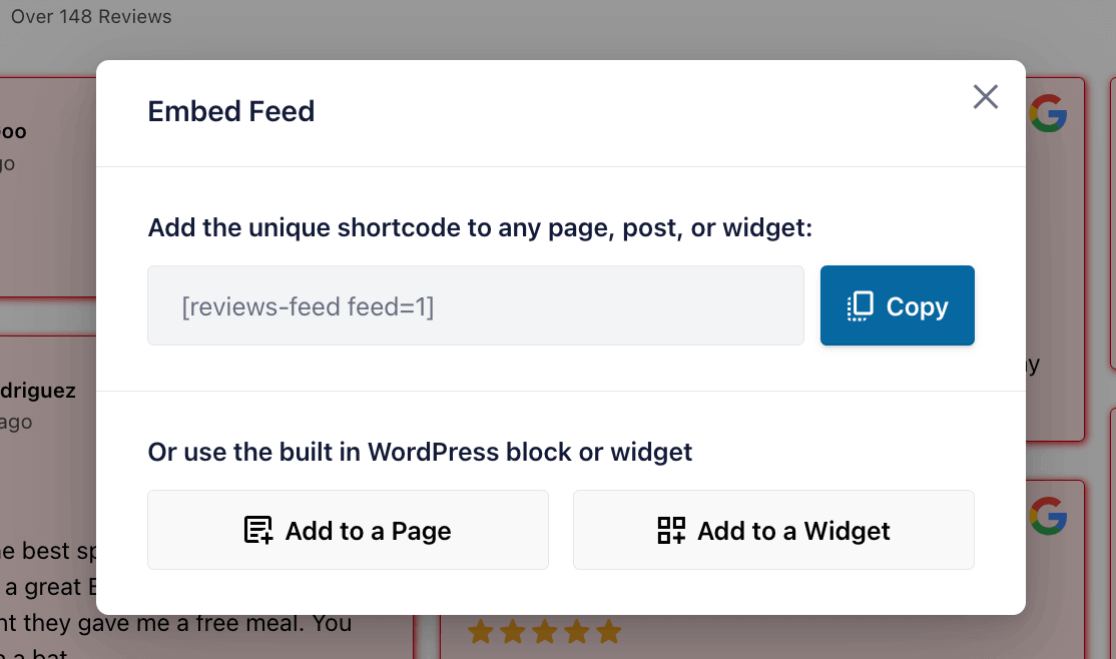
让我们来看看如何使用这两个选项嵌入 Google 评论。
1.在网页上嵌入Google评论
要将您的 Google 评论嵌入到页面上,请点击添加到页面按钮。 然后,弹出窗口将显示可供选择的可用网站页面列表。 选择您想要的并单击“添加” 。
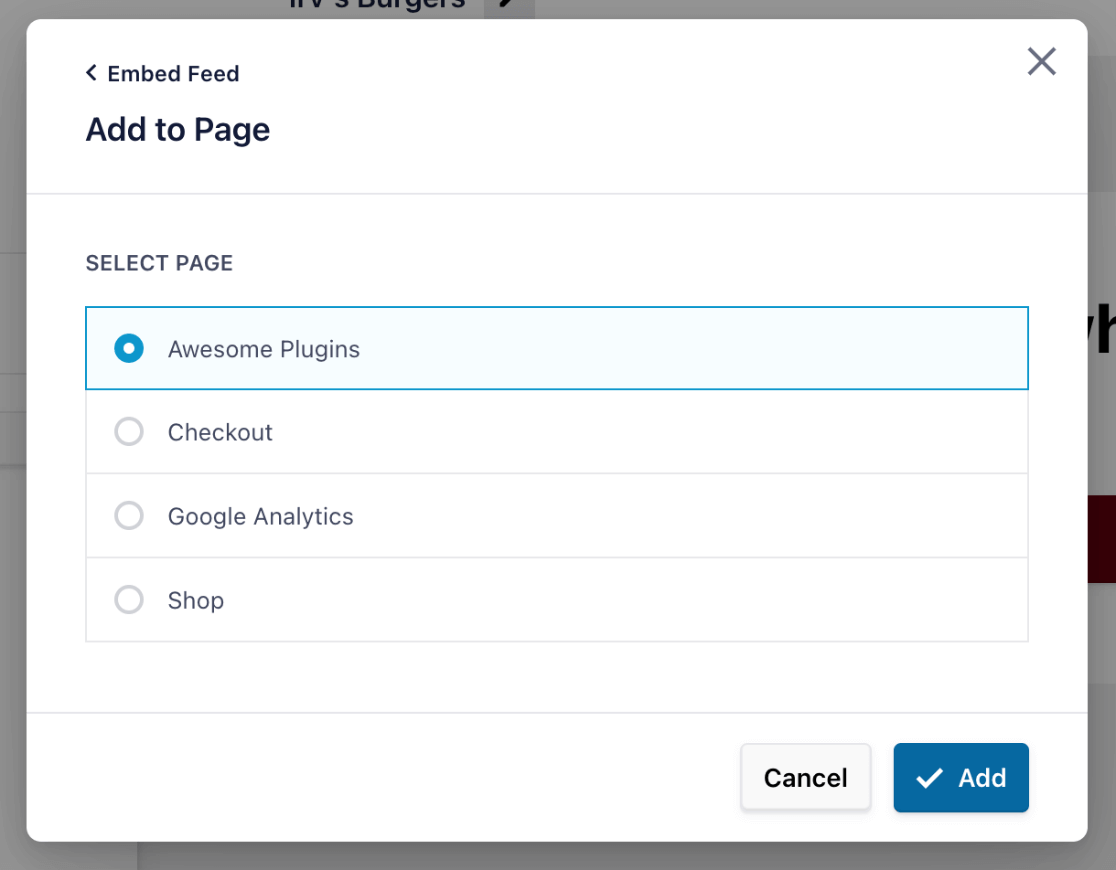
它将带您进入所选页面的 WordPress 编辑器,您可以在其中单击+号添加新块。
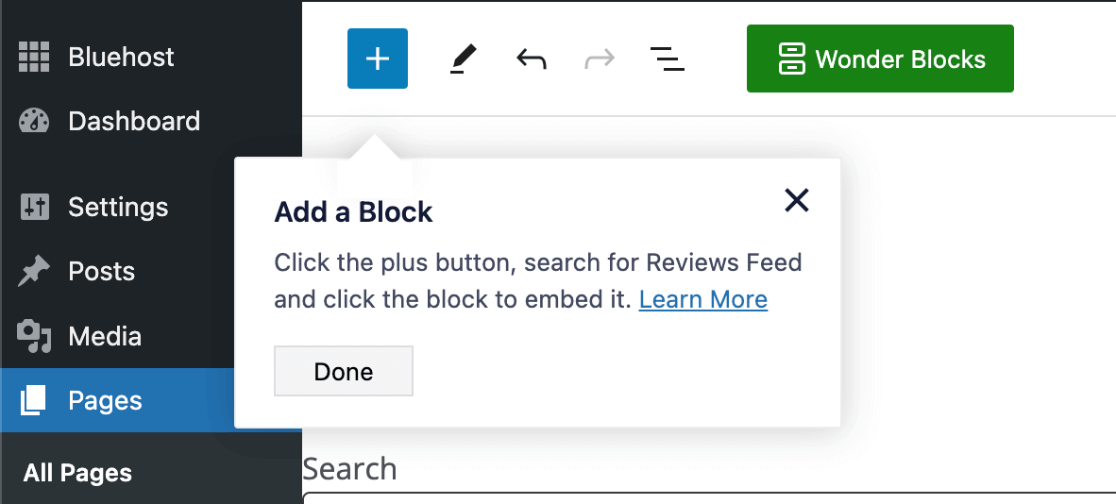
要将您的提要嵌入到页面上,只需搜索评论提要并在看到它时选择该块。
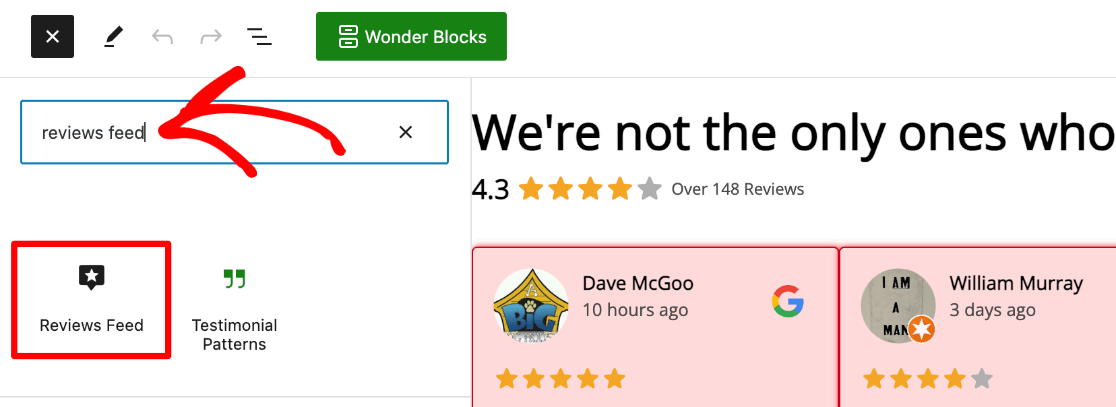
更新页面后,在新选项卡中将其打开,即可看到嵌入的 Google 评论 Feed 精美地显示在您的网站上。
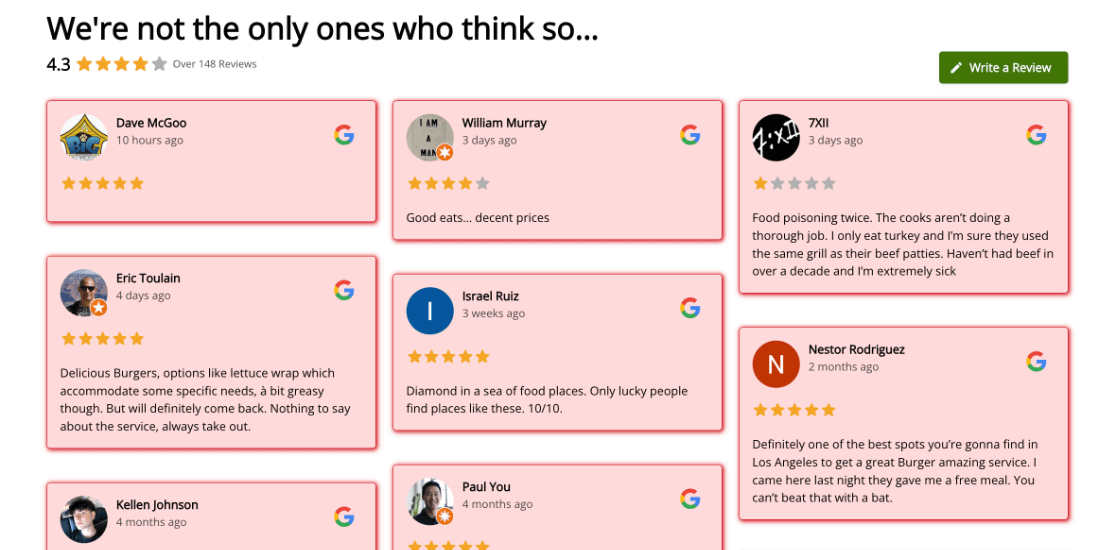
2. 在小部件中嵌入 Google 评论
现在,让我们看看如何嵌入 Google Review 小部件。
单击提要定制器中的“嵌入”按钮后,单击“添加到小部件”选项。
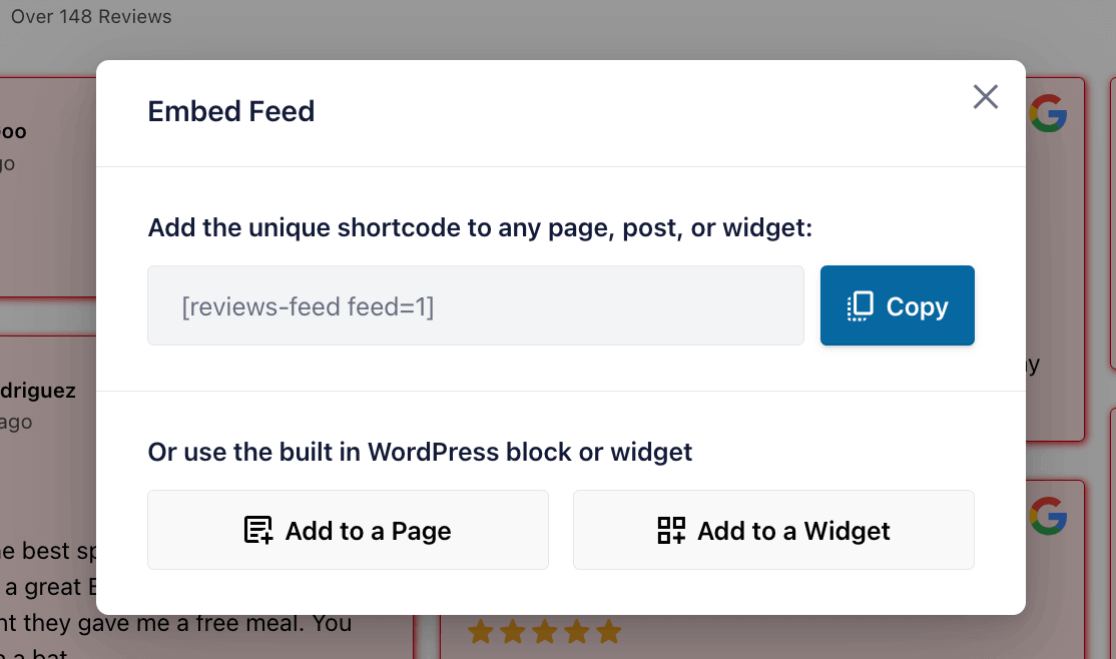
这将带您进入网站的小部件自定义区域。 请注意,可用的小部件区域将根据您的 WordPress 主题而有所不同。
单击要放置小部件的区域下方的+号。 然后,只需搜索评论源并在看到它时添加该块。
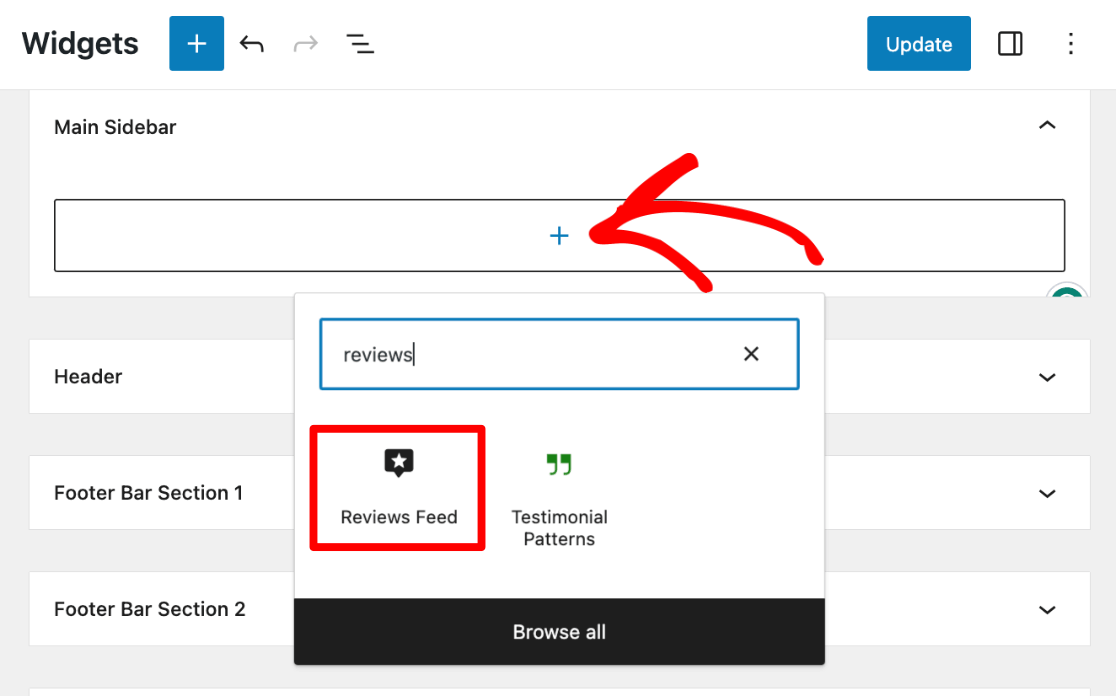
完成后请务必单击“更新” 。 现在,您可以在网站的小部件区域中查看您的 Google 评论。
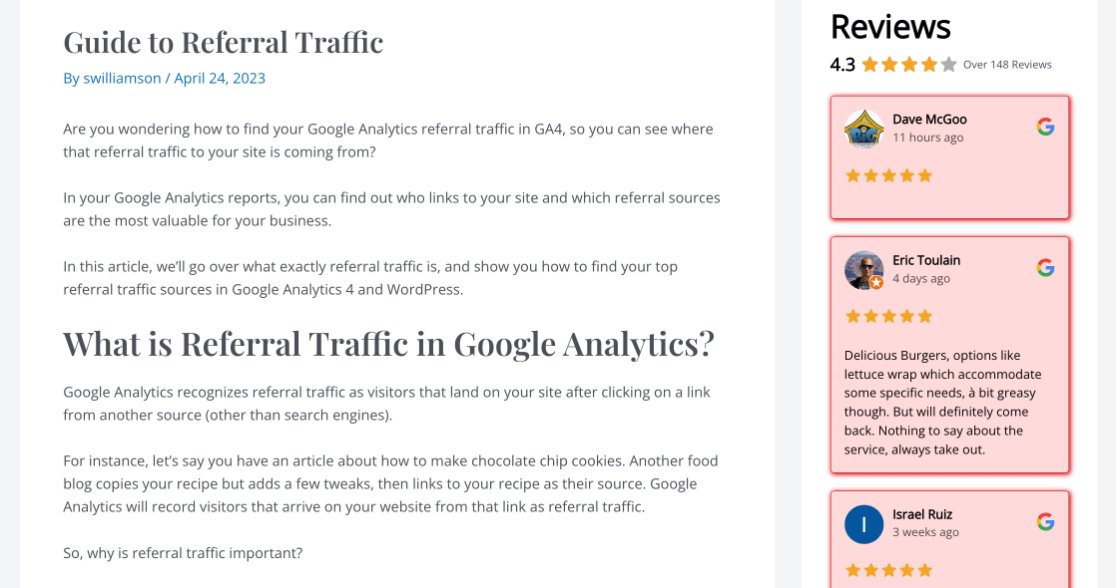
就是这样! 正如您所看到的,Reviews Feed Pro 是一个改变游戏规则的工具,可以在您的网站上显示 Google 评论。 它是一个简单而强大的工具,非常适合简化在网站上建立可信度的过程。
我们希望本文能帮助您将 Google 商家评论嵌入到您的网站上。 您可能还想查看我们关于 44 个客户调查问题 + 有意义反馈指南的文章。
还没有使用 MonsterInsights 吗? 你在等什么?
不要忘记在 Twitter、Facebook 和 YouTube 上关注我们,获取最佳 WordPress 教程和 Google Analytics 更新。
