如何在 Mac 中安装和卸载应用程序?
已发表: 2018-07-22与 Windows 相比,在 macOS 中安装和卸载应用程序要容易得多。 您只需从 App Store 安装大部分应用程序,并将历史记录永久保存在您的 Apple 帐户中。 虽然一些第三方应用程序仍然需要安装程序,但大多数第三方网站只提供磁盘映像文件 (.dmg)。 磁盘映像有助于安装扩展名为 .app 的应用程序。 您可以在 Finder 的“应用程序”文件夹中看到所有已安装的应用程序。
在本文中,让我们解释在 macOS 中安装和卸载应用程序的所有可能性。
相关:如何清理你的 Mac?
在 Mac 上安装应用程序
- 从 App Store 免费安装
- 从 App Store 下载付费应用
- 从第三方下载为 DMG 文件
- 使用第三方安装包
- 软件和应用程序更新
在 Mac 中删除或卸载应用程序
- 从启动板中删除
- 从 App Store 卸载
- 从应用程序文件夹移至垃圾箱
- 彻底删除应用程序的所有文件和文件夹
1. 在 Mac 上安装应用程序
让我们讨论 Mac 的各种安装方法。
1.1. 从 App Store 安装应用
macOS 10.14 是一个新的 Mojave 版本,它提供了与之前的 10.13 版本 High Sierra 完全不同的 App Store。 虽然屏幕看起来不同,但应用程序安装过程保持不变。 打开 App Store,找到您想要在 MacBook 上下载的任何免费应用程序。
- 您将看到一个 GET 按钮并单击它。
- 该按钮将更改为 INSTALL 按钮并单击它。
- 您将看到进度条正在运行并指示应用程序正在安装。 如果您没有登录 App Store,系统会提示您使用 Apple ID 登录。
- 安装成功后,按钮将显示为 OPEN。 单击它以打开应用程序。
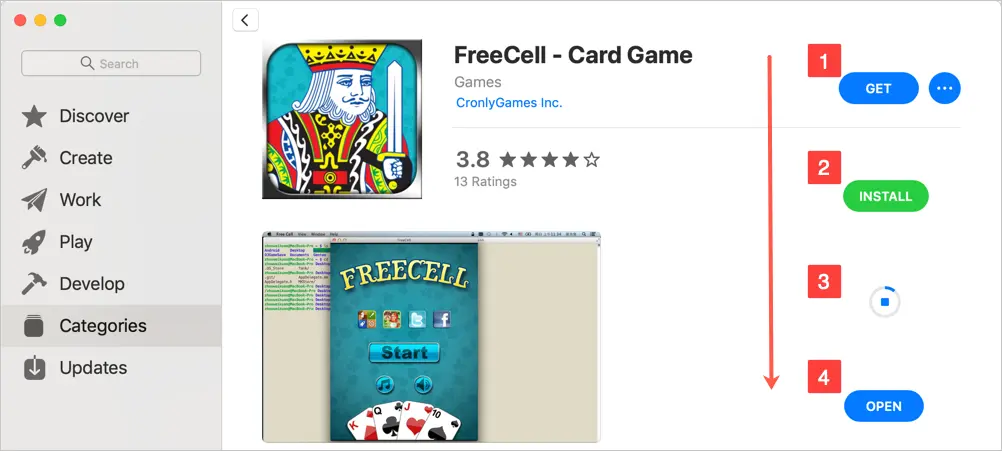
从 Mac App Store 安装应用程序
因此,您只需点击几下即可从 App Store 安装应用程序。 这可能看起来很冗长,但却是避免意外点击的安全过程。
1.2. 从 App Store 安装付费应用
付费应用程序的过程保持不变。 有两种类型的付费应用程序——部分付费应用程序和高级应用程序。 部分应用程序仍将显示 GET 按钮以及“应用程序内购买”的注释,您需要遵循上述过程。 安装后,您可能需要付费才能移除广告或获得附加功能。
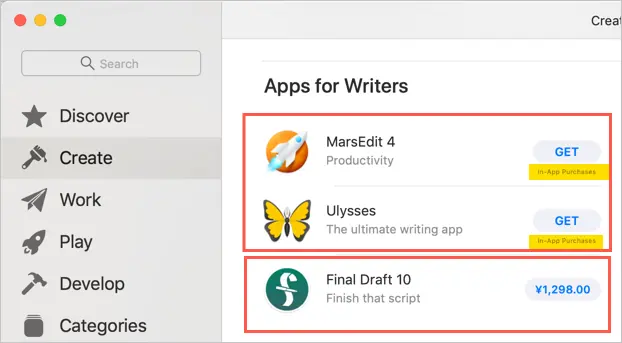
从 App Store 安装付费应用
高级应用程序将以您的 App Store 货币而不是 GET 按钮显示金额。 单击金额以查看 BUY APP 按钮。 再次单击“购买应用程序”按钮付款并将应用程序下载到您的 Mac。 金额将自动来自您 Apple ID 中关联的付款方式。
1.3. 下载第三方 DMG 文件
您可能无法从应用商店获取所有应用,尤其是针对特定需求的应用。 通常第三方网站提供可以简单地安装在 Mac 上的 DMG 文件。 当您双击这些磁盘映像文件时,它会在您的 Mac 上提取 .app 应用程序。 让我们举一个例子来解释这个过程。 转到 Chrome Canary 页面,让我们安装 Google Chrome Canary 版本。 您可以为普通 Chrome 版本执行此操作,因为我们已经有了它,我们在这里用金丝雀版本进行解释。 单击“下载 Chrome Canary”按钮并在“下载”文件夹中下载“googlechrome.dmg”文件。
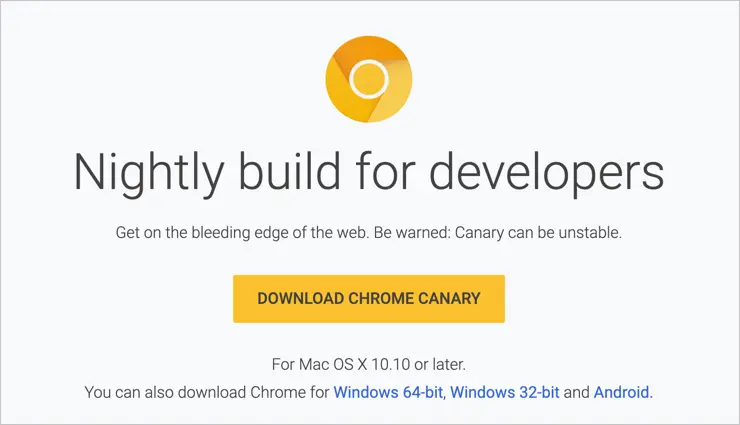
从第三方网站下载应用程序
双击 .dmg 文件以提取文件。
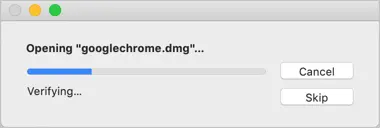
打开 DMG 文件
您将看到如下所示的窗口,要求您将文件拖放到 Applications 文件夹中。 只需拖放即可开始安装过程。
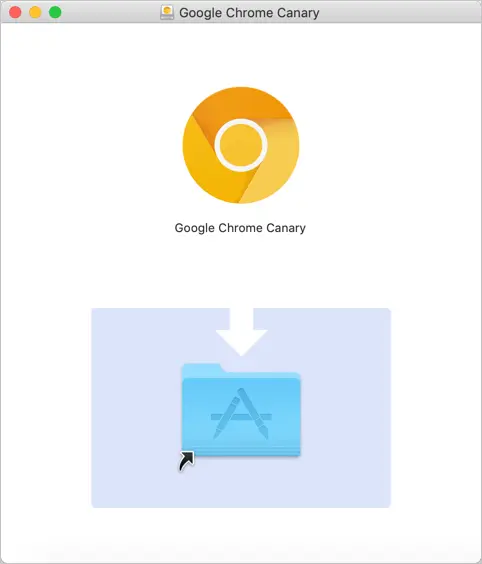
拖放安装应用程序
内容将作为 .app 应用程序复制到 Applications 文件夹。

从 DMG 文件中提取内容
在这种方法中,您只需提取磁盘映像文件并将内容复制到 Applications 文件夹。 当您打开该应用程序时,它会要求您在 Mac 上允许,如下所示。 单击“打开”以打开应用程序。
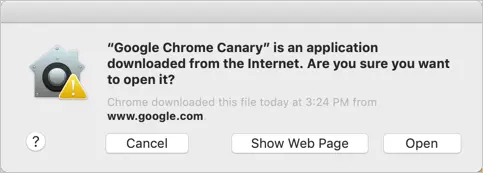
从第三方安装的应用程序的例外
这是由于“首选项 > 安全和隐私 > 常规”中的隐私设置所致。 即使您选择允许来自 App Store 的应用程序并确定开发者,macOS 仍会向您提示 Google Chrome 和其他应用程序的警告。
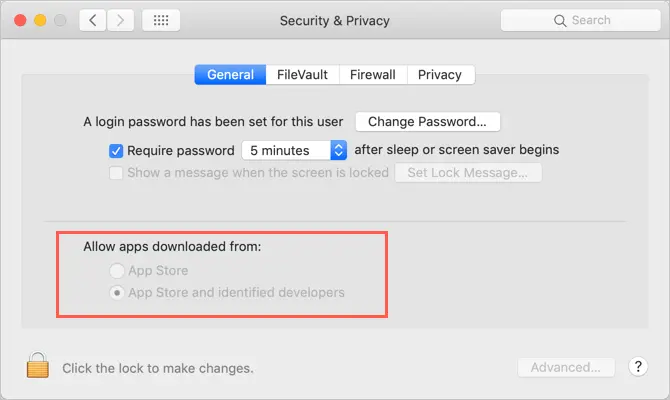
在 Mac 中允许来自第三方的应用程序

1.4. 使用安装程序包安装
并非所有应用都像 Chrome Canary 版本。 某些应用程序需要许多详细信息,例如购买历史记录、许可证密钥等。因此第三方网站会将其作为一个包提供,您需要将其解压缩并安装到 Mac 上。 让我们以用于为 WordPress 等应用程序安装本地服务器的 MAMP 为例。 转到 MAMP 站点并下载软件包。
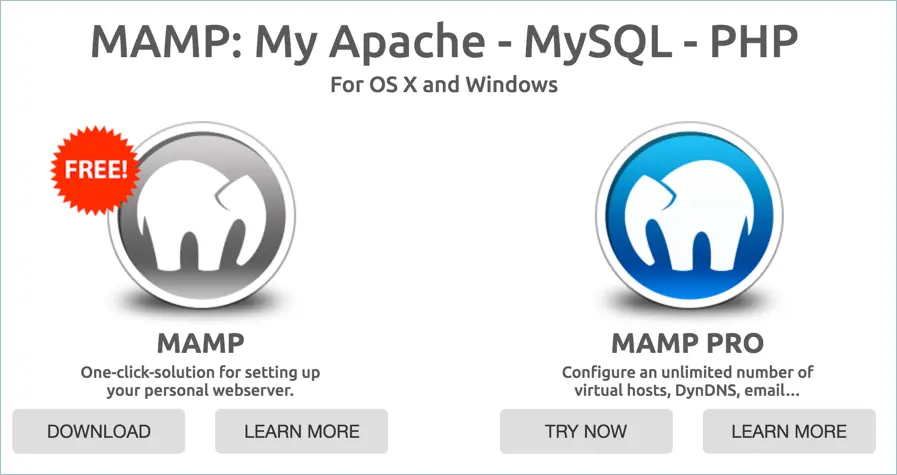
从第三方网站下载应用程序
双击要提取的包,它会显示类似的选项以拖放到 Applications 文件夹。 当您拖放时,与复制内容不同,安装程序将运行,允许选择特定于应用程序的安装路径和其他详细信息。 您应该按照说明完成安装。
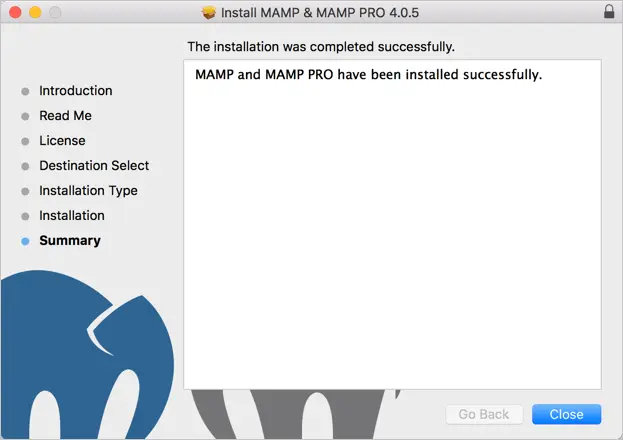
使用安装程序安装应用程序
1.5. 安装软件和应用程序更新
macOS 的软件更新和从 App Store 下载的应用程序需要从 App Store 更新。 转到“App Store > 更新”并查找任何更新。 对于 macOS 的自动软件更新,请转到“Apple 图标 > 首选项 > 软件更新”。 单击“高级”选项并选中所有复选框以自动更新 macOS。 当您在 macOS 的测试版或开发者版本上运行时,这尤其有用。
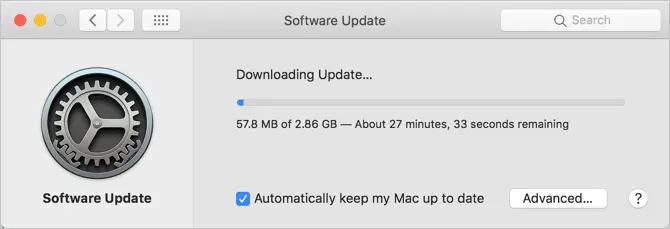
下载软件更新
相关:加速 Mac 上的 Safari。
2. 在 Mac 中删除或卸载应用程序
让我们讨论从 Mac 删除应用程序的各种方法。
2.1. 从启动板中删除
从 Dock 中单击 Launchpad。 将应用程序拖放到垃圾箱。 Mac 会提示您确认删除应用程序,点击“删除”按钮确认删除。
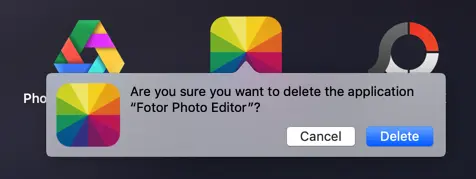
从 LaunchPad 删除应用程序
2.2. 从 App Store 卸载
转到 App Store,然后单击左侧边栏底部显示的 Apple ID(在 macOS Mojave 上)。 您将在您的帐户中看到所有已安装的应用程序。 单击三个点按钮并选择“移至垃圾箱”选项。 确认删除应用程序以从 Mac 中删除该应用程序。
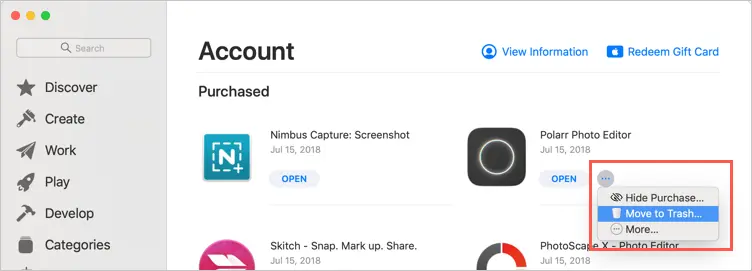
从 App Store 删除 App
请注意,App Store 将在购买历史记录中显示所有已安装的应用程序。 您将看到 Mac 上不可用的已删除应用程序的云图标。 只需单击云图标并再次安装该应用程序。
2.3. 从应用程序文件夹移至废纸篓
只需转到应用程序文件夹并按“Command + Delete”按钮或右键单击并选择“Move to Trash”选项。
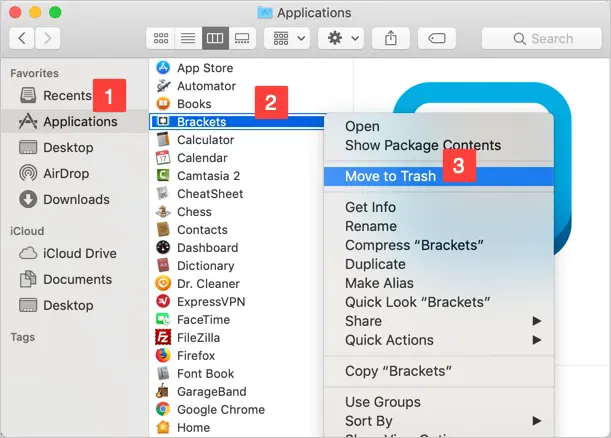
从应用程序文件夹移至废纸篓
确认删除应用程序以将应用程序移至垃圾箱。 通常删除的应用程序将被永久删除,并且在垃圾箱中将不可用。
2.4. 彻底删除应用程序的所有文件和文件夹
以上所有方法只会删除.app应用程序,不会删除不同文件夹中与应用程序关联的文件。 例如,当您安装图像编辑应用程序时,它们会将图像保存在图片文件夹中。 例如,Snagit 2018 是 App Store 中可用的标准应用程序。 这会将所有捕获的图像作为项目文件存储在带有自定义 .snagproj 扩展名的图片文件夹中。 当您简单地拖动和删除应用程序时,它不会删除任何项目文件。
- 在这种情况下,打开 Finder 并搜索应用程序名称。 在我们的例子中,我们搜索“snagit”。
- 选择“这台 Mac”作为搜索位置。
- 您将看到与搜索的应用程序(包括该应用程序)相关的所有文件的列表。
- 您可以检查和删除所有文件。 确保在删除之前检查文件路径,否则您最终可能会从 iCloud 备份中删除文件。
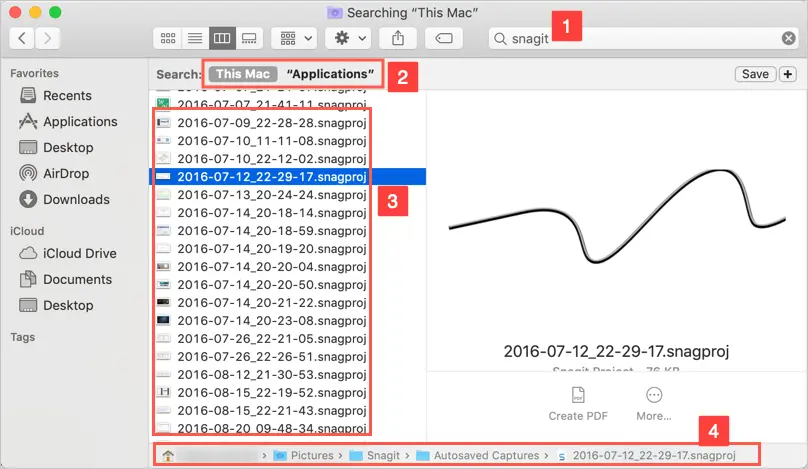
删除应用程序创建的所有文件
通过这种方式,您可以从 Mac 中完全删除应用程序和所有文件。
相关:适用于 macOS 的 5 个图像编辑工具。
结论
安装和卸载应用程序是人们购买 Mac 后要做的第一件事。 这将是令人兴奋的,尤其是当您刚从基于 Windows 的传统计算机接触 Mac 时。 记住规则是一样的,无论是 Windows 还是 Mac,避免安装不必要的应用程序以节省空间和内存。 我们希望以上解释的方法可以帮助您了解 Mac 中应用程序的安装和删除过程。
