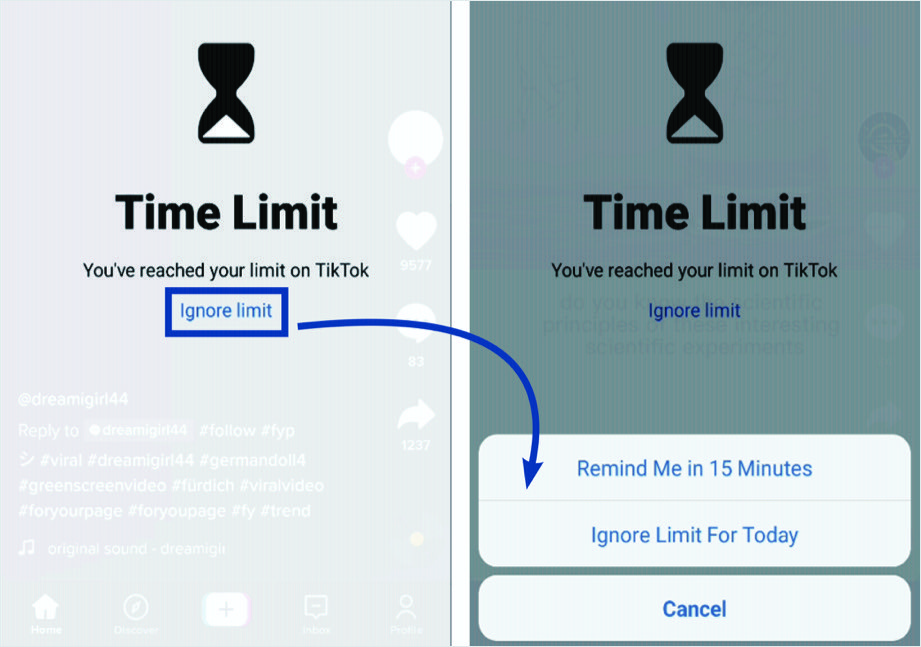如何在 Android 中管理屏幕时间?
已发表: 2021-11-26我们都知道屏幕时间过长是不好的。 然而,我们并没有意识到我们在手机屏幕前花了多少时间。 过度使用手机屏幕会影响人们的心理和健康。 因此,密切关注我们的屏幕时间至关重要。 在我们之前的文章中,我们已经解释了如何使用 iOS 中的默认功能来控制 iPhone 上的屏幕时间。 在本文中,我们将解释如何管理 Android 智能手机的屏幕时间。
为什么要管理屏幕时间?
除了影响自己的健康之外,还有许多其他原因需要在 Android 智能手机中管理屏幕时间。
- 如今,孩子们沉迷于手机。 在家学习为大多数孩子带来了手机或平板电脑。 因此,父母必须密切关注孩子的屏幕时间。
- 此外,查看他们正在访问的应用程序数量也很重要。 父母或监护人应该能够允许或禁止孩子访问应用程序。 还应该可以为孩子设置特定的时间来访问应用程序。
如果您有兴趣在 Android 上学习所有这些内容,请继续阅读本文。
在 Android 中管理屏幕时间
Android 提供了方便的监控工具来检查您的屏幕时间。 您还可以在手机上查看每个应用程序花费的时间。 以下步骤将解释 Android 中数字健康的不同功能。
- 打开“设置”并选择“数字健康和家长控制”选项。
- 在下一个屏幕上选择“您的数字健康工具”。
- 您可以找到当天花费的总屏幕时间。 圆形刻度将显示时间的分数以及应用程序名称。 这是一个简短的报告。
- 如果您想查看详细的屏幕时间,请点按圆形图表或“仪表板”。
- 下一个屏幕将显示您的屏幕时间的详细视图。 您会找到应用程序列表以及观看时间。
- 点击“仪表板”顶部的下拉列表。 您可以看到“收到通知”或“打开次数”统计信息。 “收到的通知”告诉您从每个应用程序中收到了多少通知。 “打开次数”显示您打开应用程序的次数。
- 向下滚动列表以查看所有应用程序。
限制单个应用的屏幕时间
您可以为每个应用程序设置每日计时器,以限制每天该时间应用程序的使用。 如果花费了这段时间,您将无法使用该应用程序。 相关的应用程序图标将变得模糊,如果您单击它,它将显示“应用程序已暂停”消息。 您可以在第二天再次使用该应用程序设置的持续时间。
- 要设置时间,请单击应用程序右侧的图标。 它将显示您使用该应用程序的时间的详细信息。
- 触摸下方“设置”中的“应用计时器”。 屏幕上将显示一个弹出消息框,您可以在其中设置时间。 按“确定”返回应用统计页面。 按后退箭头返回主屏幕。
- 主屏幕上还有其他功能可以设置,例如“就寝模式”,在这种模式下,除了闹钟和电话外,手机将保持静音。
- 另一个重要功能是“对焦模式”。 如果您打开它,手机将暂停分散注意力的应用程序并隐藏它们的通知。
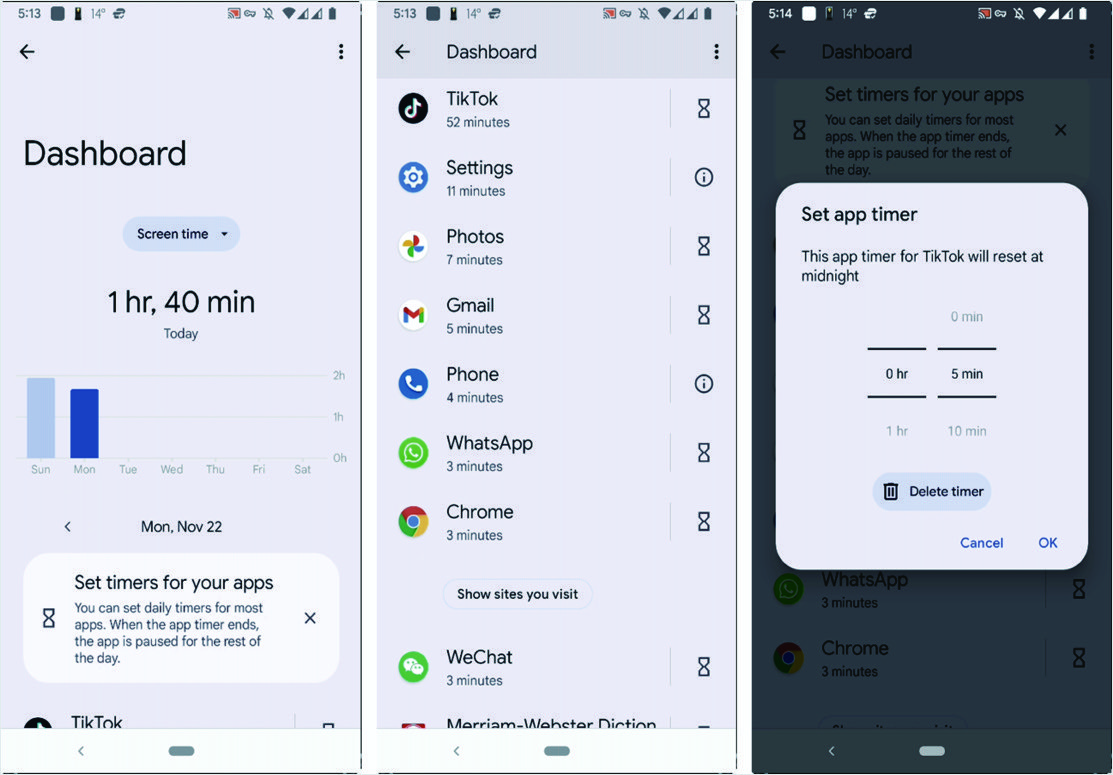
Android 中的育儿控制
如果您的孩子有 Android 手机或平板电脑,您可以使用家长控制并为他们设置上述所有设置。 您可以在手机上查看所有统计数据及其位置。 确保您已经为您的孩子设置了 Gmail 地址,并将其连接到您的 Gmail 帐户。 使用您孩子的 Gmail 地址设置他们的 Android 手机或平板电脑。 接下来,按照以下步骤观看他们的活动或查看他们的位置。
- 打开“设置”并选择“数字健康和家长控制”。
- 向下滚动并查找“家长控制”。
- 您将在下方看到您孩子的电子邮件地址。 如果您设置了多个电子邮件地址,所有这些地址都会显示在此处。
- 如果您的手机上安装了“Google Family Link”,请点按您孩子的电子邮件地址以打开它。 否则,“Google Play”将打开,以便您可以在手机上安装它。
- 在“Google Family Link”下,您可以设置屏幕使用时间限制、允许或阻止应用程序、查看您孩子设备的位置等。
- 打开“设置”并设置控件。
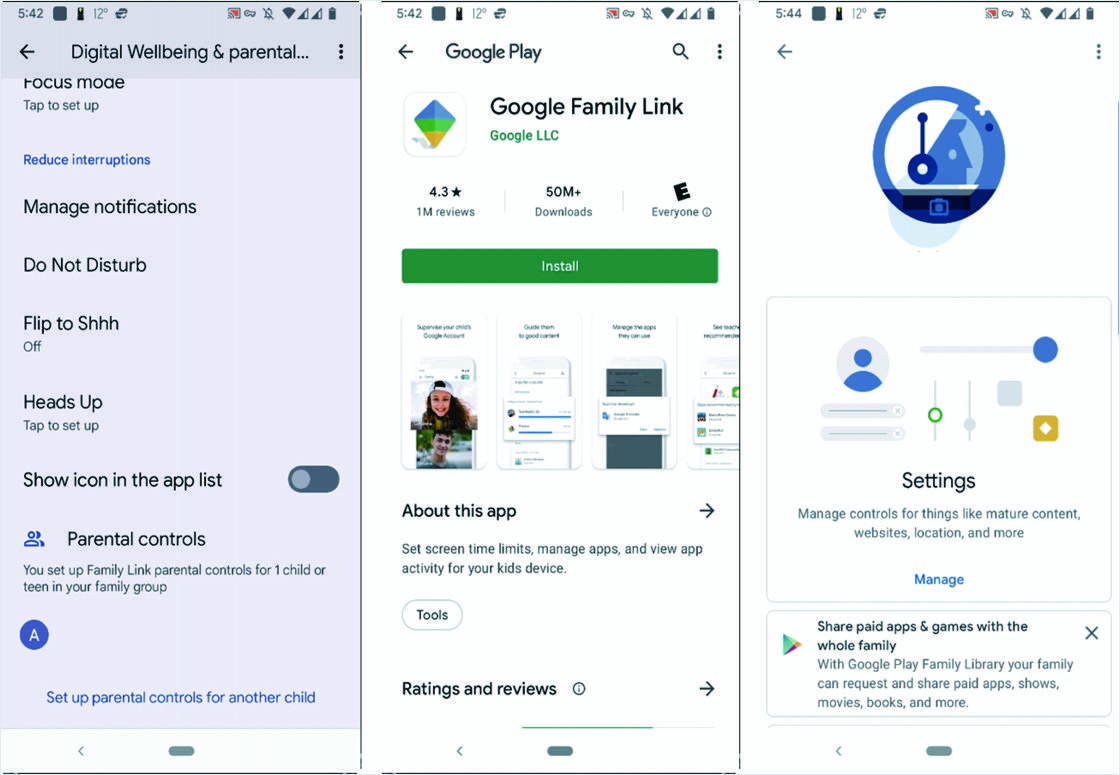
相关:如何在 Android 中录制手机屏幕?

在管理Android的屏幕时间与第3方应用程序“屏幕时间”
虽然Android提供了足够的功能和工具,为您的数字健康和家长控制,您还可以使用额外的舒适性和灵活性的第三方应用程序。 “屏幕使用时间”是一款简单易用的应用程序,可为您在手机上使用的所有应用程序提供屏幕使用时间。 您还可以为应用程序设置时间限制以限制使用。
- 从 Google Play 安装“屏幕时间”应用。
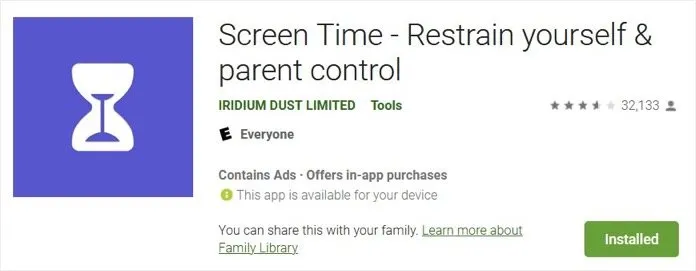
- 安装完成后运行应用程序并接受“数据收集和使用披露”以继续。
- 在下一个屏幕上向“屏幕时间”应用程序授予“使用权限”。 您可以在列表中找到“屏幕时间”应用并启用“允许使用访问”。
- 下一个屏幕将显示您今天的总屏幕时间。 您可以看到屏幕时间细分为不同应用程序的时间。 点按“过去 7 天”可查看上周的统计数据。
- 点按应用程序图标可查看该应用程序的屏幕使用时间的详细信息。
限制个人应用
如果您长时间使用特定应用程序,最好限制该应用程序的使用。 这样,您可以将最常用的应用程序一一限制,并减少在屏幕上花费的整体时间。
- 单击“限制”以设置应用程序的时间限制,然后在下一个屏幕上按“添加限制”超链接。
- 将显示一个弹出式警报,要求您允许“屏幕时间”在其他应用程序上显示锁定。 点击“启用”并在下一个屏幕的应用列表中找到“屏幕时间”。 点击它并启用“允许在其他应用上显示”按钮。
- 返回“屏幕时间”的“应用限制”页面,然后触摸“应用限制”。
- 将出现两个选项——“创建应用程序限制”和“创建类别限制”,然后选择您喜欢的选项。 “创建应用程序限制”是常用选项并点击它。
- 即将出现的屏幕将显示所有应用程序的列表。 选择您要设置时间限制的那个。 您也可以选择多个应用程序。 点击位于屏幕右上角的“下一步”按钮。
- 在下一页设置所选应用程序的时间限制。 您还可以通过点击“自定义天数”来为每一天设置不同的时间。 例如,您可以为周末设置更长的时间,为工作日设置更短的时间——按右上角的“添加”按钮。 现在时间限制将被激活。
- 达到应用程序的时间限制后,将显示一条消息,说“您已达到应用程序的限制”。
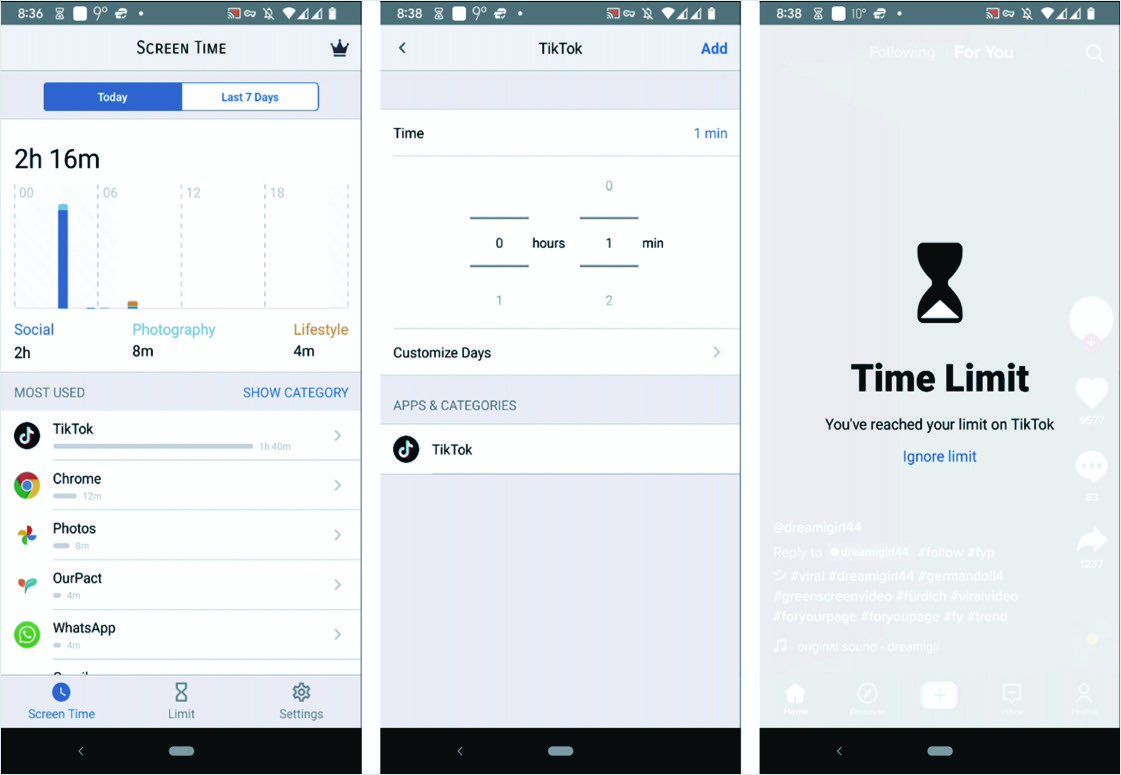
限制后忽略屏幕时间
现在您可能有一个问题,如何忽略屏幕时间设置并继续使用该应用程序以应对紧急需求。 默认的 Android 屏幕时间设置将使应用程序图标变灰。 当您点击它时,它会显示一条消息,表明您的每日时间限制已结束。 唯一的选择是设置并更改您之前设置的时间限制。
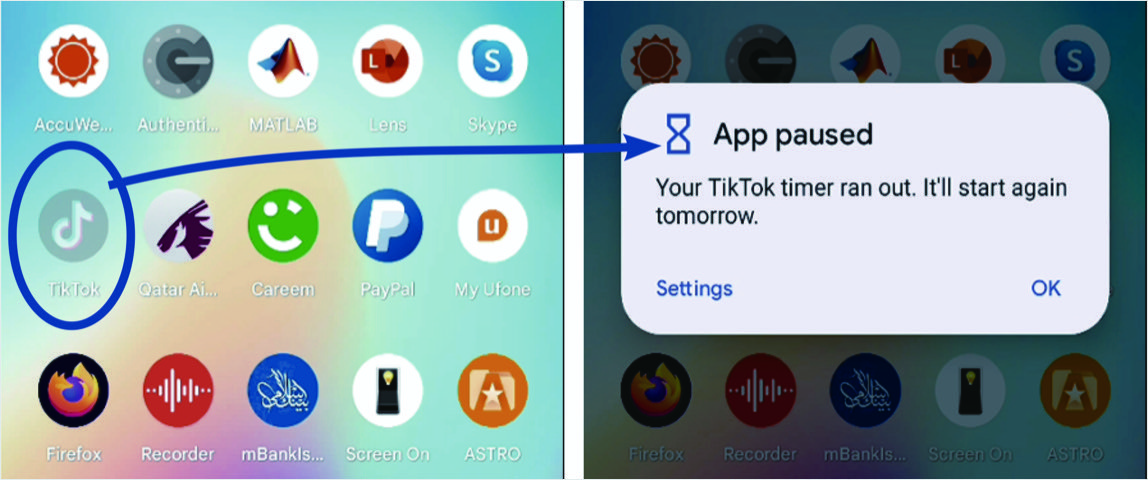
但是,屏幕时间应用程序会在达到时间限制后显示“忽略限制”消息。 您可以点击该链接并选择仅忽略 15 分钟或一整天的限制。