如何用密码保护 Mac 中的文件夹?
已发表: 2021-09-08Mac 配备了比 Windows 操作系统更强大的安全操作系统。 当您单独处理计算机时,这就足够了。 但是,当您与家人或朋友共享您的 Mac 时,您必须保护您的文件夹以保护隐私。 虽然在 Mac 中没有可用于密码保护文件夹的直接方法,但我们将解释两种仍然适用于您的方法。
相关:如何用密码保护 Windows 中的文件夹?
为什么在 Mac 中使用密码保护文件夹?
以下是您想在 Mac 中为文件夹设置密码的一些原因:
- 您不希望其他人访问该文件夹。
- 暂时保持文件夹的内容对其他人隐藏。
- 想要使用密码共享文件夹以保护其内容。
如何用密码保护 Mac 中的文件夹?
在这里,我们将通过 macOS 默认附带的“磁盘工具”应用程序和您可以从 App Store 下载的免费第三方应用程序进行说明。
使用磁盘工具应用程序
Disk Utility 是一款免费应用程序,您可以将其用于多种用途,例如使用 Apple 文件系统 (APFS) 格式化磁盘、通过检查错误来修复硬盘以及使用密码保护外部磁盘。 您可以使用此实用程序创建要保护的文件夹的磁盘映像 (.dmg) 文件并设置密码。
- 按“Command + Space”打开 Spotlight 搜索。
- 键入“磁盘实用程序”并打开磁盘实用程序应用程序。
- 当您在磁盘工具应用程序中时,单击顶部栏中的“文件”菜单,然后转到“新建图像>来自文件夹的图像...”选项。 或者,您也可以按“Command + Shift + N”快捷键打开浏览窗口。
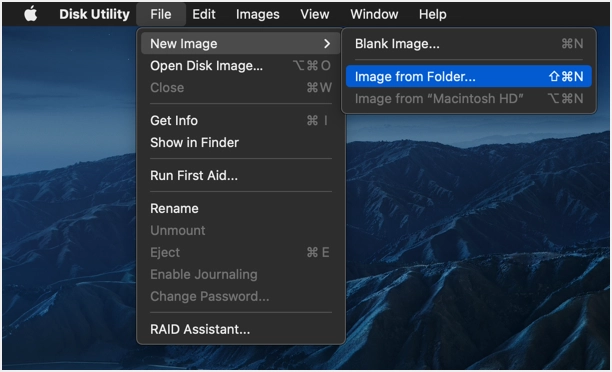
- 搜索并选择要应用密码保护的文件夹。 单击“选择”将文件夹添加到磁盘工具应用程序。
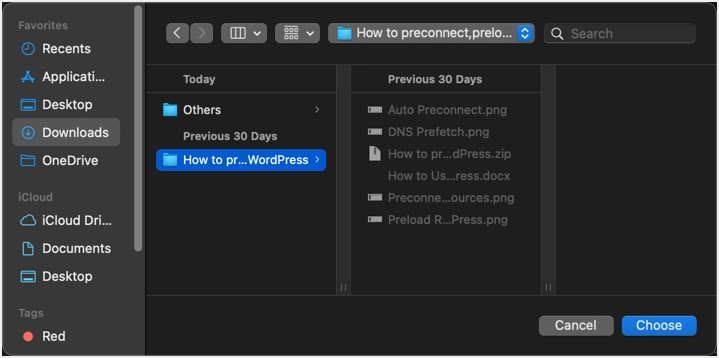
- 在出现的弹出窗口中,为您的图像文件命名,或者您可以保留与原始文件夹相同的名称。 从“Where”下拉菜单中选择保存文件的位置。 默认情况下,它将显示与您选择文件夹的位置相同的位置。
- 要设置密码,请单击“加密”下拉菜单。 您将看到两个用于设置加密的选项:“128 位 AES 加密(推荐)”或“256 位 AES 加密(更安全,但速度较慢)”。 选择 Apple 推荐的 128 位选项。
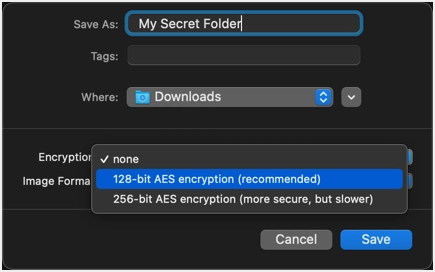
- 系统将提示您输入密码并通过再次重复密码进行验证。
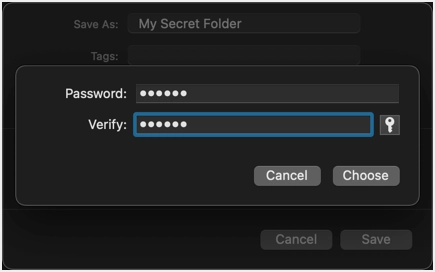
- 如果您希望 Mac 为您自动生成密码,请单击“验证”文本框旁边显示的密码图标。
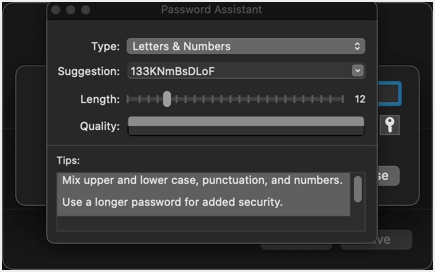
- 完成密码后,选择图像格式为“压缩”,然后单击“保存”按钮。
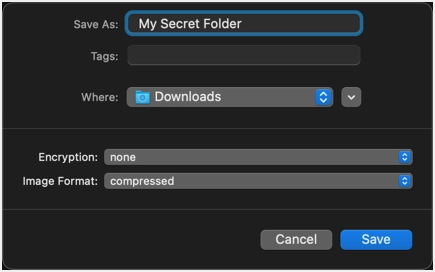
- 这可能需要一些时间,具体取决于文件夹的大小,最后您会看到“操作成功”消息。
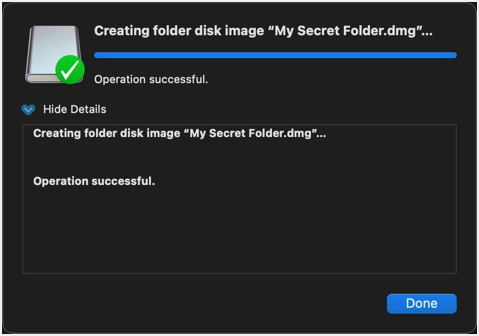
- 单击“完成”关闭窗口并导航到保存磁盘映像文件的目标文件夹。 您应该会看到原始文件夹和压缩的磁盘映像文件。
- 双击 .dmg 文件并提供访问内容的密码。 如果不再需要,您可以删除原始文件夹。
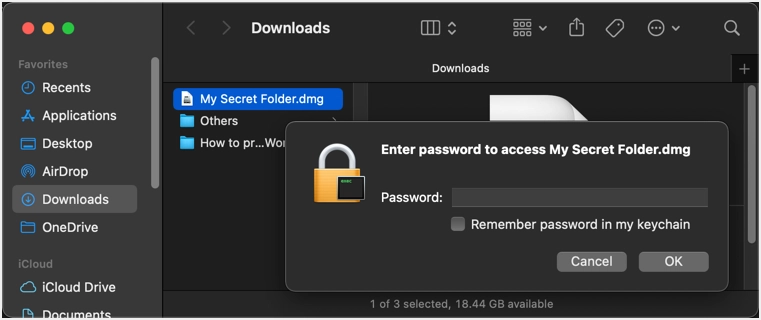
- 打开磁盘映像文件时,您将看到所有文件,如下所示:
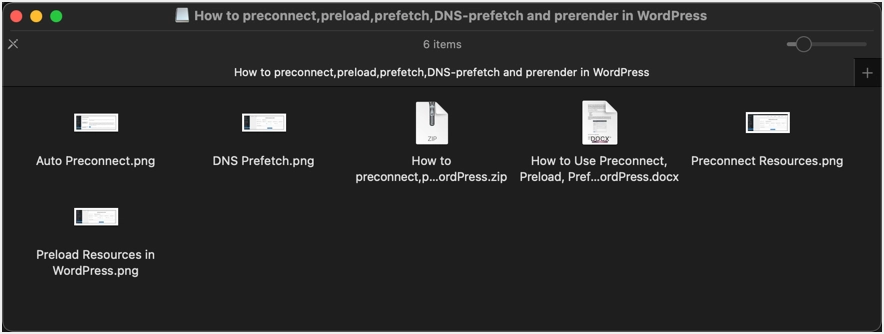
- 由于您选择了“压缩”图像格式,您可以打开受保护的磁盘图像文件夹中的任何文件。 但是,您不能在磁盘映像文件夹中编辑文件或添加新文件。 由于文件是以“压缩”格式使用只读属性创建的,因此在尝试编辑时会出现如下错误。
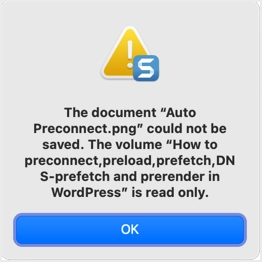
- 如果您想与某人共享 .dmg 文件并允许他们编辑内容,请确保在从文件夹创建磁盘映像时为“映像格式”选择“读/写”选项。
在 Mac 中使用 Encrypto 应用程序密码保护文件夹
Mac App Store 中有许多应用程序可以保护您的文件和文件夹。 但是,由于以下原因,Encrypto 是最佳选择:

- 这是一个完整的免费应用程序,应用程序中没有广告或应用程序内购买。
- 您可以嵌入接收者在共享受保护文件夹时可以看到的密码提示。
- 该应用程序提供 256 位 AES 加密,这是最安全的行业标准。
- 您可以使用 Mac 默认选项快速共享文件或将文件保存到您的计算机。
- 轻松隐藏原始文件夹。
- 加密文件可以在 Windows 和 Mac 中打开。 这是一个很酷的功能,因为您可以将受密码保护的文件夹发送给使用 Mac 或 Windows PC 的任何人。
首先,前往 App Store 找到并安装 Encrypto 免费应用程序。
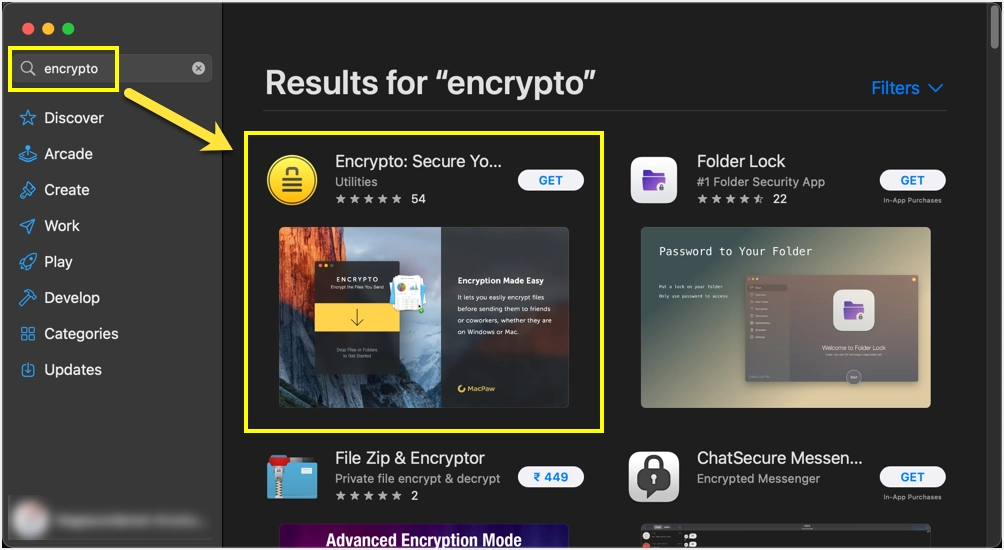
启动应用程序并单击向下箭头图标以选择要保护的文件夹。 或者,您可以将文件拖放到应用程序中。
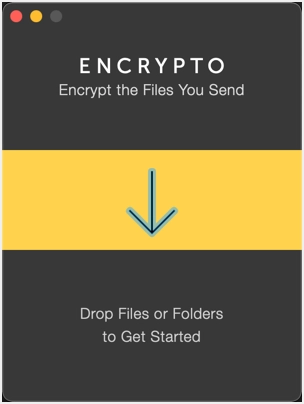
输入密码和保护提示,然后单击“加密”按钮。
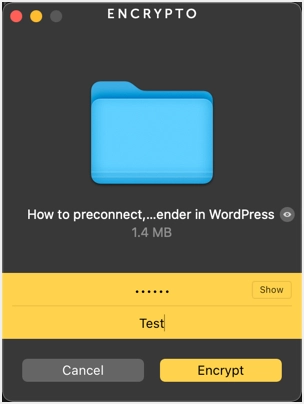
单击“共享文件”按钮以使用其中一种可用方法共享加密文件。 或者,单击“另存为...”按钮将密码保护文件夹下载到 Mac 磁盘。
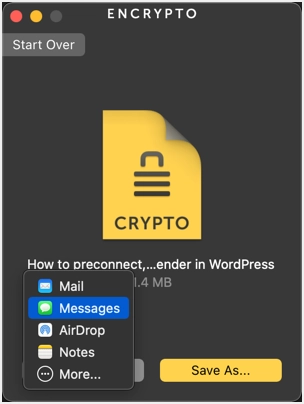
转到下载的文件夹并查看文件,它应该是一个扩展名为 .crypto 的加密安全文件。
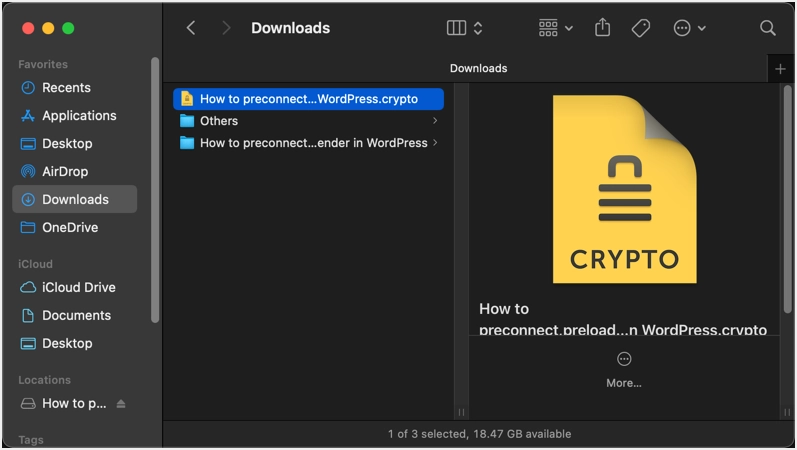
双击文件以使用 Encrypto 应用程序打开。 该应用程序将显示密码提示,提供正确的密码来解密和打开文件。
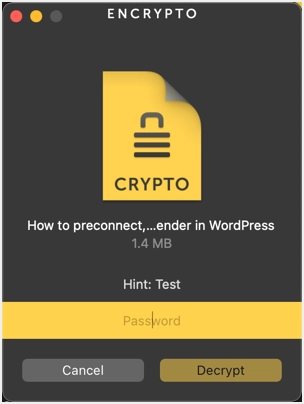
这是在 Mac 中密码保护文件夹的最佳方式。 但是,如果您与他人共享文件,收件人也需要安装此应用程序才能打开文件。
在 Mac 中考虑的替代选项
Mac 提供了多种选项供您考虑,而不是使用密码保护文件夹。
- 您可以使用终端命令隐藏和隐藏文件夹和文件。 但是,隐藏文件夹只会从可见性中删除,这与使用密码保护文件夹不同。 如果没有设置密码,任何人都可以取消隐藏您的文件夹并查看它们。
- 同样,锁定用于防止更改或删除,用户仍然可以查看文件夹和文件。
- 权限 - 您可以将文件夹的权限设置为“无访问权限”或更改所有权,以便其他人在没有适当权限的情况下无法打开文件夹。
