如何在 Android 12 中录制手机屏幕?
已发表: 2021-11-17许多人希望在手机上捕获活动以供以后使用。 虽然截屏有帮助,但当您有连续移动的音频时,录制视频是最佳选择。 如果您有 iPhone,只需轻点几下即可轻松录制手机屏幕。 但是,您不会对最新的 Android 12 感到失望。它具有强大的内置屏幕录像机,可用于在您的手机上记录屏幕操作。 如果您想知道如何在 Android 中录制手机屏幕,请继续阅读。
为什么需要屏幕录制?
录制手机屏幕有多种用途。
- 游戏玩家通常希望记录他们的手机屏幕以捕捉他们游戏中的最佳时刻。
- 教师有时想要录制他们的手机或平板电脑屏幕以进行视频讲座或展示活动。
- 许多博主录制屏幕以创建教学文章的视频。 他们还在 YouTube 和其他视频共享平台上发布教学视频。
无论是什么原因,您都可以使用内置选项或使用第三方应用程序。 在这里,我们将详细解释这两个选项。
使用默认屏幕录像机在 Android 中录制手机屏幕
Android 12 具有内置于系统中的屏幕录像机的改进版本,您可以通过“快速设置”进行访问。 但是,屏幕录像机通常在快速设置菜单中不可见。 要将其带入快速设置菜单,请按照以下步骤操作。
在快速设置中添加屏幕录像机
仅当屏幕录像机在快速设置菜单中不可用时才需要。 如果快速设置菜单中的屏幕录像机已经可用,您可以转到下一部分。
- 解锁手机并从屏幕顶部向底部滑动手指。
- 将出现一个精简的快速设置菜单,显示 Internet、蓝牙等图标。
- 再次从上到下拖动手指。 它将打开快速设置菜单的扩展视图。
- 查看菜单中是否有“屏幕录像机”图标。 向左滑动以查看列表中的其他菜单。 如果存在“屏幕录像机”,则移至下一部分。 否则,继续。
- 触摸左下角的“编辑”图标。 它将打开编辑菜单,您可以在其中按住并拖动图块。
- 向下滚动列表并找到“屏幕录像机”磁贴。 按住它并向上拖动它。 将其放在上托盘中。
- 触摸箭头返回并检查“屏幕录像机”现在是否在快速设置菜单中可用。 您可以向左滑动以查看其余图标。
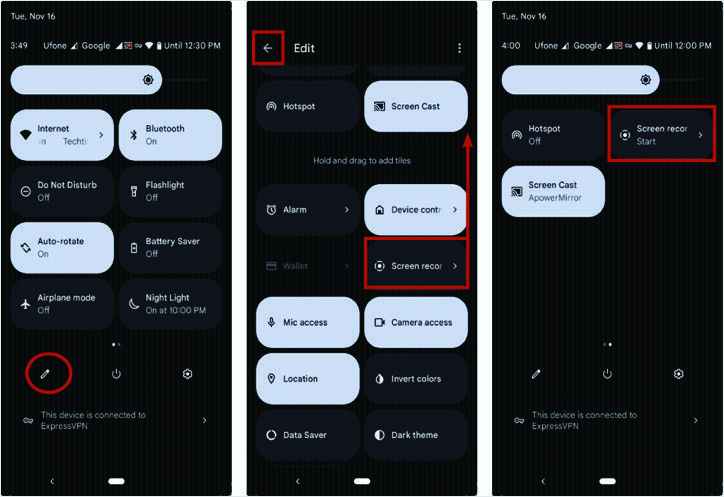
如何在Android中录制手机屏幕?
在快速设置菜单中添加屏幕录像机后,为您的录制做好一切准备。 例如,游戏或课程计划开始屏幕录制,以避免捕获游戏加载等不必要的先前活动。 下面给出了开始屏幕录制的步骤。
- 通过从屏幕顶部到底部拖动手指两次进入快速设置菜单。 找到“屏幕录像机”图标并点击它。
- 将显示带有选项的弹出消息。 如果要沿屏幕录制音频,请启用“录制音频”开关。 如果您触摸“录制音频”文本,还有更多选项。 您可以只从麦克风录制声音,也可以选择从您的设备录制声音,如音乐、通话等。您也可以选择两者。
- 另一种选择是在屏幕上显示触摸。 如果您想在视频中直观地显示您的触摸,请启用它。 这在创建教学视频以记录屏幕上的手指触摸时很有用。
- 按右下角的“开始”按钮开始录屏。
- 倒计时将从 3 开始到 1。屏幕录制将开始并伴有轻微的哔哔声。
- 要停止屏幕录制,请从屏幕顶部向底部滑动手指。 它将在通知区域中显示“屏幕录像机”,下方有一个停止按钮。 点击它以停止屏幕录制。
- 您现在可以观看录制的视频。
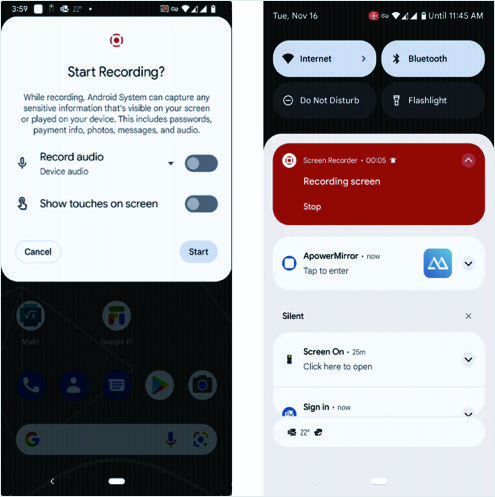
录制视频后,您还可以使用 Android 12 中的内置功能来编辑和修剪视频中不需要的部分。

如何使用第三方应用在 Android 中录制手机屏幕?
Android 12 屏幕录像机不是很可定制。 如果您想对屏幕录制进行更多控制,例如播放和暂停功能、更改视频分辨率和屏幕方向,那么三十方应用程序是最好的。 有许多可用于屏幕录制的应用程序。 我们正在展示一个不需要 root 访问的人。 它是免费的,不会在视频上放置水印。 AZ Screen Recorder 提供了最佳功能,例如视频编辑器和实时流以及屏幕录像机。
从 Google Play 商店安装 AZ Screen Recorder 应用程序。
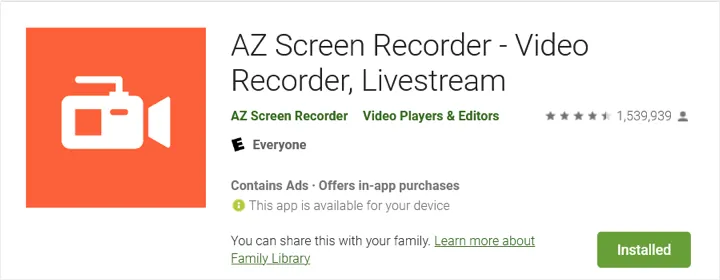
安装完成后打开应用程序。 该应用程序将要求授予在其他应用程序上绘制的权限。 点击“允许”以确认许可。 现在,它将显示允许绘制的应用程序列表。 寻找“AZ Screen Recorder”,它应该显示“不允许”的状态。 点击它,下一页将显示一个开关以允许显示在其他应用程序上。 打开它并返回“AZ Screen Recorder”。
该应用程序将显示一个快速入门指南,让您了解功能。 主屏幕将要求获得存储访问权限,然后按“打开”按钮。 下一个屏幕将显示“AZ Screen Recorder”应用程序权限。 选择“文件和媒体”并允许访问。 如果您想从电话麦克风录制音频,请授予其他权限,例如“麦克风”。 最后,返回应用程序的主页。
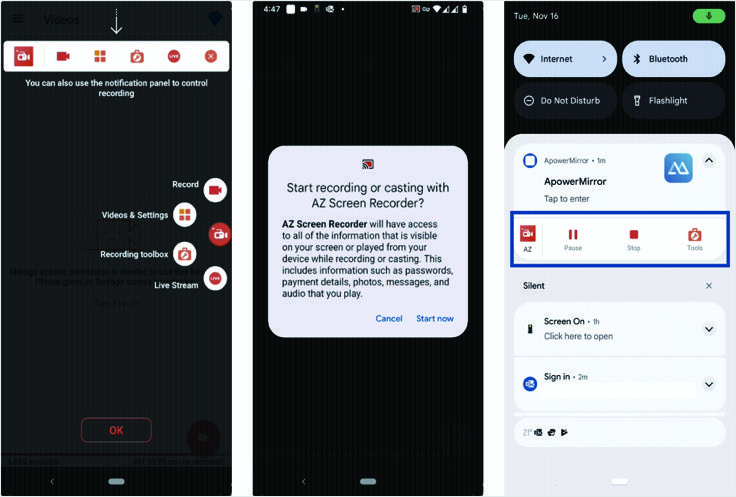
- “AZ Screen Recorder”按钮将浮动在屏幕的一侧并点击它。 它将与其他几个按钮一起扩展以记录屏幕或进行实时会话。 您可以选择自定义设置或按录制按钮开始屏幕录制。
- 如果您想暂停录屏,请向下滑动手指,然后看到通知区域。 该应用程序将显示“停止”和“暂停”按钮。
- 同样,您可以点击“工具”按钮并显示屏幕截图、相机或画笔的更多选项。
- “屏幕截图”将在屏幕左侧显示另一个图标以进行屏幕截图。
- “相机”将打开您手机的前置摄像头,屏幕一角会出现一个小窗口,其中包含您的视频。 此选项有助于记录通过前置摄像头显示讲师的讲座。
- 启用“画笔”将使您能够在屏幕上绘图。 此功能再次对教学有用。
- 按“停止”按钮停止视频。 该应用程序会自动将视频文件保存在您的手机中。
返回应用程序的主屏幕。 您可以在那里找到所有录制视频的列表。 您可以点击“设置”选项来自定义和探索大量其他可用功能。
