如何删除 Microsoft Edge 新标签页中的快速链接和新闻源?
已发表: 2021-11-10每当您单击浏览器标题栏中最后一个打开的标签旁边的 + 图标时,就会看到新标签页。 您还可以通过在 Windows 中按“Control + T”和在 macOS 中按“Command + T”打开新的标签页。 每个浏览器都有自己的新标签页设计,显示不同的项目。 默认情况下,Microsoft Edge 的新标签页会显示快速链接和新闻提要以及搜索框、收藏夹栏和其他一些项目。 如果您对快速链接和新闻提要感到恼火,可以通过以下方法将它们从 Edge 的新标签页中删除。
为什么要删除快速链接和新闻提要?
以下是启动时基于新 Chromium 代码的 Edge 浏览器的外观。 虽然截图显示在 Mac 版本中,但它在 Windows 中也会有类似的混乱界面。 在边缘符号下方,您可以找到快速链接和新闻提要部分。 当您首次启动浏览器时,快速链接将显示某些默认站点(如 Office.com 和 Bing.com)的快捷方式缩略图。 之后,它将开始从您的历史记录中选取项目并显示经常访问的页面。 新闻提要包含来自 MSN.com、Bing.com 和其他 Microsoft 网站的提要。 您可以自定义提要或向下滚动并查看您所在地区的最新和热门新闻。
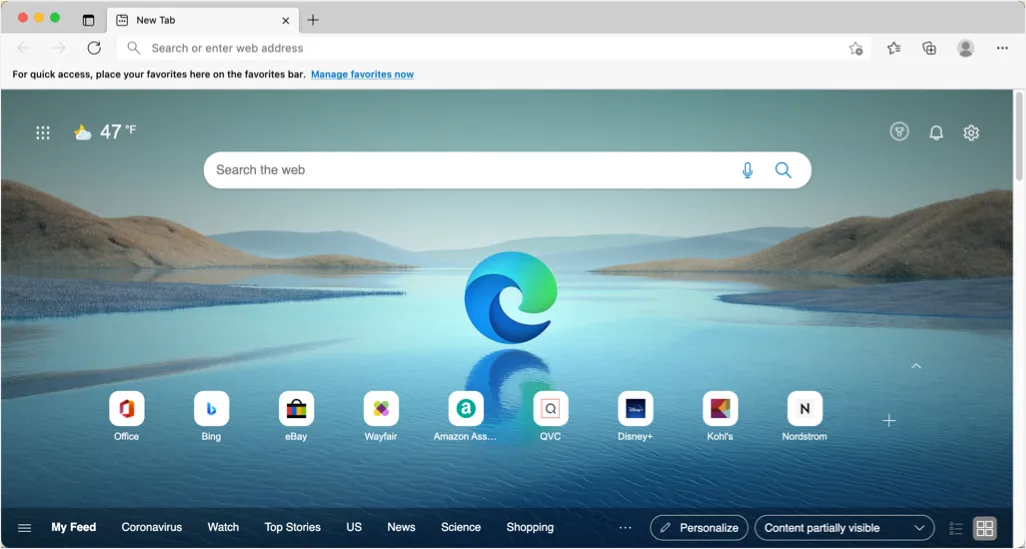
您需要删除快速链接和新闻提要的原因有很多:
- 快速链接对于访问网页很有用,但是,它会通过显示浏览历史记录中的页面来影响您的隐私。 在您的同事或家人面前启动浏览器时,您可能会因为看到不需要的缩略图而感到恼火。
- 当您想做一些重要任务时,新闻提要很容易分散您的注意力。 您将最后收到大量消息并最终浪费时间。 此外,您可能不喜欢源中默认显示的 msn.com 或 bing.com 页面。 最后,当您打开新标签页时,新闻提要中有一些广告会干扰使用并降低浏览器的速度。
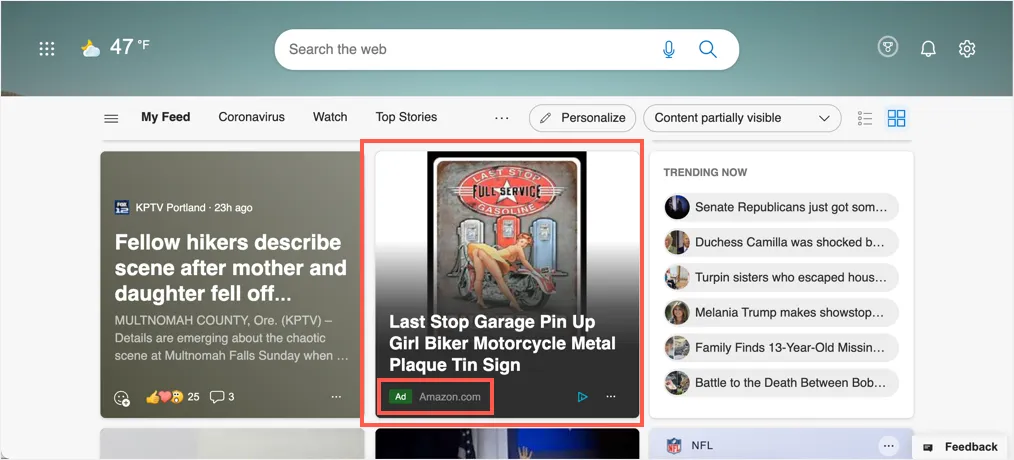
在任何情况下,最好清除浏览器上的杂乱无章的东西并保持其整洁以专注于您的任务。
如何在 Edge 中删除快速链接和新闻提要?
好的部分是您可以根据自己的方便以不同的方式自定义 Edge 中的新标签页。 我们将解释所有可能的方法,您可以选择最适合您的选项。 虽然 Chrome 浏览器也使用相同的源代码,但在 Chrome 中删除缩略图的过程与 Edge 略有不同。
1. 删除单个快速链接缩略图
第一个选项是删除快速链接部分中显示的网页快捷方式的单个缩略图。
- 将鼠标悬停在要删除的项目上,然后单击三点图标。
- 它将显示两个用于重命名和删除图标的选项。
- 选择“删除”选项将其从快速链接部分删除。
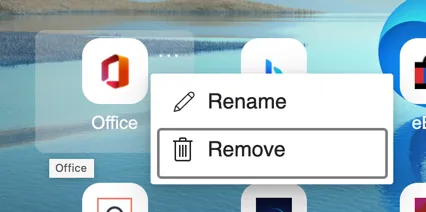
如果您想删除单个项目并且不会再次访问该页面,这将非常有用。 否则,快捷方式将再次从您的浏览历史记录部分出现。
2. 手动隐藏或显示快速链接
下一个选项是隐藏快速链接并在需要时手动显示它们。 单击显示“折叠快速链接”的快速链接部分正上方的向上小箭头按钮。
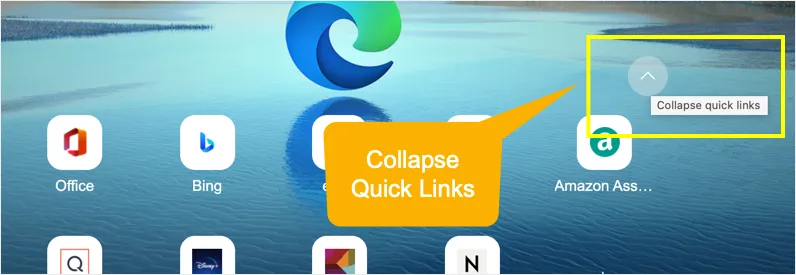
现在,Edge 将隐藏所有缩略图图标,您可以手动单击“快速链接”链接以再次显示它们。
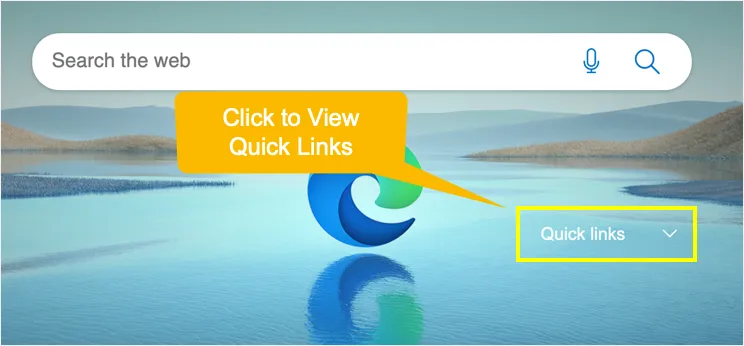
Edge 会记住您的设置,并会在您下次启动浏览器时隐藏或显示快速链接。
3.在新标签页中禁用快速链接部分
此选项将从 Edge 新标签页中完全删除快速链接部分。
- 单击 Edge 浏览器新标签页右上角显示的齿轮图标。
- 默认情况下,Edge 将使用“Inspirational”页面布局。 单击“自定义”选项。
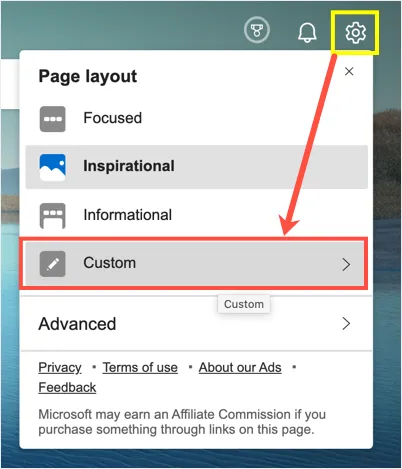
- 您将看到“快速链接”部分默认使用 1 行选项。 选择“关闭”可关闭新标签页中的快速链接。
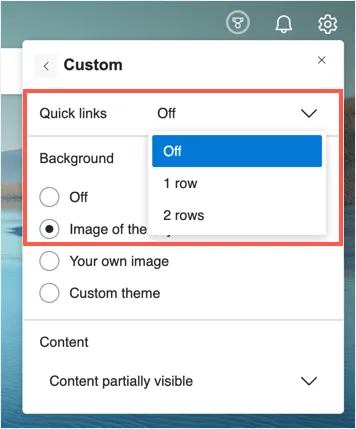
4. 在 Edge 中禁用 News Feed
您可以单击显示在新闻提要部分上方的“个性化”按钮,并在新标签页上自定义提要的外观。 但是,您也可以禁用新闻提要以避免分心。

- 单击齿轮图标,然后单击“自定义”页面布局选项。
- 默认情况下,“内容”部分使用“内容部分可见”选项。
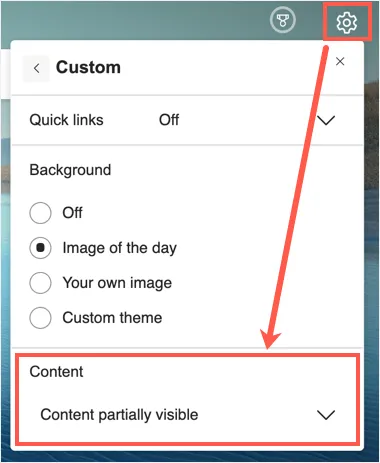
- 单击“内容”下拉菜单并选择“关闭”选项。
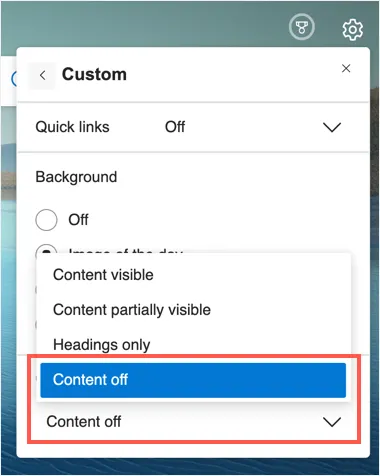
这将完全禁用 Edge 新标签页中的新闻提要。 以下是浏览器在没有快速链接和新闻提要的情况下的外观。
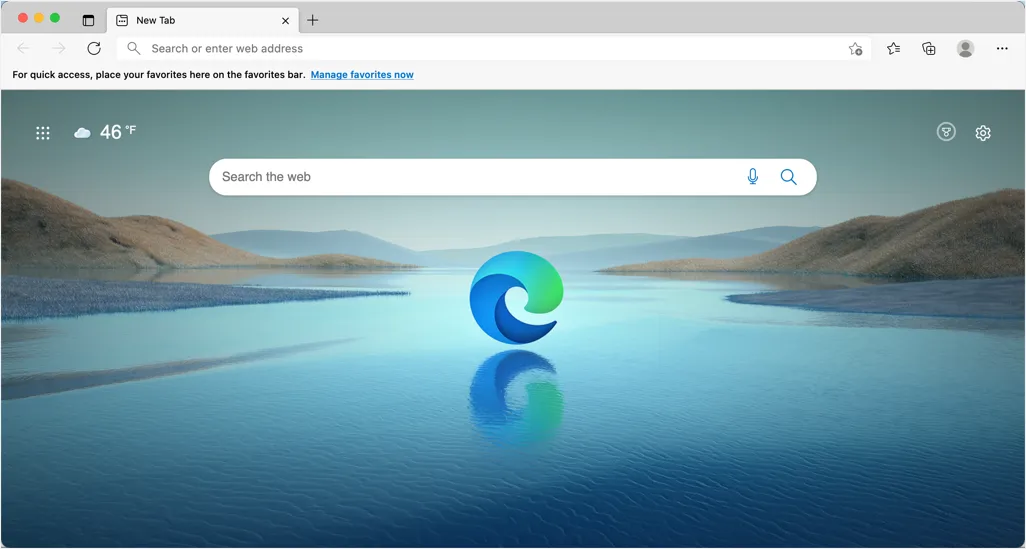
5. 在 Edge 中自定义启动页和主页
有时,您想要的不是更改新标签页,而是自定义启动或主页。 比如你想设置一个你喜欢的新闻网站的自定义启动页,这样你就可以在启动浏览器的时候阅读新闻。 同样,您可能希望设置自定义主页以手动访问该页面。
- 转到浏览器地址栏中的 edge://settings/ 快捷方式 URL。
- 从侧边栏导航到“开始、主页和新标签”部分。
- 您可以在此处自定义“Edge Starts 时”部分下的启动行为。 选择“打开这些页面:”选项,然后单击“添加新页面”按钮。 输入要在启动 Edge 时打开的网站 URL 并添加到此部分。 现在,Edge 将使用输入的网页而不是新的标签页启动。
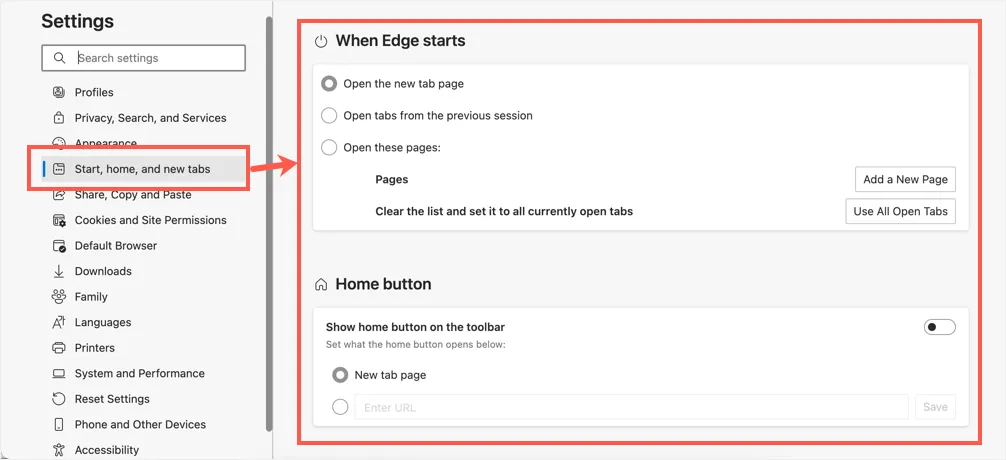
- 同样,您可以设置自定义主页,以避免打开新标签页作为您的主页。
请记住,启动和主页设置不会更改您的新标签页。 但是,您可以通过为这些设置使用自定义页面来避免频繁打开新标签页。
注意:单击此设置页面中“新标签页”部分下的“自定义”按钮最终会将您带到新标签页。 您可以单击齿轮图标并自定义快速链接、背景和提要内容,如上所述。 如果您想在新标签页中使用新闻提要,请确保启用“预加载新标签页以获得更快的体验”选项以提高加载速度。
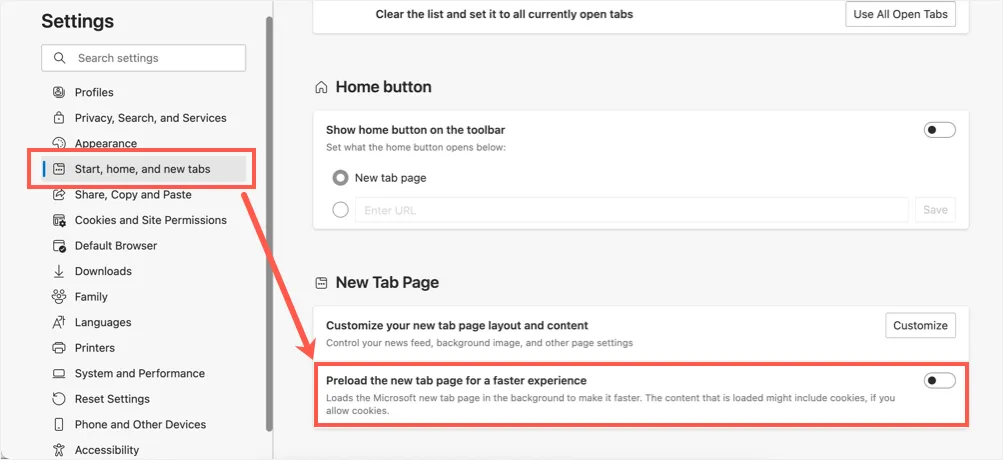
6. 使用 Edge Add-ons 自定义新标签页
最后一个选项是使用第三方加载项并自定义新标签页的外观。 新标签还包含更多项目,例如搜索框、显示在中心的 Edge 图标、天气、应用程序启动器和收藏夹栏。 您可以通过转到 edge://settings/appearance 页面的“外观”部分来删除收藏夹栏。 但是,您需要一个自定义主题或附加组件来删除其他项目。
- 转到 Edge 附加组件页面并搜索“新标签”。
- 您可以找到大量用于将新标签页更改为空白或强制使用自定义 URL 的附加组件。
- 安装您喜欢的插件并根据您的方便使用新的标签页。
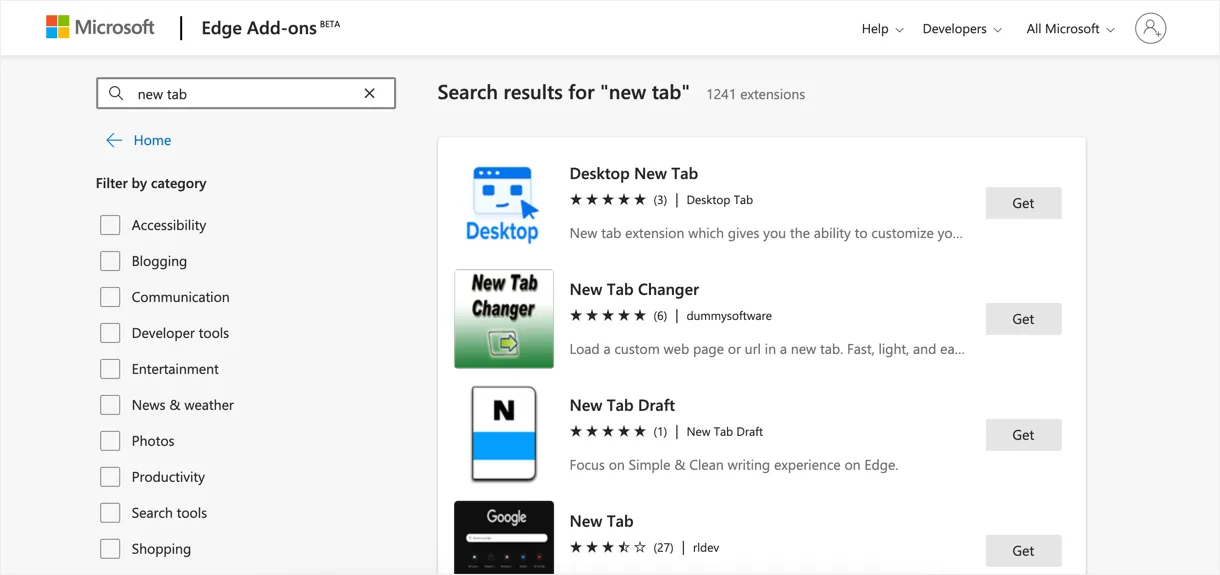
您还可以在 Edge 浏览器上尝试自定义主题或使用来自 Google Chrome Web Store 的扩展程序。 由于 Edge 使用 Chromium 基本代码(如 Google Chrome 浏览器)运行,因此所有 Chrome 扩展程序也可在您的 Edge 浏览器上运行。
最后的话
我们希望您现在可以删除 Microsoft Edge 新标签页中的快速链接和新闻源。 您可以分别使用书签栏和自定义启动/主页,而不是快速链接和新闻提要。 这将有助于保持浏览器清洁,让您可以访问您喜欢的页面而不会被强迫分心。 如果需要,您还可以使用提供自定义主题的第三方扩展程序来更改新标签页的外观。
