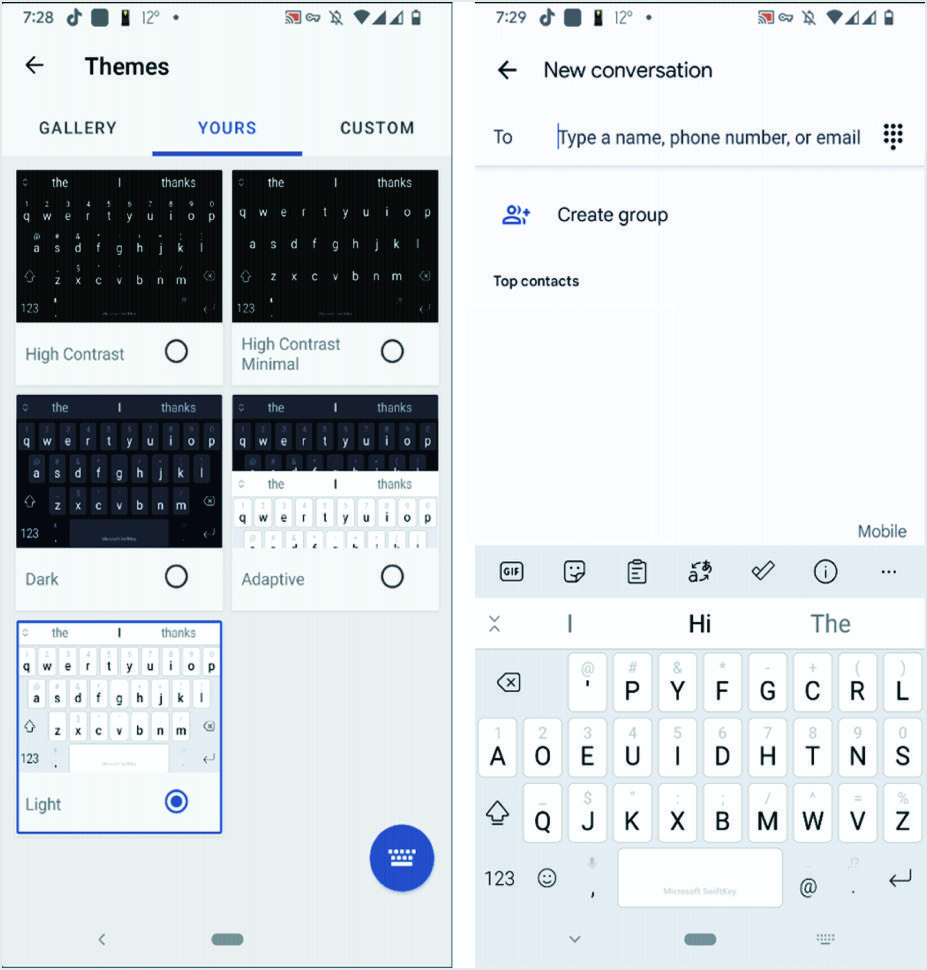如何在 Android 中使用自定义键盘布局?
已发表: 2021-11-29早期的手机有严格的操作系统,几乎没有定制功能。 即使在今天,Apple 的 iOS 也只有有限的选项来自定义默认键盘布局。 幸运的是,Android 提供了多种方式来自定义智能手机的屏幕键盘。 如果您对默认键盘布局感到厌烦,这里是如何在 Android 手机中自定义 Gboard 和使用自定义键盘布局。
相关:如何在 Android 手机中使用自定义字体?
在 Android 中使用键盘布局
用户希望在 Android 手机中使用自定义键盘布局是有充分理由的。
- 一些用户喜欢改变外观,如颜色,以避免无聊的外观。
- 其他人可能希望通过键盘上的其他表情符号和符号来更改完整的布局。
- 有时,用户想要安装第二语言的自定义键盘来输入消息。
如果您想了解有关所有这些功能的更多信息,请继续阅读本文。
注意:通常,手机品牌会提供自己的键盘。 查看手机手册以了解更多详细信息并在 Android 上自定义品牌提供的虚拟键盘。
谷歌键盘 (Gboard)
“Gboard – Google 键盘”是 Google 为 Android 开发的官方键盘应用程序。 大多数 Android 手机都预装了 Gboard 应用程序,而很少有型号没有。 在这种情况下,您必须先安装该应用程序,然后再进行自定义。
自定义 Google 键盘 (Gboard)
- 打开“设置”并导航到“系统 > 语言和输入”部分。
- 在即将出现的菜单列表中选择“屏幕键盘”。 它将显示手机上所有已安装键盘的列表。 检查列表中是否有“Gboard”。
- 如果“Gboard”不在列表中,请前往 Google Play 商店并安装“Gboard”应用。
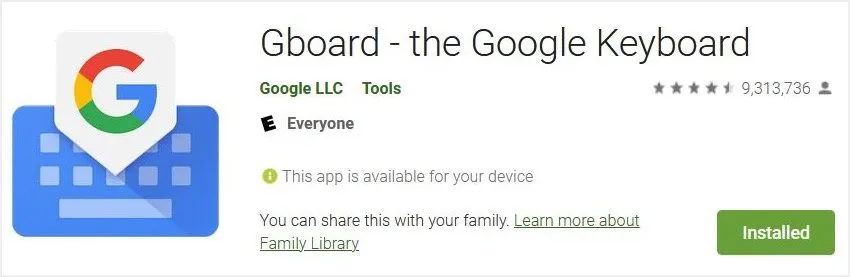
- 现在点击“语言和输入”部分下的“Gboard”以查看该应用程序的自定义选项列表。
添加其他语言布局
自定义列表中的第一项是“语言”。 点击它以显示默认语言和布局。 现在您可以按语言和键盘进一步自定义。 您会在下一页找到不同的英语键盘布局,如“QWERTY”、“Handwriting”、“QWERTZ”、“AZERTY”等。
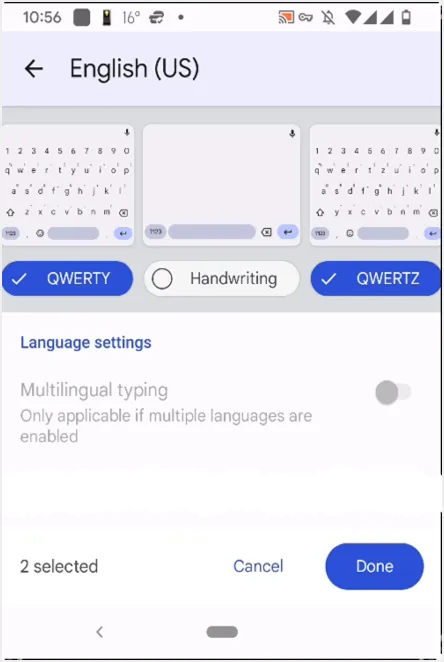
如果您想要的语言不可用,请先添加该语言的键盘。 为此,请返回“语言”页面,然后按底部显示的“添加键盘”选项。 您将找到所有语言的列表并选择所需的语言。 现在,将显示您选择的语言的键盘布局页面。 您可以根据您的要求检查和更改布局。 通过触摸布局预览底部的按钮选择所需的布局。 您还可以选择多个布局。 完成布局选择后,按“完成”返回上一屏幕。
屏幕现在将列出所有选定的键盘布局。 再次按后退箭头返回,页面将再次显示键盘列表。 现在,最后按“管理屏幕键盘”选项。 下一页将显示已安装键盘的状态并确保“Gboard”已启用。
打字时切换语言
现在您已经在 Android 手机中添加了自定义键盘布局,是时候测试它是如何工作的了。
- 打开任何消息应用程序以输入消息,然后点击书写区域以显示键盘。
- 长按空格键可查看可用键盘和布局的列表。
- 选择你想要的布局,键盘布局就会改变。
- 享受使用您最喜欢的键盘布局打字的乐趣。
- 每当您想切换语言时,您都可以切换布局。
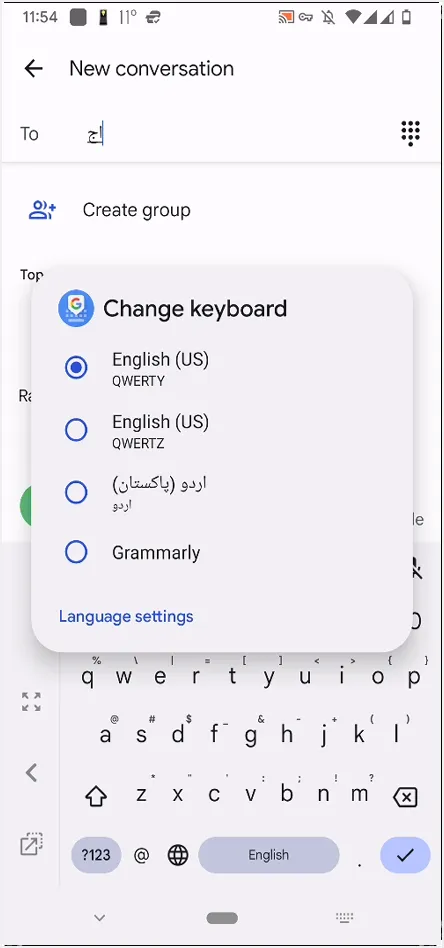
更改 Google 键盘 (Gboard) 的外观
Android 还提供了大量选项来更改 Gboard 的外观。 您可以设置自己喜欢的颜色或主题。 以下步骤将引导您完成为 Gboard 添加自定义颜色的过程。
- 打开“设置”并转到“系统 > 语言和输入”。
- 找到“屏幕键盘”并点击它。
- 接下来,从键盘列表中选择“Gboard”,然后从下一页的列表中选择“主题”。
- 您将看到更改键盘颜色的所有选项并选择您选择的风景。 还提供“浅渐变”和“深渐变”等高级选项。 不要忘记按“查看更多”以显示更多主题。
- 一旦您对主题感到满意,点击它,就会弹出一个预览。 预览您的主题并点击“应用”按钮。
- 返回并打开任何显示键盘的短信应用程序。 键盘将显示您选择的主题。 确保 Gboard 当前是您的活动键盘。 如果没有,请长按空格键并从可用键盘列表中选择“Gboard”。
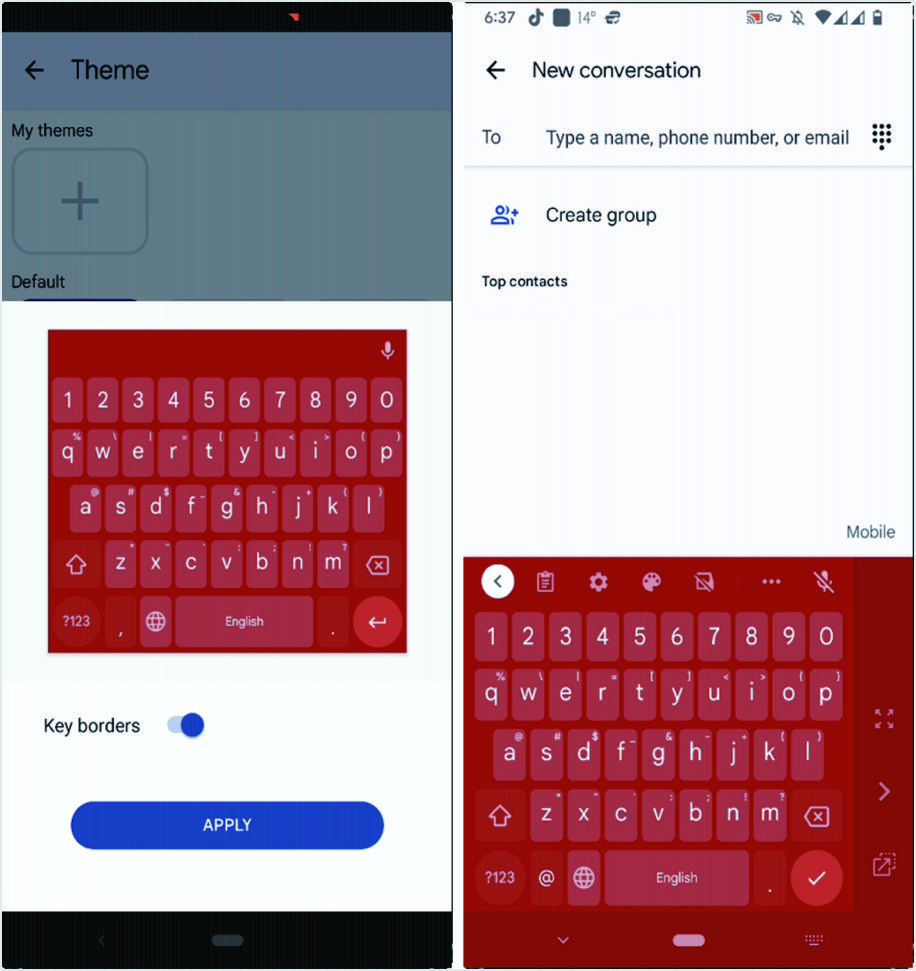
微软 SwiftKey 键盘
“Gboard”是适用于 Android 的最佳键盘,可完美运行并提供大量自定义。 但是,有些用户可能对此不满意,并希望有其他选择。 在这种情况下,“Microsoft SwiftKey 键盘”是“Gboard”的最佳替代品。 “Microsoft SwiftKey 键盘”具有比“Gboard”更多的自定义和主题选项,并具有出色的文本预测功能。

启用 Microsoft SwiftKey 键盘
前往 Google Play 商店并在您的手机中安装“Microsoft SwiftKey 键盘”应用程序。
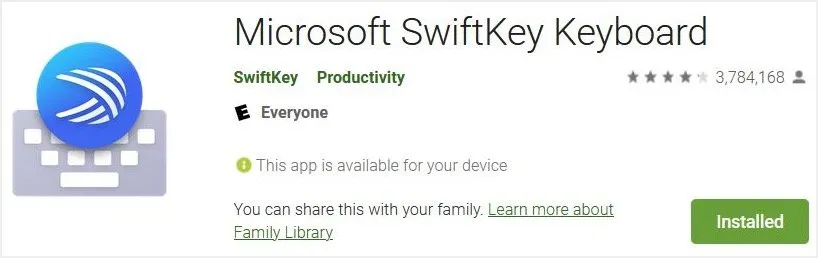
完成安装后,点击应用程序以打开一个包含选项列表的页面。 在选项中找到并点按“启用 SwiftKey”。 它将直接打开“管理屏幕键盘”,您可以在其中启用“Microsoft SwiftKey 键盘”。 现在,返回“Microsoft SwiftKey 键盘”的主屏幕,然后按“选择 SwiftKey”按钮。 它将显示“选择输入法”弹出消息并从单选按钮列表中选择“Microsoft SwiftKey 键盘”。
再次返回“Microsoft SwiftKey 键盘”的主屏幕,然后按“完成”。 下一个屏幕将显示键盘的基本功能。 您可以使用 Microsoft 帐户登录以在手机和 Windows 设备之间复制和粘贴文本。 如果您不想使用您的 Microsoft 帐户登录,请按“现在不”选项以继续。
相关: 10 款适用于 iPhone 用户的 Microsoft 应用。
自定义 Microsoft SwiftKey 键盘
自定义“Microsoft SwiftKey 键盘”很容易
- 打开“设置”并转到“系统”,然后转到“语言和输入”部分。
- 找到“屏幕键盘”并点击它。
- 现在点击“Microsoft SwiftKey 键盘”以打开应用程序设置并触摸“语言”。
- 按“您的语言”下方的条目并为您的键盘选择语言。 从这里,您也可以选择键盘布局。
- 一旦您对布局感到满意,请返回并检查。
- 该应用程序还提供大量高级定制选项供您试用。
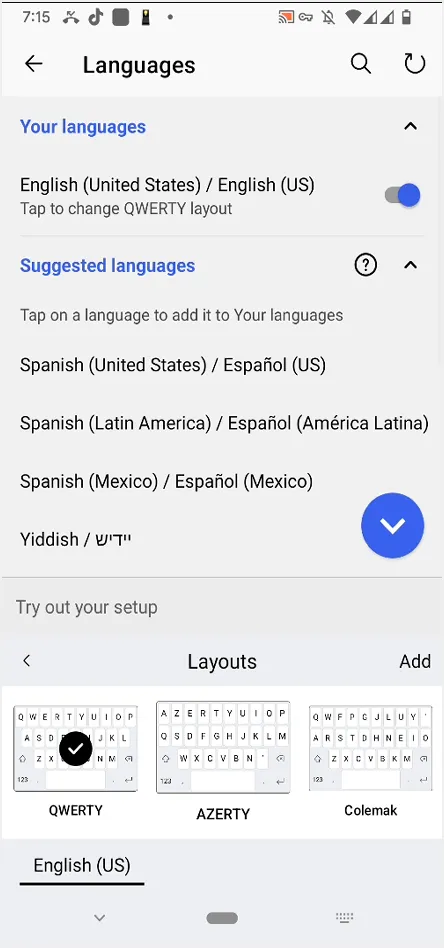
更改 Microsoft SwiftKey 键盘的外观
- 要更改外观,请在“语言和输入”设置中点击“屏幕键盘”选项。
- 现在点击“Microsoft SwiftKey 键盘”并从菜单中点击“主题”。 一个巨大的主题画廊列表将打开。 浏览器通过不同的标签找到更多个性化的主题。 也可以设计自己的自定义主题。
- 如果主题未存储在您的手机上,它将显示一条消息以下载主题。 要下载主题,如果您之前未登录,则必须登录该应用程序。 或者,您可以点击“您的”并选择主题。 这些主题通常保存在手机内存中,无需下载即可立即应用。