如何在 WordPress 管理面板中使用文件管理器?
已发表: 2021-09-14WordPress 包含多个文件,您需要经常访问这些文件以添加参数和功能。 您可以直接从管理仪表板使用主题和插件编辑器分别访问主题和插件文件。 但是,您需要在托管面板中使用文件传输协议 (FTP) 或文件管理器应用程序来管理核心 WordPress 和服务器配置文件,如 wp-config.php 和 .htaccess。 此外,使用主题/插件编辑器管理多个文件是一项艰巨的任务。 在本文中,我们将解释如何使用 WordPress 管理面板中的文件管理器像专业人士一样管理您的所有文件。
WordPress 文件管理器
文件管理器是托管面板中的一个应用程序,可帮助浏览和修改 WordPress 安装上的文件。 您必须登录您的主机帐户并打开 cPanel 或自定义管理面板才能找到此应用程序。
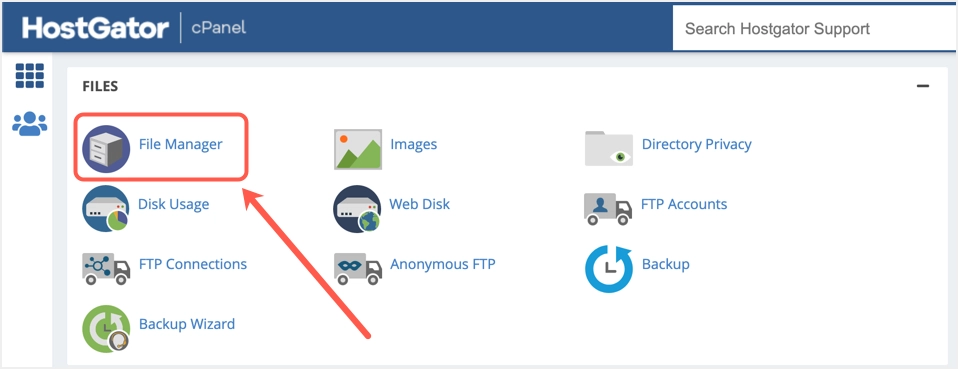
Bluehost 或 HostGator cPanel 中的文件管理器界面如下所示。
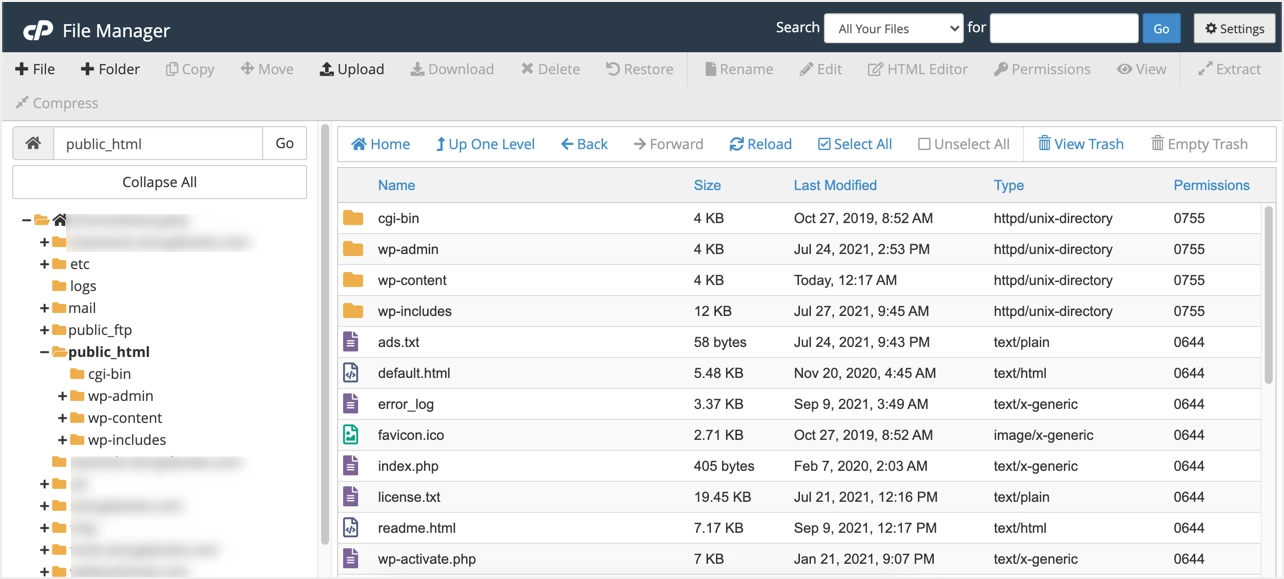
访问此文件管理器很麻烦,因为您需要登录到托管面板。 另一种选择是使用 WordPress 管理面板中的插件并使用类似的基于 Web 的界面。 当您无法访问网站的 FTP 或托管面板时,它允许或帮助浏览和管理文件。
现在,借助 WordPress 中的文件管理器插件,您可以从站点管理面板编辑、删除、下载、上传、压缩、复制和粘贴文件或文件夹。 因此,从您的仪表板,您可以直接访问 WordPress 配置、主题、插件和其他文件。 让我们深入了解如何轻松添加和使用 WordPress 文件管理器。
WordPress 文件管理器插件
WordPress“文件管理器”插件是实现这一目标的关键。 前往站点仪表板中的“插件”侧边栏菜单中安装并激活它。 如果激活完成并成功,“WP 文件管理器”将作为新标签菜单出现在管理仪表板的侧边栏中。
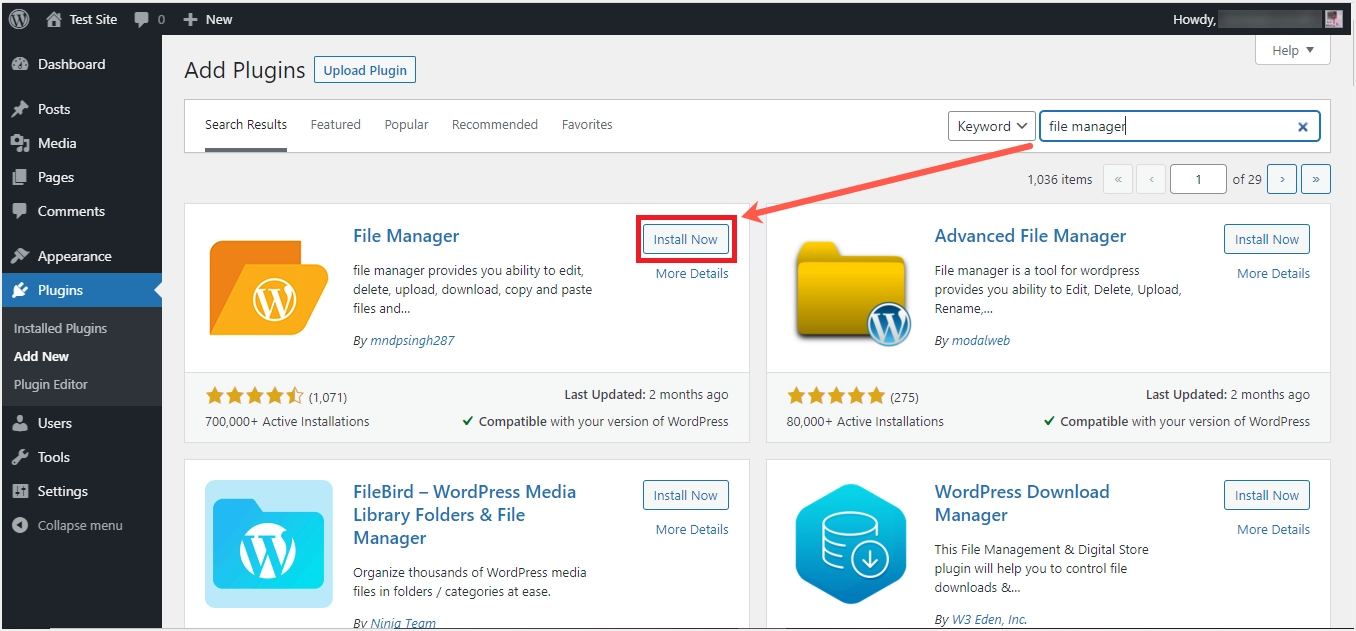
单击该菜单,使用正确的详细信息填写验证表,然后点击“验证”按钮或通过选择“不,谢谢”按钮忽略验证。 您的所有 WordPress 文件和文件夹现在都可以在 WP 文件管理器启动时使用。 文件夹或文件部分上方是各种设置选项卡所在的工具栏,允许预览、编辑、上传、下载和删除功能。
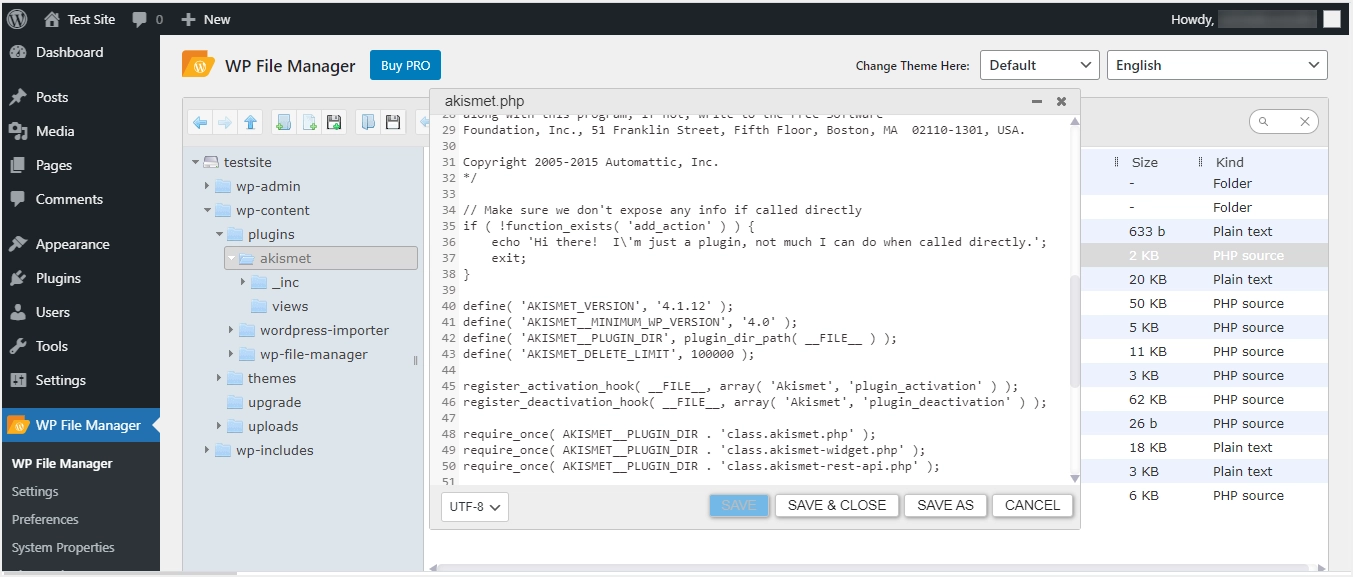
要首先执行任何操作,请选择有问题的文件或文件夹,然后在工具栏中选择一个与您要执行的操作产生共鸣的选项。 与在 FTP 中一样,您可以打开任何文件夹或文件并单击此处查看其内容。 此外,可以编辑或更改任何文件并保存它。 使用工具栏菜单选项可以实现更多功能,这需要掌握每个工具的含义和功能,如下所示。

WP 文件管理器中的工具栏菜单选项
您可以对任何文件或文件夹执行的各种操作取决于了解此插件中可用的以下工具的功能。
- 返回:单击此箭头会将您带到您必须访问的上一个文件夹或文件。
- 前进:从您正在访问的当前文件或文件夹中转到下一个。
- 转到父文件夹:将您从子文件夹移动到包含该文件夹的主文件夹。
- 新文件夹:使您能够创建一个新文件夹,用于存放您网站上的文件。
- 新文件:创建一个容器来保存页面代码或在您的网站上发布。
- 上传文件:将您的文件作为 zip 文件夹导入文件管理器。
- 打开:查看文件夹的内容,但是,一旦在文件上使用它,它就会自动下载文件。
- 下载:在本地计算机上复制文件或文件夹的正确方法。
- 撤消:删除先前在文件管理器中所做的更改。
- 重做:返回您之前在文件管理器中所做的事情。
- 复制:在剪贴板中有一个文件或文件夹的副本。
- 剪切:将文件或文件夹完全移动到剪贴板。
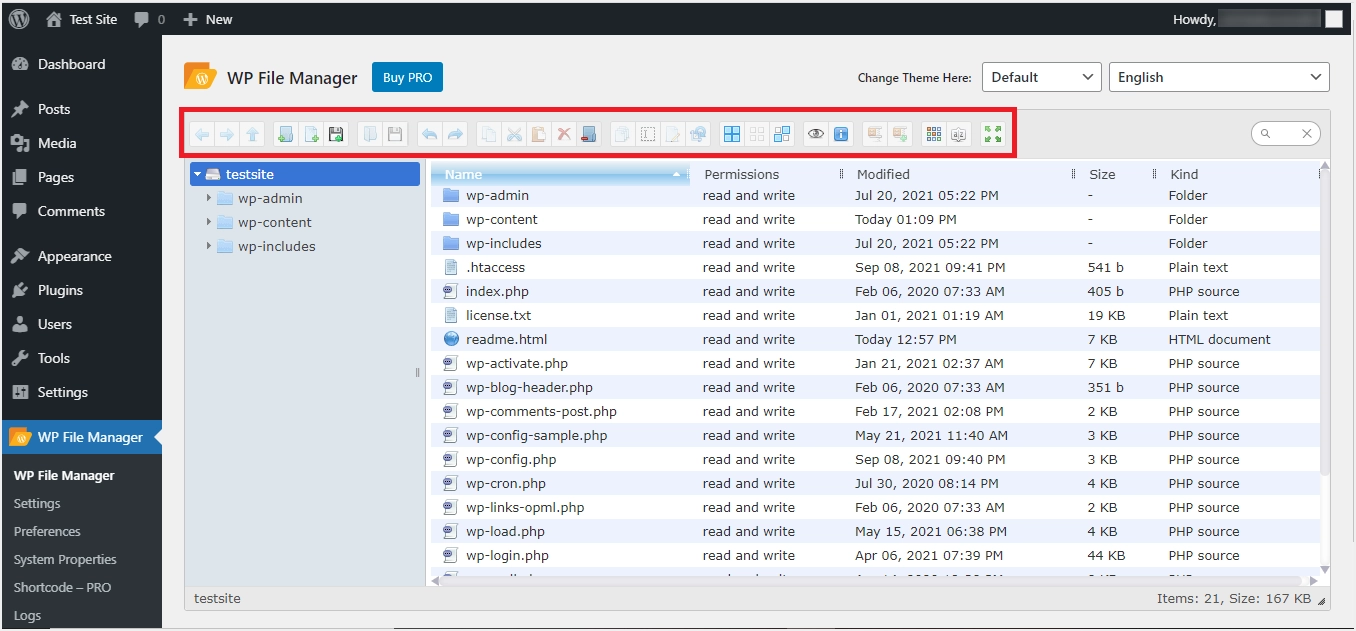
- 粘贴:将剪切或复制的内容动作放置到文件管理器中的适当位置。
- 删除:将文件或文件夹移动到垃圾箱/垃圾箱或将其从文件管理器中完全从垃圾箱中删除。
- 清空文件夹:移除或删除文件夹中的所有文件和内容。
- 复制:在主要文件或文件夹下方显示文件或文件夹的精确副本。
- 重命名:为文件夹或文件赋予新名称。
- 编辑文件:在弹出窗口中打开文件,以便您可以更改其代码并保存。
- 调整大小和旋转:处理文件管理器的窗口显示以更改其旋转位置或视口大小。
- 全选:突出显示当前内容显示中的所有文件和文件夹。
- 选择无:取消突出显示已选择的内容。
- 反转选择:将选择模式创建为偶数或奇数分布。
- 预览:查看或查看任何文件的代码而无需对其进行任何更改和编辑。
- 获取信息和共享:了解文件夹或文件的属性并使其可用于传输。
- 从存档中提取文件:释放 zip 文件夹的内容或将存档文件上传到文件管理器。
- 创建存档:选择文件管理器中的一些内容并将它们放入一个 zip 文件夹中。
- 图标/列表视图:将文件管理器内容的显示从列表更改为图形块,反之亦然。
- 排序:按字母、数字或其他升序或降序排列文件或文件夹。
- 全屏:设置内容显示覆盖您设备的整个屏幕比例。
- 增量搜索:轻松找到具有名称但仅从您当前视图中找到的文件或文件夹。
在 WordPress 管理面板中使用文件管理器的优点
在 WordPress 仪表板中使用文件管理器的主要好处是;
- 它比托管控制面板中的 FTP 或文件管理器应用程序更用户友好。
- 支持一个实例的多文件上传。
- 提供单一位置来执行所有任务,例如访问您网站的媒体和文件。 例如,您可以查看和删除在管理面板的媒体库部分中无法执行的图像缩略图。
- 复制、粘贴、删除、重命名、复制、拖放等所有文件操作的可用性对于管理它们将非常有用,
- 快速访问 WordPress 核心和服务器文件。
在 WordPress 仪表板中使用文件管理器的缺点
- 当恶意用户有权访问管理区域时,容易出现安全漏洞或风险。
- 由于缺乏使用文件管理器的技术知识,可能会更改或滥用核心文件。
最后的想法
据推测,这是在 WordPress 网站中组织和维护各种文件的最佳选择。 WP 文件管理器插件有助于管理不同语言的站点内容,而插件的专业版将添加更多关于设置、首选项、系统属性、简码、日志、备份/恢复的附加功能。 但是,免费版本足以用于正常的文件编辑目的。
