如何在 Android 中压缩和解压缩文件?
已发表: 2021-10-31将多个文件压缩为一个存档或压缩文件可节省空间和数据。 您可以使用内置实用程序轻松压缩 Windows 和 macOS 中的文件。 只需右键单击所选文件,然后单击即可将其压缩为 zip 文件。 但是,运行 iOS 或 Android 的智能手机并非如此。 作为最受欢迎的移动操作系统,有多种软件可用于在 Android 上压缩和解压缩文件。 下面我们详细介绍两款压缩技术最好的app,并讲解如何在Android手机上压缩和解压文件。
为什么要在 Android 中压缩文件?
有人需要在手机中压缩文件是有充分理由的。
- 某些文件类型仅限于在线共享。 例如,出于安全原因,您无法在 Gmail 和 Outlook 中发送 .exe 文件。 简单的解决方案是压缩文件并将其作为 zip 存档发送。
- 如果您有太多像图像这样的文件,将它们压缩并保存为 zip 文件将有助于轻松管理和节省存储空间。
- 您还可以为文件设置密码并防止有人访问您的手机。
- 假设您在 Android 手机上有您的相册,并且您想与您的朋友分享。 WhatsApp 是创建群组并与所有朋友分享相册的绝佳选择。 但是等一下! 您知道在 WhatsApp 中一次不能共享超过 30 个媒体项目吗? 您必须多次执行此操作,并且每次都必须选择所有单个文件。 上传如此多的文件会消耗您的大量互联网数据。 当您的每个朋友在手机上下载如此多的文件时,他们的费用都是一样的。 在手机上保存大量文件对于手机内存来说也不是一个好主意。 此问题适用于任何其他即时消息应用程序,因为它们都有自己的局限性。
- 克服文件数量和大小限制的一种方法是通过 Google Drive、OneDrive 或任何其他此类服务共享文件。 问题还是一样。 上传这么多文件和下载大量文件并不容易管理。
无论是什么原因,您都可以使用以下解释的方法之一在 Android 手机中压缩和解压缩文件。
使用 RAR 在 Android 中压缩和解压缩文件(免费)
如果您正在寻找免费的一体式压缩程序,RAR 是最佳选择。 它具有以下有用的功能,使其成为 Android 的最佳选择之一。
- 存档器/提取器
- 备份实用程序
- 文件管理器
- 修复和恢复选项
- 加密
后面的点将解释如何使用 RAR 压缩和解压缩文件。
使用 RAR 压缩文件
- 从 Google Play 安装 RAR。
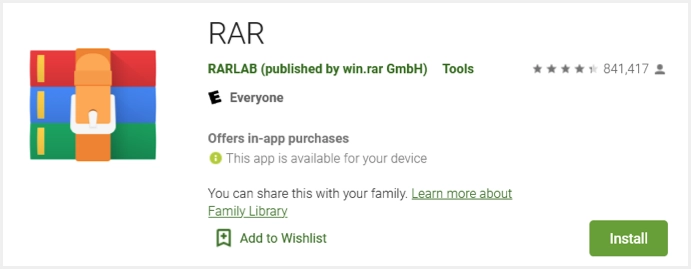
- 安装完成后,运行该程序并批准必要的访问。 主屏幕会要求您以每年 0.99 美元的价格订阅。 它是可选的。 您可以关闭并继续使用具有全部功能的 RAR。 下一页将显示手机上的文件夹和文件。
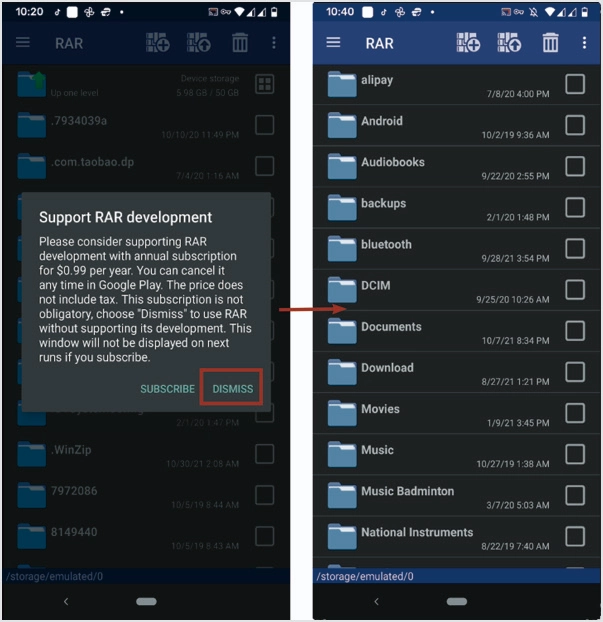
- 通过点击右侧的方块选择所有文件夹和文件进行存档或压缩。 点击顶部带有“+”号的图标。 它将显示存档选项。 默认情况下,RAR 将存档保存在当前文件夹或工作目录中。 您也可以设置密码。 每次打开存档时都需要此密码。
- 您可以启用“创建实体存档”选项。 如果存在大量相同的小文件,实体归档可能会显着提高压缩率。 如果需要,更改其他设置。 按底部的“确定”按钮。 它将启动归档过程并返回到工作目录。 您可以看到您创建的存档的名称。 您可以通过点击它来打开它。
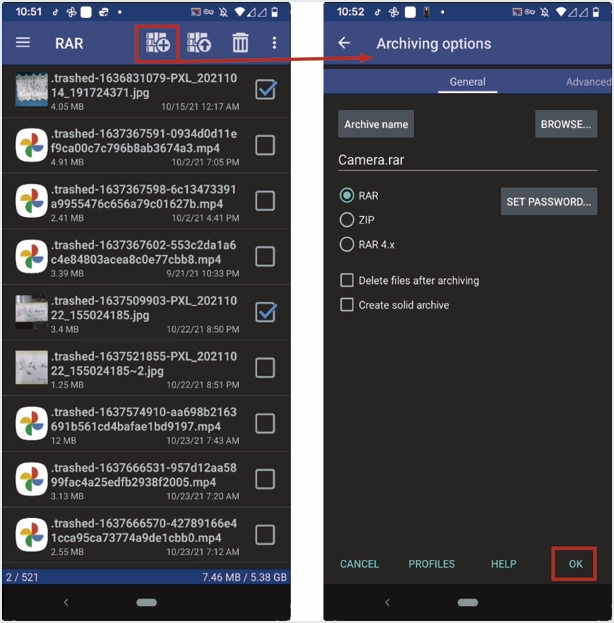
使用 RAR 解压缩文件
您可以使用 RAR 解压缩任何压缩文件。
- 通过点击存档前面的方块来选择存档。
- 现在按下顶部带有向上箭头的提取器按钮。 下一个屏幕显示提取选项。
- 如果需要,请更改设置并点击底部的“确定”按钮。
- 该程序将提取存档中的所有文件并将它们显示在下一个屏幕上。
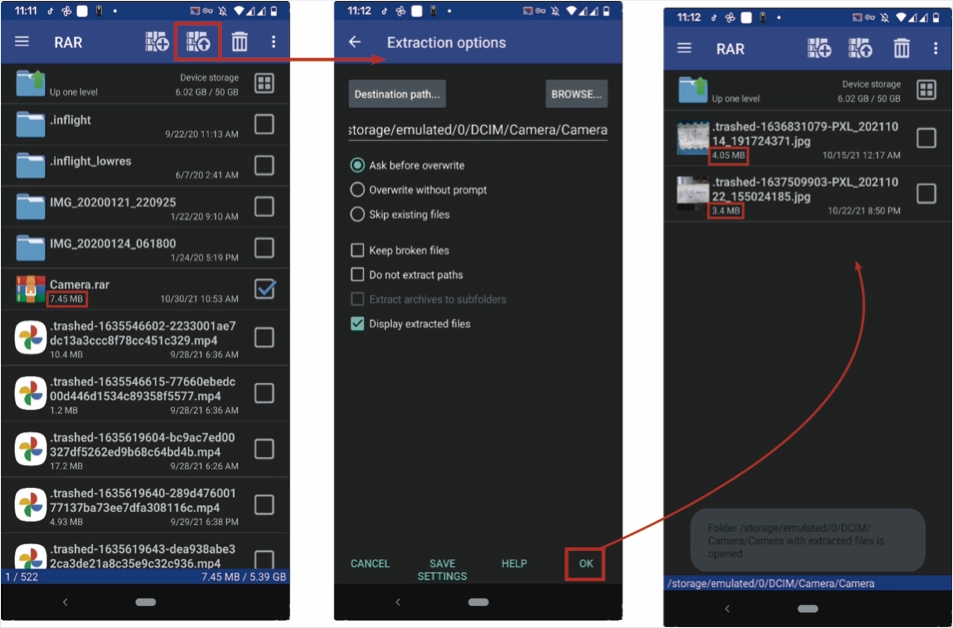
RAR 显示压缩文件的大小和解压后的单个图像。 很明显,这两张图片归档后尺寸并没有减少。 存档大小为 7.45 MB。 单个文件大小的总和为 7.45 MB(4.05 MB+ 3.4 MB)。 事实上,无损压缩在图像和视频上效果不佳。 您可以在存档时启用“创建实体存档”选项。 在某些情况下,Solid Archiving 可能会提高压缩率。 将多个文件放在一个文件中以便于传输和共享进行归档的好处仍然很有帮助。

使用 WinZip(付费)在 Android 中压缩和解压缩文件
WinZip 一直是压缩技术的领导者。 WinZip 使用安全,并提供简单的界面和出色的共享选项。 以下功能使 WinZip 成为首选。
- 与云帐户的连接以及将文件压缩或解压缩到您的帐户
- 令人印象深刻的 128 位或 256 位 AES 加密
- 使用更新的图像查看器查看压缩文件中的所有图片
- 在手机上压缩和分享视频和照片。
接下来的步骤将提供有关如何使用 WinZip 压缩和解压缩文件的分步过程。
使用 WinZip 压缩文件
- 从 Google Play 获取 WinZip 并将其安装在您的 Android 手机上。
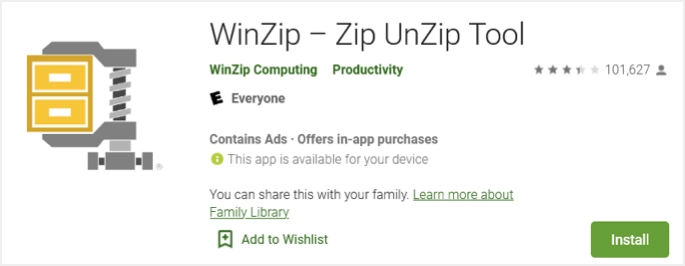
- 安装完成后,找到WinZip图标并点击它。 它会要求您通过 3 天的试用期购买订阅。 您可以在试用期内取消订阅,他们不会向您收费。 单击底部的“免费试用 3 天”按钮。 下一个屏幕将显示更多订阅详情——点击“订阅”按钮。
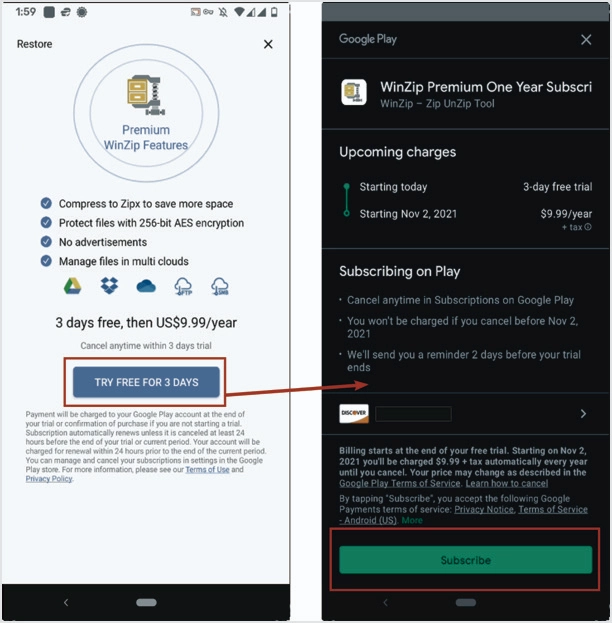
- WinZip 的主屏幕将显示您手机的文件夹和位置列表。 点击所需的文件夹或位置,然后找到要压缩的文件或文件夹。 选择所有文件或文件夹,然后单击右上角的三个点的垂直线。 从菜单中选择“Zip”。 它将询问必须保存压缩文件的位置。 给出文件的位置和名称。 转到压缩文件所在的位置并检查文件或文件夹。
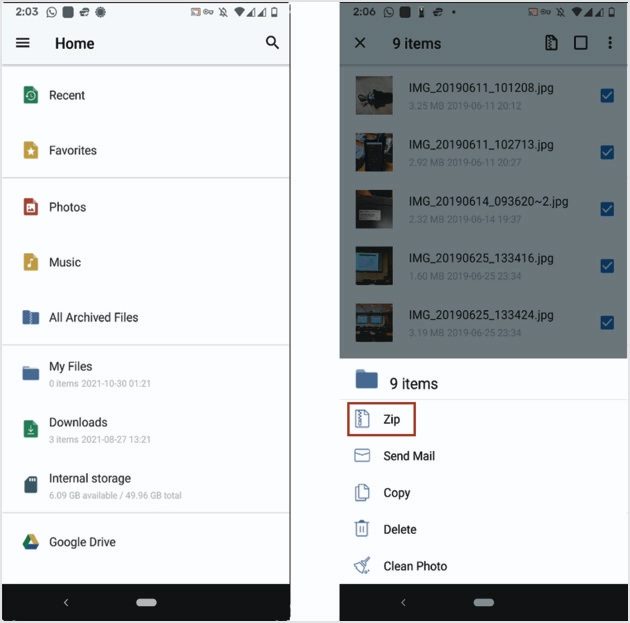
使用 WinZip 解压缩文件
按照以下说明使用 WinZip 应用程序解压缩文件夹。
- 打开压缩文件并选择要解压缩的文件或文件夹。
- 触摸所需文件旁边的三个点的垂直线,然后从菜单中选择“解压缩”。
- 解压文件出现在压缩文件旁边。
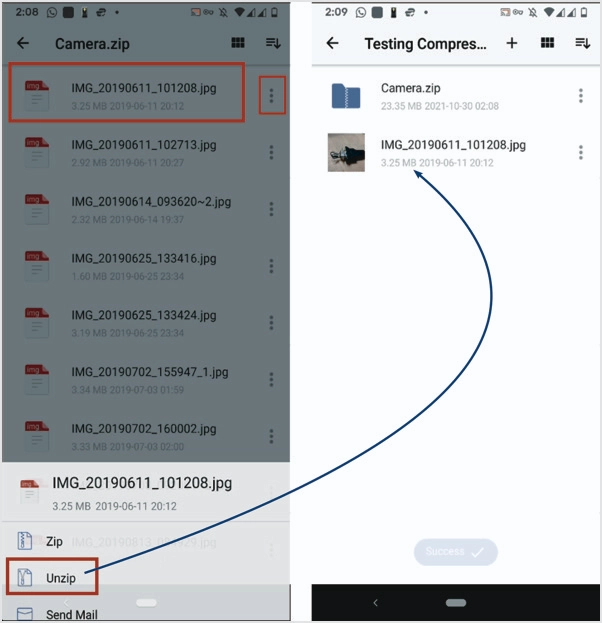
您可以通过菜单使用许多其他功能。
