什么是 CHKDSK 以及如何在 Windows 11 中使用它?
已发表: 2021-09-09Windows 提供了许多命令和实用程序来保持您的计算机以优化的性能正常运行。 CHKDSK 是 Windows 命令(早期的 DOS 命令)之一,代表检查磁盘。 顾名思义,您可以使用 CHKDSK 命令来扫描您的硬盘是否有错误。 在本文中,我们将解释如何在 Windows 11 中使用 CHKDSK,并提供完整的受支持属性列表。
为什么要使用 CHKDSK?
当您在计算机中发现以下情况时,可以使用检查磁盘:
- 无法从硬盘读取数据。
- 您的计算机在访问文件时显示启动错误或运行缓慢。
- 当您处理一项任务时,计算机会在这期间异常关闭。
- 还建议定期运行 chkdsk 作为日常维护的一部分。
通过使用 chkdsk,您可以保持硬盘健康。
CHKDSK 如何工作?
一般来说,chkdsk 会扫描您的硬盘以查找任何逻辑或物理错误。 它将文件大小、位置和其他信息与磁盘上的实际数据进行比较。 同时,它还会识别可能损坏您数据的硬盘部分。
- 当您单独运行 chkdsk 时,它只会突出显示硬盘或单个分区的状态,而不会修复任何错误。
- 另一方面,当您将它与 /f 或 /b 等其他参数一起使用时,它将修复在您的磁盘上发现的相关错误。
一旦 chkdsk 正在运行,不建议中断它。 即使您中断该过程不会对您的数据造成任何损害,但最好让 chkdsk 完成其工作。
请注意,为了运行 chkdsk,您必须以管理员身份运行命令提示符。 否则,您将不被允许执行此命令。
CHKDSK 的语法
以下是 Windows 11 中 chkdsk 命令的完整语法。 但是,所有参数都是可选的,您只需执行 chkdsk 命令即可,无需任何其他参数即可扫描磁盘。
chkdsk /f /v /r /x /i /c /b [drive name]: [path]解释
参数有不同的用途。 您将根据情况使用它们。 下表显示了可与 chkdsk 命令一起使用的参数的完整列表及其用途。
| 范围 | 目的 |
|---|---|
| /F | 它可以修复硬盘上的所有错误。 但必须先锁定驱动器。 如果驱动器未锁定,您将看到类似“Chkdsk 无法运行,因为该卷正被另一个进程使用。 您想安排下次系统重新启动时检查此卷吗? (是/否)”。 选择 Y 以在您的计算机下次重新启动时安排操作。 |
| /v | 显示磁盘上每个目录的名称。 |
| /r | /r 用于定位磁盘的坏扇区。 同样,必须先锁定磁盘。 /r 与 /f 类似,但增加了查找物理错误的功能。 |
| /X | 它首先卸载磁盘并使所有打开的句柄无效。 |
| /一世 | /i 仅用于 NTFS。 它对索引条目执行较弱的扫描,从而快速完成扫描。 |
| /C | 它也与 NTFS 一起使用。 并减少扫描时间,因为它会扫描文件夹结构中的循环。 |
| /b | /b 也仅限于 NTFS。 /b 的工作是从驱动器中定位和删除坏簇。 删除坏簇后,它再次扫描空闲簇以检查错误。 /b 还具有 /r 的所有功能。 |
| 驱动器名称 | 指定您有兴趣扫描的驱动器号。 请记住,驱动器号后跟一个冒号,如 C: 或 D:,没有任何空格。 |
| 小路 | 该路径仅用于 FAT 和 FAT32。 如果您有兴趣扫描特定文件或文件集,则必须在此处添加路径。 否则,您可以跳过此部分。 要分隔文件名,您可以使用 ? 和 * 通配符。 |
在 Windows 11 中运行 CHKDSK
要在 Windows 11 中执行 chkdsk,只需按照给定的说明进行操作。
- 单击任务栏上的搜索按钮并搜索“命令提示符”或“cmd”。
- 右键单击命令提示符应用程序,然后单击“以管理员身份运行”。 如前所述,您应该具有管理员权限才能运行检查磁盘命令。
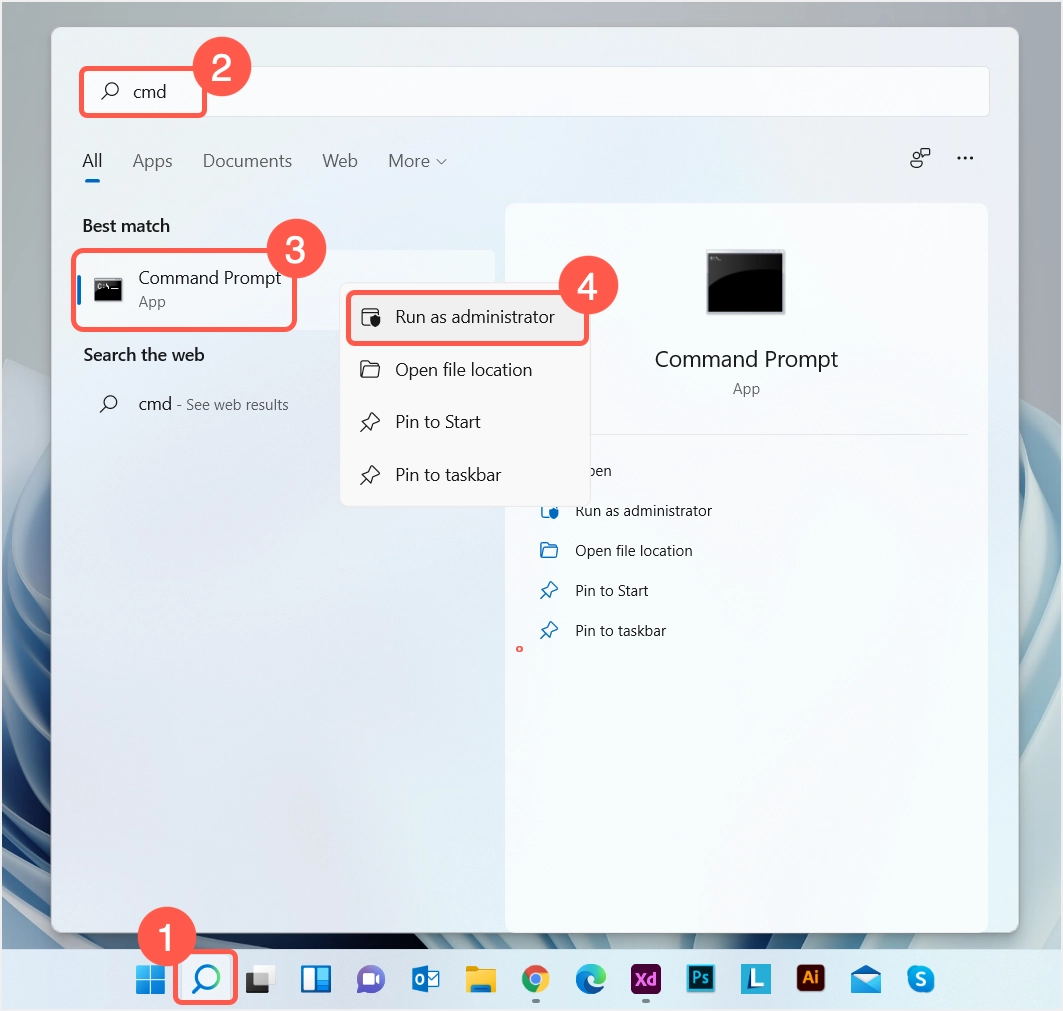
- 键入以下命令。 这只是一个示例,您可以根据自己的情况更改参数。
chkdsk /fc: 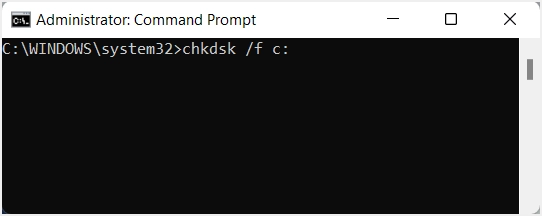
- 按回车键后,您可能会收到以下消息“Chkdsk 无法运行,因为该卷正在被另一个进程使用。 您想安排下次系统重新启动时检查此卷吗? (是/否)”。 如果确实看到这样的消息,请按 Y 按钮并重新启动计算机。 一旦系统重新启动,扫描将自动开始。
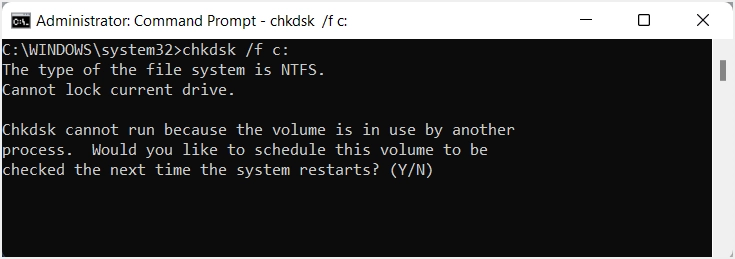
- 按 Y 后,您将看到命令提示符显示以下消息。
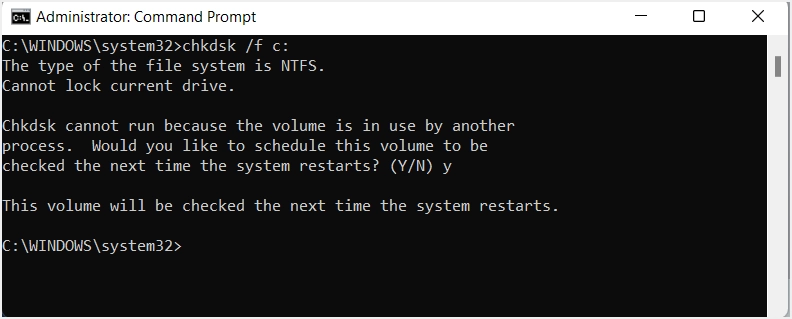
- 如果需要,您可以手动重新启动计算机以开始扫描过程。
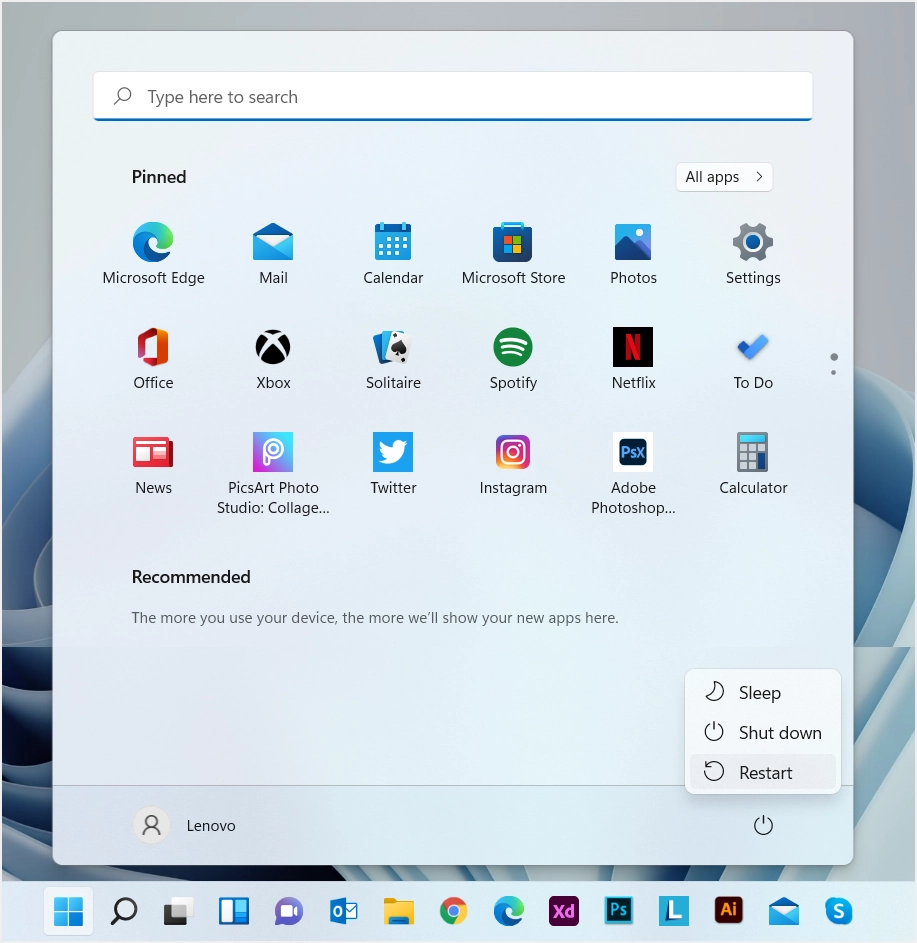
注意:您还可以从 Windows 11 中的 Windows 终端应用程序运行 chkdsk 命令。此应用程序在 Windows 10 中称为 Windows PowerShell,在更高版本中更名为 Windows 终端。

数据保护
扫描错误和坏扇区时,检查磁盘不会影响您的数据。 但是,当您的硬盘驱动器包含坏扇区时,尝试修复它们可能会导致重要数据丢失。 因此,在尝试修复错误之前,您应该做的第一步是备份数据。 如果您无法修复磁盘错误,请尽快更换新硬盘以避免连续使用损坏的磁盘。
同时,通过运行 chkdsk 继续扫描您的驱动器。 因此,它将使您的 PC 工作更快、更流畅。
总结
综上所述,硬盘是PC中继CPU之后最重要的部件。 它存储您所有的基本数据。 因此,它应该始终处于健康状态,否则,情况可能会变得更糟。 这就是 Windows 为我们提供 chkdsk 之类的实用程序的原因。 它可以扫描硬盘并帮助检测物理和逻辑错误。 但是,您应该知道如何正确使用带有各种参数的命令。 本文的目的是解释检查磁盘命令的各种参数并从命令提示符执行它。 我们希望它对您运行检查磁盘命令和修复错误有所帮助。
