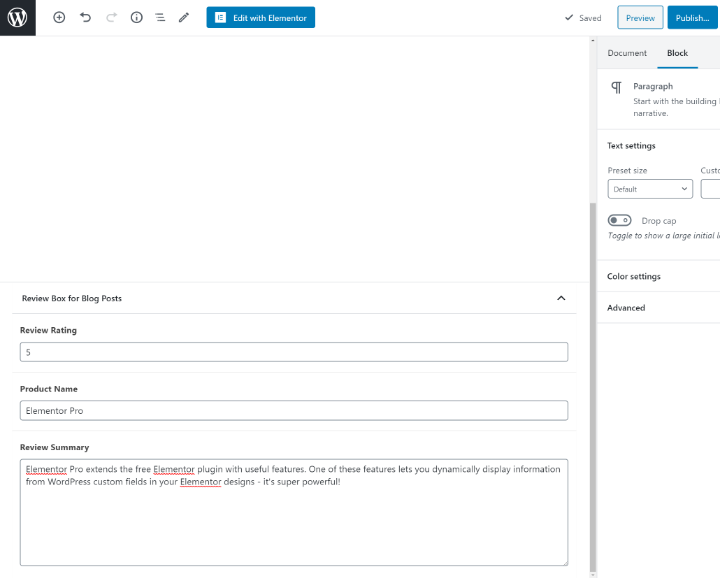WordPress 自定义字段完整指南
已发表: 2020-07-07如果您想构建自定义的动态 WordPress 站点,了解 WordPress 自定义字段的工作原理很重要。
简而言之,自定义字段可让您存储有关博客文章、页面、自定义文章类型甚至分类法(如类别和标签)的其他信息。
使用 Elementor Pro,您甚至可以从自定义字段中获取信息,并将其动态包含在 Elementor 设计和 Theme Builder 模板中(这意味着您可以使用自定义字段来编辑 WordPress 主题和子主题)。
简而言之,自定义字段是释放 WordPress 作为完整内容管理系统功能的主要关键之一。 因为它们对于使用 Elementor 构建自定义网站非常重要且非常有用,所以我们将用整篇文章专门介绍 WordPress 自定义字段以及如何使用它们。
以下是我们将介绍的内容:
- 详细了解什么是自定义字段以及它们如何帮助您
- 如何在WordPress中添加自定义字段
- 如何在网站前端显示自定义字段中的数据
- 自定义字段和帖子类型/分类法之间的区别(以及何时使用它们)
- 最好的 WordPress 自定义字段插件
让我们深入了解。
什么是 WordPress 自定义字段?
正如您在介绍中了解到的,自定义字段可帮助您收集有关 WordPress 内容的附加信息。
在技术术语中,自定义字段可帮助您收集和管理元数据或“提供有关其他数据的信息的数据”。
当您在 WordPress 中添加新博客文章时,您可以在编辑器中输入博客文章的标题和内容。 但是,如果您想收集额外的结构化信息怎么办?
例如,假设您有一个评论博客,并且您想为您发布的每篇评论博客文章分配一个数字评级。
您可以在您的博客文章中添加一个新的“评级”自定义字段,您可以在其中输入数字以及其他一些有用的信息。 这些字段将获得自己的单独框,并将单独存储在 WordPress 数据库中(在 postmeta 中)。 事实上,这基本上是大多数评论插件所做的。
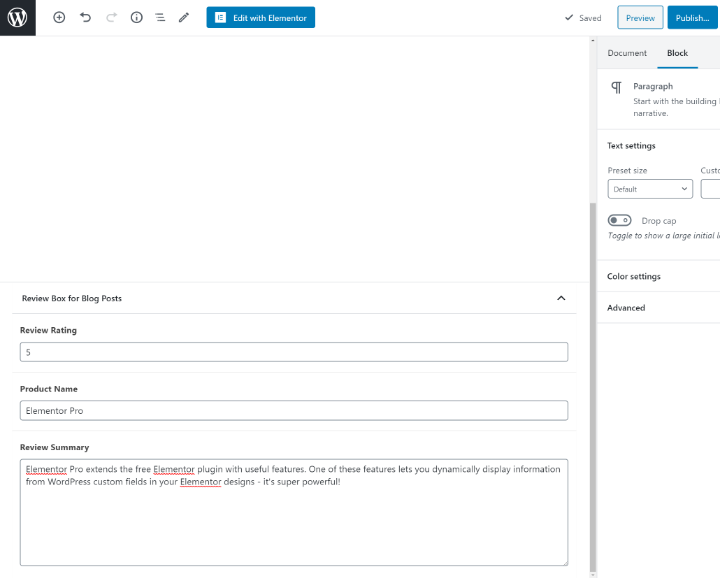
你的下一个问题可能是——“为什么你不能在 WordPress 编辑器中添加评论文本的评级。”
嗯,你当然可以。 但是,将这些数据分成自己的自定义字段为您提供了更大的灵活性。 例如,您可以:
- 自动格式化网站前端的评级以创建样式化的评论框。
- 确保您的所有评论帖子都使用完全相同的格式。
- 使用评论评级来查询和排序内容。 例如,您可以创建一个页面,列出您给出完美评分的所有评论,或者您可以让访问者按评论评分对评论进行排序。
对于更复杂的站点,这些好处更加明显。 例如,假设您创建了一个包含数千所房屋的房地产列表网站。 您不会想要为每个房子手动创建设计,对吧?
想象一下,必须为每个列表手动格式化卧室、浴室等的数量。 这将需要永远!
相反,您可以使用自定义字段填写卧室、浴室等的基本详细信息,并让您的模板自动为每个房屋设置所有这些信息的格式。
自定义字段如何帮助您的示例
为了说明自定义字段的强大功能,让我们看几个如何使用自定义字段的真实示例。
这绝不是一个完整的列表——它只是让你的创意源源不断的一些想法。
电子商务产品
WooCommerce 是在 WordPress 上创建电子商务商店的最流行方式,但它也是 WordPress 自定义字段在起作用的一个很好的例子。
如果您想创建一个工作商店,您需要收集大量关于您想销售的产品的附加信息。 例如,您将拥有:
- 价格
- 库存状况
- 属性
- 等等。
自定义字段让您可以存储所有这些额外的元数据。 WooCommerce 然后使用此数据在您商店的前端正确显示产品。
房地产网站
让我们回到上面的房地产示例。
如果您想使用 WordPress 创建一个房地产列表网站,您首先要创建一个“房屋”自定义帖子类型。 我们稍后将介绍自定义帖子类型,但自定义帖子类型基本上只是另一种“类型”的内容,例如默认的 WordPress“帖子”和“页面”。
当您添加新房子时,您希望能够轻松收集信息,例如:
- 卧室
- 浴室
- 平方英尺
- 价钱
- 等等。
您可以为每条信息添加一个自定义字段,以便您可以轻松地在后端编辑器中输入它,然后根据您的模板自动将其显示在您网站的前端。
餐厅网站
如果您正在构建餐厅网站,您可以使用自定义字段来帮助您轻松创建和维护菜单。
您可以为“菜单项”创建一个新的自定义帖子类型。 然后,您可以添加自定义字段来收集信息,例如:
- 菜价
- 任何相关的饮食问题(例如,您可以添加复选框以指示菜肴是否不含麸质,是否为素食等)
- 卡路里
- 等等。
一旦您发布了一道新菜,它就会自动以所有正确的格式出现在菜单上。
非技术用户也可以更轻松地添加新菜单项、更改信息或删除菜单项。
了解如何创建 WordPress 餐厅网站
您可以将自定义字段用于什么?
希望这些例子能让你的创意源源不断。
最重要的问题是 – 自定义字段如何帮助改进您的下一个 WordPress 网站?
您当前执行的任何重复的内容格式化任务是否可以通过自定义字段自动执行?
向您的站点添加更多信息是否对您的用户有帮助?
您是否曾经希望可以创建更复杂的 WordPress 网站? 像一个职位列表? 还是企业名录? 除了“帖子”和“页面”之外还有什么?
您的客户是否因为您让他们完全访问编辑器而不断破坏事物? 这是一个很好的解决方案 - 为客户可能想要更改的所有内容创建自定义字段,然后只允许他们访问这些自定义字段。 这样,他们就永远不会意外损坏某些东西。
几乎每个 WordPress 网站都可以以某种方式从自定义字段中受益——所以想想自定义字段如何帮助你的。
如何在 WordPress 中添加自定义字段
现在,让我们进入如何在 WordPress 上添加和显示自定义字段的更可行的步骤。
与 WordPress 一样,您可以遵循两条路线来添加自定义字段:
- 使用手动方法
- 使用插件
在几乎所有情况下,我们都建议您使用自定义字段插件。 但是,WordPress 确实包含本机自定义字段功能,因此我们将从那里开始我们的教程。
如何使用原生 WordPress 自定义字段功能(手动方法)
同样,在真正的 WordPress 网站上,您可能不想使用此功能。 但是,它是 WordPress 的原生功能,因此我们认为有必要解释它的工作原理。
您可能从未见过它,但 WordPress 包含一项功能,可帮助您从常规 WordPress 编辑器中添加自定义字段。
要使自定义字段界面可见,您需要打开右上角的菜单并选择底部的选项。 然后,选中高级面板下的自定义字段框。
然后系统会提示您重新加载页面以查看自定义字段:
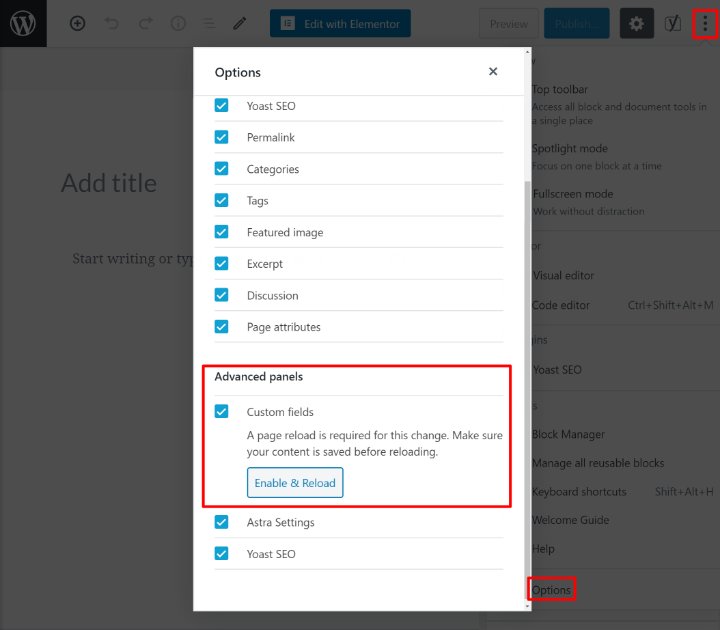
如果您使用的是 Classic TinyMCE 编辑器,则可以通过单击界面顶部的“屏幕选项”切换开关并选中“自定义字段”框来显示自定义字段。
重新加载页面后,您将在编辑器下方的某处看到一个新的自定义字段框。
您可以使用“名称”列下拉列表从站点上现有的自定义字段中进行选择(您可能会从主题或插件中看到一些)。 或者,您可以创建自己的自定义字段名称。
然后,您可以使用值框输入要包含在自定义字段中的信息:
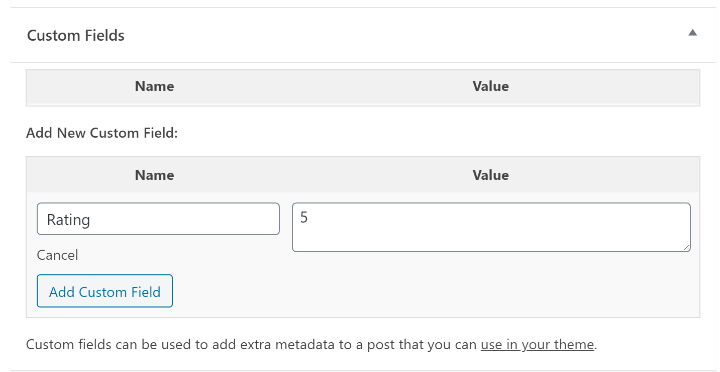
然后,您可以使用 PHP 在您的站点上显示此信息。
有点令人印象深刻,对吧? 我们告诉过您,手动方法不是很人性化。 对于可以添加到自定义字段的信息类型,它也不是很灵活。
要真正发挥自定义字段的威力,您应该使用插件,接下来我们将介绍它。
如何使用插件向 WordPress 添加自定义字段
现在,我们将向您展示如何使用插件添加和使用自定义字段。 除了使自定义字段更易于使用之外,一个好的自定义字段插件还可以让您在自定义字段中收集不同类型的信息。 例如,您将获得以下字段类型:
- 文本
- 数字
- 网址
- 图片/文件上传
- 谷歌地图位置
- 等等。
在本教程中,我们将使用免费的高级自定义字段插件 (ACF),它是最受欢迎的选项之一。 但是,还有一些其他出色的自定义字段插件,我们稍后会分享。 无论您选择哪个插件,基本流程都是一样的。
首先,从 WordPress.org 安装并激活免费的高级自定义字段插件。
然后,转到Custom Fields → Add New 。
ACF 使用它所谓的“字段组”。 字段组只是在编辑器中一起显示的一个或多个自定义字段的集合。
首先,为您的字段组命名并使用位置框选择附加字段组的位置。 例如,如果您想将这些自定义字段用于常规博客文章,您可以将其设置为:
帖子类型……等于……帖子
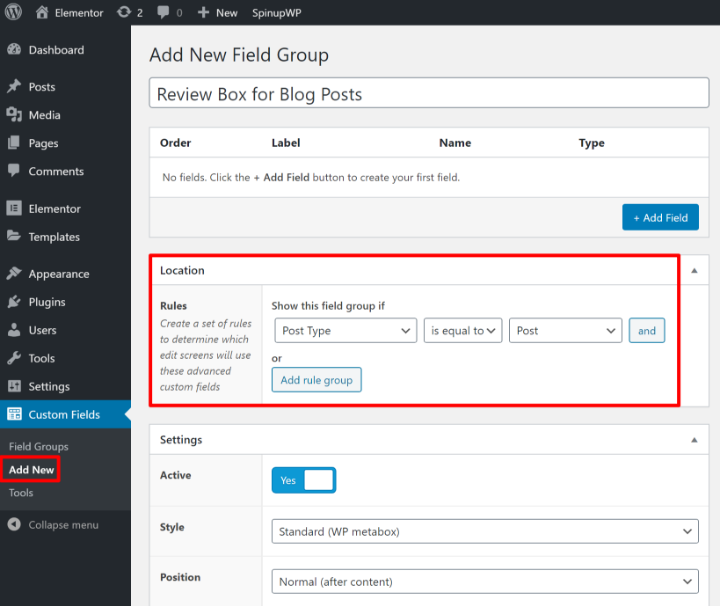
然后,使用+ 添加字段按钮开始添加自定义字段。
当您添加新的自定义字段时,您会发现您获得的选项比手动方法多得多。
这里最重要的两个选择是:
- 字段标签 -这是字段的名称。 这也将自动填充字段名称框,这是您以编程方式引用此字段的方式(如果需要)。
- 字段类型 -这是您要收集的信息类型。 您可以选择不同的选项,例如文本、数字、电子邮件、URL、图像、日期选择器等。
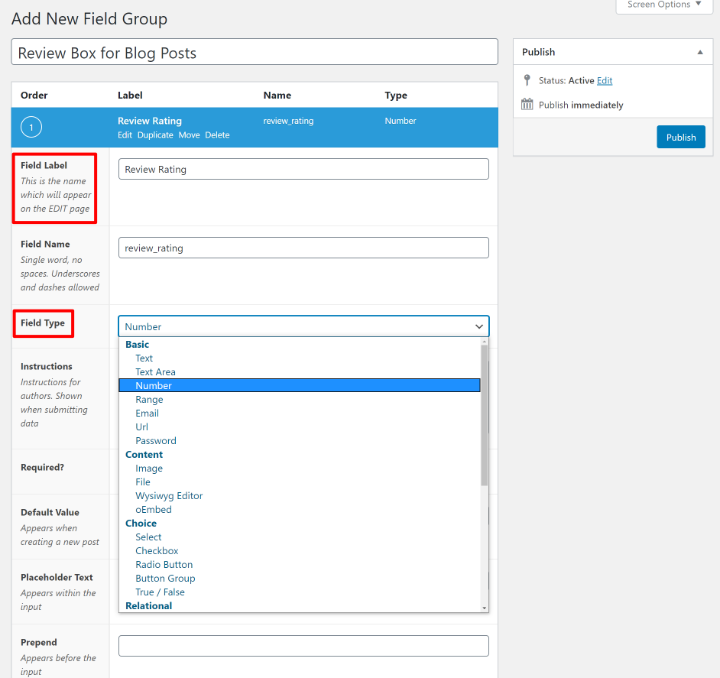
您还将获得许多用于控制自定义字段的其他可选设置,例如设置默认占位符文本或添加字符限制。 您可以根据需要填写这些内容,但将其他设置留空也完全没问题。
然后,您可以重复该过程以添加其他字段。 例如,下面是三个字段的简单集合,用于形成之前的基本评论框:
- 评论评分– 一个数字字段,以 0.5 为增量从 1 到 5 收集评论评分。
- 产品名称- 收集产品名称的简短文本字段。
- 评论摘要– 包含简短评论摘要的较大文本框。
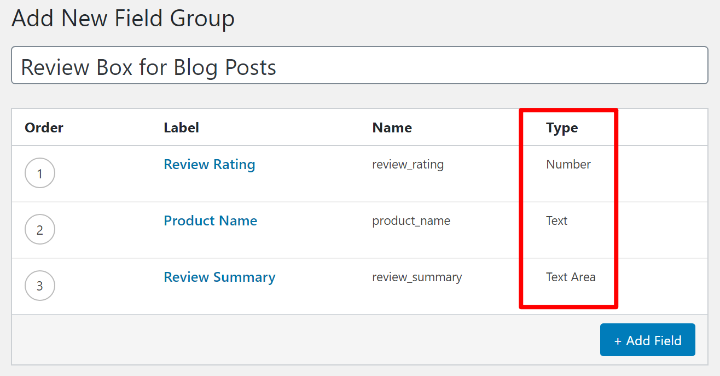
请注意“类型”列中的差异——您可以看到每个字段如何收集不同类型的信息。
发布字段组后,您将在添加新内容时看到这些字段: