像專業人士一樣使用 iPhone 郵件應用程序的 10 個技巧
已發表: 2021-09-19iPhone 郵件應用程序允許您添加多個電子郵件帳戶並使用單個應用程序管理它們。 您可以輕鬆添加 Gmail、Yahoo! 和任何其他自定義電子郵件并快速切換它們。 這消除了使用 Gmail 等獨立應用程序的需要。 在本文中,我們將探討使用 iPhone Mail 應用程序的專業提示。
iPhone 郵件應用程序
郵件應用程序是您購買時 iPhone 附帶的默認應用程序。 您可以管理“設置 > 郵件”部分下的選項。 應用程序內部也有可用的選項,例如快速搜索所有郵箱。
1. 插入附件和文件
創建新電子郵件時,只需點擊空白郵件正文區域中的任意位置即可。 這將顯示帶有多個選項的彈出菜單。 您可以使用彈出窗口末尾的向右小箭頭來查找其他選項。 以下是在 iPhone 郵件應用程序中插入附件的選項:
- 插入照片或視頻 - 這將在電子郵件正下方打開您的照片流,以便您可以從照片應用程序中快速選擇和附加媒體。
- 添加文檔 - 這將打開文件應用程序,顯示最近要附加的文檔。
- 掃描文檔 - 您可以使用此選項直接從郵件應用程序掃描和發送圖片。 點擊這個將打開你的相機拍照。 您可以裁剪和編輯圖片並將其附加到您的電子郵件中。 請注意,使用此選項時,圖片不會存儲在您的相冊中。
- 插入繪圖 - 這是插入手繪圖的一個很酷的選項。 選擇此選項可打開白板,用手指繪製並將其附加到電子郵件中。
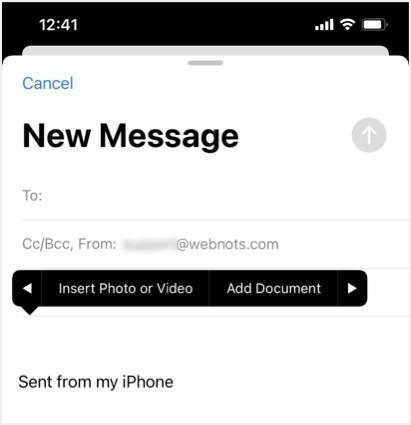
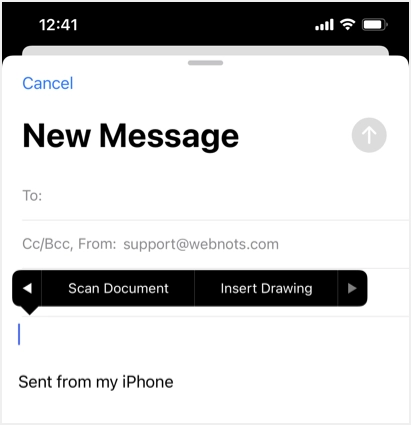
2. 將電子郵件移至另一個帳戶
有時您需要從一個帳戶向另一個帳戶發送電子郵件。 這樣,您無需轉發多封電子郵件,只需移動然後從另一個郵箱回复即可。 當您想將電子郵件從個人收件箱移動到您的團隊/家人/同事使用的共享收件箱時,共享電子郵件也很有幫助。
- 打開您的電子郵件收件箱,然後點擊右上角的“編輯”鏈接。
- 選擇一封或多封電子郵件,然後點擊底部顯示的“移動”選項。
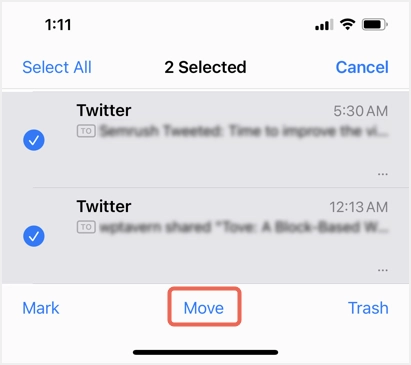
- 再次點擊“移動 xxx 郵件”以查看當前郵箱的所有可用文件夾。
- 點擊“返回”鏈接以查看所有可用的電子郵件帳戶,然後點擊要移動所選電子郵件的位置。
- 現在,您將看到所選電子郵件帳戶的所有文件夾並選擇要移動電子郵件的文件夾。
3.使用VIP收件箱
顧名思義,VIP 收件箱是 iPhone 郵件應用程序中一個有用的選項,用於將重要人物的電子郵件分組。
- 您可以點擊“VIP”選項旁邊的小信息圖標。
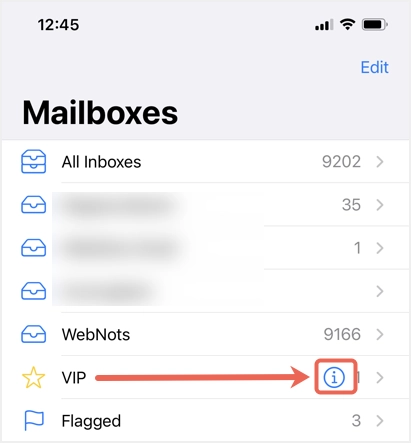
- 點擊“添加 VIP...”選項,然後從聯繫人中選擇對您很重要的人。
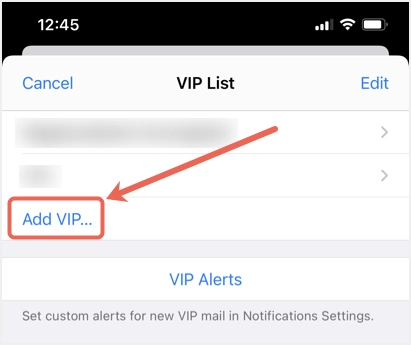
- 如果您想為來自 VIP 的電子郵件獲得自定義警報,請點擊“VIP 警報”並設置通知樣式。
- 現在,郵件應用程序有助於自動將來自 VIP 的電子郵件添加到 VIP 收件箱。
- 您將看到前面帶有黃色小星的所有 VIP 電子郵件。
4.按線程查看
線程電子郵件對話有助於將具有相同主題的所有電子郵件分組。 您會在電子郵件的右側看到一個藍色的小箭頭標記,表明它有線程對話。 點擊該箭頭可查看該對話中的任何以前的電子郵件。
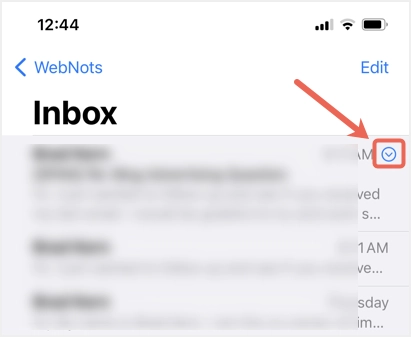
如果您不喜歡線程化電子郵件,請轉到“設置 > 郵件”並關閉“線程化”部分下的“按線程組織”選項。
5. 阻止發件人
當您將電子郵件移至“垃圾郵件”文件夾時,郵件應用程序默認會將所有其他電子郵件移至垃圾郵件約 90 天。 但是,您也可以永久阻止任何發件人。 當您在“設置 > 郵件”部分時,點擊“線程”下的“阻止”選項,然後添加要阻止的聯繫人。 當您阻止某個聯繫人時,發件人將在嘗試向您發送電子郵件時收到電子郵件失敗通知。
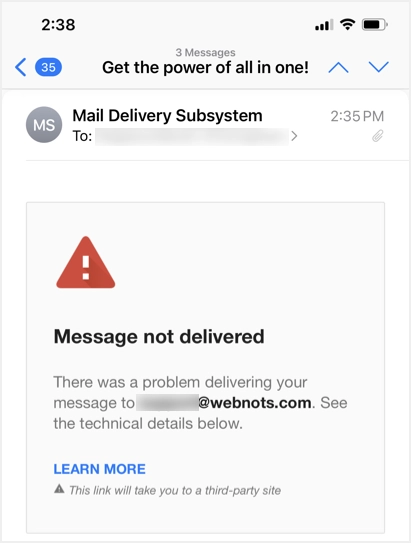
請記住,您不會收到來自被阻止聯繫人的任何電子郵件、電話、消息和 FaceTime 通訊。 如果您只想阻止郵件應用程序中的用戶,可能使用垃圾選項。

6. 更改簽名
默認情況下,郵件應用程序將在所有新電子郵件的底部使用簽名“從我的 iPhone 發送”。 當您回復任何收到的電子郵件時,也會添加此簽名。
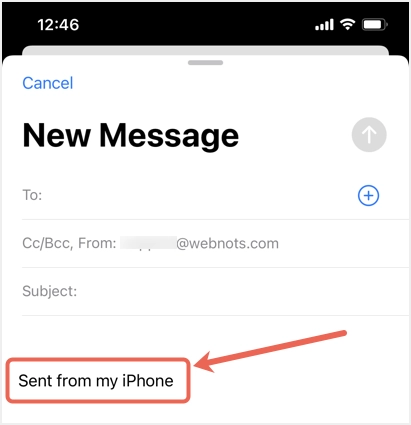
在回复您的客戶或回复專業電子郵件時,這可能看起來不太好。 您可以通過轉到“設置>郵件”並點擊“撰寫”部分下的“簽名”選項來更改簽名設置。
好的部分是您可以更改所有帳戶或每個帳戶的簽名。
7. 搜索電子郵件
從郵件應用程序打開您的電子郵件,只需向下滑動即可查看搜索框。
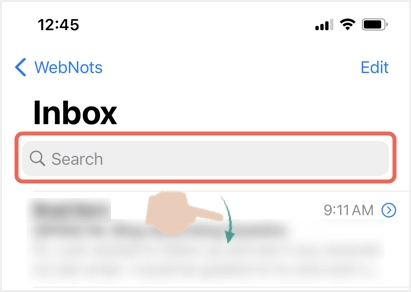
點擊搜索框以查看一些默認選項,用於過濾未讀、標記、VIP 電子郵件和帶附件的項目。 如果您想查找特定的電子郵件,請輸入關鍵字以根據人員、日期、主題等進行動態過濾。雖然您需要使用帳戶中的搜索框,但郵件應用程序允許您在所有帳戶中搜索電子郵件。
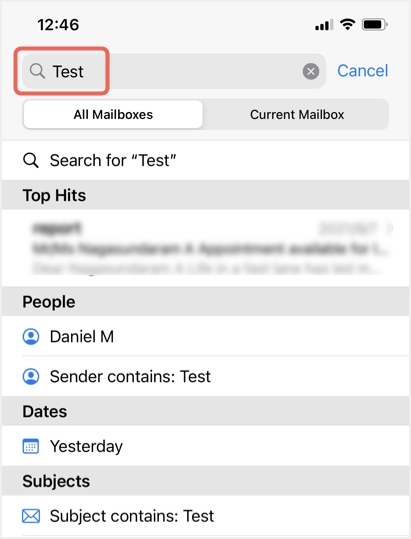
它也是僅搜索未讀電子郵件。 首先點擊電子郵件列表底部顯示的過濾器未讀圖標。 接下來,點擊將顯示在中間的“未讀”鏈接。
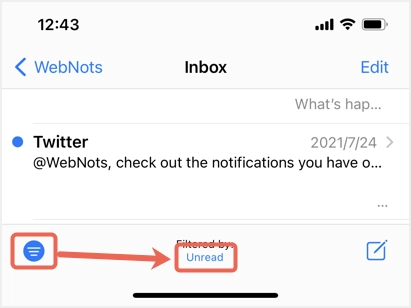
現在,您可以查看常規過濾器以快速搜索電子郵件。
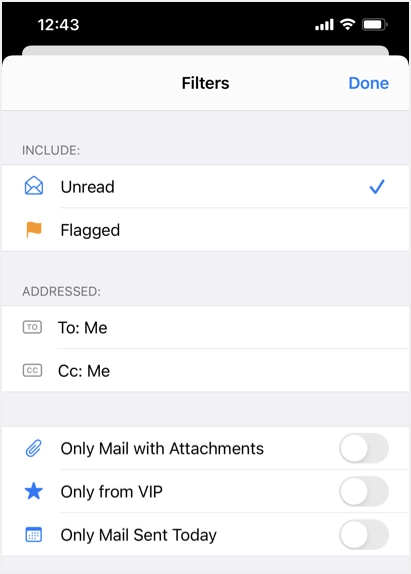
8 使用密件抄送
創建新電子郵件時,郵件應用程序允許通過點擊顯示“抄送/密送,發件人:”的電子郵件字段來添加抄送和密送。 如果您總是想在密送中標記您自己的電子郵件,請轉到“設置 > 郵件”部分並啟用“撰寫”部分下的“始終密送我自己”選項。 現在,您將看到“密件抄送”字段填充了相同的“發件人”地址電子郵件。
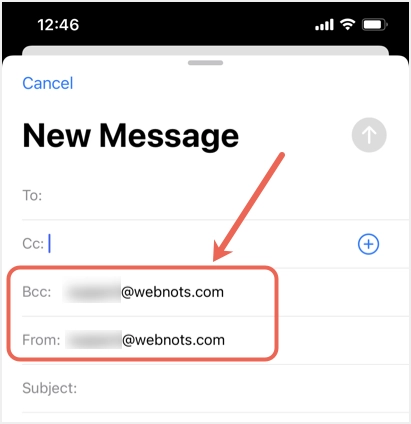
9. 單詞預測
單詞預測有助於節省時間並加快打字速度。 例如,您可以鍵入 iPhone 來查找相關建議,包括相關的表情符號。
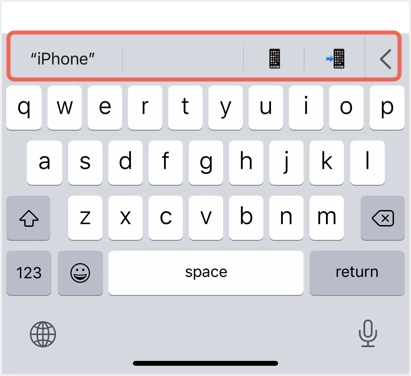
轉到“設置>常規>鍵盤”部分,然後點擊“預測”選項以啟用單詞建議。 請記住,這適用於所有基於文本的應用程序,例如郵件、消息等。
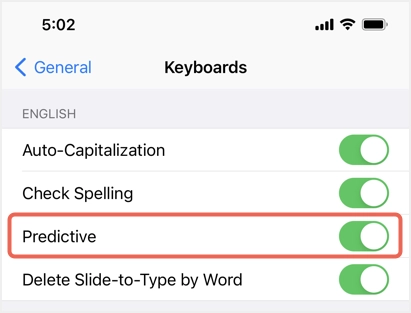
10. 靜音和取消靜音電子郵件
有時,當您不斷收到來自通訊組列表中數百個收件人的通知時,群組電子郵件很容易惹惱您。 那個時候可能對你來說並不重要,你想在以後有空的時候瀏覽所有的回复。 在這種情況下,您可以簡單地將電子郵件對話靜音並專注於您的工作而不會分心。 稍後您可以閱讀並取消靜音以接收通知。
- 點擊電子郵件對話,然後點擊底部的“轉發”圖標。
- 向上滑動選項並選擇“靜音”。
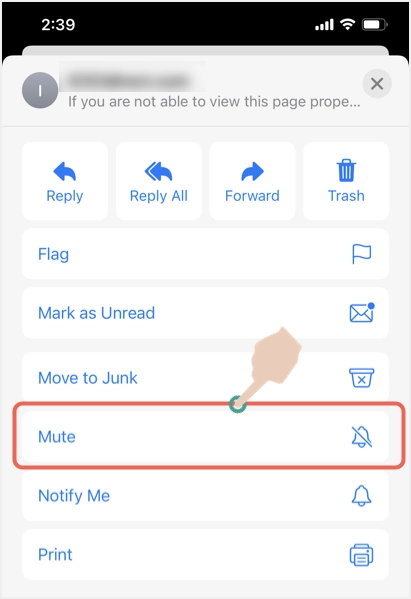
- 在列表中查看時,這將在電子郵件上顯示一個靜音圖標。
- 稍後,您可以轉到“轉發”選項並“取消靜音”電子郵件。
最後的話
我們希望這些提示對您在使用 iPhone 郵件應用程序時有用。 如果您在郵件應用程序中使用任何其他對其他讀者有用的技巧,請發表評論。
