在 Windows 10 中增加存儲空間的 6 種方法
已發表: 2018-07-01存儲空間不足會降低您的 PC 速度。 Windows 通過使用硬盤空間來保存臨時文件,這會使系統和應用程序變慢。 使用 Windows 10 內置工具清理臨時垃圾文件。 這些工具可以幫助您釋放存儲空間並提高系統性能。
相關:如何增加 MacBook 的存儲空間。
釋放 Windows 10 中的存儲空間
以下是在 Windows 10 中增加存儲空間的幾種方法:
- 卸載不必要的應用程序和遊戲
- 將文件移動到外部驅動器
- 使用 Windows 10 存儲感知選項
- 更改內容保存位置
- 清理你的硬盤
- 使用 OneDrive 等雲存儲
1. 卸載應用和遊戲
在增加存儲空間的同時,卸載不需要的應用程序或遊戲可能是首選。 您可能不使用它們,這可能是卸載它們的合適時機。 要卸載此類應用程序:
- 通過“開始菜單”轉到“設置”應用程序。
- 導航到“應用程序 > 應用程序和功能”。 使用“排序依據”下拉菜單根據“大小”查看不需要的應用程序/遊戲。
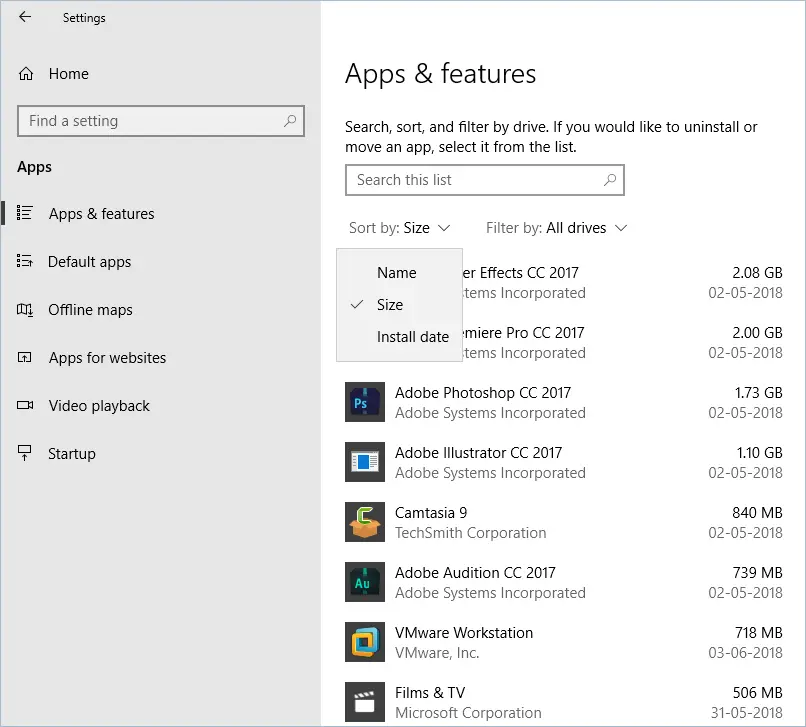
應用程序大小過濾器
- 單擊應用程序,選擇“卸載”,然後再次單擊“卸載”按鈕。
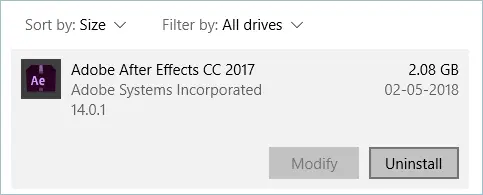
卸載不需要的應用程序
2. 將文件移動到外部驅動器
如果您有便攜式硬盤驅動器或 USB 磁盤,請將一些文件從您的 PC 或筆記本電腦移動到外部驅動器。 這將釋放計算機內部的空間,尤其是在 Windows 10 安裝驅動器(通常為 C: 驅動器)上。 按照以下步驟將文件移動到外部驅動器:
- 連接您的便攜式/外置驅動器。
- 打開“文件資源管理器”並轉到要移動的文件。
- 從頂部菜單轉到“主頁”選項卡。
- 選擇“移至”,然後單擊“選擇位置”。
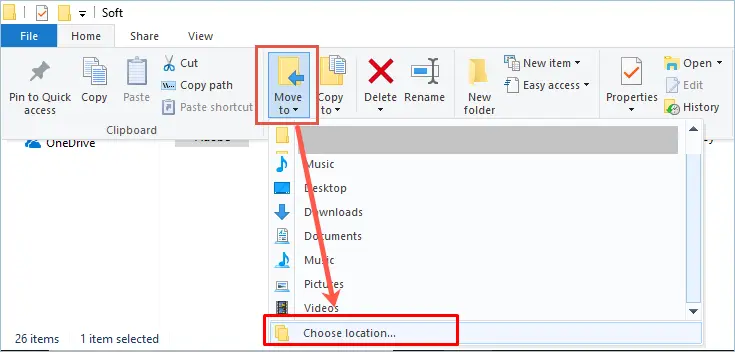
選擇一個位置來移動文件
- 選擇您的外部媒體,然後單擊“移動”。
3. 使用存儲感知
存儲感知是 Windows 10 中一個非常酷的功能。它會自動檢測您不需要的臨時文件並刪除它們。
- 轉到“設置”應用程序,轉到“系統>存儲”。
- 在“存儲感知”下,單擊“更改我們自動釋放空間的方式”鏈接。
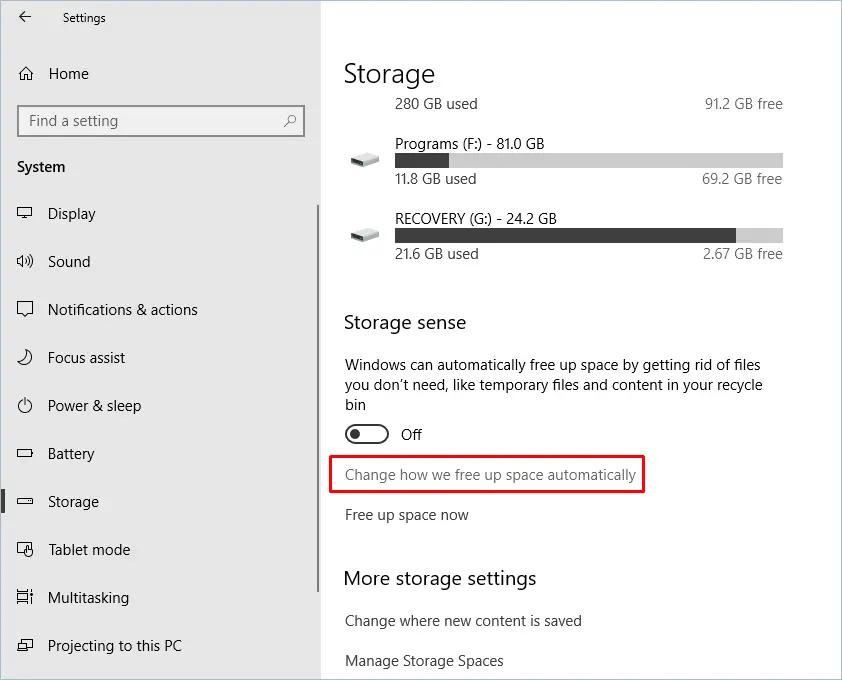
自動存儲感知功能
- 打開“打開”存儲感。
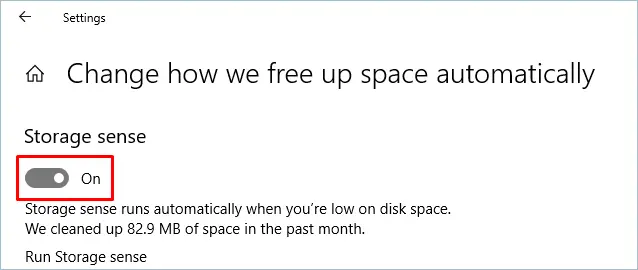
打開存儲感知
- 選擇每天、每週、每月“運行存儲感知”的時間或讓 Windows 決定。 選擇您喜歡的任何一個選項。
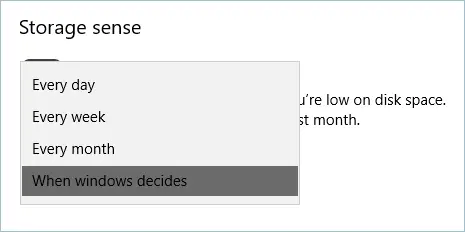
選擇何時運行 Storage Sense
- 在“臨時文件”下,選中“刪除我的應用程序未使用的臨時文件”選項。
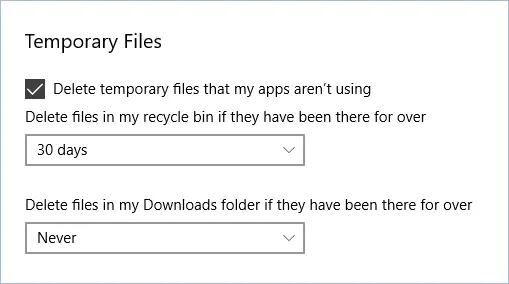
刪除臨時文件
- 然後,選擇“回收站”和“下載”文件夾的時間段。
- 返回“存儲”,單擊“存儲感知”下的“立即釋放空間”鏈接選項。 它將開始收集並讓您選擇要永久刪除臨時文件的項目。
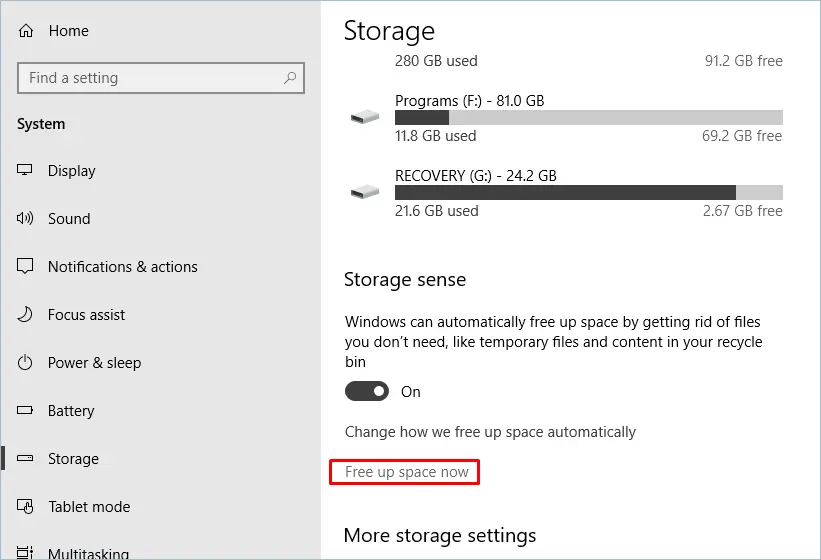
立即釋放空間

- 選擇您要清理的文件,然後單擊“刪除文件”按鈕。
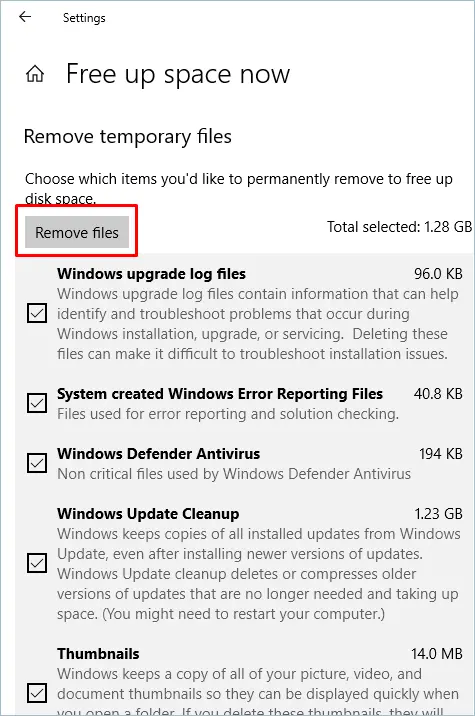
刪除文件
4. 更改內容保存位置
您還可以更改內容當前保存在計算機上的路徑。 我們建議將音頻和視頻等內容保存在 Windows 安裝驅動器之外。
- 在“存儲”中的“更多存儲設置”下,單擊“更改新內容的保存位置”鏈接。 現在,更改新應用程序、文檔、音樂、照片和視頻等的路徑。
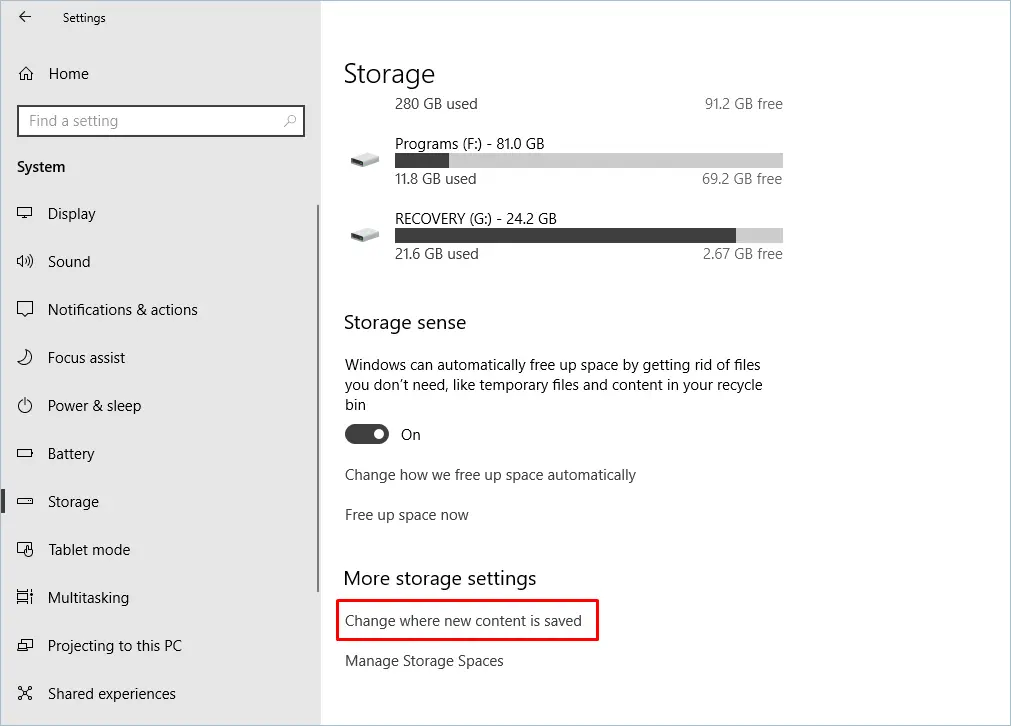
在更多設置中保存內容
- 單擊下拉列表並選擇任何用於保存內容的驅動器,然後單擊“應用”按鈕。
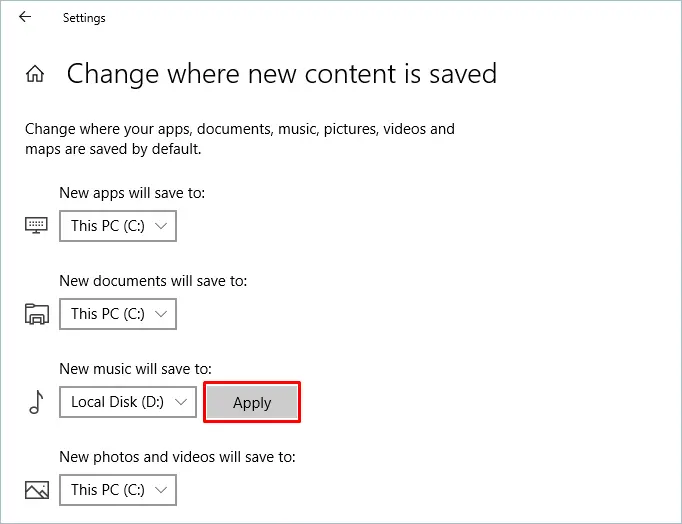
更改新內容保存的驅動器
5. 磁盤清理
磁盤清理是一種從硬盤驅動器中刪除不必要和臨時文件的工具。 這可以通過設置應用程序以及文件資源管理器來完成。 我們在上一步中已經討論了“如何通過設置應用程序刪除臨時文件”。 通過文件資源管理器刪除:
- 從桌面打開“這台電腦”。
- 右鍵單擊 C 驅動器並選擇“屬性”。
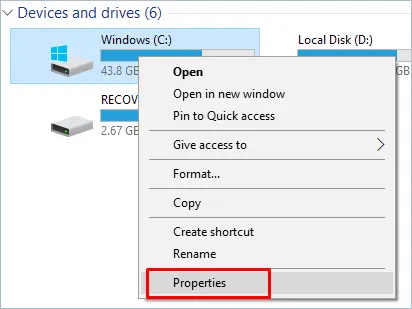
驅動器屬性
- 從底部,單擊“常規”選項卡中的“磁盤清理”按鈕。
- 現在,單擊“清理系統文件”按鈕。
- 檢查所有選項是“要刪除的文件”部分,然後單擊“確定”按鈕。
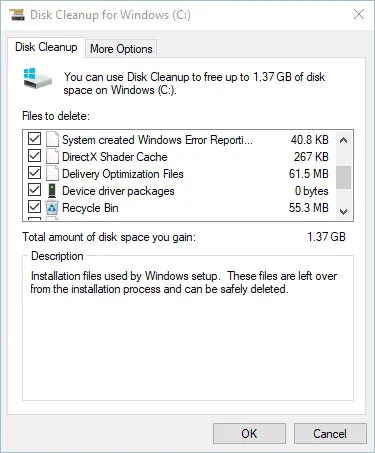
磁盤清理
- 最後,單擊“刪除文件”按鈕。
這將需要一些時間,完成後,您會看到臨時文件已被刪除,可用空間將增加。
還學習如何在 Windows 10 中清理註冊表、修復硬盤錯誤和整理硬盤碎片。
6. 將文件存儲在雲端
Windows 有 OneDrive 雲存儲服務,當你的存儲空間不足時,它非常有助於存儲文件。 它有一項名為“按需文件”的功能,允許您使用“文件資源管理器”在雲上存儲和訪問您的文件。 要在 Windows 中啟用 OneDrive 的“按需文件”:
- 首先,登錄到您的 OneDrive。
- 單擊任務欄右下角的 OneDrive 圖標。
- 單擊“自定義菜單”按鈕並選擇“設置”。
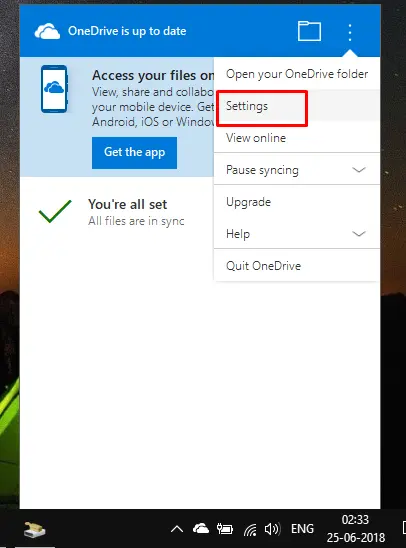
OneDrive 設置
- 在“設置”選項卡下,選中“按需文件”部分中的“使用時節省空間並下載文件”。
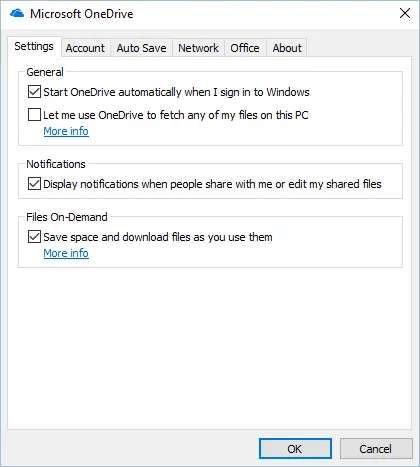
文件按需簽入一個驅動器
- 最後按“確定”按鈕。
從現在開始,您只需將文件移動到 OneDrive 文件夾即可。 您也可以嘗試使用 iCloud,儘管它通常在 Mac 上使用。
結論
始終確保 Windows 安裝驅動器上有足夠的可用空間,以便應用程序可以順利運行。 保持桌面、回收站、瀏覽器歷史記錄和所有其他位置清潔,以避免文件在一段時間內變得混亂。 我們希望上述解決方案可以幫助您增加 Windows 10 計算機的存儲空間。
