您需要知道的 A 到 Z Windows 命令
已發表: 2019-07-11目錄
常用 Cmd 命令、它們的語法和用途
包起來
如果有外觀獎勵,命令提示符將不會獲得任何獎勵。
畢竟,純白色文本和黑色背景下閃爍的光標沒什麼特別的。
然而,如果有速度獎,命令提示符會贏得一袋。 在速度方面,即使是直觀、高效的 Windows 10 圖形用戶界面也無法與之匹敵。
作為命令行解釋器,命令提示符允許您使用Windows cmd 命令直接與計算機通信。
您可以將這些基於文本的命令用於各種任務,包括使用腳本和批處理文件自動執行任務、執行許多高級功能以及解決問題。
有時,使用命令提示符是一種比圖形用戶界面更快的與計算機交互的方式。 在其他情況下,它是訪問某些信息或利用某些功能的唯一途徑。
該工具使您可以訪問 280 多個命令提示命令。 不過,作為普通用戶,您可能不需要知道那麼多。
事實上,您可能只需要下面列出的少數基於文本的命令。
命令提示符是一個無情的應用程序。 對錯誤並不友好。 它也不提供任何撤消操作的方法。 一旦你運行了一個命令,就無法再調用它。 因此,請明智而謹慎地使用命令提示符。
常用 Cmd 命令、它們的語法和用途
Attrib (語法: attrib )——您可以使用 attrib 命令來顯示或更改任何計算機文件或目錄的只讀、存檔、系統和隱藏屬性。 您可以在所有版本的 Windows 中的命令提示符中運行此命令。
後台智能傳輸服務(語法: bitsadmin )– bitsadmin 命令允許您創建和監控下載和上傳。 默認情況下,它使您可以在命令窗口中訪問與您的作業相關的信息。 但是,如果要訪問有關其他用戶創建的作業的信息,則必須以管理權限在命令提示符中運行該命令。
更改目錄(語法: chdir )——您可以使用 chdir 命令來顯示當前目錄和切換目錄。 例如,如果您輸入chdir並按Enter ,您將看到當前目錄。 如果要進入最高級別,請鍵入chdir\並按Enter鍵。 這個命令是最基本的命令CMD之一,並適用於所有的Windows版本。
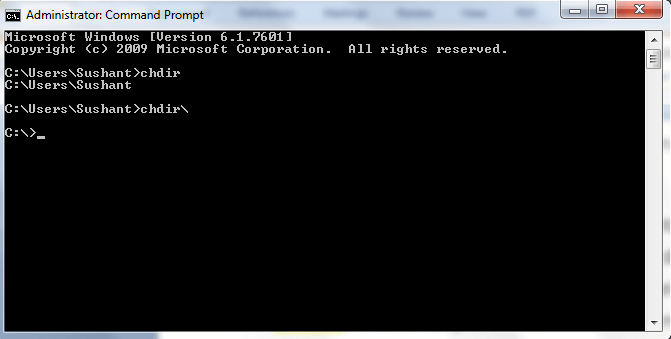
檢查磁盤(語法: chkdsk )——這是 Windows 中的一個內置實用程序,可幫助您掃描硬盤上的錯誤並修復它們。 根據硬盤的大小和健康狀況,chkdsk 命令可能需要幾分鐘到一個小時甚至更長時間才能運行。 您可以使用 System Mechanic 等工具執行相同操作。
Cmd (語法: cmd )——您可以使用 cmd 命令從運行對話框啟動命令提示符。
顏色(語法: color )——這是你會遇到的最酷的cmd 技巧之一。 它允許您更改命令提示符窗口的背景和文本顏色。 要查看可用的顏色選項,請在命令提示符中運行color/ 。
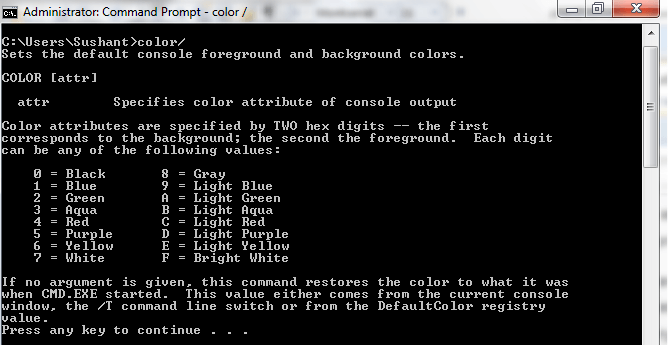
刪除(語法: del) ——您可以使用此命令刪除文件。 請注意,當您使用 del 命令刪除文件時,您將完全刪除它們。 所以請謹慎使用這個強大的命令。
目錄(語法: dir )——dir 命令是最受認可的命令行命令之一,它列出了特定目錄中的所有文件和子目錄。 它還顯示其他有用的信息,包括目錄中列出的文件總數、可用空間總量和驅動器的序列號。
Erase (語法: erase )——該命令與 del 命令相同。 您可以使用它來永久刪除任何文件。
退出(語法: exit )——想要結束當前的命令提示符會話? 只需鍵入exit並按Enter鍵。
Find (語法: find )——這是比較流行的Windows 命令行命令之一。 它允許您在一個或多個文件中搜索特定的字符序列。
組策略結果(語法: gpresult )– 借助此命令,您可以查看適用於您計算機的組策略。
幫助(語法: help )——如果你想了解一個命令的語法和用法,你應該使用 help 命令。
Internet 協議配置(語法: ipconfig )——這是獲取網絡信息最有用的cmd 命令之一。 它顯示所有網絡適配器的默認網關、子網掩碼和 IP 地址。 要運行該命令,只需鍵入ipconfig ,然後按Enter鍵。 您將在命令提示符中看到類似的內容。
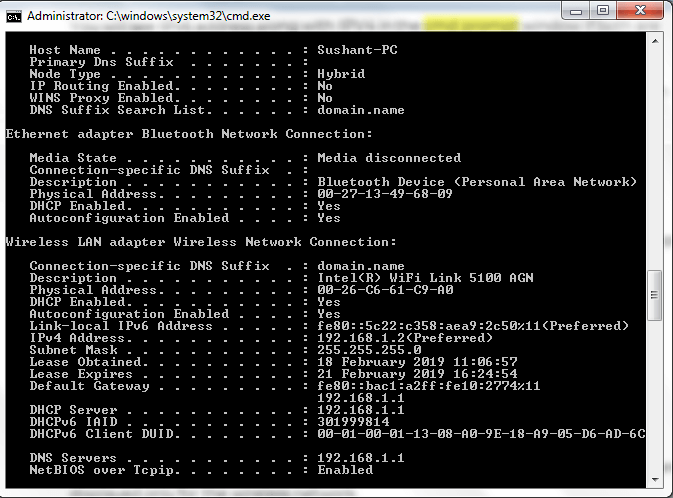
Ksetup (語法: ksetup )– ksetup 命令允許您連接到 Kerberos 服務器。
註銷(語法: logoff) – 運行此命令以從命令提示符終止用戶會話。 您還可以使用 logoff 命令結束遠程計算機上的會話。
創建目錄(語法: mkdir )——顧名思義,mkdir 命令允許您在當前目錄中創建一個或多個新目錄。 在下面的屏幕截圖中,我使用它來創建一個名為“computer”的新目錄。
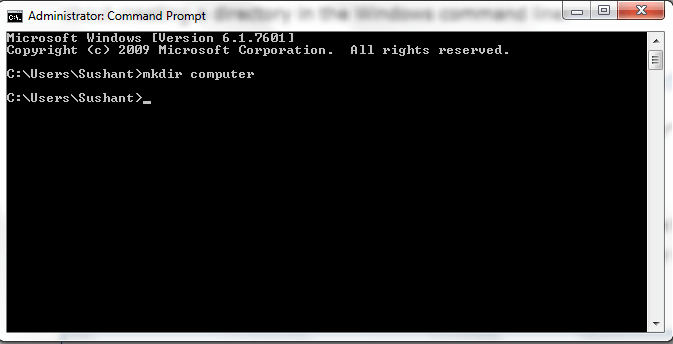
消息(語法: msg )——msg 命令是最有趣的命令提示符技巧之一。 您可以使用它通過命令提示符與網絡上的其他用戶交談,就像使用沒有圖形用戶界面的舊計算機一樣。
Net (語法: net )——使用此命令,您可以管理網絡的不同方面。 其設置包括網絡用戶、網絡共享和網絡打印作業等。
Openfiles (語法: openfiles)——您可以使用 openfiles 命令顯示或斷開在計算機上打開的文件和目錄。
Ping (語法: ping )——一個流行的 cmd 命令,ping 用於查找和排除網絡問題。
打印(語法: print )——您知道在Windows 10 中可以從命令提示符打印文本文件嗎? 您所要做的就是使用打印命令,該命令在其他 Windows 版本中也可用。 但是,您可以使用此命令僅打印可以從命令行訪問的那些文件。
Qprocess (語法: qprocess )——此命令為您提供有關所有正在運行的進程的信息。
重命名(語法: rename )——您可以使用 rename 命令通過命令提示符更改文件、文件夾或目錄的名稱。 但是,要完成該命令,您必須對要重命名的文件、文件夾或目錄具有“寫入”或“修改”權限。
系統文件檢查器(語法: sfc )——如果您懷疑重要的 Windows 文件有問題,您可以運行 sfc 命令來檢查和替換它們。
關機(語法: scandisk) – 有兩個cmd 提示命令可用於從計算機註銷。 logoff 命令是第一個,shutdown 命令是第二個。 但是,您可以使用後者執行更多操作,例如關閉、重新啟動和休眠,不僅是您的計算機,還包括您通過網絡訪問的任何其他計算機。
Start (syntax: start ) – 想知道如何從現有的 cmd 窗口打開一個新的 cmd 窗口? 只需在命令提示符中鍵入start並按Enter鍵。 一個新的命令窗口將立即打開。
Systeminfo (語法: systeminfo )——如果您想了解更多關於您的計算機配置,例如其 BIOS 詳細信息、硬盤驅動器、處理器、操作系統和其他規格,只需運行systeminfo命令。 您需要具有管理權限的命令提示符才能執行此命令。
Taskkill (語法: taskkill )——您可以使用 taskkill 命令從命令行結束一個或多個進程。
umount (語法: umount )——您可以使用umount命令刪除網絡文件系統驅動器。
Ver (語法: ver )——ver 命令是較簡單的Windows 命令之一,允許您檢查當前的 Windows 版本號。 當我運行 ver 命令時,出現了以下信息:
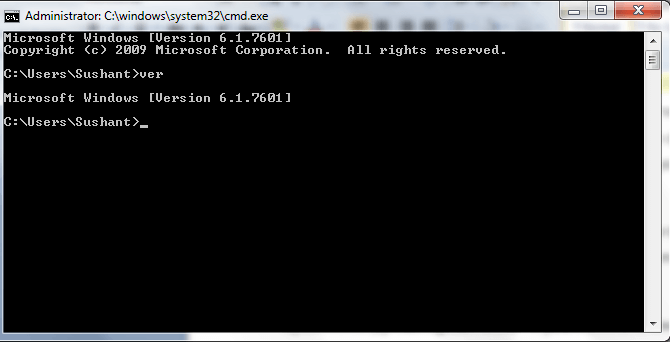
W32tm (語法: w32tm )——您可以使用 w32tm 命令診斷 Windows 時間問題。
Xcopy (語法: xcopy )——想通過命令提示符將位於一個目錄中的文件複製到另一個目錄嗎? 只需執行 xcopy 命令。 它適用於所有 Windows 版本。
包起來
Windows 10 中發生了很大變化,但命令提示符保持不變。 它仍然是一個強大的工具,可以讓您訪問一些在 Windows 10 直觀的圖形用戶界面中找不到的功能。這個命令行解釋器允許您直接與系統通信,當然,使用豐富的Windows Cmd 命令可用。 在這篇文章中,我列出了許多有望證明對普通 Windows 用戶有用的命令。 謝謝閱讀!
常問問題
這些是基於文本的命令,您可以在命令提示符中運行它們以在基本級別上與您的機器對話並執行各種操作。 dir、cd、xcopy、del 等常用命令允許您通過命令提示符完成基本任務。 還有許多高級命令可幫助您識別和解決問題。 例如,您可以運行系統文件檢查器命令來驗證和替換受保護的 Windows 文件。

命令提示符是一個強大的工具。 您可以使用它做很多事情,從執行程序到更改設置、訪問文件等等。 這就是為什麼知道如何使用它會非常有幫助的原因。
在運行任何命令之前,您需要先打開命令提示符。 有很多方法可以訪問它,最簡單的方法是通過“開始”菜單。
您可以以普通用戶或管理員身份訪問命令提示符。 大多數情況下,以普通用戶身份打開它就足夠了。
然而,某些W¯¯INDOWS Cmd的命令確實需要管理權限。 要執行此類命令,您必須運行提升的命令提示符,即具有管理權限的命令提示符。
在 Windows 10、8 和 7 中使用開始菜單打開命令提示符
以下是要遵循的步驟:
- 單擊任務欄中的Windows圖標
- 在開始搜索框中鍵入cmd (帶有放大鏡圖標的那個)
- 在結果中單擊命令提示符
使用開始菜單以管理員身份打開命令提示符
以下是要遵循的步驟:
- 單擊任務欄中的Windows圖標
- 在開始搜索框中鍵入cmd
- 在結果中右鍵單擊命令提示符,然後單擊以管理員身份運行
- 將打開一個窗口,要求您確認您的操作。 單擊是按鈕
關於如何提示,以使用命令提示符
要使用它,只需鍵入要運行的命令並按Enter鍵。
在運行命令之前,請確保拼寫和語法都正確。 這很重要,因為命令提示符可能不會讓您有機會糾正錯誤。
這裡的錯誤可能會破壞您的系統。 不過沒有壓力。
如果您拼錯了一個命令或使用了錯誤的語法, Windows 命令行最多可能什麼都不做。 更糟糕的是,它可能會執行不同的命令或以不同的方式運行鍵入的命令,這兩者都是災難性的。
例如,運行dir命令允許您查看位於計算機特定位置的所有文件和文件夾。
如果您將其拼寫為der ,則不會發生任何事情,因為這不是合法命令。
但是,如果您將其拼錯為del ,則可能會崩潰。 然後你將執行用於刪除文件的del命令,而不是良性的dir命令!
使用Windows 命令提示符時,正確的語法同樣重要。
一個典型的例子是del命令,其中命令行中的一個額外空格可以產生完全不同的結果。
例如,假設您要刪除路徑為c:\files\photos的照片文件夾。
使用命令提示符刪除此文件夾的正確語法是del c:\files\photos
但是如果在最後一個字母前留一個空格並在命令窗口中輸入del c:\files\photos ,系統將刪除根文件夾中的所有文件,即files ,而不是位於子文件夾photos中的文件。
更糟糕的是,通過del命令刪除的文件將永遠丟失。
這並不是要嚇唬您使用命令提示符,而是要提醒您謹慎使用該應用程序的重要性。
僅當您確定自己在做什麼時才應該使用它,即使這樣,請確保在運行之前先仔細檢查命令的拼寫和語法。
當您執行 ping 命令時,您的計算機會向另一個設備或網站發送幾個信息包,並記錄獲得響應所需的時間。
您可以使用 ping 命令檢查是否:
- 您的計算機能夠與本地網絡上的另一台設備連接
- 您的計算機能夠與其他設備或互聯網上的網站連接
- 您的連接速度很慢
- 您遇到丟包問題
ping 命令有助於識別和解決網絡問題,並且是最流行的Windows Cmd 命令之一。
您可以對任何 IP 地址或 URL 使用 ping 命令。
以下是運行它的方法:
- 單擊任務欄中的Windows圖標
- 在開始搜索框中鍵入cmd
- 在結果中單擊命令提示符
- 在命令提示符中,鍵入ping ,後跟設備的 IP 地址或網站的 URL
在以下示例中,我使用了帶有 hoststribunal.com 的 ping 命令並收到了正常響應。
在命令提示符的底部,您將看到結果摘要。
第一行顯示發送、接收和丟失的數據包數。 第二行顯示數據包進行往返所用的最小、最大和平均時間。
您可以通過多種方式訪問命令提示符。
以下是打開此應用程序的 4 種簡單快捷的方法。
方法 1 – 使用開始菜單
按照以下步驟通過“開始”菜單打開命令提示符。
- 單擊任務欄中的開始按鈕
- 在空框中鍵入cmd
- 單擊頂部的命令提示符
方法 2 – 使用運行對話框
這是快速運行命令提示符命令的另一個快捷方式。
- 點擊搜索按鈕
- 在搜索框中鍵入run並按 Enter 鍵
- 輸入cmd並點擊確定按鈕
方法 3 – 使用搜索按鈕
您還可以通過“搜索”按鈕打開命令提示符。
- 單擊任務欄中的“搜索”按鈕(放大鏡)
- 在開始搜索框中鍵入cmd
- 在結果中單擊命令提示符
方法 4 – 使用快速訪問菜單
想通過 2 個簡單的步驟打開命令提示符嗎? 這是您需要做的。
- 按Windows + X熱鍵
- 在屏幕上顯示的列表中選擇命令提示符
每台連接到 Internet 的計算機都有一個 IP 地址——這也意味著您的計算機。
您計算機的 IP(互聯網協議)地址是其在網絡中的唯一標識。
所有網站也有一個 IP 地址,即使我們通過域名知道它們。
就像您需要一個郵寄地址來接收來自朋友的郵件一樣,您的計算機也需要一個 IP 地址才能與其他設備通信。
沒有它,您的計算機將是一個孤獨的人,無法與他人交談。
您可以運行 ipconfig 命令(最流行的Windows Cmd 命令之一)來查找計算機的 IP 地址。
IP4(Internet 協議版本 4)是最常見的 IP 地址類型。 它由4個1-3位數字組成,每個數字之間用一個點隔開。 IP4 中的每個數字的範圍可以從 0 到 225。
以下是 IP4 地址的示例:
190.151.220.110
IP4 允許超過 40 億個 IP 地址。 這看起來足夠了,但實際上還不夠。
由於計算機和移動設備的爆炸性增長,我們最終將耗盡 IP4 地址。
為防止這種情況發生,互聯網協會於 2012 年 6 月發布了另一個版本的互聯網協議,稱為 IP6。您的計算機可能同時具有 IPv4 和 IPv6 地址,也可能只有 IPv4 地址。
如果兩者都啟用,您將在cmd 提示窗口中看到 IPv6 地址和 IPV4 。 如果只啟用了 IPv4,您就會看到這一點。
IPv6 地址由 8 組 4 個十六進制數字組成,彼此之間用冒號分隔。
下面是一個例子:
2001:85a3:0bd8:0000:0000:3a4e:0190:5433
您可以按照以下步驟通過命令提示符找到您的 IP 地址:
- 單擊任務欄中的開始按鈕
- 在空框中鍵入cmd
- 單擊頂部的命令提示符
- 在命令提示符窗口中輸入ipconfig /all並按Enter鍵
在以太網適配器或無線 LAN 適配器下檢查以找出您的 IP 地址。
您可以使用基本的 ping 命令來測試您的互聯網速度。
在使用 Windows 上預裝的 ping 程序之前,您必須打開命令提示符。
以下是訪問命令提示符並運行此命令的步驟。
- 單擊任務欄中的開始按鈕
- 在空框中鍵入cmd
- 單擊頂部的命令提示符
- 在命令提示符窗口中輸入ping google.com
您將看到類似於下面顯示的結果。
請注意,ping 命令可能需要幾秒鐘才能完成。 當您在cmd 提示窗口中看到帶有閃爍光標的用戶名時,表示命令已完成。
了解結果
對評估互聯網速度很重要的兩組數據是“ping 統計數據”和“大約往返時間”
平統計
- 已發送- 這顯示發送到接收方的數據包數量,在本例中為 google.com。
- Received – 這顯示了接收者發回的數據包數量。 理想情況下,此數字應與上述相同。
- 丟失– 這顯示接收方收到但未返回的數據包數量。 理想情況下,此處的條目應為零。
大約往返時間
ping 命令是最有用的命令提示符命令之一,因為它可以讓您了解連接速度,而無需安裝任何其他軟件。
- 最小值- 這會告訴您數據包完成往返所需的最短時間,即從您的計算機到接收者並返回。
- 最大值- 這會告訴您數據包完成往返所需的最長時間。
- 平均- 這會告訴您數據包完成往返所需的平均時間。 您希望所有這些都盡可能低。
如果您在Windows 命令提示符 中看到極長的平均往返時間,則可以安全地推斷 Internet 連接存在問題。 高百分比的數據包丟失也表明同樣的事情。
