WPvivid Review 備份 WordPress 網站 | 自動站點備份
已發表: 2019-04-01如果您已經有一個正在運行的 WordPress 網站或打算開始一個,那麼定期備份 WordPress 網站非常重要。 WordPress 沒有內置備份功能,但它為您提供了安裝插件的選項。
WordPress 提供了許多不同的付費和免費備份插件。 只需要您選擇要使用的那個。
大多數免費備份插件都提供了足夠的功能來備份您的網站,而Premium則為您的備份帶來更高級的功能、實時或按需備份和更多存儲空間。
在這篇文章中,我將回顧 WPvivid 插件的備份 WordPress 站點,該插件提供自動 WordPress 備份到雲存儲(Dropbox、Amazon S3、Microsoft OneDrive、Google Drive 等)和一鍵還原。 全部免費。
此插件的未來版本也將允許您將網站遷移到新服務器。 如果您在本地開發 WordPress 站點,站點遷移功能將有助於輕鬆地將站點從本地主機遷移到實時服務器。
WPvivid Review 備份 WordPress 網站
WPvivid 的備份 WordPress 站點是一個了不起的插件,可讓您更輕鬆地保護數據安全。 它會自動將您的所有工作存儲到其云存儲中,並允許您輕鬆恢復全部或部分工作。
您可以將備份存儲到Google Drive、Dropbox、Amazon S3、Microsoft OneDrive 等。您可以選擇自己執行備份或安排插件為您執行備份。
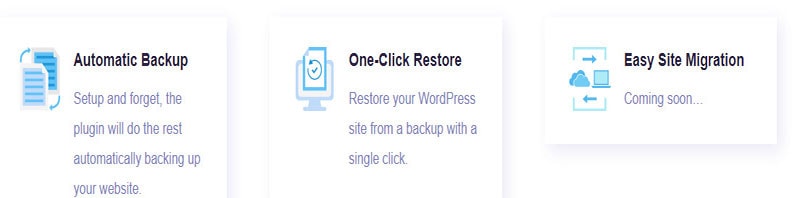
它還為您提供了能夠從您的網站管理儀表板恢復您的網站的額外便利。 WPvivid 表示,該插件已經在許多專用和共享託管計劃上進行了測試,並且可以在任何其他託管平台上輕鬆使用(請參閱最實惠的 WordPress 託管服務提供商)。
安裝和設置
您可以像安裝任何其他 WordPress 插件一樣安裝該插件。 激活過程完成後,請繼續設置插件。 轉到您的 WordPress 儀表板,然後從那裡轉到 WPvivid。
有五個選項卡:備份和恢復、設置、遠程存儲、網站信息和日誌。
1. 備份和還原選項卡
在這裡您可以手動備份數據庫 + 文件(整個網站)、所有文件(排除數據庫)或僅數據庫。 您還可以使用此選項卡將備份發送到遠程存儲或將其保存到本地目錄。 在您的本地目錄中,備份將保存在名為“wpvividbackups”的文件名下。
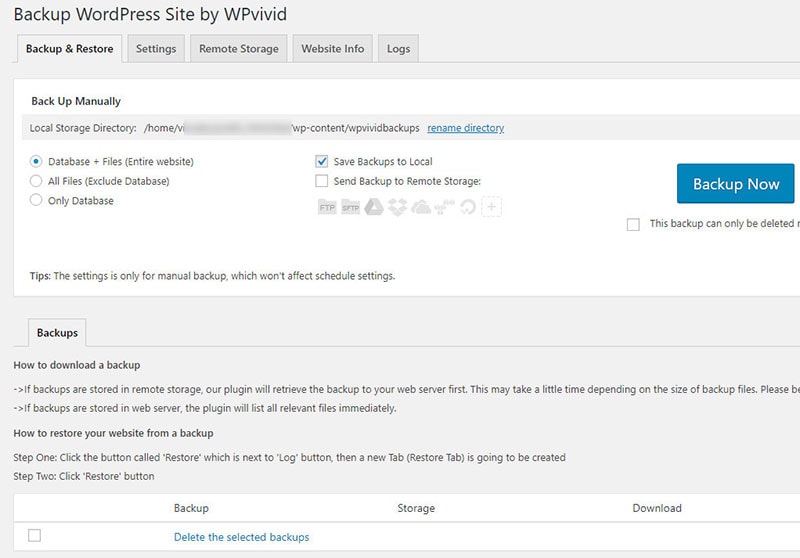
如果要重命名此文件,只需轉到“手動備份”標題下的“重命名目錄”即可。 通過單擊立即備份,您可以生成本地備份。 此備份允許您下載、刪除、恢復和鎖定備份。
2. 設置選項卡
在“設置”選項卡下有以下選項:
- 每 xMB 壓縮一次文件
- 排除大於 xMB 的文件
- PHP腳本執行超時
- 備份文件夾名稱
- 刪除過時的備份
- 啟用備份計劃
- 選擇如何歸檔您的備份
- 電子郵件報告
- 清潔垃圾
- 導出/導入設置
在第一部分,您可以選擇輸入要壓縮、排除、執行 PHP 腳本等文件的大小。它還允許您選擇在備份之前計算文件和文件夾的大小以及您要保留的備份數量。
您可以根據需要輕鬆地為每個選項選擇所需的數量。 如果向下滾動頁面,您將有一個字段,您可以在其中命名備份文件夾。
您可以在此處刪除舊備份。 但請注意,一旦執行此操作,就無法撤消刪除操作。
再往下看,還有更多選項可讓您執行其他操作,例如歸檔備份、通過電子郵件發送備份報告和安排備份。
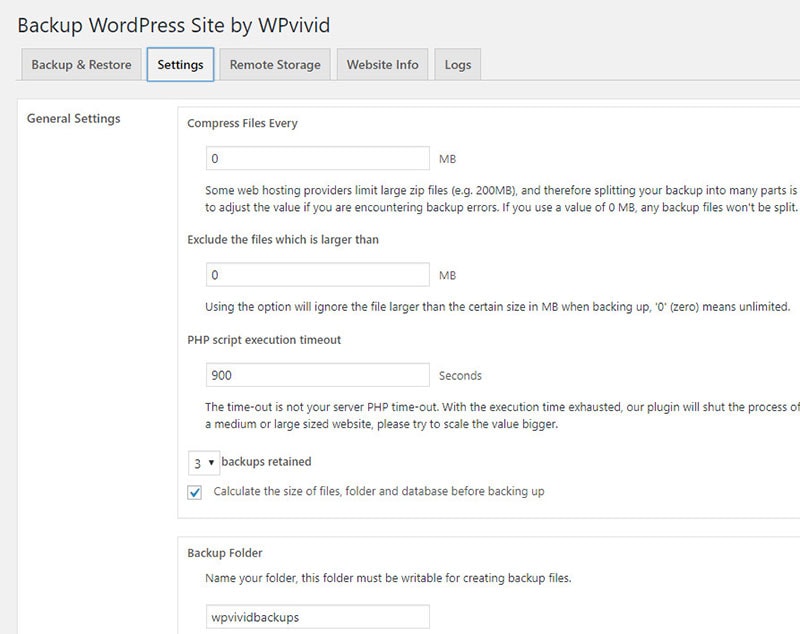
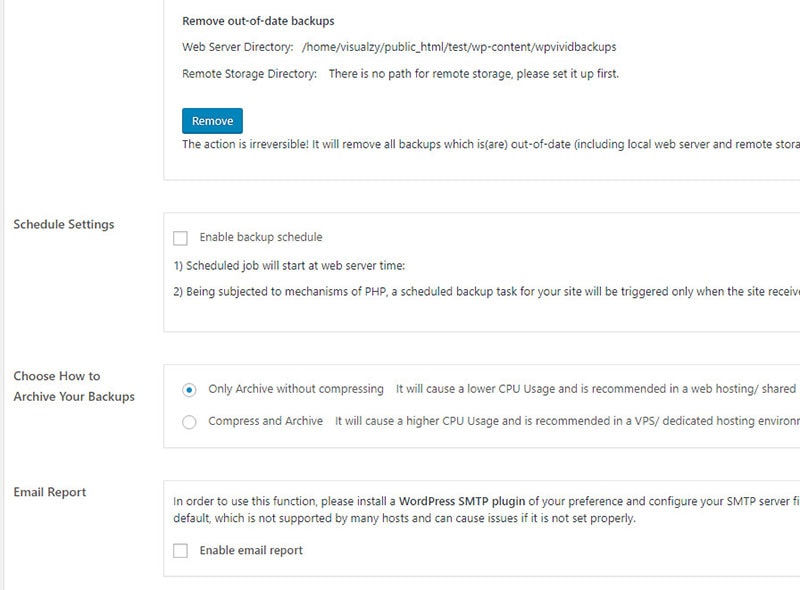
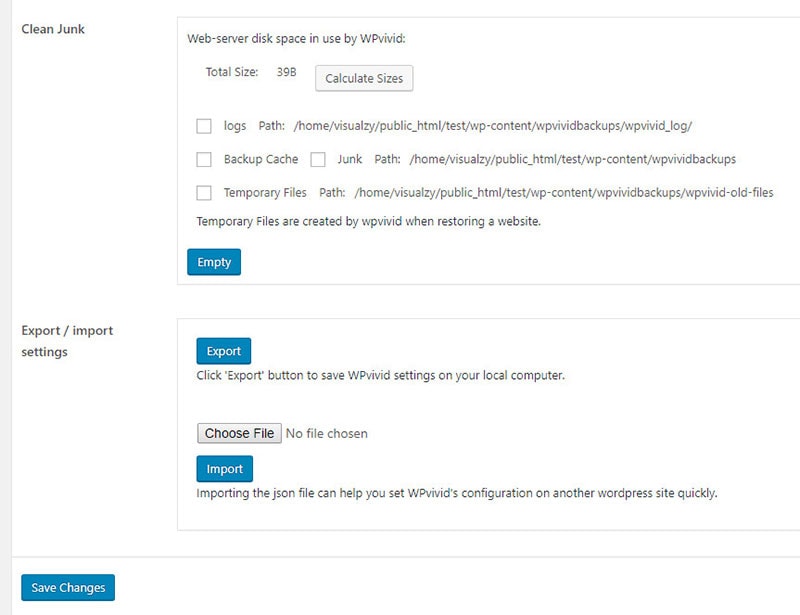
因此,如果您選中第一個框,它可以讓您根據 Web 服務器時間安排備份。 一旦您有了第一個訪問者,此功能就會開始工作,因為它會保存您的訪問者留下的任何評論或喜歡。
您還可以選擇歸檔檔案的方式。 只有不壓縮的存檔允許您將它們歸檔而不將它們壓縮成更小的文件。
如果您的站點託管在共享託管環境中,則建議使用此選項。 此選項還可以節省您的 CPU 使用率。
建議對 CPU 使用率需求以及專用主機和 VSP 的用戶進行壓縮和存檔。 在此下方,是一個選項,允許您在每次進行備份時從插件接收電子郵件。
如果您想在每次插件執行備份時收到一封電子郵件,請單擊此選項。 它還使您可以選擇刪除垃圾並在計算機上/從計算機導出/導入您的 WPvivid 設置。
3. 遠程存儲選項卡
遠程存儲選項卡讓您可以選擇希望備份的最終存儲位置。 有七種不同的選項可用。 它們是 DropBox、Google Drive、SFTP、Amazon S3、DigitalOcean 空間、Microsoft OneDrive 和 FTP。
因此,如果您使用 FTP 作為您的選項,您需要輸入您的唯一名稱、FTP 服務器、登錄名、密碼和您的用戶目錄。 在這些字段下,還有一個選項可以將 FTP 設置為默認存儲選項。
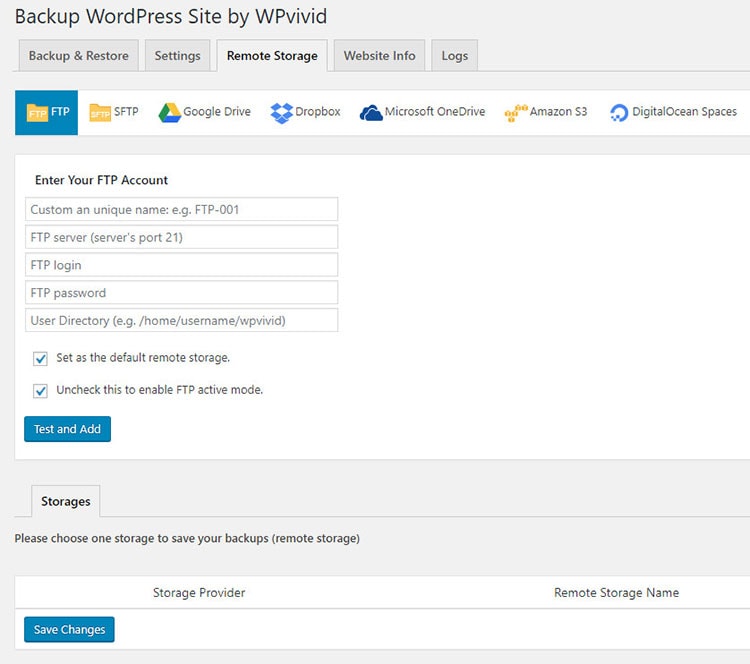
要將 FTP 用作默認存儲,請單擊“測試和添加”選項。 我不會單獨詳細介紹這些存儲選項中的每一個。
您可以選擇您正在使用的一種,並在提供給您的字段中輸入相關信息。 完成輸入後,單擊“測試並添加”按鈕以保存設置。
4. 網站信息選項卡
網站信息選項卡可幫助您調試您在網站上遇到的任何問題。 有兩種方法可以做到。

您可以在“向我們發送調試信息”按鈕中輸入您的電子郵件地址,這將使您的插件工作並將您面臨的所有錯誤信息發送給插件支持團隊。
如果您在站點上安裝了 SMPT,這只是您的一個選項。 從那裡,支持團隊將致力於解決問題,並在問題解決後向您發送電子郵件。
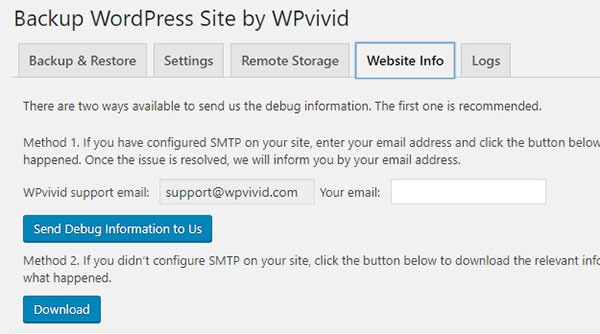
如果您沒有 SMPT,那麼您將不得不遵循第二個選項。 下一個選項可讓您直接在計算機上下載和查看錯誤信息。
從那裡,您可以通過電子郵件將其發送給插件支持團隊,他們會查看它並嘗試為您提供有關如何修復它的指示。
5. 日誌選項卡
此選項卡包含有關備份的所有信息。 它告訴您執行備份的時間以及備份發送到的遠程存儲。
存儲目標按鈕旁邊的下載按鈕可讓您將文件下載到 PC。 如果需要,它甚至可以讓您刪除特定的日誌。
價格和功能
目前,WPvivid 插件的備份 WordPress 站點可在 WordPress 存儲庫中免費下載。
該插件背後的團隊仍在努力修改它,併計劃很快將其升級為更多功能。 高級版本也在製作中。 它將為高級用戶提供附加組件。
以下是一些插件功能:
- 易於使用– 只需單擊一下即可創建或恢復您的網站。
- Total Control – 為您的文件創建大小限制。 任何超出限制的文件都不會得到備份。
- 大型數據庫支持– 支持高達 2 GB 的數據庫大小。
- 適用於每個主機- 根據您的主機限制創建備份大小限制。
- 備份限制– 根據需要在服務器上設置盡可能多的備份副本。
- 備份拆分– 將您的備份拆分為較小的大小,如果您的備份有大小限制,則非常有用。
- 備份大小無限制– 唯一的限制是您的雲存儲和託管帳戶大小。
- 備份到本地主機- 能夠創建本地備份。
- 安排自動備份——選擇備份時間; 一天兩次、每週一次、每天一次、每週兩次或每月一次。
- 備份您想要的任何內容– 選擇備份您的站點、文件、數據庫或所有三者。
- 日誌文件– 該插件會在備份和恢復過程中記錄活動,以便您輕鬆排除故障。
- 下載備份– 將備份下載到您的 PC。
- WordPress MU 支持– 即將推出。
- 自動電子郵件通知– 收到一封電子郵件,通知您備份狀態和/或完成情況。
- 清理臨時文件- 清理備份和恢復過程中創建的所有臨時文件和垃圾文件。
- 即時電子郵件報告– 完成後通過電子郵件通知您備份的狀態。
WPvivid 評論摘要備份 WordPress 網站
這是一個了不起的免費插件,可用於任何 WordPress 網站。 希望 Easy Site Migration 功能很快就會添加到插件中。 同樣,這個插件是免費的,所以它只需要你下載和試用它的時間和好奇心。
簡而言之,這是一個網站必不可少的插件,其中包括博客作者免費為其網站進行定期備份所需的所有基本功能! 作為備份的替代選項,請查看 BackupBuddy 評論、10Web 備份功能、WP Migrate DB Pro 評論和 Duplicator 插件。
如果您需要備份您的計算機系統、驅動器或文件,那麼我建議您檢查 iBeesoft DBackup 工具。
WPvivid 備份 WordPress 網站
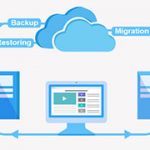
優點
- 自由
- 便於使用
- 適用於大多數主機
- 計劃備份
- 備份大小沒有限制
缺點
- 工程中的遷移功能
- 目前沒有 MU 支持
