修復您的系統在 Mac 中的應用程序內存不足問題?
已發表: 2021-11-16MacBook 是想要購買個人筆記本電腦的用戶的首選之一。 與 Windows 筆記本電腦不同,您無需擔心 Mac 的病毒和安全問題。 新 MacBook 運行速度超快,您會喜歡使用筆記本電腦一段時間。 但是,一段時間後,您將開始看到典型的問題,例如存儲已滿或內存問題。 將操作系統更新到可能與舊應用程序衝突的最新版本後尤其會發生這種情況。 如果您經常在 Mac 中看到“您的系統已耗盡應用程序內存”問題,那麼您可以嘗試以下一些建議。
應用程序內存不足是什麼意思?
每個應用程序都需要足夠的內存和存儲空間才能在 Mac 上正常運行。 首先,Mac 將使用隨機存取存儲器 (RAM) 來存儲運行時進程。 當 RAM 用完時,Mac 將開始使用主驅動器(虛擬內存)並交換使用情況以保持應用程序運行。 儘管警告消息顯示“應用程序內存不足”,但這實際上可能意味著您運行的存儲空間較少。
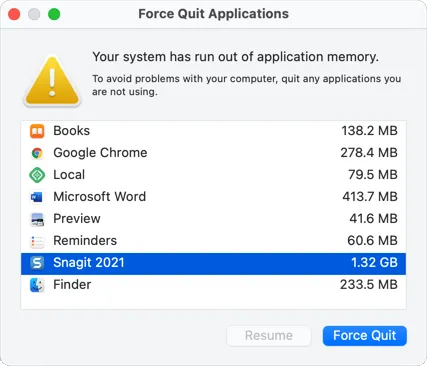
因此,警告消息出現在兩種可能的情況下:
- 您正在運行太多消耗 RAM 的應用程序。
- 您正在使用的應用程序會嘗試在主存儲驅動器中存儲大量運行時數據或臨時文件。
如何修復您的系統已耗盡應用程序內存問題?
在我們繼續修復之前,有必要了解 Mac 的容量。 一般來說,你應該有 8GB RAM 和 128GB 或更多的存儲空間。
- 單擊 Mac 左上角顯示的 Apple 菜單。 無論您使用什麼應用程序,此菜單都會一直出現在您的 Mac 上。
- 選擇“關於 Mac”選項。
- “概覽”部分將顯示硬件詳細信息,您可以在此處查看內存。
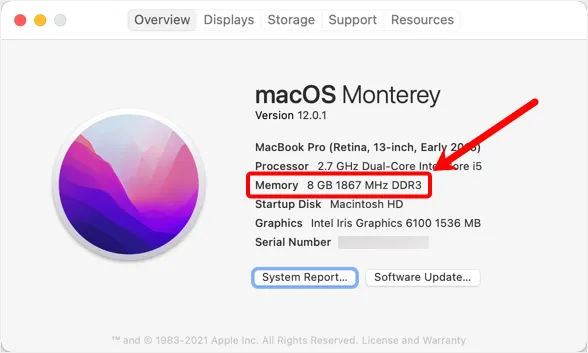
- 轉到“存儲”選項卡以檢查存儲空間的使用情況。
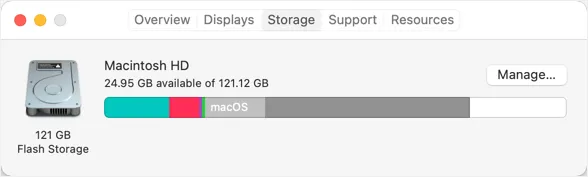
在您嘗試增加內存和存儲空間之前,此信息將讓您大致了解 Mac 上的可用內存和存儲空間。
1. 關閉並重啟 Mac
如前所述,運行時進程可能會佔用大量 RAM 並導致內存不足問題。 簡單而最好的解決方案是關閉您的 Mac 並重新啟動,這樣所有掛起的進程都將終止並釋放內存。 因此,在嘗試任何其他選項之前,請確保首先重新啟動或重新啟動 Mac 並執行常規任務以查看警告消息再次彈出。
2.在活動監視器中檢查應用程序內存使用情況
如果重新啟動沒有解決您的問題,那麼是時候查看哪個應用程序消耗更多內存的詳細信息了。 在大多數情況下,可能有應用程序在您不知道的情況下啟動並在後台運行。
- 按“Command + Shift”打開 Spotlight 搜索。
- 輸入“活動”並從結果中單擊“活動監視器”應用程序。
- 轉到應用程序中的“內存”選項卡,然後單擊“內存”列標題以降序對項目進行排序。
- 現在,您可以清楚地看到 Mac 中哪個應用程序消耗了更多內存。
正如您在下面的屏幕截圖中看到的,“WindowServer”進程佔用了 8GB RAM 中的 2.39GB 內存。 但是,這是一個合法的 macOS 進程,用於在屏幕中顯示圖標、窗口和其他元素。 問題是這種類型的進程沒有顯示在只顯示應用程序的內存不足警告中。
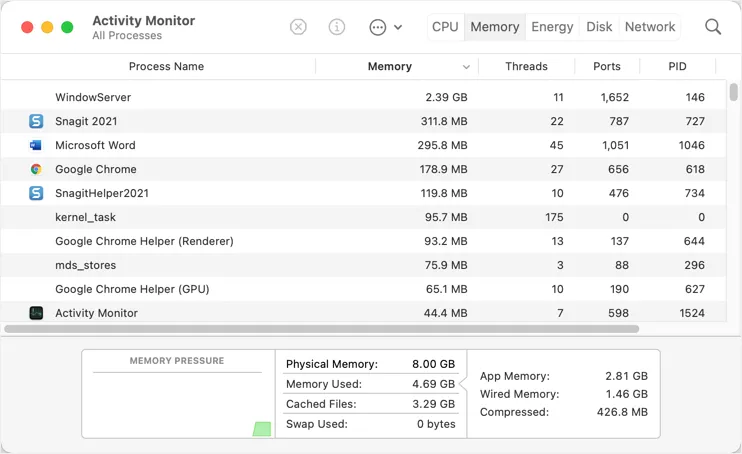
雙擊消耗更多內存的進程可以查看詳細信息。 在出現的彈出窗口中,您可以看到 WindowServer 進程的實際內存大小僅為 100.7MB,如下面的屏幕截圖所示。
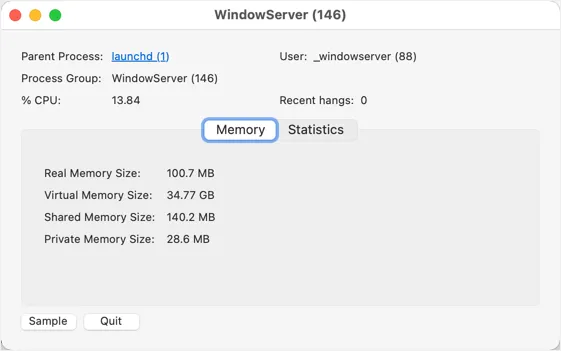
如果您看到任何其他應用程序消耗更多內存,只需單擊“退出”,然後再次單擊彈出窗口中的“退出”以關閉該過程。 但是,對於 WindowServer,請確保保存所有工作並關閉所有應用程序以查看內存使用情況的變化。 我們已經關閉了所有其他應用程序並檢查內存使用情況仍然在 2.4GB 左右。 因此,我們決定“退出”該過程。 它會向您顯示警告並單擊“強制退出”按鈕終止該過程,該過程將立即從 Mac 上註銷您。
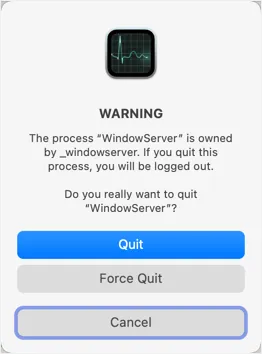
現在,重新登錄並檢查 Activity Monitor 應用程序中的內存使用情況,以查看鎖定的內存是否已釋放。 我們已經打開了多個應用程序並等待了幾個小時才能看到 WindowServer 進程最多消耗 ~300MB,遠不及之前使用的 2.39GB。

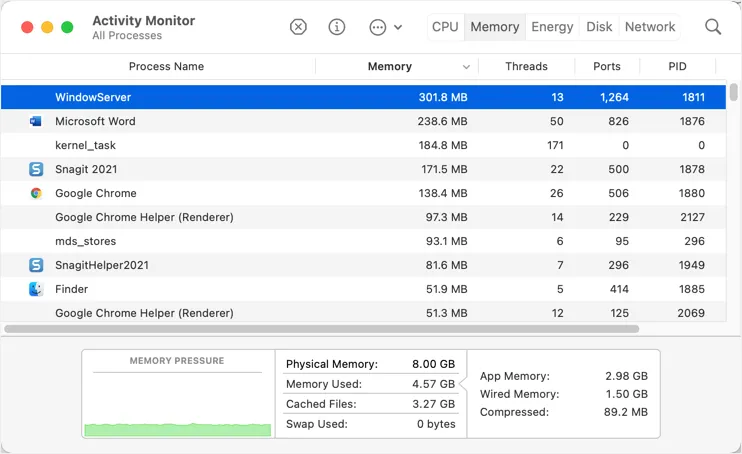
唯一奇怪的是,它仍然顯示“應用程序內存”為2.98GB,在總結細節時這是錯誤的。 然而,這實際上解決了問題,內存警告再也沒有出現。
注意:有線內存是 RAM 中用於運行系統進程的保留部分,不能用於任何其他目的。 同樣,緩存文件包含應用緩存佔用的內存,以提高性能。 您可以在 Mac 中刷新緩存以釋放此部分。 但是,當開始使用應用程序時,它會再次重建。 因此,您應該瞄準清理“應用程序內存”以解決應用程序內存不足的問題。
3.清理Mac存儲 - 系統數據或其他類別
下一個選項是釋放 Mac 上的存儲空間。 Mac 存儲中的灰色部分是 macOS Monterey 中的“系統數據”。 在較早的 macOS 版本中,這將顯示為“其他”類別。 如果您在“系統數據”或“其他”類別下看到大量存儲空間,請按照本文中的說明清除存儲空間。
對於一般用途,請查看這篇關於如何增加 Mac 存儲空間的文章。 通常,您有以下選擇:
- 使用 Mac 存儲管理實用程序查找和刪除大型垃圾文件。
- 轉到“應用程序”文件夾並刪除所有未使用的應用程序。
- 清理 Mac 上的臨時文件和瀏覽歷史記錄。
4. 關閉多個瀏覽器標籤
如果您在瀏覽器中打開了大量標籤,請確保關閉所有標籤並檢查內存使用情況。 使用多個選項卡會消耗 RAM 並導致您的應用程序崩潰或降低 Mac 速度。 在大多數情況下,在 Chrome Mac 版本中使用多個選項卡時,您會看到應用程序內存不足等警告消息。 可能您需要切換回 Safari 並檢查問題是否仍然存在。
5. 卸載瀏覽器擴展
瀏覽器擴展可能弊大於利。 有時,您的擴展沒有針對最新的操作系統版本進行更新,或者收集了大量消耗 RAM 的數據。 您可以禁用瀏覽器(Safari、Chrome、Firefox 或您使用的任何其他瀏覽器)中的所有擴展程序,並檢查它是否有助於解決問題。
6.關閉內存消耗應用程序
正如您在顯示“您的系統已耗盡應用程序內存”的警告彈出窗口中看到的那樣,它還會建議具有內存消耗的應用程序列表。 雖然這不像“活動監視器”應用程序那樣詳細,但您仍然可以選擇該應用程序並單擊“強制退出”按鈕將其關閉。
這在大多數情況下都有效,因為應用程序將釋放內存和存儲空間。
7.檢查創建臨時存儲文件的應用程序
此操作視具體情況而定,具體取決於您使用的應用程序類型。 例如,像 Snagit 和 Camtasia 這樣的應用程序會在臨時庫中保存大量文件。 關閉此類應用程序將有助於釋放佔用的內存並修復應用程序內存不足的問題。
另一方面,Mac 上有一些臨時文件,您可以將其連同瀏覽器上的瀏覽歷史記錄一起刪除。 這可以釋放可用空間並有助於避免內存問題。
8. 使用第三方應用程序清理內存和存儲
下一個選項是使用第三方應用程序來刷新應用程序內存。 與使用“活動監視器”應用程序相比,這是一個簡單的一鍵操作。 為此,Mac App Store 中提供了大量免費和優質的清潔應用程序。 例如,您可以使用 Cleaner One 應用程序執行不同的清潔活動。
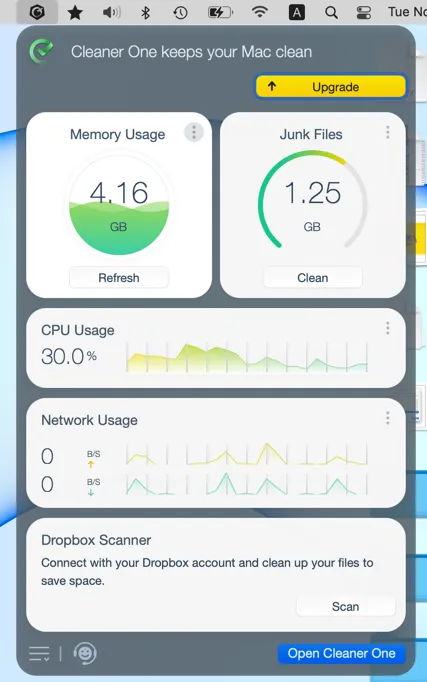
- 查看內存和 CPU 使用情況以及 Mac 上垃圾文件的大小。
- 單擊“刷新”按鈕以刷新未使用的應用程序內存,這將解決應用程序內存不足的問題。
- 掃描並刪除垃圾、大文件和重複文件以清理存儲空間。
9. 檢查操作系統和應用程序更新
有時,macOS 可能存在可能觸發錯誤存儲和內存相關警告的錯誤。 在您的應用程序中使用過時的應用程序時,也會發生同樣的事情。
- 對於應用程序,請轉到 App Store 並在“更新”部分下查看。
- 轉到“Apple 菜單 > 系統偏好設置 > 軟件更新”並檢查是否有可用的操作系統更新。
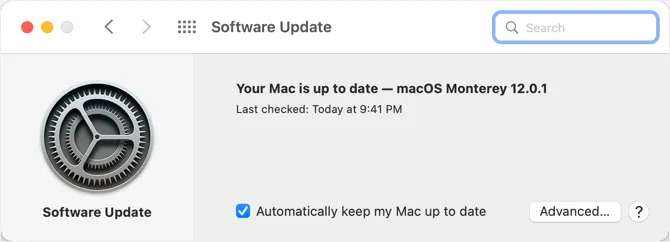
如果您是從網站下載的第三方應用程序,請與開發人員確認它們與最新的操作系統版本兼容。
10.增加內存
如果以上建議都不適合您,那麼最後一個選擇是增加 Mac 中的物理 RAM。 雖然 8GB RAM 足以滿足一般用途,但您可能需要額外的容量來使用圖形設計應用程序或高清遊戲。 甚至在將 4K 外接顯示器連接到 Mac 時也需要增加內存。 但是,增加物理內存並非易事,您可能需要從最近的 Apple Store 支持部門獲取幫助。 查看本文以獲取有關如何增加 Mac 內存的完整詳細信息。
最後的話
在我們的例子中,從活動監視器關閉內存消耗應用程序解決了這個問題。 此外,最好在瀏覽器中使用較少數量的打開標籤並清理您的 Mac 以增加存儲空間以避免潛在問題。 我們希望上述建議之一可以幫助您解決 Mac 中應用程序內存不足的問題。
