如何在 Microsoft Excel 中創建自定義模板?
已發表: 2021-10-22Microsoft Excel 是 Windows 用戶最流行的數據處理應用程序之一。 甚至你可以在 Mac 上使用它而不是 Apple 的 Numbers 應用程序。 有時,您可能需要經常使用不同的數據集準備相同的 Excel 工作表。 在這種情況下,Excel 允許您創建模板並重複使用,而不是每次都創建一個新文件。 在本文中,我們將解釋如何在 Microsoft Excel 中創建自定義模板並節省時間。
相關:如何在 Word 和 Excel 中使用郵件合併?
為什麼要在 Excel 中創建模板?
根據您的需要,在 Excel 中使用模板的原因有很多。
- 教師可以創建學生的評分錶模板,並在不同的考試中重複使用相同的模板來填寫分數。
- 銷售人員可以創建一個模板來跟踪他們的客戶和收入。
- 小公司可以維護髮票、付款、庫存等模板。
許多用戶在想要重複使用相同的模板時復制粘貼以前的工作簿並修改數據。 這在處理大量數據時很容易導致錯誤或混亂。 因此,您可以使用公式創建空模板或骨架模板,並無誤地使用它。 此外,您還可以使用模板來創建要在 Excel 工作表而不是 Microsoft Word 文檔中顯示的文檔或教程。
Microsoft Excel 中的模板
在本文中,我們將討論作為 Microsoft 365 訂閱的一部分提供的 Microsoft Excel 應用程序。 但是,您可以在使用獨立 Excel 應用程序時遵循類似的過程。 無論您使用 Windows 還是 Mac,Excel 都提供了兩種使用模板的方法:
- 從 Microsoft 下載並使用預定義的模板
- 創建您的自定義模板
- 在 Excel 中使用在線模板
1. 使用預定義的 Microsoft 模板
Microsoft 365 訂閱附帶大量內置模板。 我們建議使用這些模板,因為它們可以節省大量時間。
- 打開 Microsoft Excel,當您在後台視圖中時,您將在“新建”部分看到幾個可用的模板。
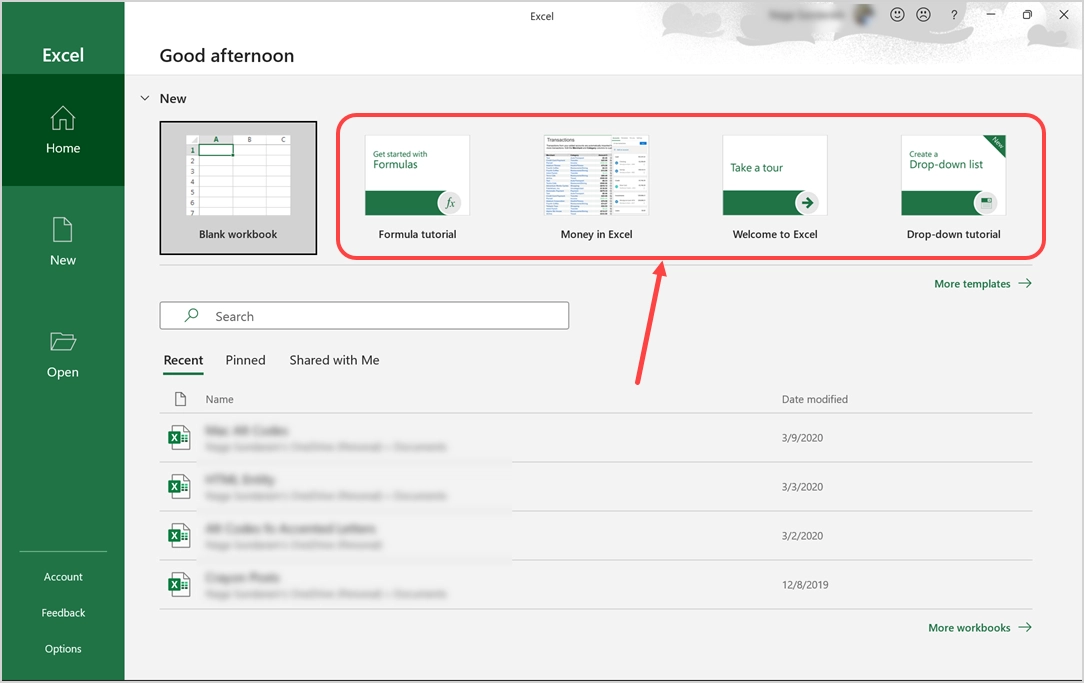
- 如果您沒有看到模板,請單擊“主頁”選項卡,然後單擊“新建空白工作簿”按鈕。 這將展開該部分並向您顯示所有可用模板。
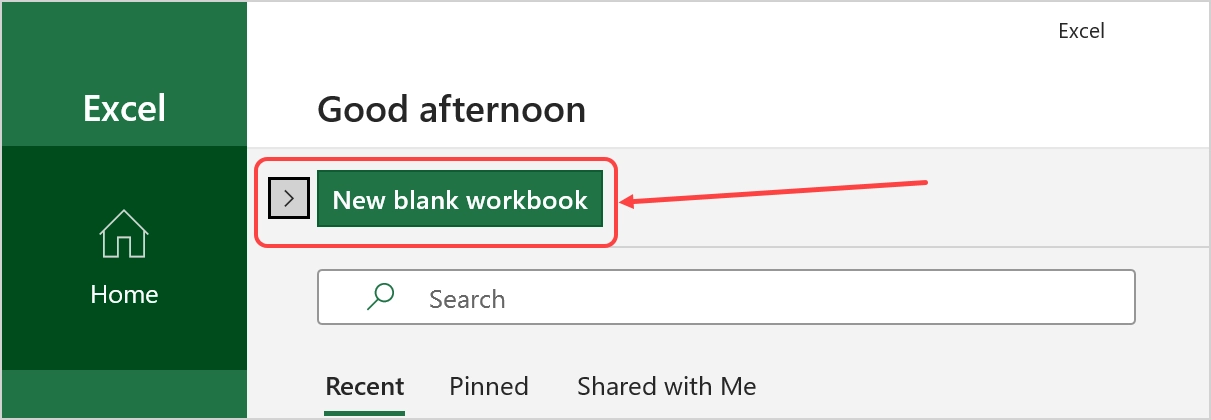
- 單擊任何模板以獲取有關它的更多詳細信息。 如果您喜歡該模板,請單擊“創建”按鈕開始將模板下載到您的計算機。 例如,在下面的屏幕截圖中,我們將下載“公式教程”模板。
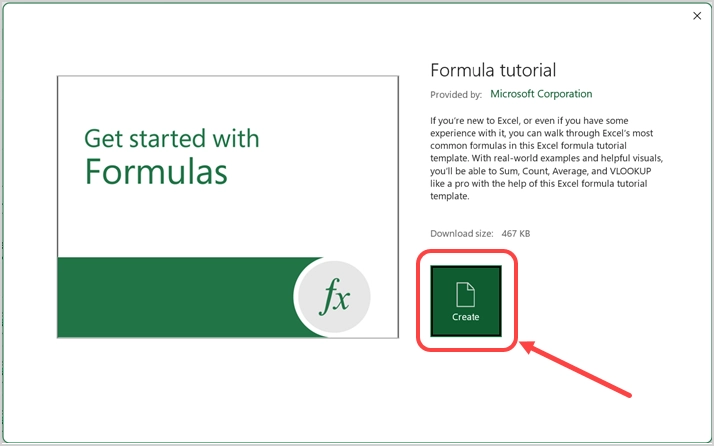
- 下載成功後,模板將打開,您可以開始編輯內容。
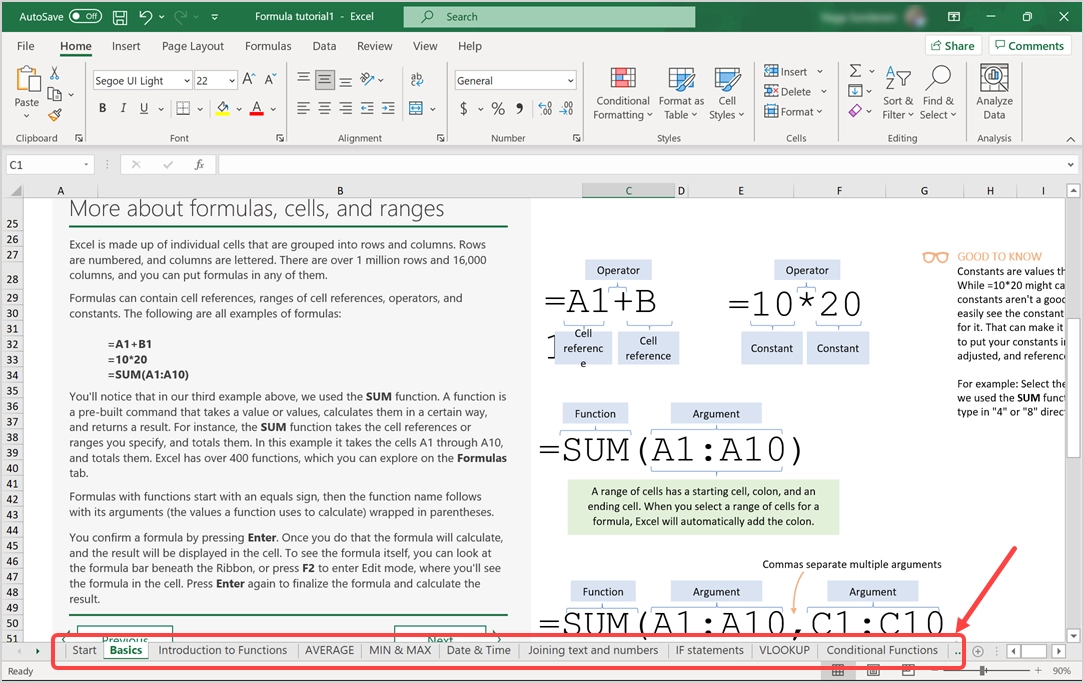
- 如您所見,該模板有大量內容精美的工作表。 用戶創建此類內容可能需要數週時間,而使用這些模板可以節省時間。
- “主頁”選項卡將僅顯示少數項目,例如以前下載或使用過的模板。 您可以單擊模板下方顯示的“更多模板”鏈接,或轉到“新建”選項卡以查看可供下載的其他模板。
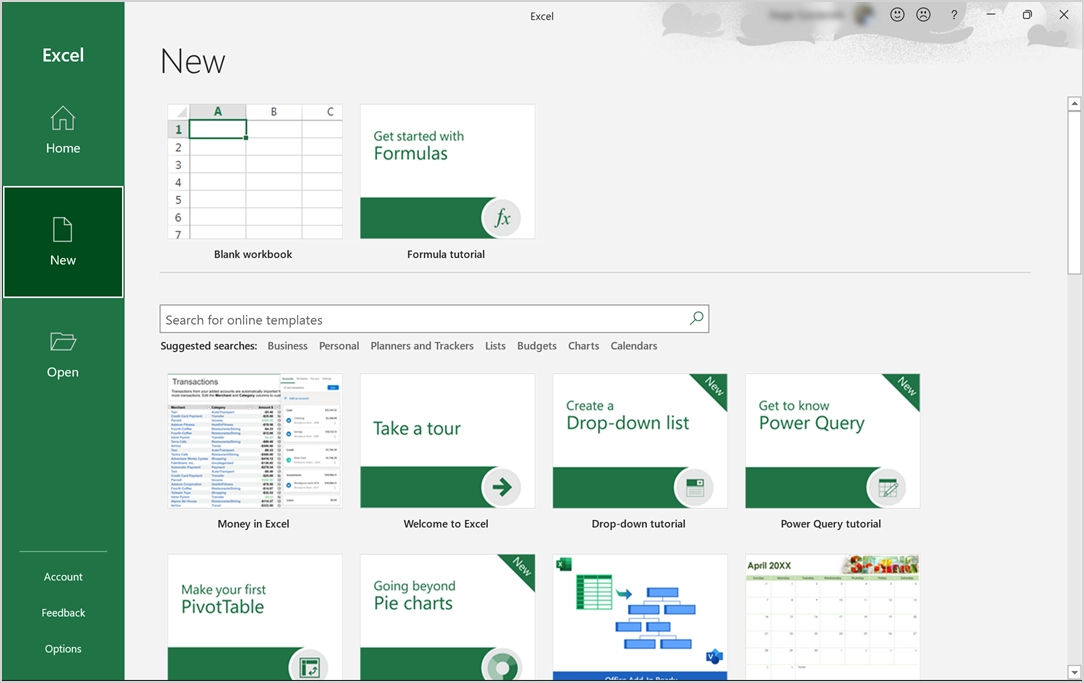
- 同樣,該列表不包含所有模板,您可以使用搜索框從 Microsoft 中查找您喜歡的模板。 例如,搜索“日曆”可查看 50 多個以前未顯示的不同模板。
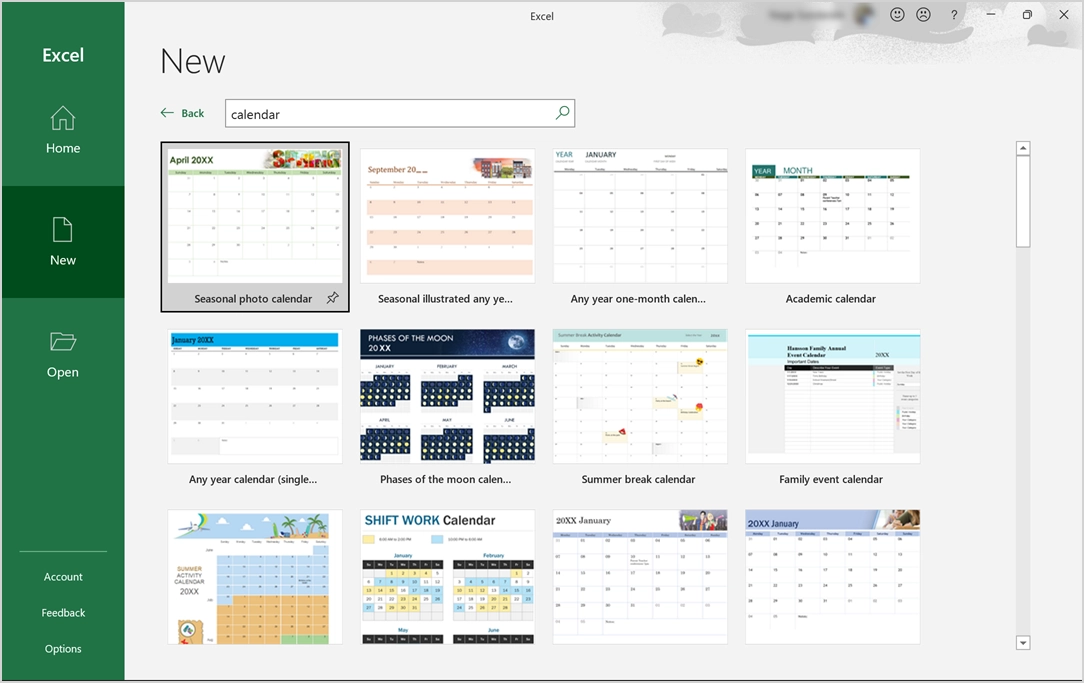
- 您可以下載任何日曆模板並使用內置公式更新內容。 例如,下載“月相”後,它會建議您幫助更改年份。 您可以更改 2017 年至 2030 年之間的任何一年,並根據“月相數據”工作表中的計算邏輯更新月相。
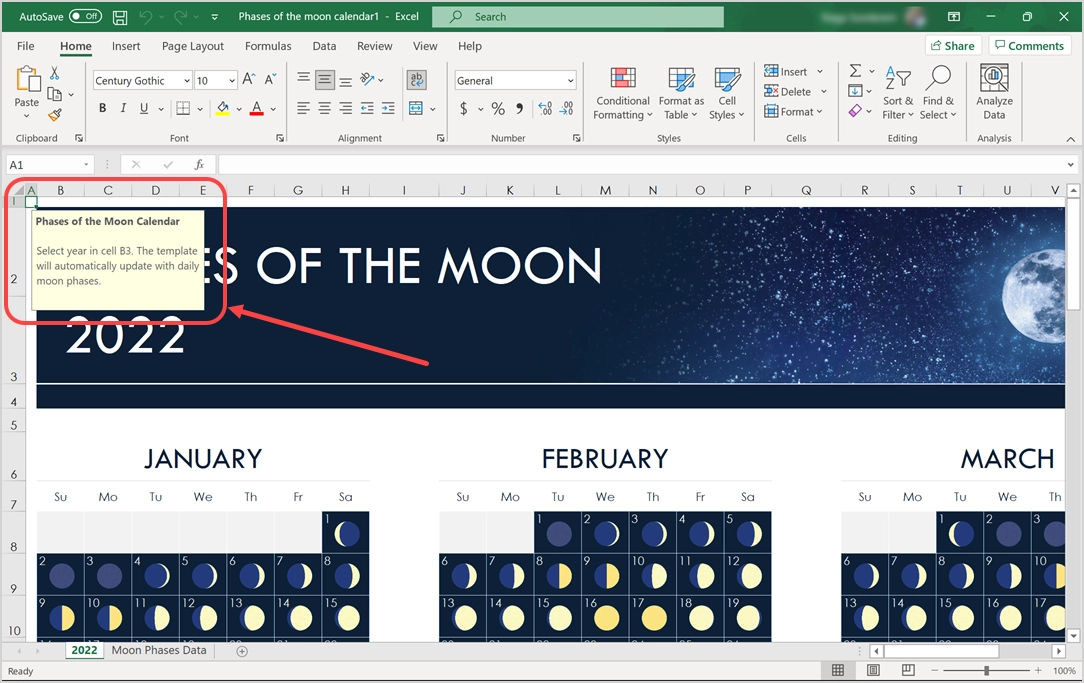
- 因此,您可以簡單地更改年份並重複使用模板,而無需更改任何數據。 同樣,您可以下載發票、預算和個人計劃模板並重複使用以節省大量時間。
- 進行更改後,請確保將文件保存到本地計算機或 OneDrive。 您可以將文件保存為普通 Excel 工作簿格式 (.xlsx) 或 Excel 模板格式 (.xltx)。 我們建議保存為 Excel 模板格式,以便您可以在需要時作為模板重複使用,而無需再次從 Microsoft 下載。
注意:當您使用 Excel 文件時,您可以通過轉到“文件 > 主頁”或“文件 > 新建”菜單來查看模板。 此外,如果您不保存下載的模板文件或不對模板進行任何更改,則每次都需要下載以查看內容。 它不會存儲在您的計算機中。
相關:如何在 Word 文檔中插入 Excel 表格?
2. 在 Excel 中創建自定義模板
雖然預定義模板很有用,但您也可以根據需要創建自定義模板。 這將是一項一次性任務,您可以在需要時重複使用該模板。 當您的公司擁有自己的樣式指南以使用不屬於默認模板的自定義字體和样式時,建議使用此方法。
- 打開一個空白的 Excel 工作表並創建您自己的模板。 或者,您也可以修改 Microsoft 的任何現有模板。 讓我們創建一個公司發票模板,如下所示。
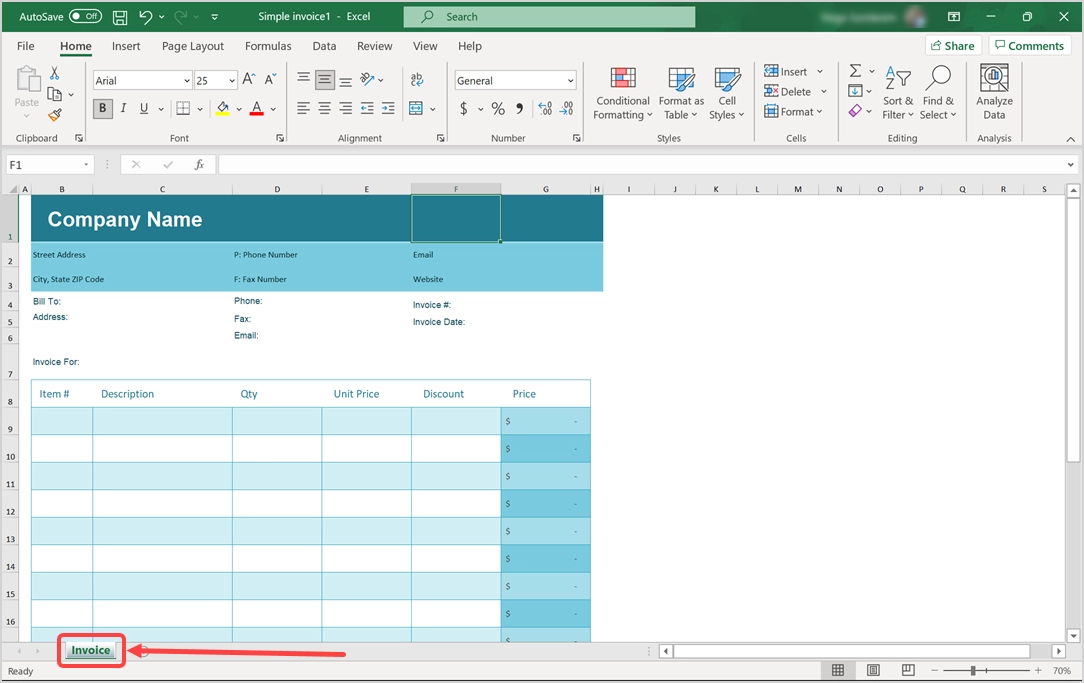
- 模板準備好後,轉到“文件>保存”或“文件>另存為”並選擇“瀏覽”選項以打開“另存為”對話框。
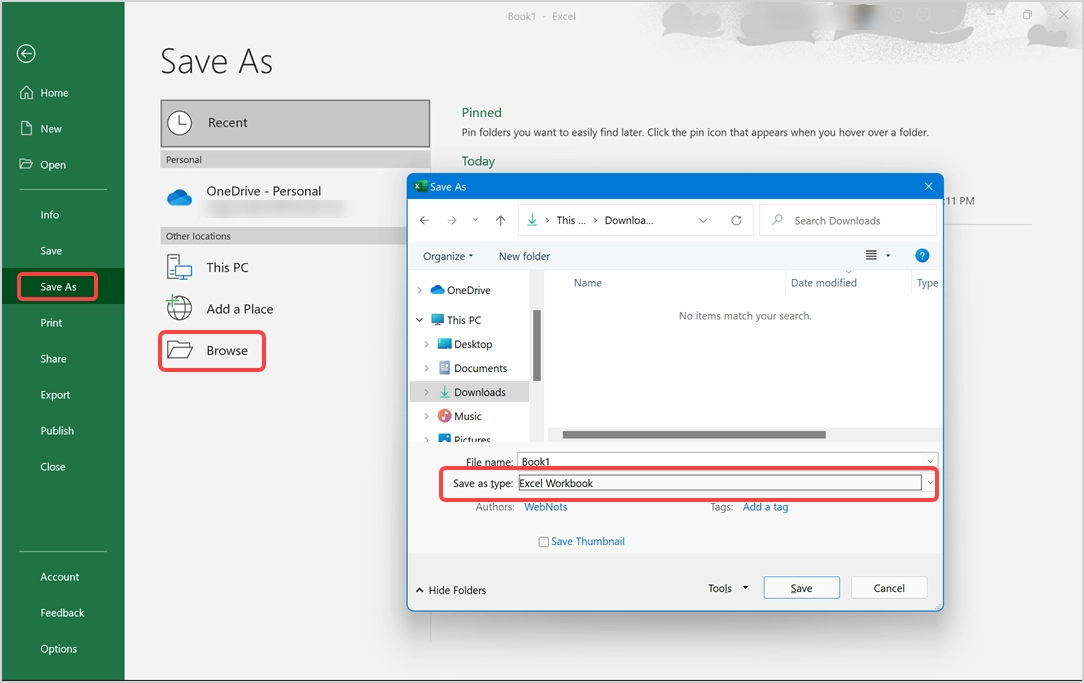
- 單擊“保存類型”下拉菜單,然後選擇“Excel 模板”選項。
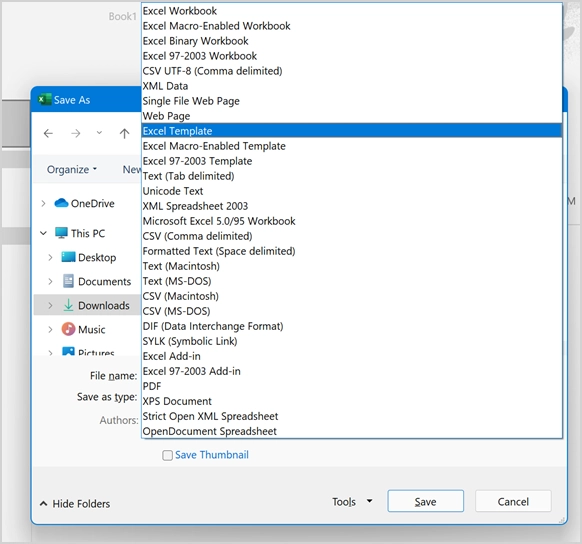
- 提供文件名(我們使用文件名作為“簡單發票”)並將您的文件保存為 Excel 模板,文件擴展名為 .XLTX。
- 保存 Excel 模板的默認位置是 C:\Users\<用戶名>\Documents\Custom Office Templates。 我們建議不要更改此位置,以便您可以在需要時在一處查看所有已保存的模板。
3. 使用在線 Excel 模板
您可以單擊“插入”對話框中的“Office.com 上的模板”按鈕,轉到Office 官方網站。 或者,您可以直接在 Edge 中打開 Office 網站,查看所有在線 Office 模板。

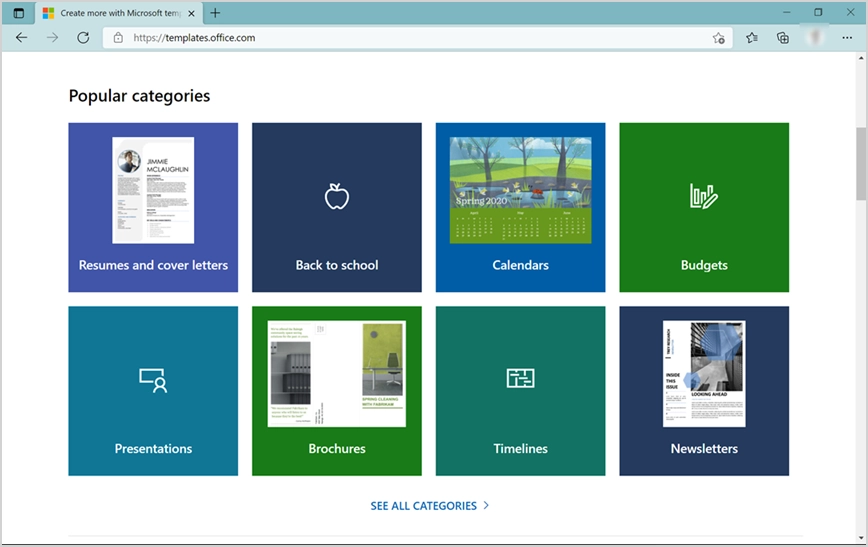
登錄用於購買訂閱的 Microsoft 帳戶並下載您喜歡的任何模板。
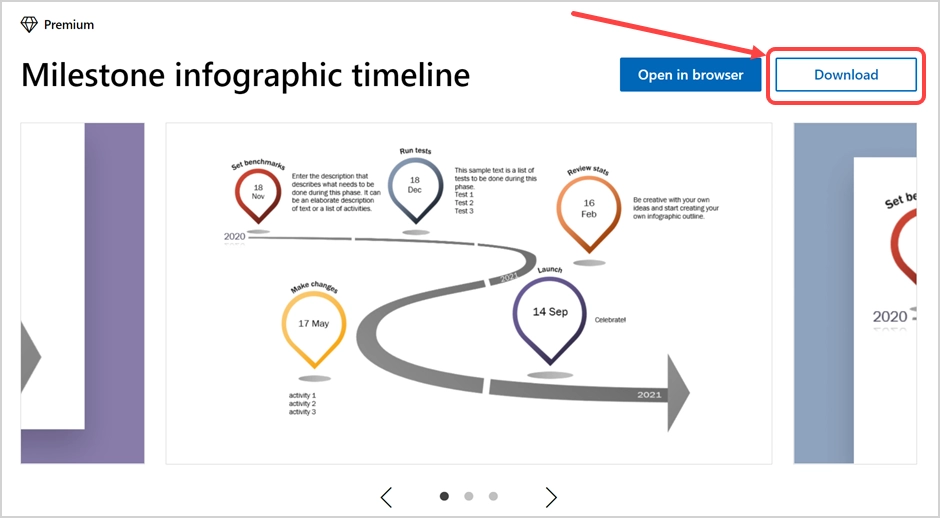
成功下載後,您將看到一條通知,顯示帶有 .xltx 擴展名的文件名。
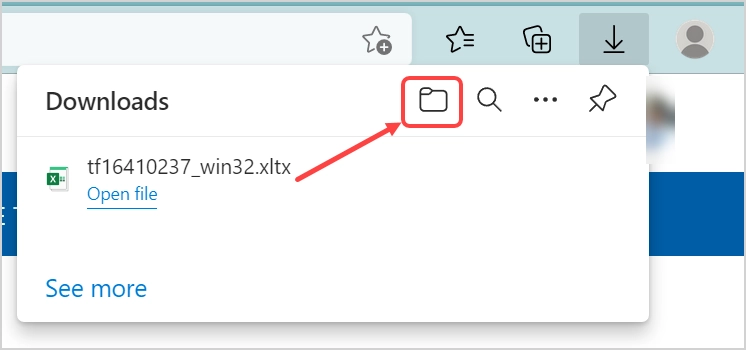
單擊文件夾圖標以打開下載的文件夾。 或者,您可以打開文件資源管理器並自己查找下載的文件。 它應顯示為“Microsoft Excel 模板”類型。 您還可以從任何其他受信任的第三方網站下載 .XLTX 模板文件。
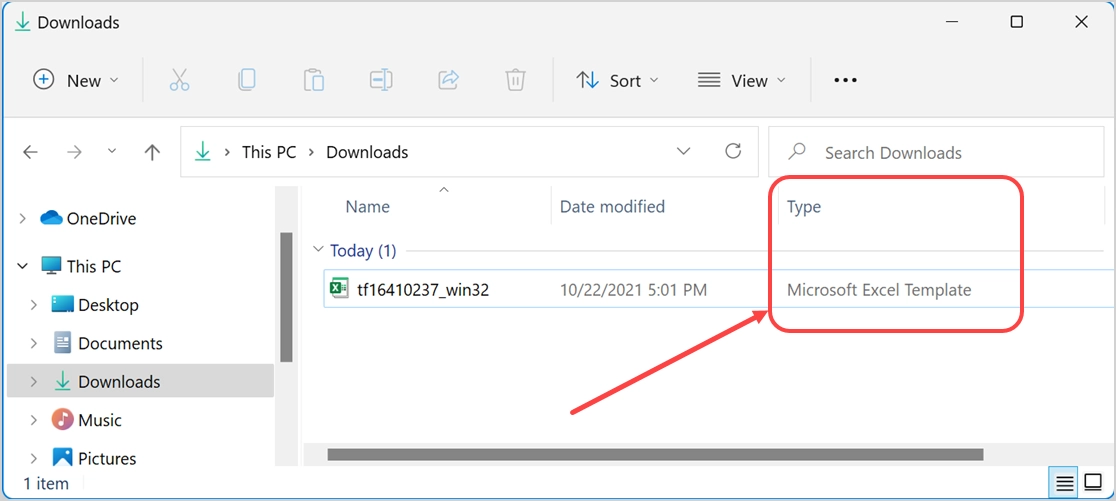
我們將文件名重命名為“時間線模板”,以便在看到文件名時易於理解。 現在,複製模板文件並將其粘貼到文件夾“ C:\Users\<用戶名>\Documents\Custom Office Templates”中。 它在文件資源管理器中應該如下所示。
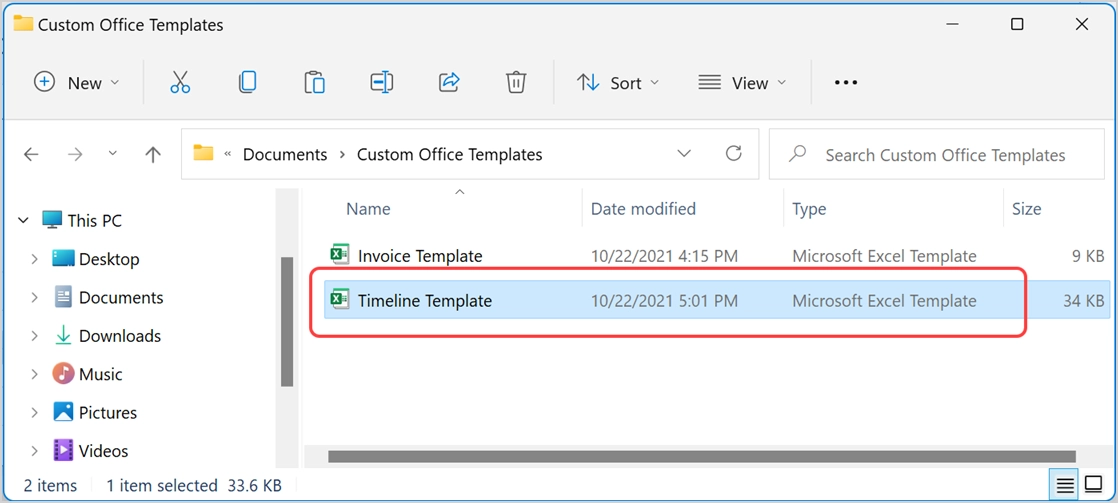
在 Microsoft Excel 中重用模板
Excel 模板文件的使用方法有兩種。
從模板創建副本
這類似於您創建從 Microsoft 模板複製的模板文件的方式。 您可以重複使用自定義或 Microsoft 模板並另存為新的 Excel 文件。
- 當您打開 Excel 應用程序時,它將顯示一個新的“個人”選項卡,其中包含您保存的所有模板。
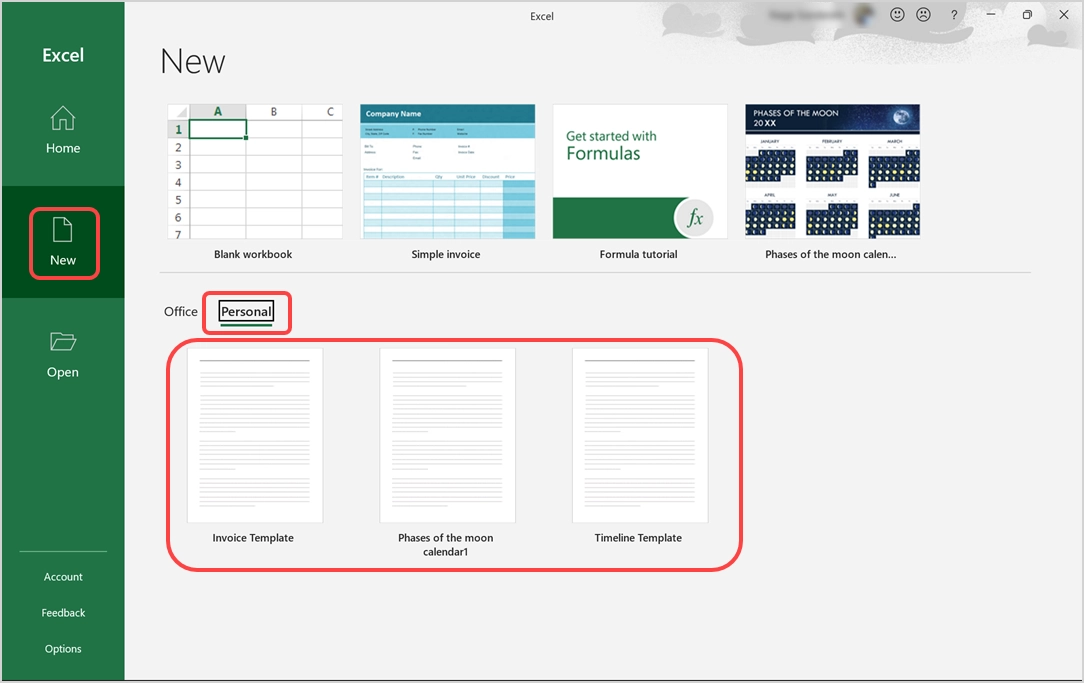
- 打開您的模板文件並開始編輯內容。
- 最後將其另存為新的 Excel 文件並通過電子郵件發送或與您的同事分享。
在另一個 Excel 文件中插入模板
有時您可能還需要在另一個 Excel 文件中插入一個模板作為新工作表。
- 打開要插入模板的 Excel 文件。
- 右鍵單擊文件底部顯示的任何工作表選項卡,然後選擇“插入”選項。
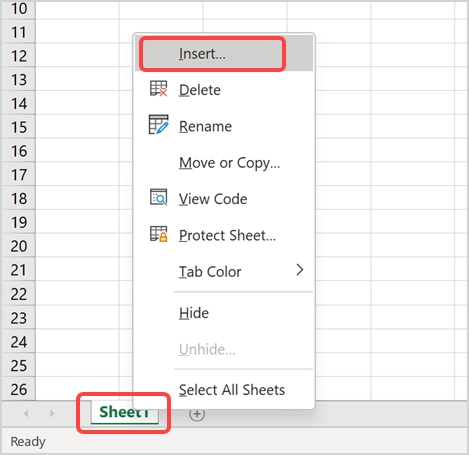
- 在“常規”選項卡下,您可以找到所有自定義創建以及從 Microsoft 模板下載和修改的 Excel 模板。 在下面的屏幕中,您可以看到我們從 Microsoft 模板部分下載的自定義“簡單發票”模板和“月相”。
- 在右側窗格中選擇要預覽的模板,然後單擊“確定”按鈕將其作為新工作表插入到您的文件中。
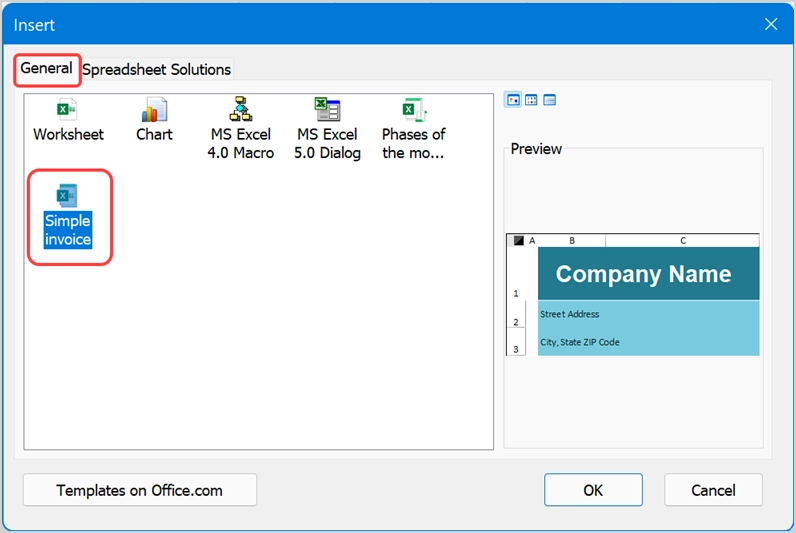
- 工作表名稱將與您在模板文件中使用的名稱相同。
- 插入對話框還包含一個“電子表格解決方案”選項卡。 它有一些用於帳單、血壓跟踪器、銷售報告等的默認模板,您可以將它們插入到您的文件中。
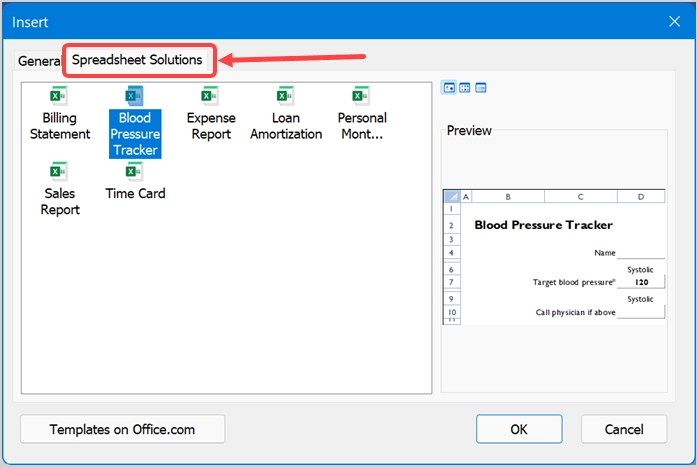
注意: Excel 應用程序顯示可從C:\Users\<用戶名>\Documents\Custom Office Templates文件夾獲得的“個人”模板文件。 這就是您應該將所有模板保存在此文件夾中的原因,以便於訪問它們。 但是,有時您不會在文件夾中看到手動上傳的模板(在我們的例子中,您看不到“時間線模板”文件)”。 在這種情況下,您必須將模板作為新文件打開並將工作表複製粘貼到另一個文件。
