在 Google Chrome Mac 和 Windows 中創建桌面快捷方式
已發表: 2018-07-01我們大多數人都希望在登錄到 Windows PC 或 Mac 後立即查看喜愛的網站。 一種簡單的方法是將 URL 加入書籤並從書籤欄快速進入站點。 但是,您首先需要啟動瀏覽器才能訪問書籤網頁。 除了書籤之外,還可以使用快捷方式啟動您最喜歡的網站。 在本文中,我們將解釋如何從 Google Chrome 創建站點的桌面快捷方式,並在 Chrome 新標籤頁上使用快捷方式。
請注意,Google 不斷更改此快捷方式功能的工作方式。 在舊版本上,您會看到桌面快捷方式運行順暢。 不過,谷歌從 73 版開始在 Mac 版本中引入了此功能,並將該快捷方式視為瀏覽器中的應用程序。
目錄
- 如何在 Chrome 中創建網站快捷方式?
- 1. 在 Chrome Windows 中創建桌面快捷方式
- 1.1. 作為窗口選項打開
- 1.2. 你的快捷方式是一個應用程序
- 2.在Mac中創建桌面快捷方式
- 3. 新標籤頁快捷方式
- 結論
- 1. 在 Chrome Windows 中創建桌面快捷方式
如何在 Chrome 中創建網站快捷方式?
- 在 Chrome Windows 上創建桌面快捷方式
- 在 Chrome Mac 上創建桌面桌面
- 在新標籤頁添加快捷方式
一旦您在桌面或新標籤頁上有了快捷方式,您只需打開它即可訪問您喜歡的網站。
1. 在 Chrome Windows 中創建桌面快捷方式
您所要做的就是按照下面給出的簡單步驟操作:
- 啟動谷歌瀏覽器並打開您喜歡的網站,創建桌面快捷方式。
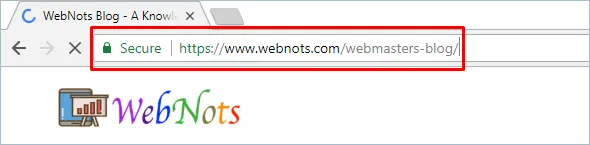
- 打開網站後,只需轉到右上角的三個點按鈕,上面寫著“自定義和控制 Google Chrome”。
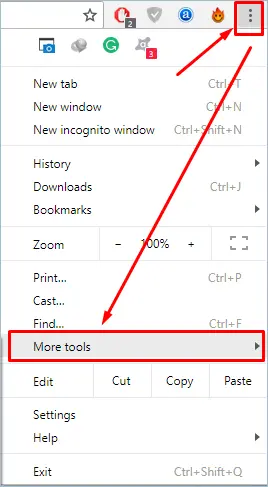
- 導航到“更多工具”,然後單擊“添加到桌面...”選項。
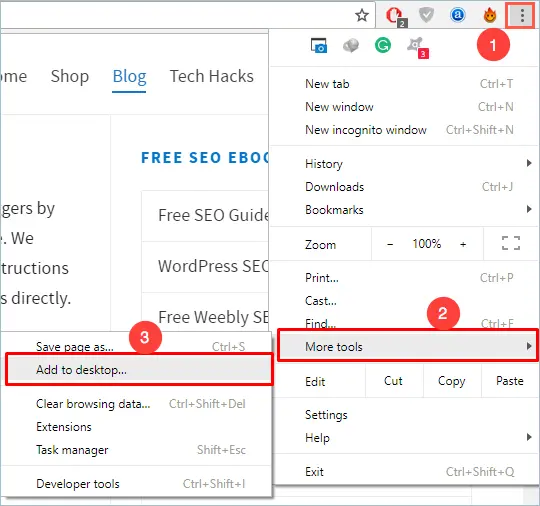
- 現在,Chrome 會提示您將網站添加到桌面。 Chrome 還會自動填充網頁標題中的描述文本框。 但是,您可以使用方便的名稱更改它。 例如,您可以將站點名稱命名為 CNN、Apple 或 Google。
- 除了描述文本框,Chrome 還會顯示網頁的 favicon 或站點圖標。 桌面快捷方式將此圖標作為圖片,這將幫助您輕鬆記住該站點。
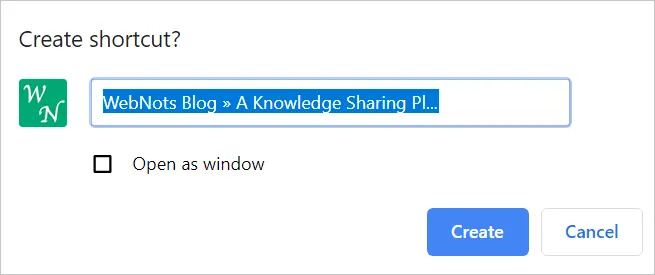
- 如果您選中“作為窗口打開”選項,則每當您打開桌面快捷方式時,Chrome 都會在單獨的窗口中打開它。 否則,網頁將在與新選項卡相同的瀏覽器窗口中打開。
- 單擊“創建”按鈕,Chrome 會將您喜歡的網站作為桌面添加到桌面上。
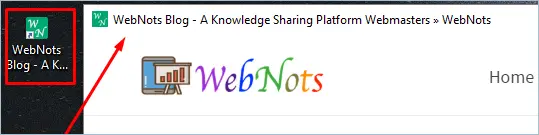
- 只需雙擊桌面上的快捷方式圖標,單擊即可打開網站。
相關:如何使用桌面快捷方式打開多個網站?
1.1. 作為窗口選項打開
谷歌在十週年之際重新設計了 Chrome 瀏覽器,發布了 69 版本。谷歌在創建桌面快捷方式時從彈出窗口中刪除了“打開為窗口”選項,這是一個大麻煩。 許多用戶抱怨新的更新一團糟。 為了讓用戶滿意,谷歌在 73 版中像以前一樣恢復了該選項。因此,如果您沒有看到“作為窗口打開”選項,請將您的 Chrome 瀏覽器更新到 73 版或更高版本。
然而,“作為窗口打開”選項令人困惑,並沒有真正的幫助。
- 當您沒有選擇“作為窗口打開”選項時,桌面快捷方式將在 Chrome 中作為常規網頁打開。 這工作得很好。
- 如果您啟用了“作為窗口打開”選項,Chrome 將在瀏覽器中將桌面快捷方式作為應用程序打開,如下所示。
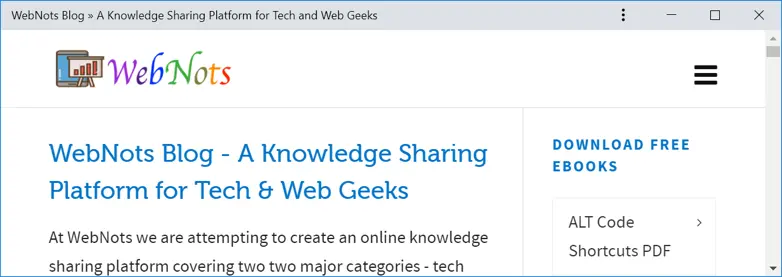
您需要再次單擊設置按鈕並選擇“在 Chrome 中打開”選項以在新的 Chrome 標籤中打開網頁。
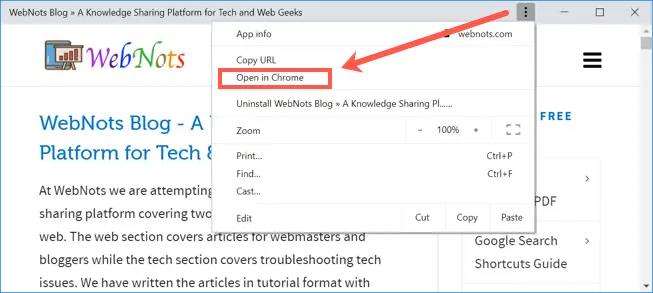
1.2. 你的快捷方式是一個應用程序
無論您是否選擇“作為窗口打開”選項,Chrome 都會將桌面快捷方式添加到您的應用程序中。 您可以單擊書籤欄左上角的“應用程序”選項或轉到“chrome://apps”以查看快捷方式是否可作為應用程序使用。

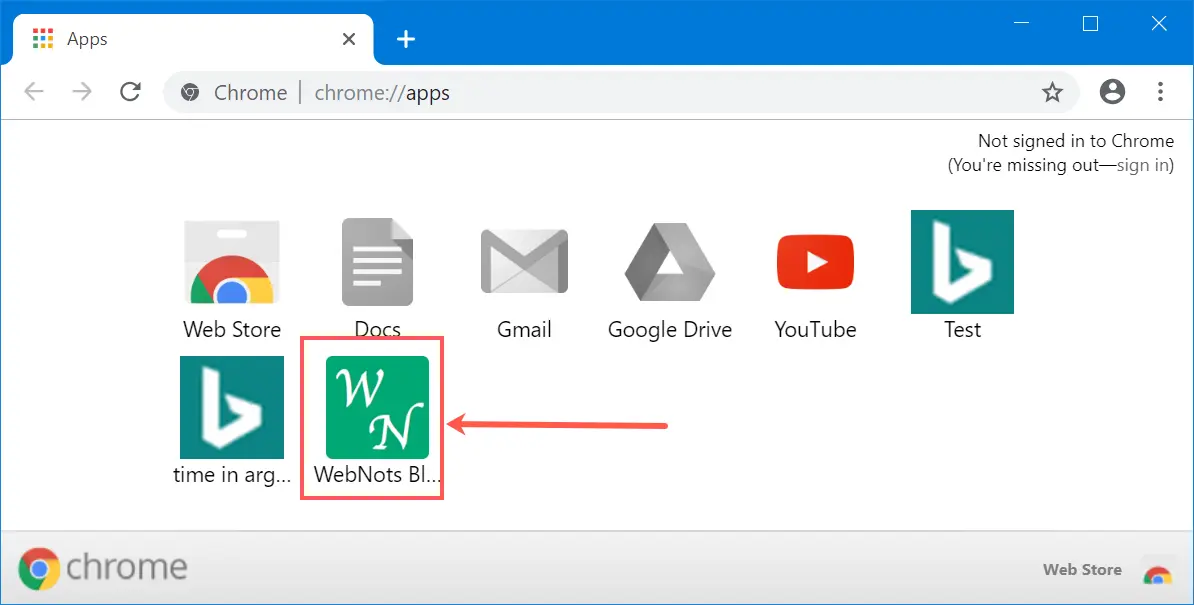
這裡的問題是,即使您從桌面上刪除了快捷方式,它仍然可以在應用程序部分中使用。 您需要打開“chrome://apps”,右鍵單擊快捷方式並選擇“從 Chrome 中刪除”以永久刪除該應用程序。
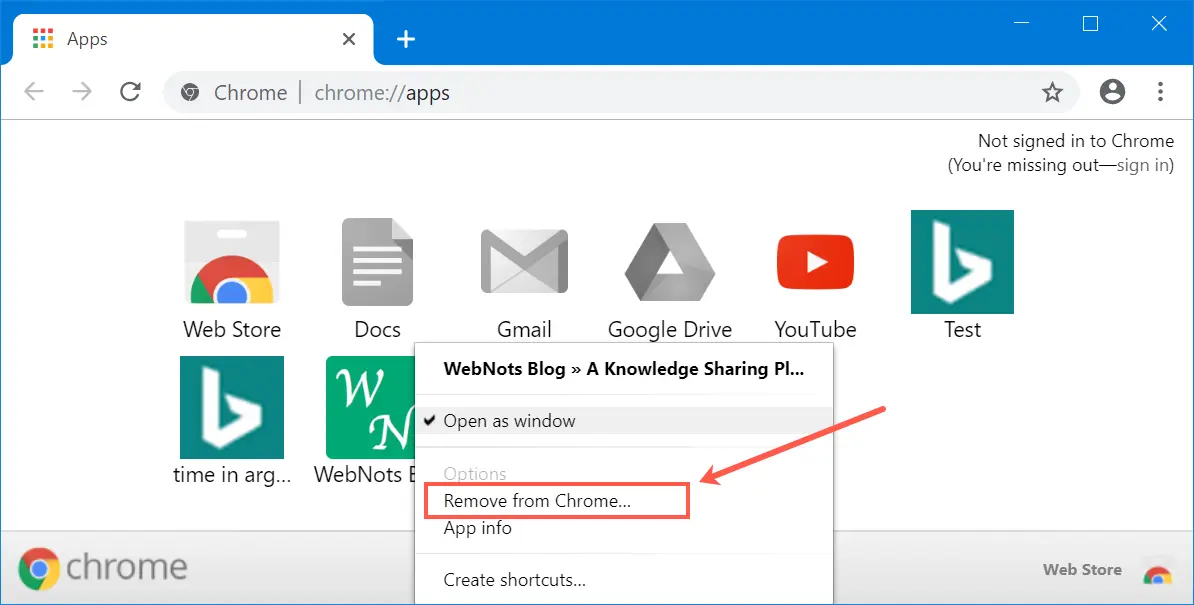
刪除應用程序時,選擇“同時清除 Chrome 中的數據”以從緩存中刪除歷史記錄。 如果您之前在創建時沒有選擇“作為窗口打開”選項,也可以將應用程序設置為在新窗口中打開。
2.在Mac中創建桌面快捷方式
Chrome 是獨立於平台的瀏覽器,可在 Windows 和 macOS 上流暢運行。 但是,有一些差異,例如 Mac 版本直到版本 72 才具有創建桌面快捷方式選項。Google 在版本 73 中為 Mac 用戶引入了此功能。因此,請更新您在 Mac 上的瀏覽器以使用此桌面快捷方式功能。
它的工作原理與 Windows 版本完全相同,但在 Mac 上您無法在桌面上添加快捷方式。 您只能將快捷方式添加為應用程序並通過“chrome://apps”或從“應用程序”書籤訪問。
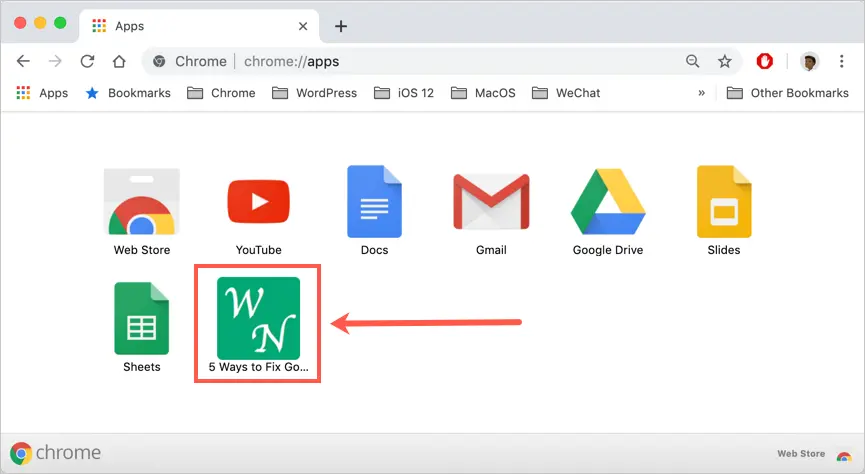
您可以右鍵單擊該應用程序並設置為以窗口形式打開或從 Chrome 中刪除。
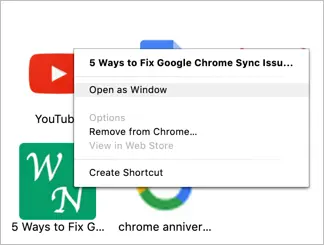
但是,當您打開應用程序快捷方式時,Chrome 會在 Mac 上的 URL 中顯示縮略圖 ID,而 Windows 版本則不然。

請注意,只有在瀏覽器完全加載網頁後,創建快捷方式選項才會起作用。 當您在選項卡上看到進度條旋轉時,您需要等待加載完成。 否則,您將看不到“創建快捷方式?” 即使您單擊“創建快捷方式...”菜單選項,也會彈出窗口。
3. 新標籤頁快捷方式
Chrome 在瀏覽歷史記錄中的新標籤頁上添加網頁縮略圖。 這有助於您在啟動瀏覽器後立即快速打開頁面。 好的部分是,您可以通過單擊“添加快捷方式”按鈕添加自己的快捷方式。
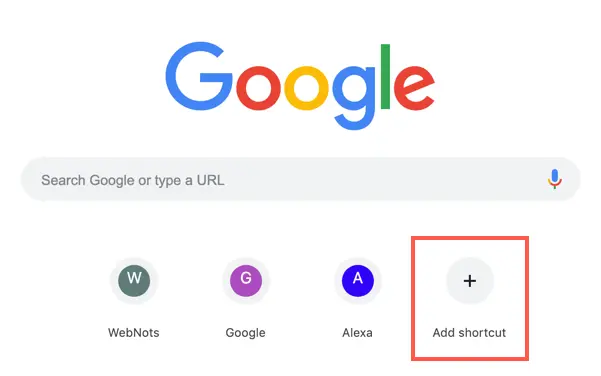
在出現的彈出窗口中,輸入要添加為新標籤頁快捷方式的網頁的名稱和 URL。
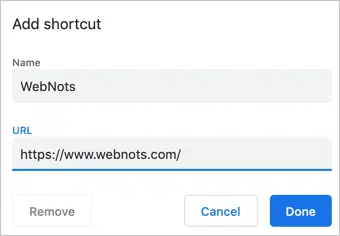
您可以隨時通過以下方式刪除快捷方式:
- 將鼠標懸停在新標籤頁上的縮略圖圖標上。
- 單擊將鼠標懸停在圖標上時出現的三個點設置。
- 在出現的彈出窗口中單擊“刪除”按鈕。
這種方法的優點是 Chrome 不會將快捷方式添加為應用程序。 所以,你不需要在兩個地方刪除。
有時,Chrome 不會在 Mac 上顯示“添加快捷方式”按鈕。 確保您有一個新的標籤頁作為啟動頁,關閉所有瀏覽器窗口並再次重新打開以查看按鈕。
結論
坦率地說,我們不明白為什麼在簡單的瀏覽器中創建桌面快捷方式應該很複雜。 但是,如果您喜歡 Chrome 的工作方式,您仍然可以享受創建快捷方式的樂趣!!!
