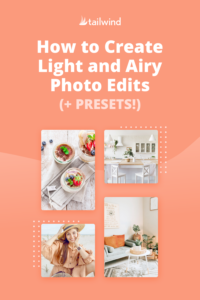如何創建輕盈通風的照片編輯(+預設!)
已發表: 2020-10-19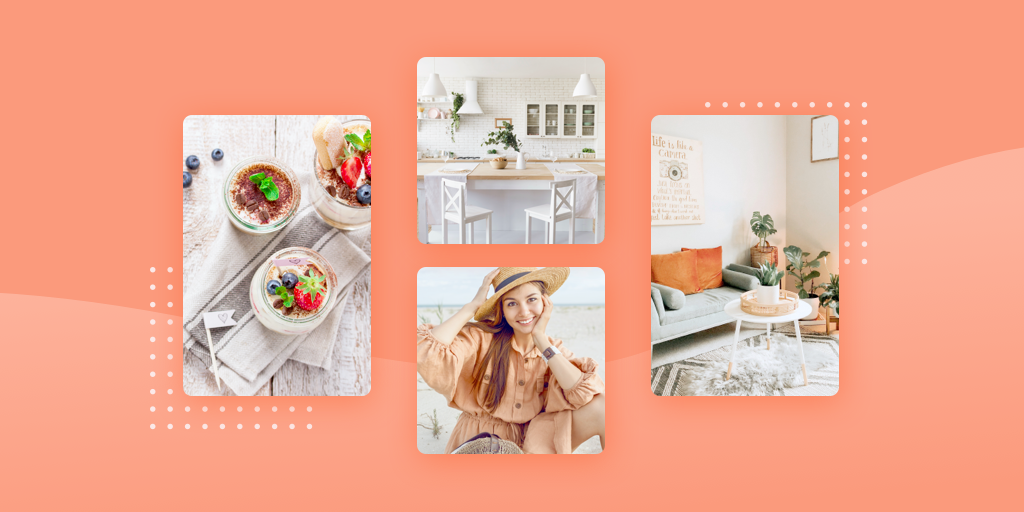
輕盈通風的照片都是為了創造一種能吸引觀眾眼球的鼓舞人心的美感。 今天,我們將介紹如何平衡光線和色彩的步驟,以及如何將您的編輯保存為預設以便輕鬆應用於您的其他照片!
在我們開始之前,這裡有一些提示:
- 從一張光線均勻的照片開始是理想的——不要太亮或太暗。
- 背景不應該太忙以至於分散了主題的注意力。
- 如果可能,請以 RAW 格式拍攝。 照片將未壓縮,使您可以進行更詳細的編輯。
我們的文章“如何掌握基本照片編輯”中提到了以下步驟中的所有術語。 如果您仍在學習這些,可以查看該文章以進行複習!
輕盈通風的預設:你應該買嗎?
購買預設可能很誘人,因為工作已經為您完成。
預設非常有用:它們使您的圖像非常接近您想要的效果,您可能只需要進行微小的調整。 這在您進行大批量編輯時特別有用。
儘管許多優質預設都是有償出售的,但仍有大量免費預設可供下載。
但是,一種尺寸並不適合所有人,您可能不想購買一種。
您的相機設置、主體、照明和背景將不同於預設中用作示例的設置。
好消息是,一開始只需要做一些額外的工作,但您可以製作自己的自定義預設,非常適合您的攝影。
我們將向您展示製作輕盈通風的照片編輯的所有步驟,以及如何將它們保存到預設中。
準備好和我們一起編輯一些輕盈通風的照片了嗎? 這是我們未經編輯的原始圖像:

第一步:調整曝光
顧名思義,輕盈通風的照片給人一種明亮、空靈的感覺。
曝光在照片編輯中獲得明亮的光線效果方面起著重要作用。
曝光可能是一個敏感的工具。 不要把它泵得太高,否則你的白人會不堪重負。 保持太暗,它不會起到輕盈通風的效果。
在下面的示例中查看太亮、太暗和恰到好處的示例!

左側的曝光太亮,而右側的曝光太暗,無法拍出明亮通風的照片。 請記住,在此步驟中,您希望照片中的光線盡可能均勻!
如果您的原始照片比我們的照片更暗或更亮,您的最終曝光可能會有所不同,所以不要害怕嘗試!
我們的最終曝光:+0.45。
第二步:檢查溫度
接下來,讓我們進入溫度。
溫度是編輯過程的重要組成部分。 輕盈通風的照片具有真實的色調,因此不會有任何劇烈的變化。
稍微降低溫度可以幫助您的白人更準確,提高他們的亮度。 最有可能的是,您只需輕輕觸摸溫度即可。
瞄準一個快樂的媒介:不要太熱或太涼。

在這裡,你可以看到左邊太涼,右邊太暖。 中間部分是決賽。 我們還調整了色調以確保我們的照片不是太綠或太粉紅色。
溫度:+62.86。 色調:+29。
第三步:調整對比度
明亮通風的照片具有明確但不誇張的對比度。 進行此調整時,您希望增強明暗之間的差異。
與曝光類似,小心“吹出”你的白人。 我們希望照明保持均勻。 如果此時您的圖像看起來仍然有些單調,請不要擔心!

我們的原始照片對比度已經很低,幾乎“褪色”了。 我們加大了對比度,小心翼翼地確保她的膚色不會發光。
對比度:+55。
第四步:切換陰影和高光
在這裡我們微調我們的照明以獲得完美的光線和通風的感覺!
通過切換高光和陰影,您可以分別調整每一個而不影響另一個。 許多編輯程序都有白人和黑人工具,您可以進行更精確的調整。


亮點:+33
陰影:-30
白人:+57
黑人:-32
第六步:調整銳度、清晰度和噪點
如果您想為圖像添加一些紋理,請提高清晰度。 銳度還可以讓照片中的細節更加明顯,這是許多明亮通風照片的特點。
降噪工具可以消除過多的噪音或“顆粒感”。 您還可以在應用降噪設置後調整圖像的清晰度,但在這種情況下您會增加清晰度。
我們的圖像頂部已經有一點噪點,但並沒有太多我們需要減少它。 由於這種預先存在的紋理,我們只是稍微提高了清晰度,並沒有觸及銳化或噪點工具。
清晰度:+15
第七步:使用 HSL 提升相關顏色
頂部的櫻桃是一個偉大的光線和通風編輯是在顏色。 當您查看這種風格的照片示例時,您會發現顏色更加輕鬆,最終圖像給人一種平靜的感覺。
前往編輯程序的 HSL 面板,您可以在其中手動調整每種顏色。
快速回顧:色調增強了顏色本身,飽和度是你讓它更生動或淡化的地方,亮度是它的亮度。
HSL 面板的優點在於您可以淡化某些顏色或使它們突出,例如膚色或背景中的元素。
使用 HSL 調整每種顏色可能是您編輯中最耗時的部分,但它會讓您的最終照片絕對令人驚嘆!
在這最後一步中,我們淡化了綠色和黃色。
左側是我們對 HSL 的確切設置:
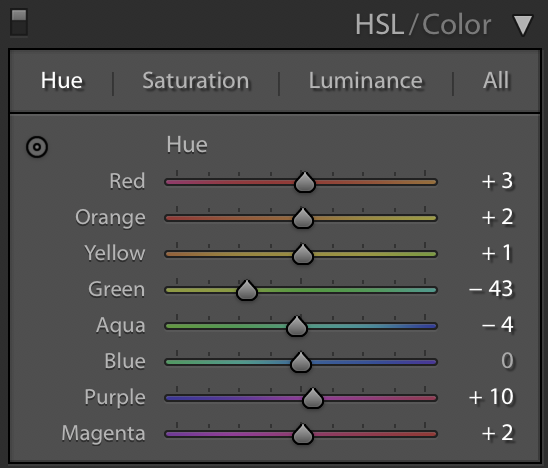
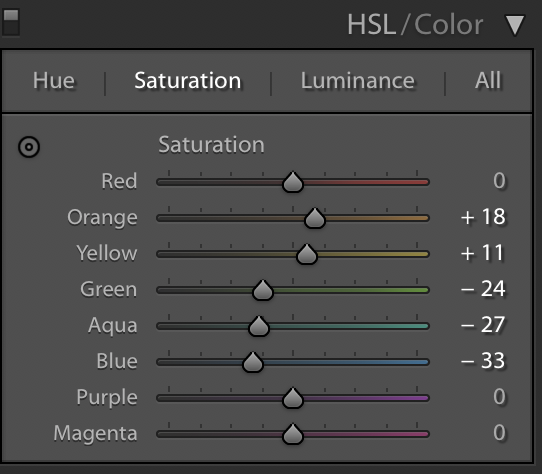
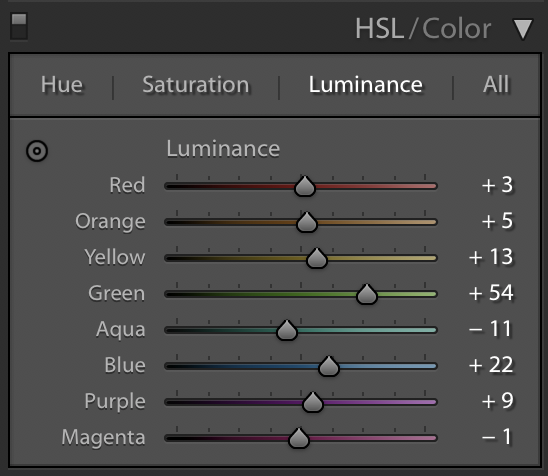

結論:保存您的編輯以製作輕盈通風的預設
完成照片後,您可以將編輯內容保存為 Lightroom 中的預設,以便快速應用到其他照片。
在左側的“預設”面板上,單擊右上角的加號(或三個點),然後選擇“創建預設”。 當它詢問您要在預設中保存哪些調整時,請選擇除裁剪和對齊選項之外的所有調整,因為這會因您的每張照片而異。
您可以為自己的預設創建類別以幫助組織它們。 當您編輯原本太暗、太亮或具有不同背景的照片時,這可能很有用。
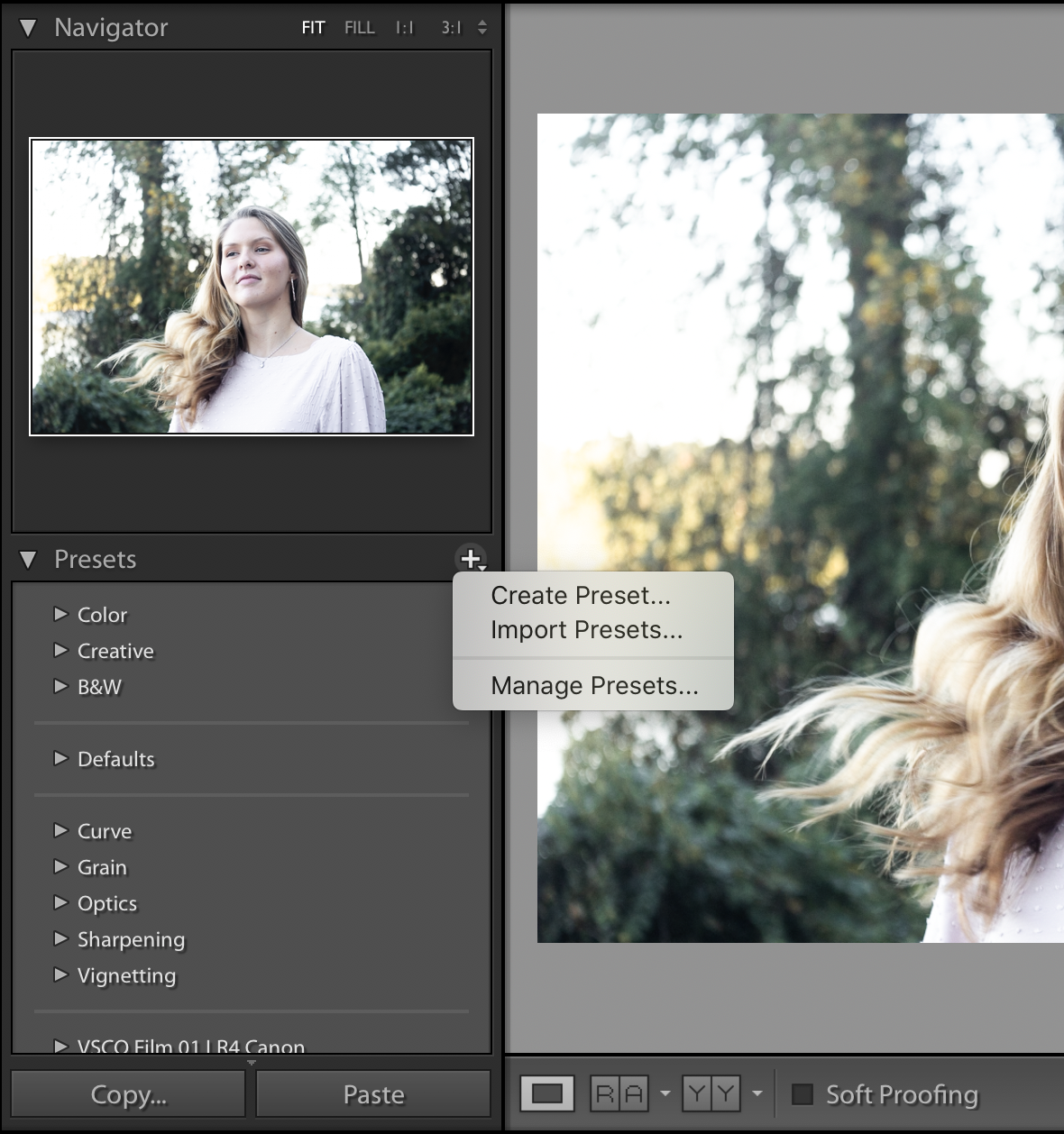
我們擁有它:您的新照片輕盈通風,以及您在 Lightroom 中的自定義預設!
在開始時多花一點時間讓您的編輯恰到好處將為您以相同風格編輯其他照片鋪平道路。 你練習得越多,你就會變得越好。 編輯愉快!
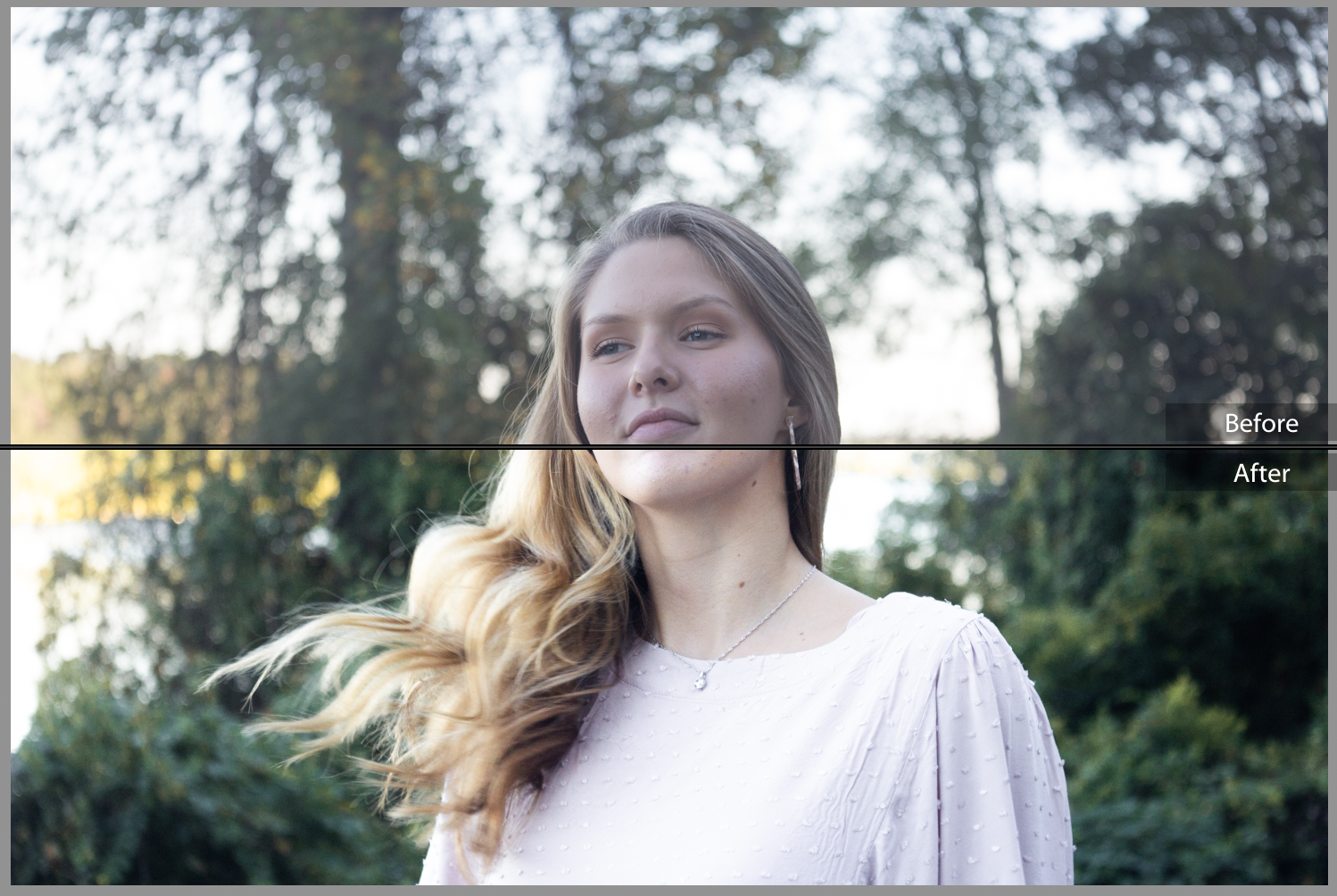
釘我供參考: