如何在 SiteGround 中創建子域和安裝 WordPress?
已發表: 2021-12-06SiteGround 是官方 WordPress 社區推薦的託管公司之一。 有時他們會大幅提高價格,然後再次降低到合理的價格以重新參與競爭。 在我們之前的文章中,我們已經解釋瞭如何在 SiteGround 主域中安裝 WordPress。 由於StartUp計劃只支持一個網站,很多用戶認為WordPress只能安裝一次。 但是,您可以在同一託管計劃下創建子域並安裝 WordPress。 在本文中,我們將解釋如何做到這一點。
子域和子目錄
在我們開始解釋之前,有必要了解子域和子目錄之間的區別。 查看我們的文章,其中解釋了有關此主題的完整詳細信息以及 SEO 優勢。 一旦您決定子域安裝是您喜歡的方式,請繼續閱讀以設置 WordPress。
在子域中安裝 WordPress
整個過程由 SiteGround 中的五個步驟組成。
1. 在 SiteGround 站點工具中創建子域
第一步是在您的主要註冊域下創建一個子域。
- 登錄您的 SiteGround 託管帳戶並轉到“網站”選項卡。
- 單擊要創建子域的站點下方的“站點工具”按鈕。
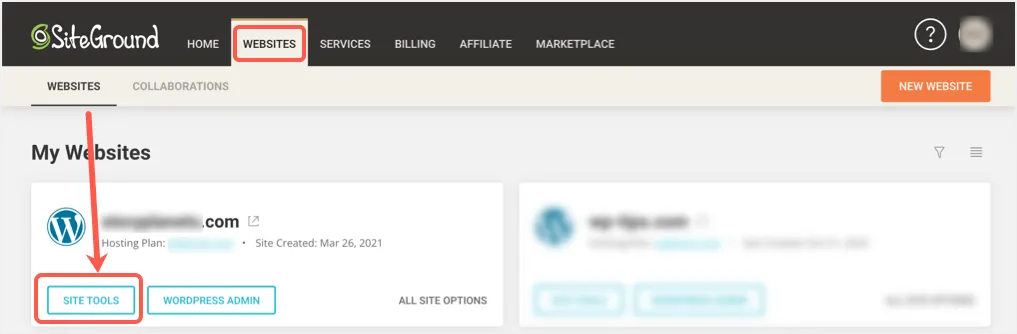
- 這將帶您進入名為“站點工具”的自定義主機面板的儀表板部分。
- 單擊側欄上的“域”菜單,然後導航到“子域”部分。
- 在“創建新子域”文本框中輸入您要創建的子域名稱,然後單擊“創建”按鈕。
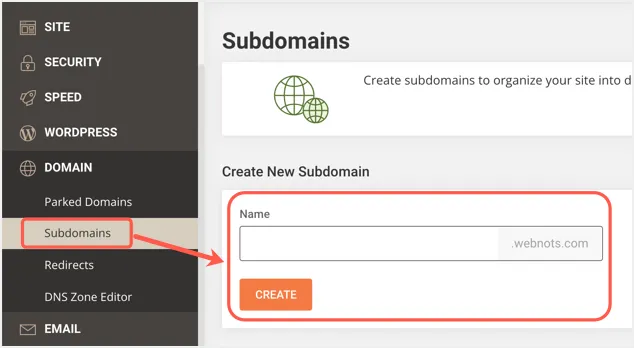
- 您將看到“子域...已創建”成功消息以及顯示“安裝應用程序”的按鈕。 但是,此時不要在您的子域上安裝應用程序。
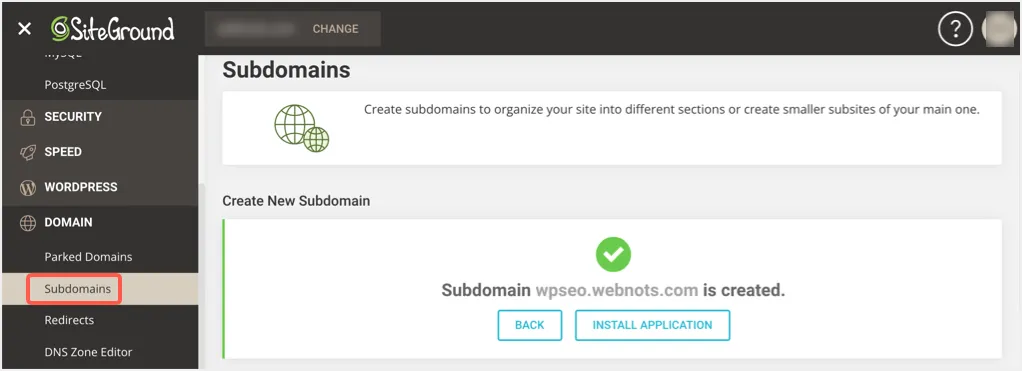
2. 為子域安裝 SSL
在新的瀏覽器選項卡中打開您的子域以檢查狀態。 您將看到一個正在建設中的頁面,如下所示,表明該網站正在製作中。
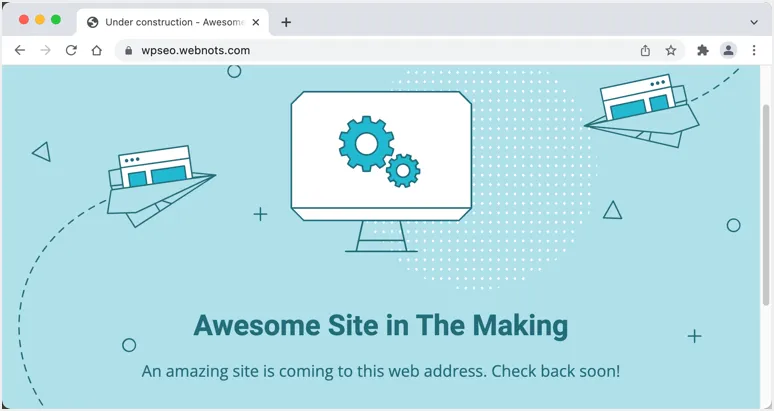
在瀏覽器的地址欄中檢查子域網站地址。 在我們的例子中,它顯示了安全掛鎖符號。 但在大多數情況下,它會顯示“不安全”警告。 我們有一個通配符 SSL,因此子域會自動分配給主域的受信任證書。 但是,如果您沒有通配符 SSL,那麼您可能會看到“不安全”消息,因為子域使用 HTTP 協議。 您可能還會發現該頁面顯示隱私錯誤,表明連接不安全且缺少 SSL 證書。
如果缺少 SSL,請轉到主機面板中的“安全 > SSL 管理器”部分。 選擇您的子域 SSL 作為“讓我們加密”,然後單擊“獲取”按鈕。
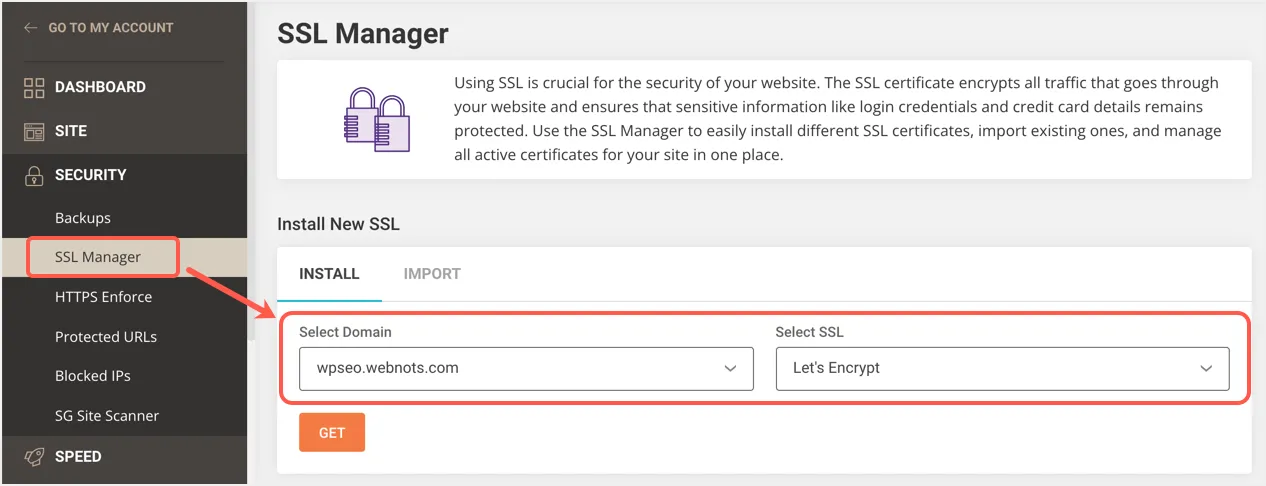
這會將您的子域添加到隊列中並開始安裝證書。 雖然這會立即發生,但有時 Let's Encrypt SSL 安裝可能需要一些時間。 確保檢查“管理 SSL”部分下的狀態並確認您的子域具有有效證書。 您還可以在瀏覽器選項卡中打開子域並確認它與安全的 HTTPS 連接並顯示掛鎖圖標。
3. 在子域中安裝 WordPress
安裝 SSL 後,轉到“Devs > App Installer”部分,然後從應用程序下拉列表中選擇 WordPress。
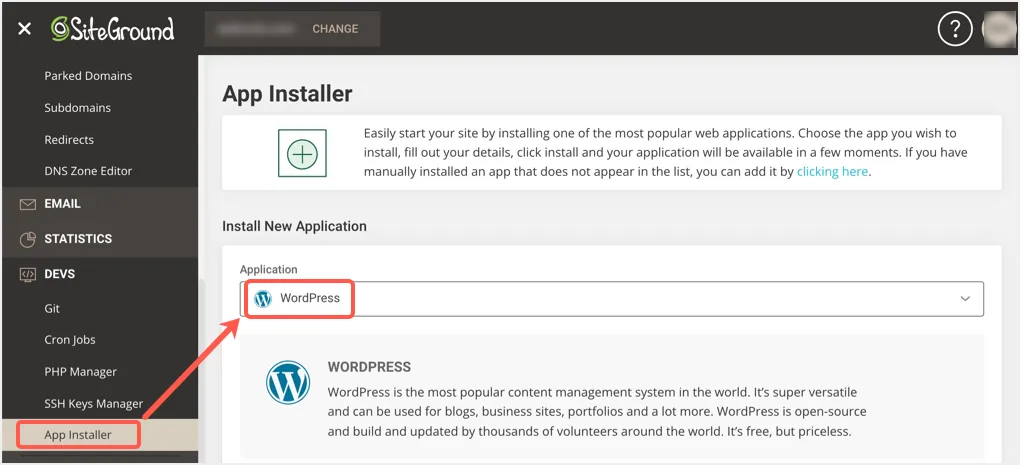
您必須在幾個部分填寫詳細信息才能完成安裝。
- 在“應用程序設置”部分下,從下拉列表中選擇您的子域作為“域”。 之後,為管理面板選擇您的首選語言,然後選擇“主文件夾”作為安裝路徑。 或者,您可以選擇安裝在子目錄上並輸入文件夾名稱。 該文件夾將在您的子域下創建,WordPress 將安裝在該目錄中。
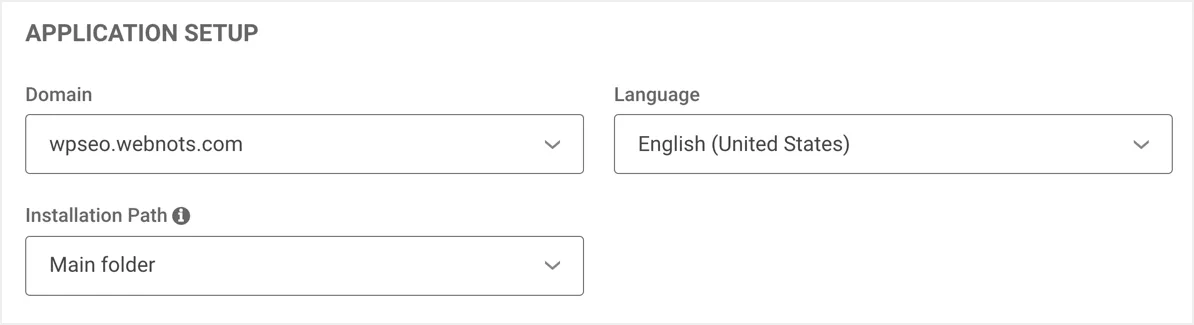
- 在“管理信息”部分下輸入您的用戶名、密碼和電子郵件以登錄我們的 WordPress 管理面板。 這些是登錄 WordPress 管理員儀表板所需的憑據。
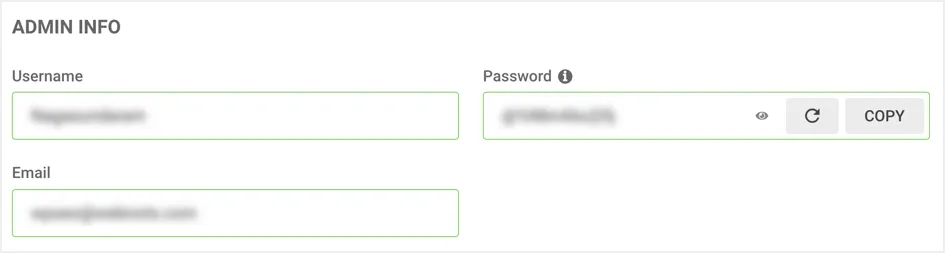
- 我們建議您取消選中用於安裝初始站點和多站點選項的附加項。
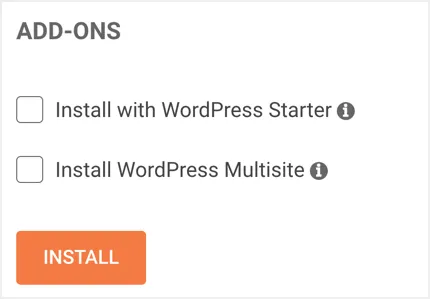
驗證提供的所有詳細信息,然後單擊“安裝”按鈕。 在您選擇的子域中安裝 WordPress 需要幾秒鐘,您將看到“WordPress 已安裝在您的子域上”成功消息。


注意:如您所見,安裝 WordPress 時沒有更改數據庫名稱或數據庫用戶名的高級選項。 您可以在“MySQL”部分下找到這些詳細信息。
4. 登錄 WordPress 管理面板
在子域中成功安裝 WordPress 後,向下滾動以查看您的子域列在“管理安裝”部分下。 單擊登錄圖標可自動登錄您的 WordPress 站點,無需輸入用戶名和密碼。
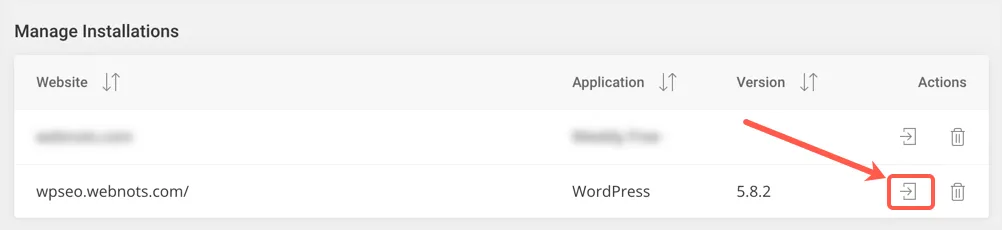
或者,您可以轉到瀏覽器地址欄中的“yoursubdomain.com/wp-admin/”URL,然後使用您在“管理信息”部分中提供的詳細信息登錄。 請注意,您可以使用電子郵件地址或用戶名登錄您的 WordPress 管理面板。
5. 修復不安全問題
大多數情況下,您會在查看管理面板時在瀏覽器地址欄中看到“不安全”。 即使您在子域上安裝了 SSL 證書,也會發生這種情況。
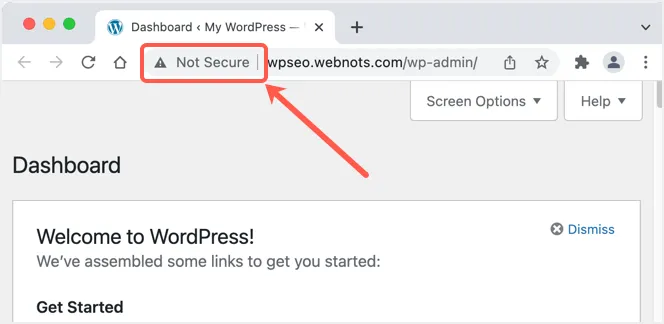
您需要更改兩個設置才能解決此問題:
- 轉到 WordPress 管理面板中的“設置 > 常規”部分。 不幸的是,SiteGround 使用您網站的 HTTP 版本分配 WordPress 地址和站點地址字段。 使用 HTTPS 版本更改這些地址字段並保存更改。 您將被註銷並需要再次登錄到您網站的 HTTPS 版本。
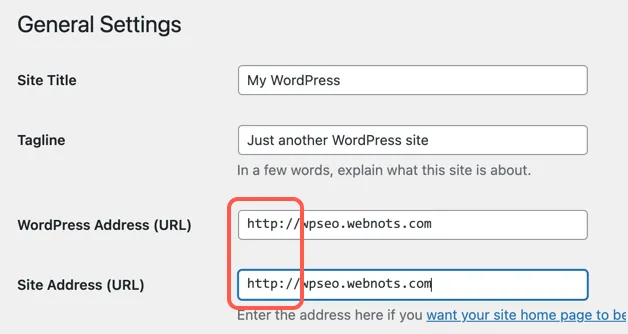
- 在 SiteGround 站點工具部分,轉到“安全 > HTTPS 強制”部分。 同樣,我們注意到 SiteGround 沒有為新創建的子域啟用此功能。 您可以啟用此選項來修復您網站上的混合內容問題。 這是必需的,尤其是當您想在您的子域上顯示 Google AdSense 等廣告時。
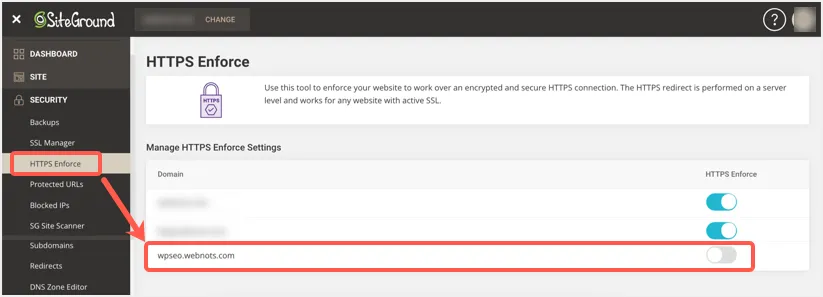
現在,打開您的子域並檢查它是否與安全的 HTTPS 連接連接。
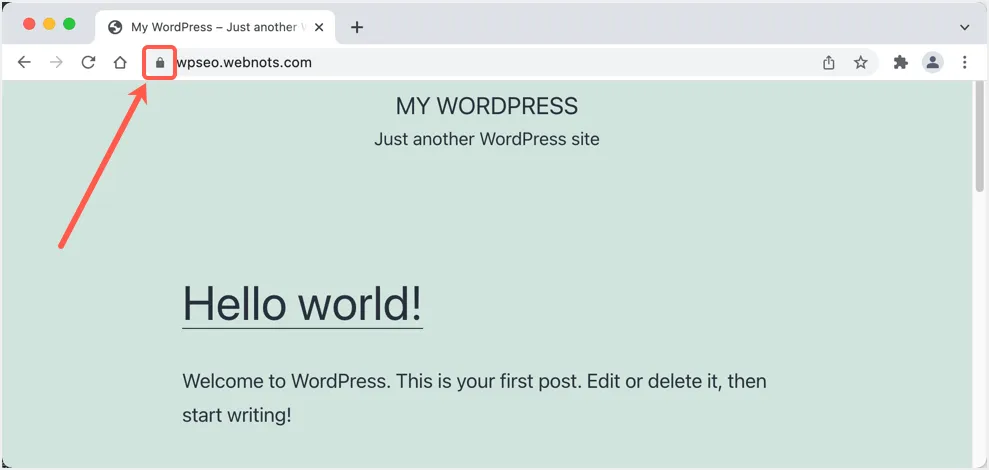
注意: SiteGround 將在未經您許可的情況下默認安裝 SiteGround Security 和 SiteGround Optimizer 插件。 如果您不喜歡,請轉到“插件”部分並從您的站點中停用/刪除它們。 同樣,您需要在安裝 WordPress 後清理垃圾帖子和評論。 查看我們的完整清單以清理新的 WordPress 安裝。 最好的選擇是使用插件將您的子域置於維護模式。 在清理並準備好發布的內容後,您可以使網站公開可見。
