如何在您的網站上嵌入 Google Business 評論
已發表: 2023-09-25您想提高網站的可信度嗎? 您想展現顧客或顧客對您的品牌的評價嗎? 如果是這樣,學習如何在您的網站上嵌入 Google 商業評論是完美的第一步。
乍一看,這似乎是一項耗時的任務,但在網站上顯示 Google 評論實際上非常快速且輕鬆,即使對於不懂技術的用戶也是如此。 那麼,您準備好為您的網站提供額外的提升了嗎?
在本文中,我們將向您展示在 WordPress 網站上嵌入 Google 商業評論的最佳且最簡單的方法。 讓我們直接跳進去…
您可以將 Google 評論新增至您的網站嗎?
是的! 不僅可以將 Google 評論添加到您的網站,而且非常簡單。 借助適合工作的工具,您可以在幾分鐘內將評論嵌入到您的網站上。
然後,訪客將能夠在您的網站上看到客戶對您品牌的看法,這為您的業務帶來巨大的價值。 事實上,顯示來自值得信賴的網站的評論可以將銷售額提升高達 270%!
WordPress 最好的 Google 評論工具是什麼?
Reviews Feed Pro 是 Smash Balloon 的評論聚合器插件,它使在 WordPress 上嵌入商業評論變得輕而易舉。
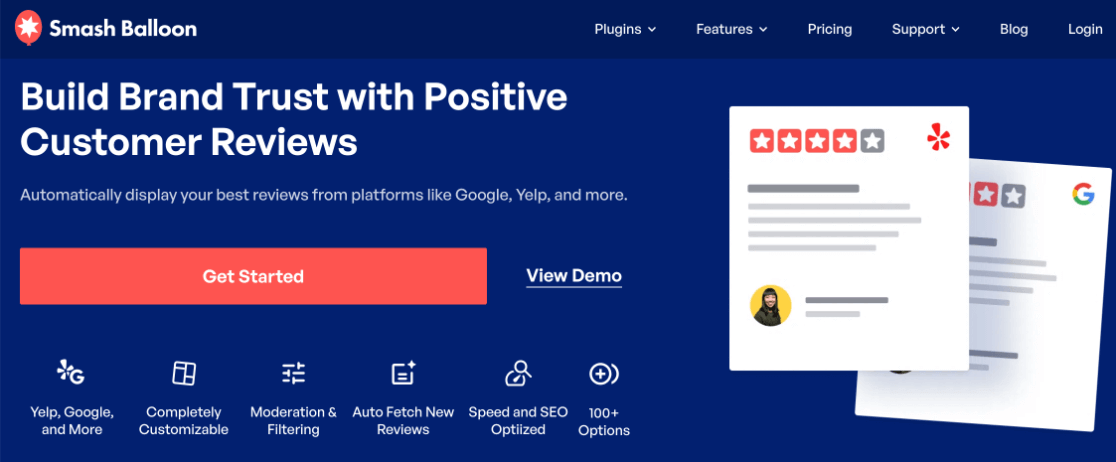
Smash Balloon 擁有近200 萬用戶,其中包括可口可樂和Indeed 等主要品牌,因其簡單有效的社交源插件而廣受喜愛,允許用戶將Instagram、YouTube 和Twitter 等社交媒體平台的內容集成到他們的WordPress 網站中。
同樣,Reviews Feed Pro 外掛程式可讓用戶在網站上無縫嵌入 Google、Yelp、Trustpilot、Trip Advisor、Facebook 和 WordPress.org 的商業評論。
最好的部分? 您無需花費大量時間手動尋找和嵌入評論。 相反,該插件會自動收集來自多個來源的評論,並將其顯示在統一的佈局中。
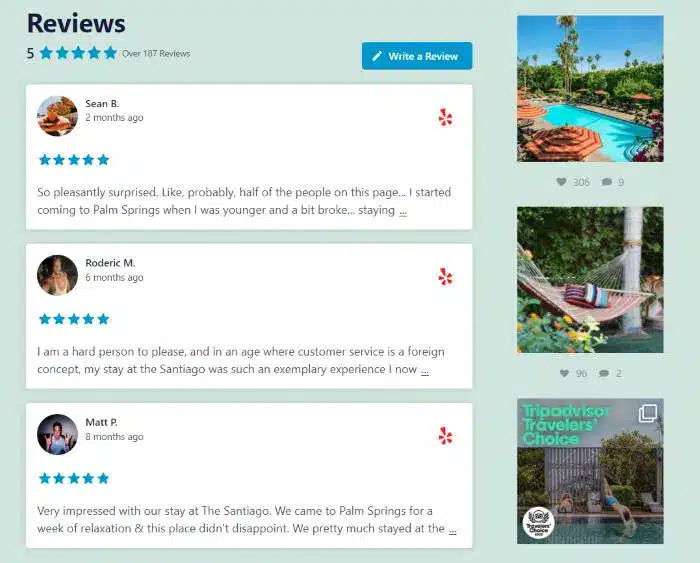
它提供了大量的自訂和審核功能,您不需要使用任何程式碼。
那麼,讓我們看看如何在 WordPress 上嵌入 Google 評論。
如何為網站新增 Google 評論
只需按照以下 5 個簡單步驟即可立即將 Google 商業評論嵌入您的 WordPress 網站。
- 第 1 步:安裝評論 Feed Pro
- 第 2 步:建立新的評論來源
- 步驟 3:連結您的 Google 商家評論
- 步驟 4:自訂您的 Google 評論 Feed
- 第 5 步:在 WordPress 上嵌入您的 Google 評論 Feed
第 1 步:安裝評論 Feed Pro
第一步是在您的網站上安裝 Reviews Feed Pro。 前往 SmashBalloon 定價頁面並取得最適合您的授權。
如果您打算在網站上嵌入其他類型的社交內容,例如 Instagram 來源、Twitter 來源和 YouTube 影片來源,我們建議使用 All Access Bundle。

該捆綁包包括 Smash Balloon 的全部 5 個 Pro 插件以及社交牆,它可以讓您將不同來源的內容組合到一個美觀的設計中。
只嵌入評論? 沒問題,您可以單獨購買 Reviews Feed Pro 或試用功能有限的免費版本。
購買後,下載插件的 ZIP 檔案並在您的網站上安裝並啟動它。 如果您不熟悉安裝插件,請查看這份適合初學者的指南,以了解如何安裝和啟用 WordPress 插件。
之後,您需要輸入許可證金鑰,該金鑰可以在您的購買確認電子郵件中或 Smash Balloon 網站的「下載」標籤下的帳戶區域中找到。
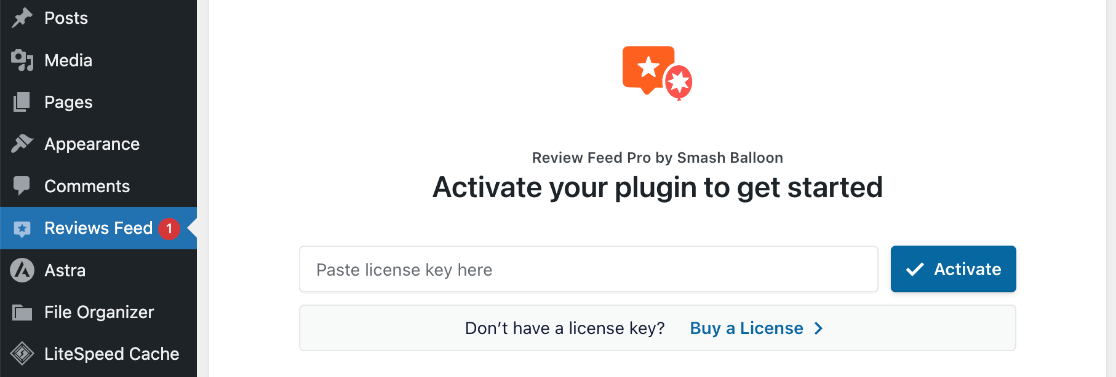
貼上許可證密鑰後按「啟動」 。
第 2 步:建立新的評論來源
要開始為您的 Google Business 評論建立 Feed,請點擊 WordPress 選單中的評論 Feed 。 點選新增按鈕。
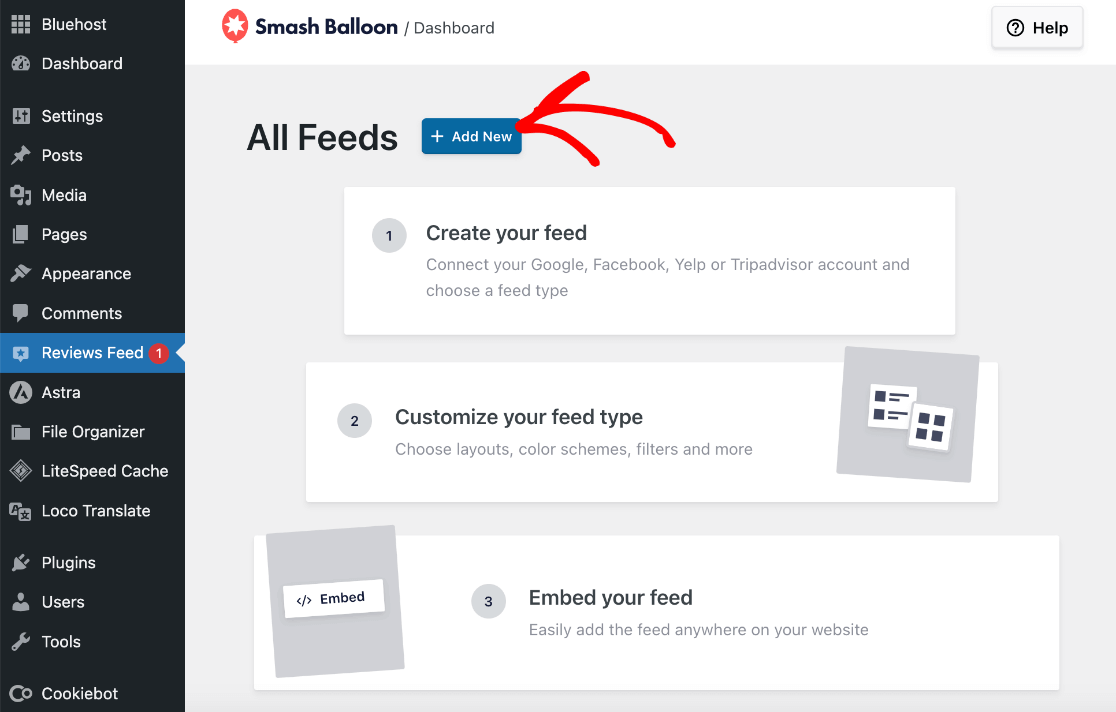
在下一個畫面上,您需要選擇評論來源。 點選顯示+ 新增來源的按鈕。
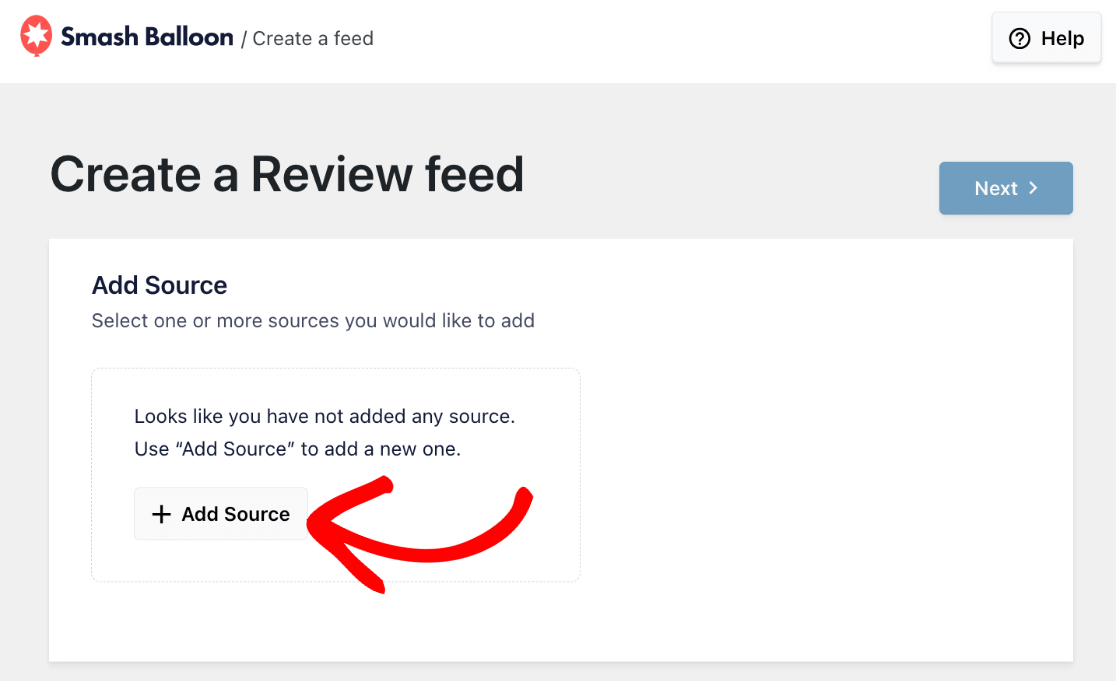
將出現一個彈出窗口,要求您選擇要使用的來源。 評論可以來自各種平台,但出於本教學的目的,請點擊Google 。
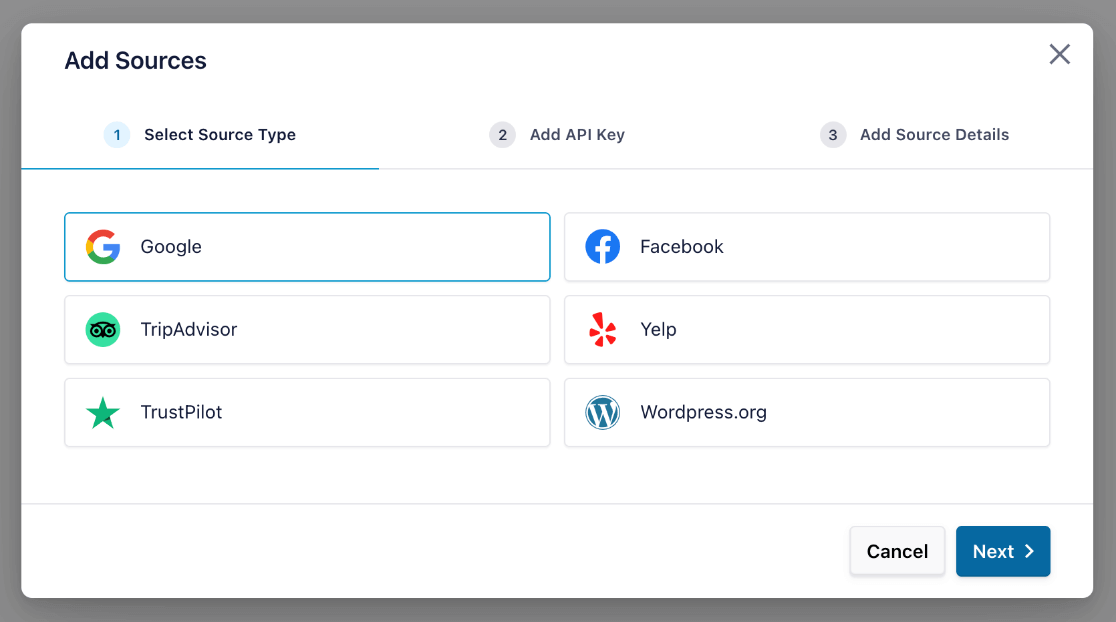
點擊下一步。 現在,我們將向您展示如何透過連接您的 Google 商家資料(以前稱為「Google 我的商家」或 GMB),將 Google 評論連結到您的網站。
步驟 3: 連結您的 Google 商家評論
在彈出視窗的下一個畫面上,系統會要求您提供Google API Key 。 這可以讓 Reviews Feed Pro 自動取得新評論,並允許您在其他 Feed 中使用該來源。
如果您還沒有,請按照本教學建立 Google API 金鑰。
獲得 API 金鑰後,將其貼上到彈出視窗中,然後按一下「下一步」 。 或者,如果您希望稍後添加,可以按一下「跳過」 。
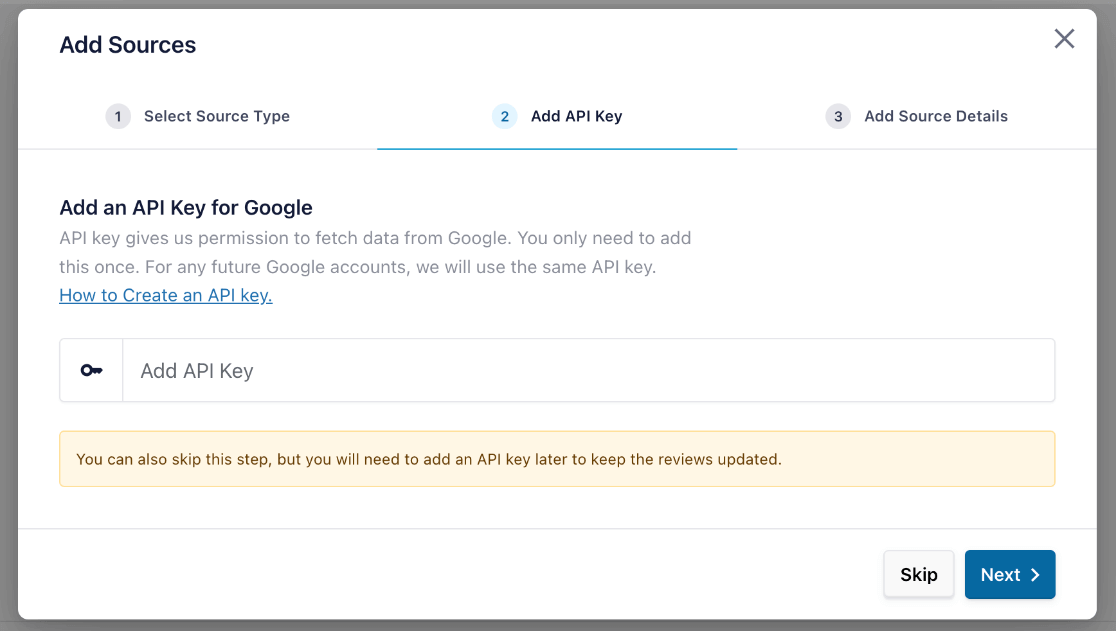
現在,系統會要求您提供地點 ID。 這告訴插件從哪個頁面獲取評論。 如果您不知道您的商家的 ID 是什麼,請造訪 Google 的地點 ID 查找器。
使用此頁面上的 Google 地圖,搜尋您的企業,並在下拉清單中出現時點擊它。 然後,您會在地圖上的標記旁邊看到您的地點 ID 。
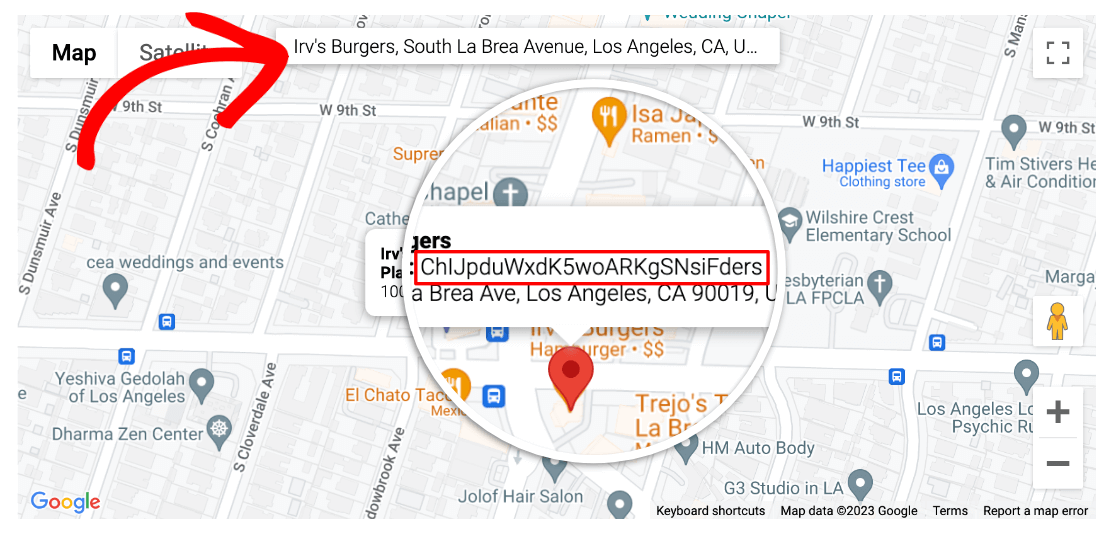
複製您的地點 ID後,返回 WordPress 標籤並將其貼上到彈出視窗中。 完成後點選“完成” 。
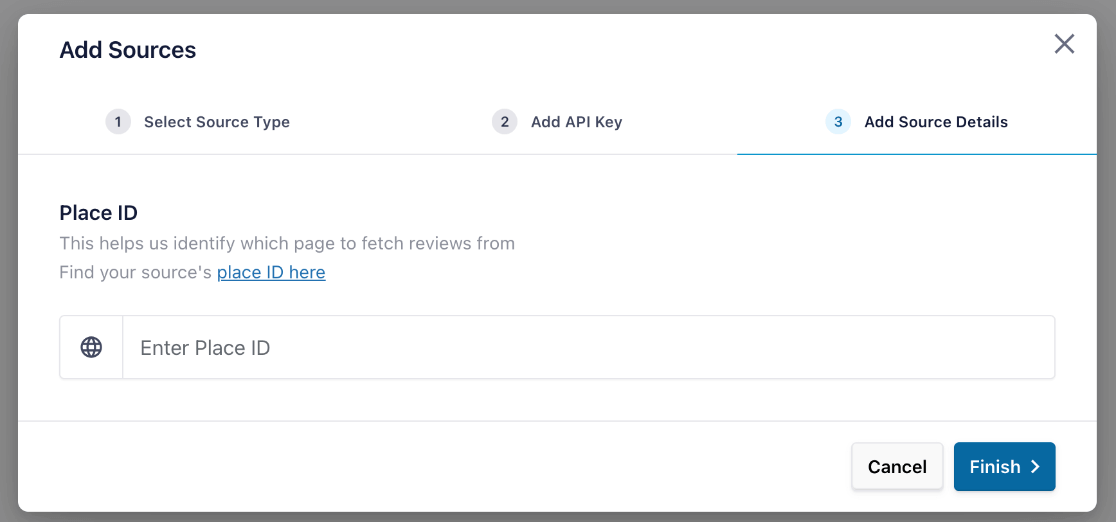
現在您會看到您企業的 Google 評價被列為來源。 如果您願意,您可以繼續添加其他來源以在您的 Feed 中使用,例如 Yelp 或 Facebook 評論。
準備好後,選擇 Google 評論來源以及您新增的任何其他來源,然後點擊下一步。
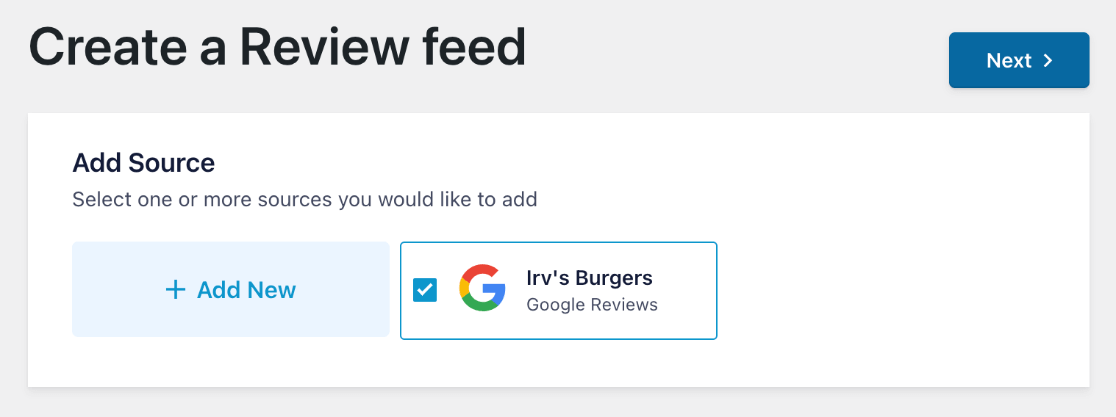

接下來,進入有趣的部分,您將可以自訂評論的顯示方式。
步驟 4:自訂您的 Google 評論 Feed
首先,系統會詢問您想要使用哪個範本。 您可以選擇:
- 預設:評論顯示在清單中,類似於它們在 Google 上的顯示方式。
- 簡單卡片:評論顯示在清單中,但每則評論都在自己的卡片上。
- Masonry:評論以圖庫格式顯示在卡片上。
- 單一評論:顯示單一評論。 如果您想在網站上的某個位置(例如登陸頁面)插入特定評論,這會很有幫助。
- 展示輪播:一次顯示一篇評論的輪播。
- 輪播:一次顯示一排評論的輪播。
- 網格輪播:具有多行和多列評論的輪播。
在下一步中更改模板很容易,因此如果您不確定要選擇哪個模板,請不要擔心。 另外,所有範本都可以自訂以指定行數或列數、分頁、自動播放等。
選擇模板後,點選下一步。
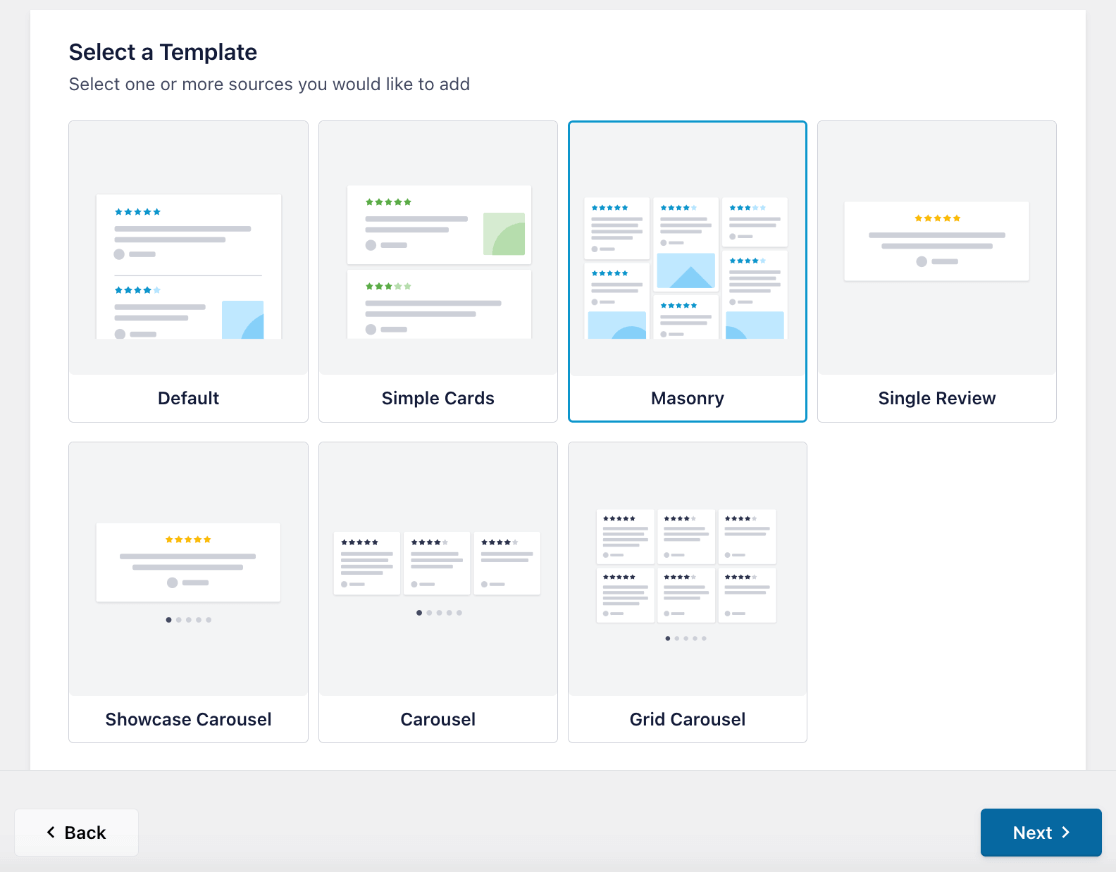
現在,您將進入編輯器,其中顯示您的 Google 評論來源的即時預覽,以便您可以在進行更改時看到設計的外觀。 讓我們繼續自訂您的 Feed 的顯示和設定。
1.自訂您的評論來源顯示
作為編輯,您可以進一步自訂您的評論在網站上的外觀。
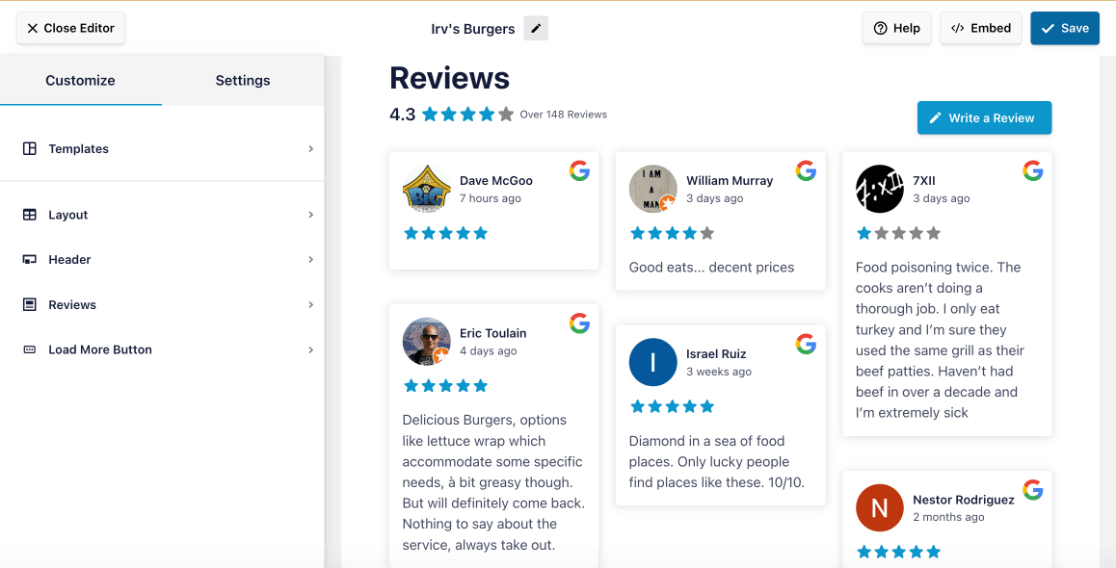
使用左側的側邊欄,您可以更改模板、嘗試不同的佈局、編輯按鈕和其他元素的顏色和設計、自訂標題等等。
您會注意到提要上有一個撰寫評論按鈕,這是一個很棒的功能。 預設情況下,該連結將引導訪客為您的企業撰寫新的 Google 評論。 但是,您可以根據需要排除該按鈕或將其變更為自訂連結。
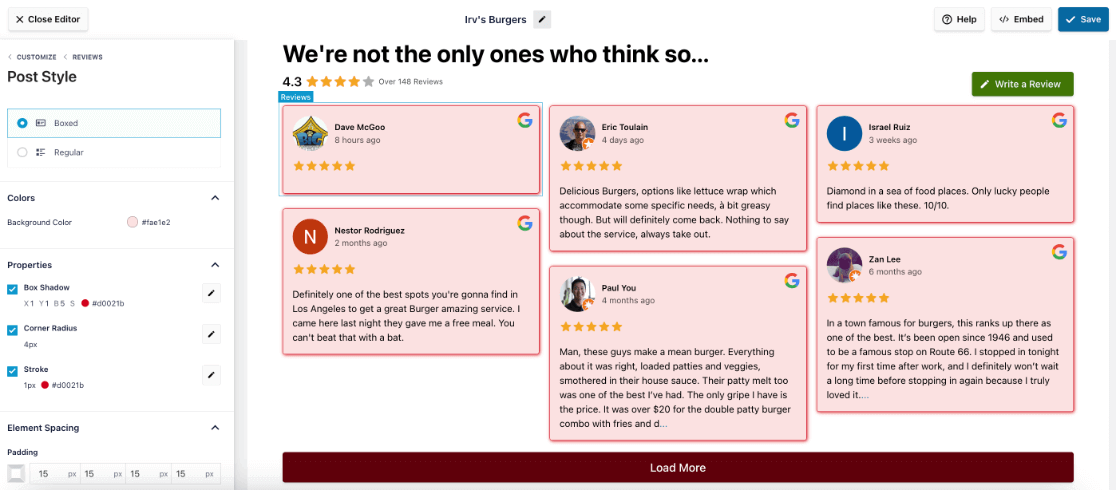
繼續在定制器中進行嘗試,直到您的業務評論來源看起來完全符合您想要的方式。 然後,我們將向您展示如何編輯設定。
2. 自訂您的評論提要設置
在自訂器中,按一下側邊欄中的「設定」標籤來過濾和調整網站上顯示的評論。
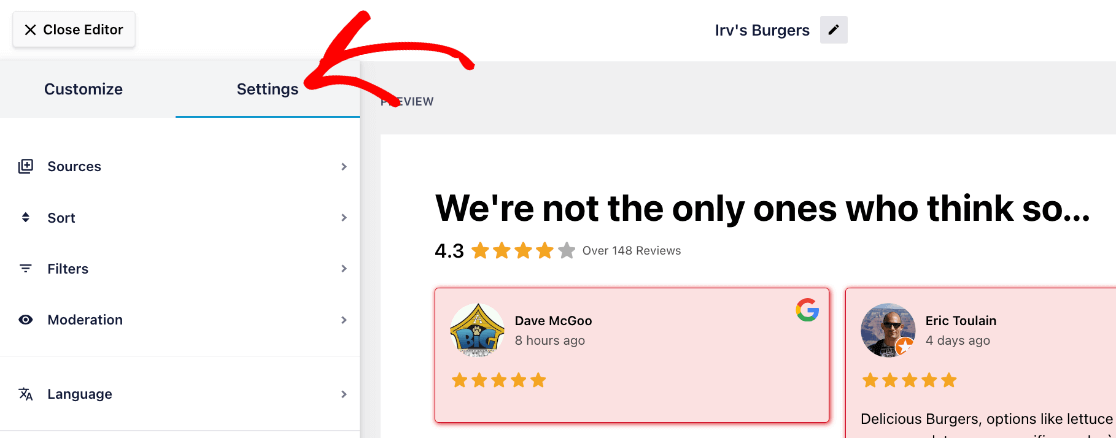
在此標籤中,您可以管理要在網站上顯示的 Google 商家評論。 以下是「設定」下每個部分可以執行的操作的詳細說明:
來源:新增其他平台以從中提取業務評論並在您的摘要中顯示。
排序:決定評論是隨機排序、按日期排序還是按星級排序。
過濾器:根據星級和/或其中找到的某些關鍵字排除/包含評論。 例如,您可以過濾掉所有低於 3 星的評論或所有帶有“不好”一詞的評論。
審核:如果啟用,此功能允許您預設隱藏所有評論,直到您選擇顯示它們。 或者,您可以預設顯示所有評論並選擇要排除的特定評論。
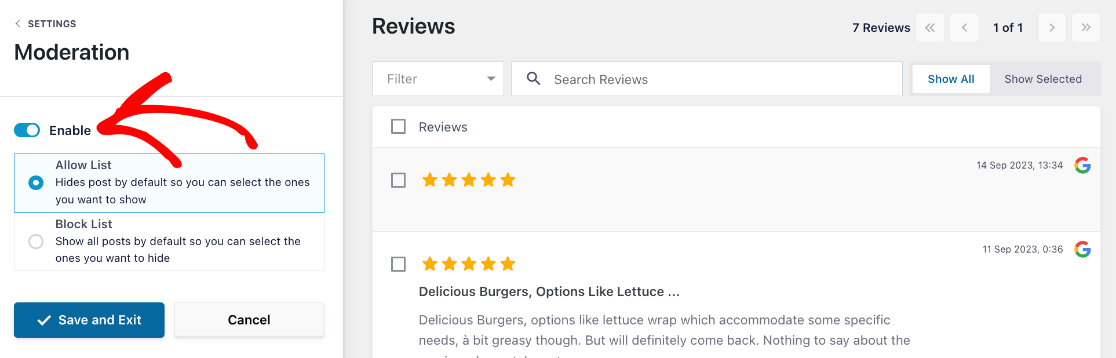
語言:您的 Google 評價的語言將設定為預設語言,但您可以根據需要指定將其翻譯成哪種語言。
完成自訂佈局並編輯 Feed 設定後,點擊右上角的「儲存」 。 接下來,讓我們了解如何在您的網站上嵌入 Google 商家評論。
第 5 步:在 WordPress 上嵌入您的 Google 評論 Feed
現在您已經了解如何將 Google 評論連結到您的網站、自訂顯示以及管理顯示的評論,是時候嵌入它們了。
按下“儲存”後,點擊提要定制器頂部的“嵌入”按鈕。
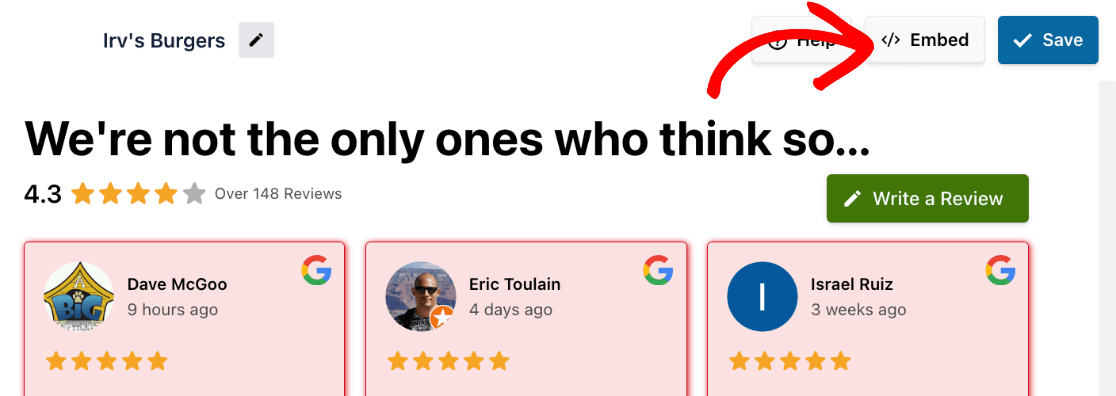
現在,將出現一個彈出視窗。 您可以複製短代碼以將 Google 評論嵌入您網站上的任何位置。 或者,從以下 2 個選項中選擇一個:
- 新增至頁面:在您的網頁上顯示 Google 評論。
- 新增至小工具:在網站的側邊欄、頁尾或其他小工具位置顯示 Google 評論。
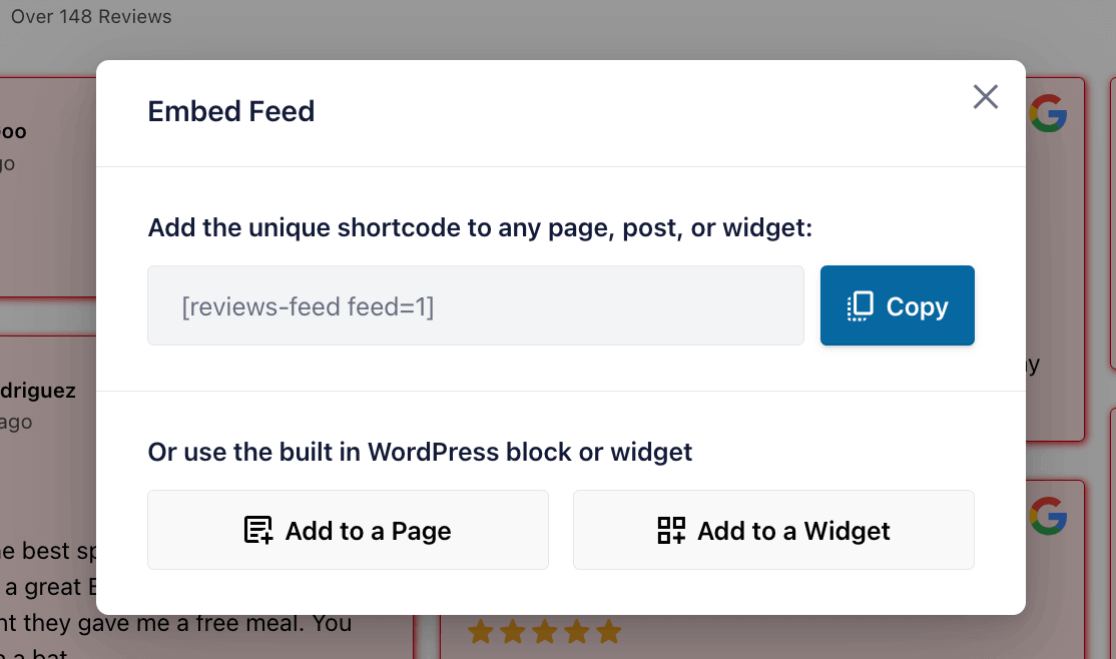
讓我們來看看如何使用這兩個選項嵌入 Google 評論。
1.在網頁上嵌入Google評論
若要將您的 Google 評論嵌入到頁面上,請點擊新增至頁面按鈕。 然後,彈出視窗將顯示可供選擇的可用網站頁面清單。 選擇您想要的並點擊“新增” 。
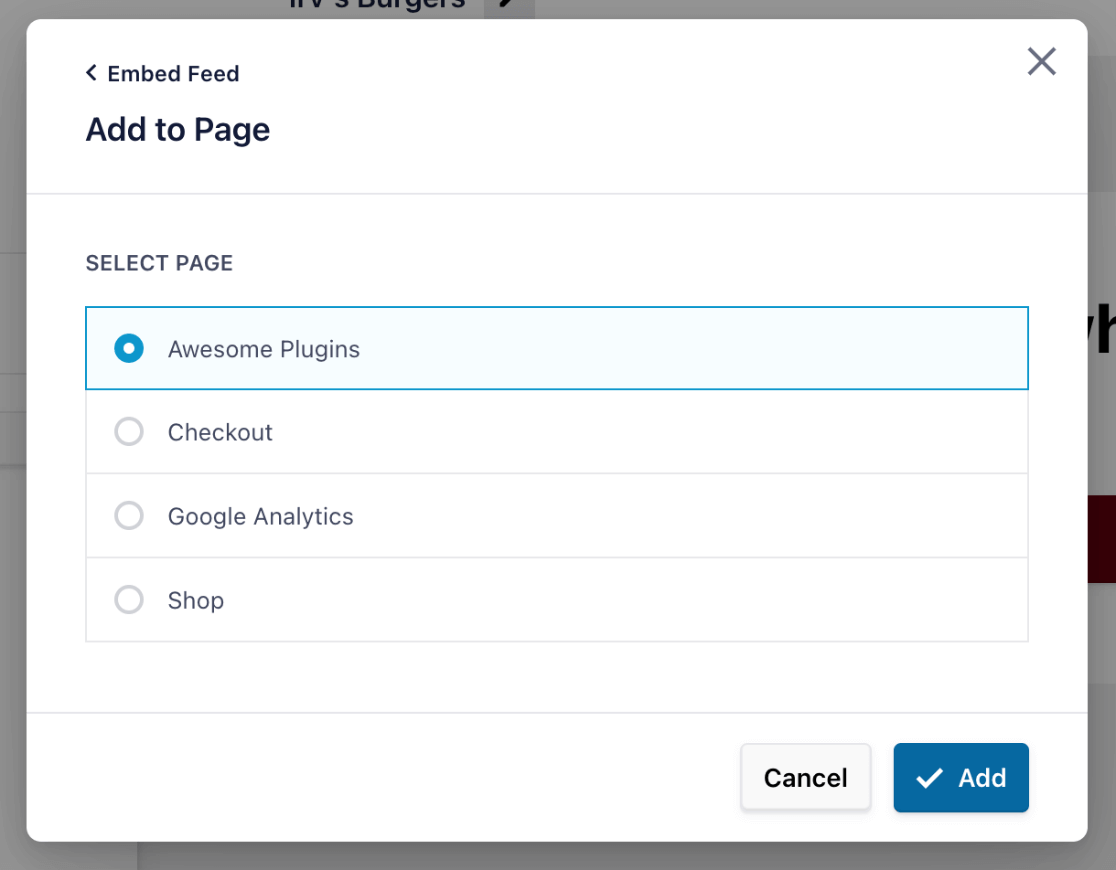
它將帶您進入所選頁面的 WordPress 編輯器,您可以在其中點擊+號新增區塊。
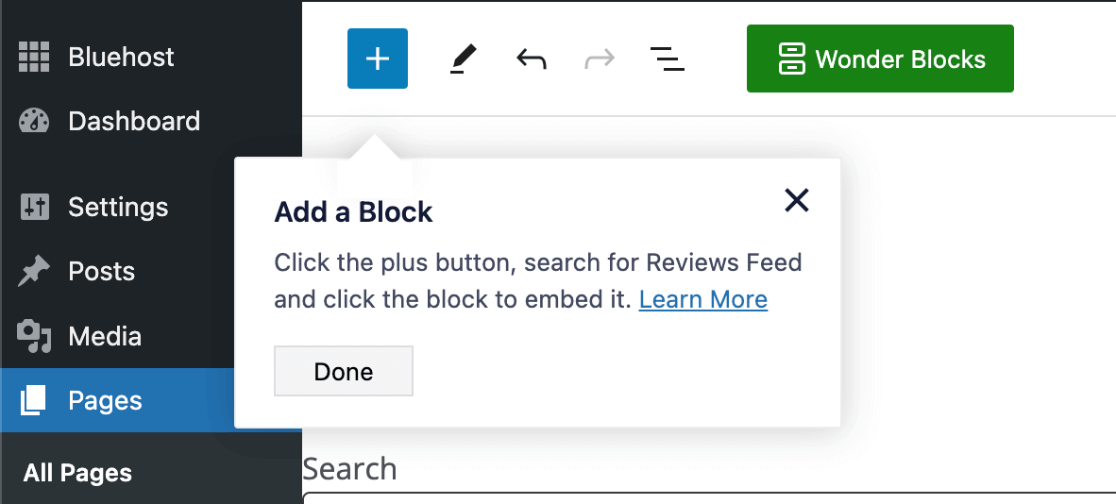
要將您的提要嵌入到頁面上,只需搜尋評論提要並在看到它時選擇該區塊。
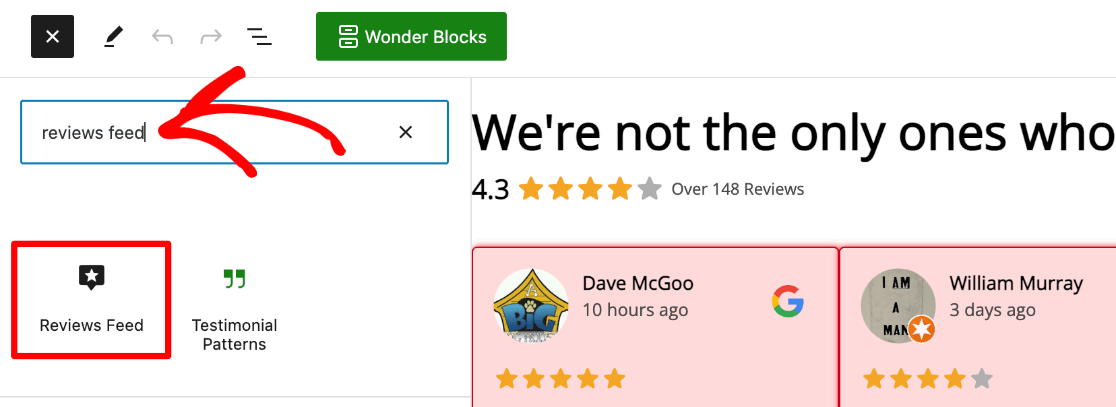
更新頁面後,在新分頁中將其打開,即可看到嵌入的 Google 評論 Feed 精美地顯示在您的網站上。
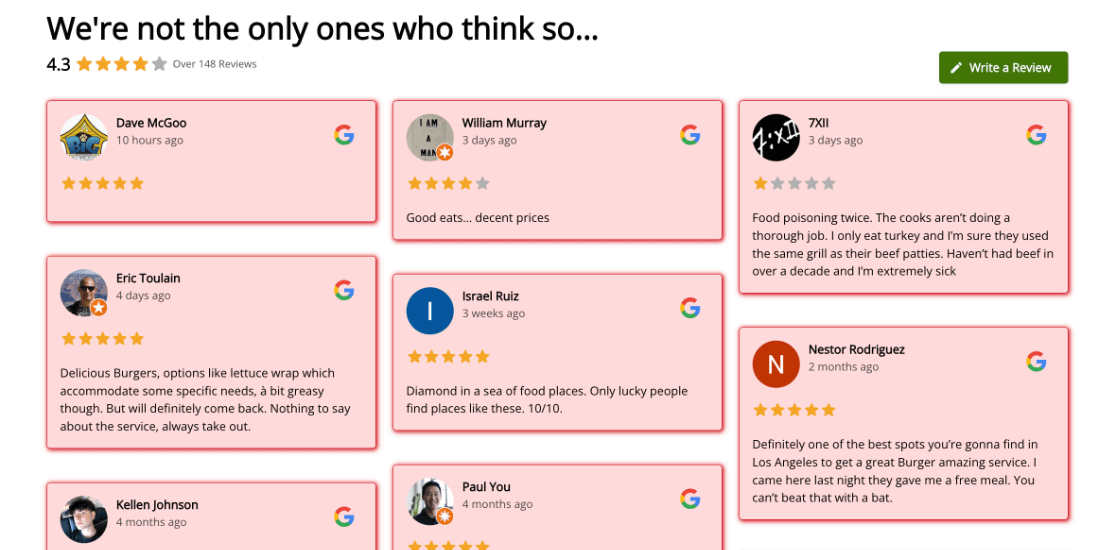
2. 在小工具中嵌入 Google 評論
現在,讓我們看看如何嵌入 Google Review 小工具。
點擊提要自訂器中的“嵌入”按鈕後,按一下“新增至小工具”選項。
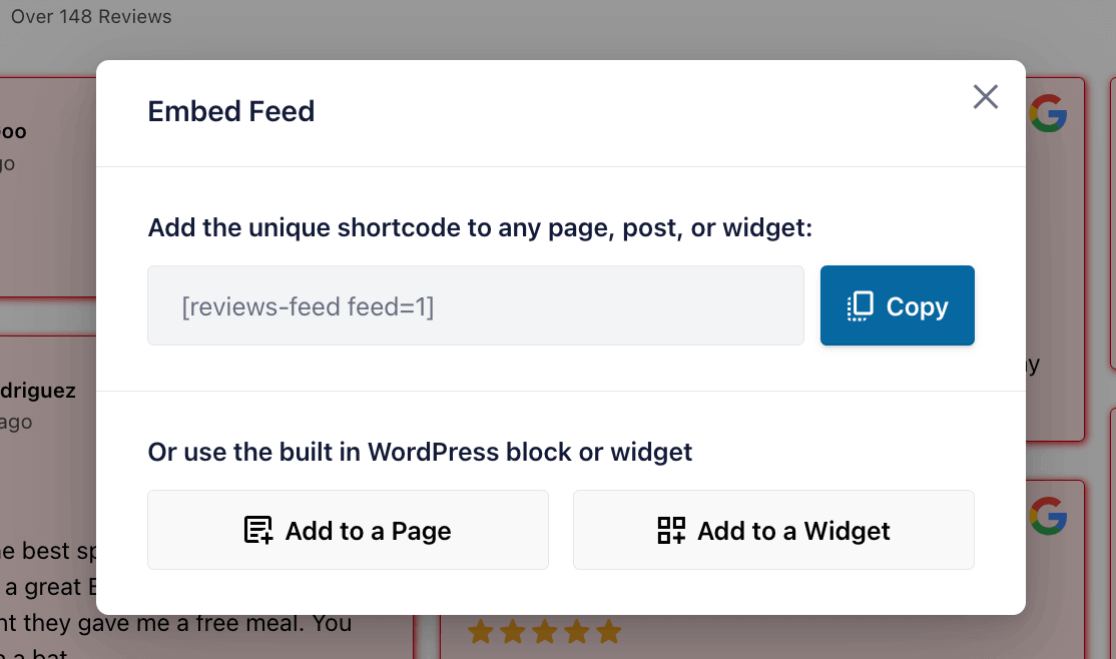
這將帶您進入網站的小部件自訂區域。 請注意,可用的小工具區域將根據您的 WordPress 主題而有所不同。
按一下要放置小工具的區域下方的+號。 然後,只需搜尋評論來源並在看到它時添加該區塊。
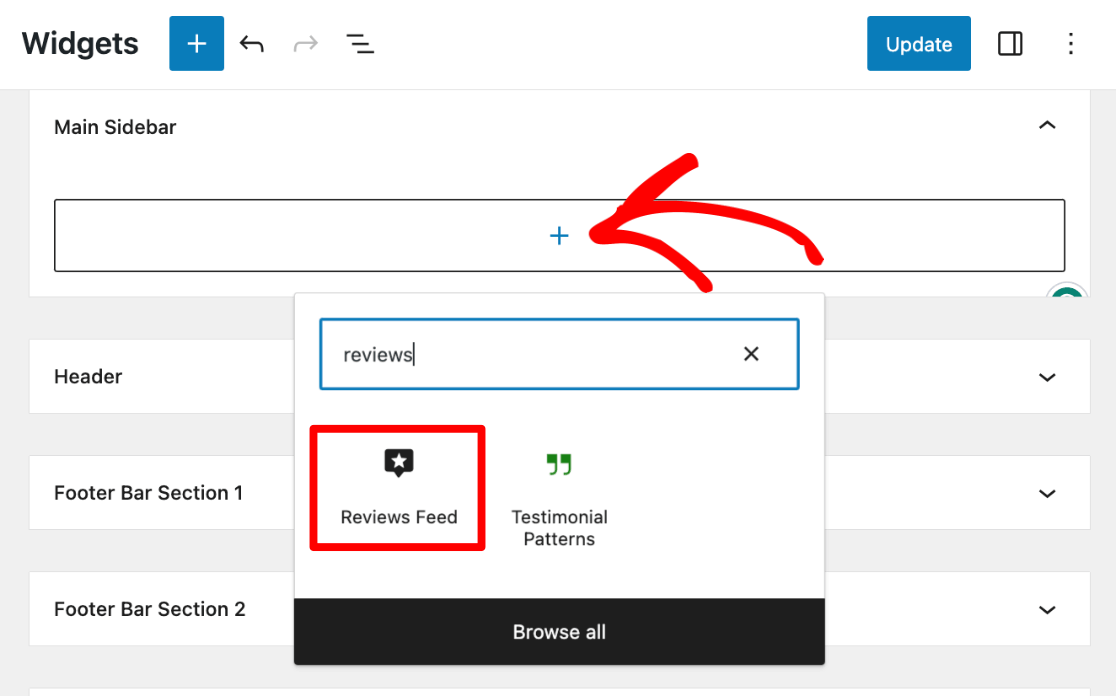
完成後請務必按一下「更新」 。 現在,您可以在網站的小工具區域中查看您的 Google 評論。
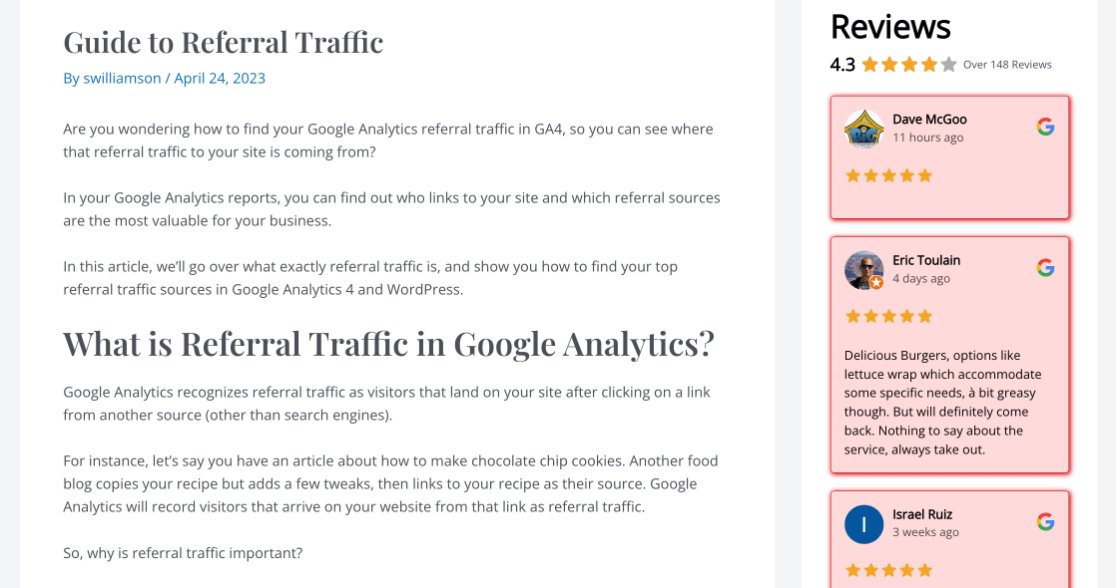
就是這樣! 正如您所看到的,Reviews Feed Pro 是一個改變遊戲規則的工具,可以在您的網站上顯示 Google 評論。 它是一個簡單而強大的工具,非常適合簡化在網站上建立可信度的過程。
我們希望這篇文章能幫助您將 Google 商家評論嵌入到您的網站上。 您可能還想查看我們關於 44 個客戶調查問題 + 有意義回饋指南的文章。
還沒有使用 MonsterInsights 嗎? 你在等什麼?
不要忘記在 Twitter、Facebook 和 YouTube 上關注我們,以獲取最佳 WordPress 教學和 Google Analytics 更新。
