如何修復因 iCloud 帳戶維護而鎖定的應用程序?
已發表: 2021-11-02iCloud(現在是 iCloud+)是 Apple 的雲存儲空間。 與傳統的雲存儲服務不同,iCloud 的主要目的是在您的設備之間同步應用程序和文件。 但是,您可以通過網站訪問 iCloud 並像管理任何其他存儲服務一樣管理您的文件。 您在使用 iCloud 時經常遇到的一個問題是看到“應用程序因帳戶維護而被鎖定”之類的消息。 這將阻止您打開應用程序,在本文中,我們將檢查您可以嘗試在 iCloud 中解決此問題的一些修復程序。
iCloud 網絡應用程序
前往 iCloud.com 網站並使用您的 Apple ID 登錄。 通常,系統會提示您使用發送到您設備的兩因素身份驗證來授予訪問權限。 輸入六位數代碼並登錄到您的帳戶。 您的 iCloud 帳戶附帶一些默認應用程序,例如郵件、Keynote、Numbers、Pages、提醒等。您可以使用這些應用程序訪問您的文件並在線編輯,以在您的設備之間同步。
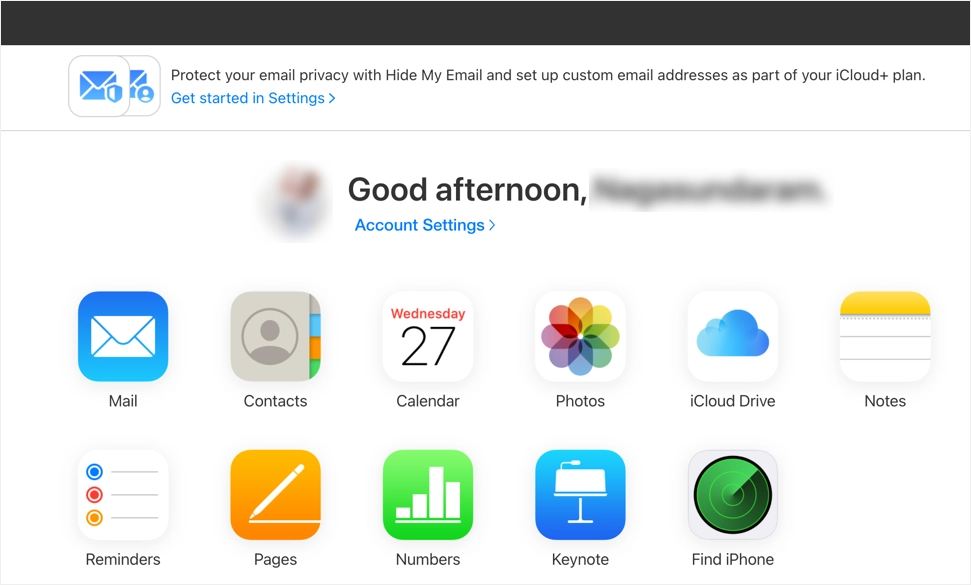
應用因賬戶維護被鎖定
雖然 iCloud 應用程序使用起來很容易,但由於帳戶維護,您會經常看到鎖定問題。 當您嘗試打開 Pages 等應用程序來編輯文件時,會發生此問題。 您將看到一條警告消息,內容為“頁面已鎖定。 由於帳戶維護,頁面將在接下來的一個小時內不可用”。 當您遇到此問題時,所有應用程序都會出現此問題,您將無法使用 iCloud 應用程序查看或編輯它們。
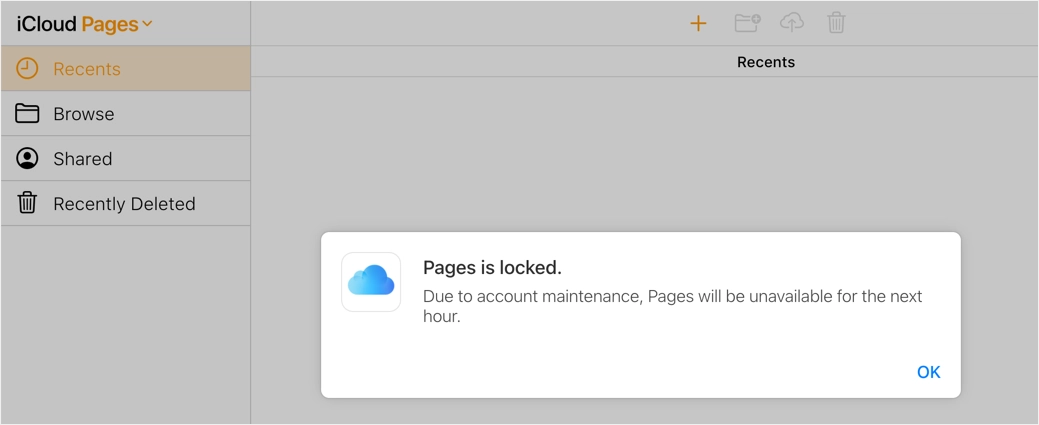
警告彈出窗口中的唯一選項是單擊“確定”並關閉它。 關閉彈出窗口後,您將在應用程序圖標中看到警告符號並顯示為離線狀態。
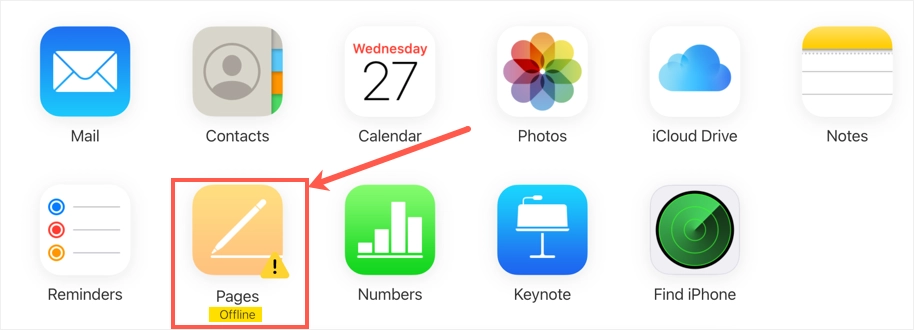
如何修復因 iCloud 帳戶維護而鎖定的應用程序?
如果您對此很熟悉,這裡是您可以嘗試解決問題的選項。
1.檢查系統狀態
有時,Apple 服務可能會關閉,從而阻止您訪問 iCloud 中的應用程序。 您將看到如下消息,顯示 iCloud 已停止工作,並且出現錯誤阻止此應用程序正常工作。
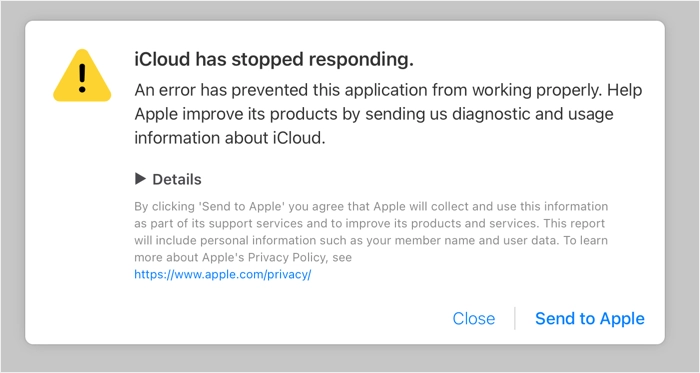
這很容易讓您感到困惑,因為 iCloud 網站可以訪問,而應用程序無法訪問。 但是,Apple 為 iCloud 中的應用程序提供了不同的服務,因此有可能某個特定應用程序關閉而其他應用程序正常運行。 您還可以使用 Apple 官方系統狀態頁面來查找所有與 iCloud 相關的服務是否已啟動並正常工作。 如您所見,iCloud 應用程序有不同的服務,您可以查看“iCloud Web Apps (iCloud.com) for Pages、Keynote 和 Numbers”的狀態。
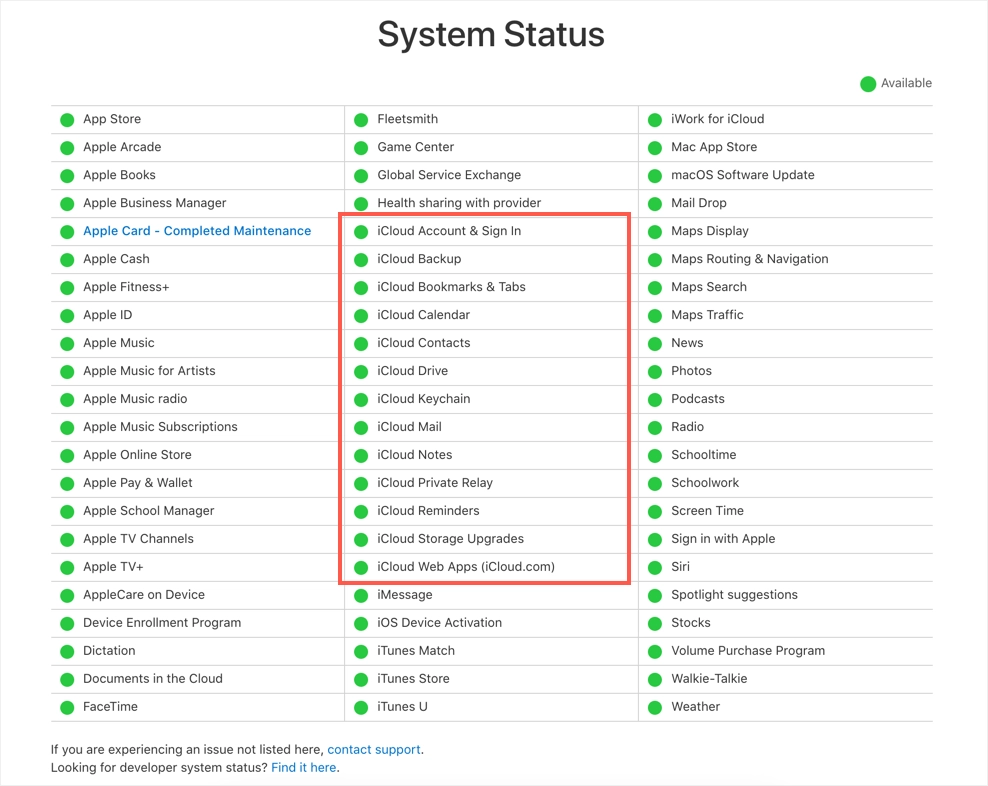
所有系統狀態都會實時更新,綠色狀態表示服務已啟動。 每當有維護或系統停機時,您可以點擊相應的服務項目在彈出窗口中查看詳細信息。 如果系統停機或正在維護,您沒有其他選擇可以等到它啟動並可以訪問。
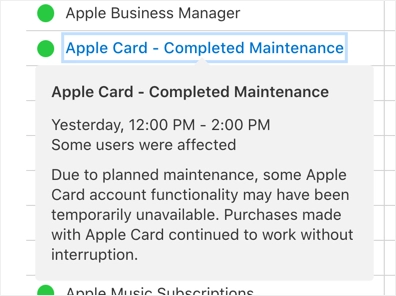
此外,您可以使用任何第三方網站監控服務來檢查 iCloud.com 是否已啟動或關閉以供公眾訪問。

2. 切換到 Safari
如果您在 Windows 中看到帳戶維護和應用程序鎖定問題,請嘗試在 Mac 或其他 Apple 設備中使用 Safari 瀏覽器。 即使您在 Mac 上使用 Google Chrome,也請從您的帳戶註銷並嘗試使用 Safari 瀏覽器。 好的部分是當您輸入 Mac 管理員密碼時,Safari 會自動嘗試登錄 iCloud 帳戶。
- 在 Safari 中打開 iCloud.com 網站,然後單擊“使用密碼繼續”按鈕。
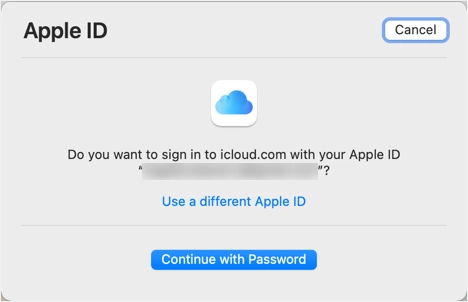
- 輸入您 Mac 的管理員密碼,然後單擊“繼續”以登錄您的 iCloud 帳戶。
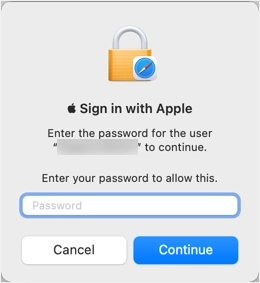
- 現在,檢查您是否可以毫無問題地訪問 iCloud 網絡應用程序。
3. 禁用廣告攔截器
廣告攔截器擴展程序非常流行,以至於我們中的許多人都用來攔截廣告。 但是,這些廣告攔截器可以阻止訪問 iCloud 網絡應用程序所需的服務。 無論您使用 Safari、Chrome、Firefox 還是 Edge,請務必在瀏覽器中禁用廣告攔截器擴展程序。 或者,您可以將 iCloud.com 網站列入白名單,以便它在啟用廣告攔截器的情況下正常工作。 之後刷新頁面並檢查您是否可以在沒有鎖定問題的情況下訪問應用程序。
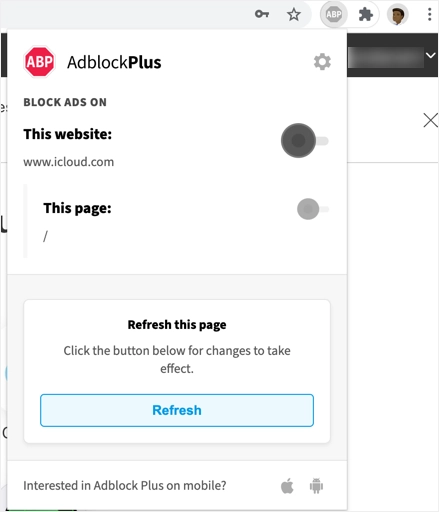
4. 在線編輯文件
當您無法使用 Pages 等應用程序時,這是在線編輯文件的替代選項。
- 當您在 iCloud 網絡訪問中時,點擊 iCloud Drive 圖標。
- 通過瀏覽器找到並打開您的文件。 如果需要,您可以將新文件上傳到 iCloud Drive。
- 雙擊文件以使用相應的應用程序進行編輯。
- 這將在瀏覽器中打開文件,您可以開始在線編輯。
- 修改將自動保存並在您的所有設備上可用。
5. 在所有瀏覽器上退出 iCloud
在我們的例子中,我們在從 Windows 筆記本電腦登錄 iCloud 帳戶後開始看到帳戶維護警告。 如果您使用多台設備登錄 iCloud 帳戶,請先從所有瀏覽器註銷並再次登錄以檢查應用程序是否可以訪問。
- 登錄 iCloud 帳戶後,單擊顯示在您姓名下方的“帳戶設置”鏈接。
- 向下滾動設置頁面,然後單擊“退出所有瀏覽器”鏈接。
- 單擊“退出”選項確認彈出窗口。
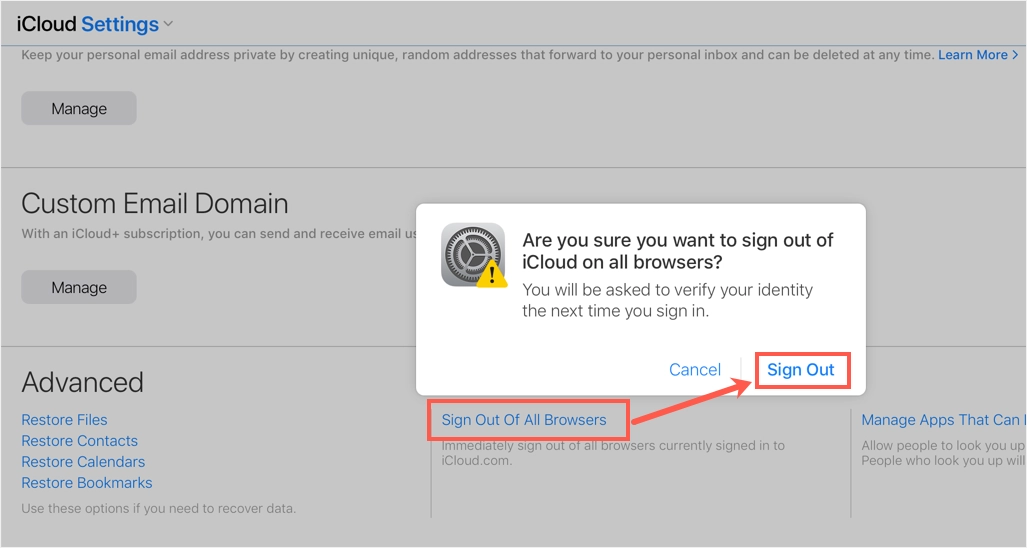
6. 聯繫蘋果支持
如果沒有其他方法適合您,那麼最後一個選擇是聯繫 Apple 支持。 但是,您應該為您的設備序列號提供有效的維護支持。 前往 Apple 官方支持頁面並選擇“Apple ID”類別。 然後選擇“iCloud、FaceTime 和消息”選項以獲取回電或安排與支持團隊的會議。
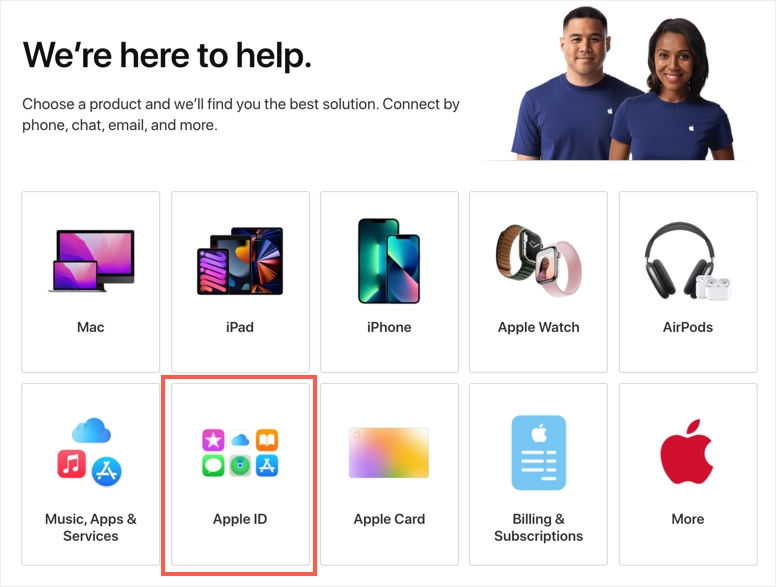
最後的話
Apple iCloud 是一項可靠的同步和雲存儲服務。 但是,它可能會導致鎖定應用程序和顯示不相關的帳戶維護警告等問題。 我們希望上面列出的選項之一有助於解決您的問題。 此外,在嘗試解決問題之前,請確保在您的 iCloud 帳戶中添加了有效的付款方式。
