如何在 Safari Mac 中導入、導出和管理密碼?
已發表: 2021-12-01您需要用戶名或電子郵件地址和密碼才能登錄網站和應用程序。 在這個數字世界中有數百種免費和高級服務可供使用,管理密碼是任何用戶的最大任務之一。 雖然密碼管理應用程序可用於 Mac,但它是您需要使用的附加選項。 最簡單和最好的選擇是使用 Safari 瀏覽器中內置的密碼管理工具。 如果您不熟悉 Safari 密碼管理器,這裡我們將解釋如何有效地使用它以及導入和導出您的密碼。
Mac 中的 Safari 密碼管理
與 Google Chrome、Firefox 和 Edge 類似,Apple 在 Mac 和 iPhone 的 Safari 中提供了一個內置的密碼管理工具。 但是,與其他瀏覽器不同的是,Safari 將所有密碼存儲在 iCloud 鑰匙串中並自動在您的所有設備上同步。 您可以在瀏覽器中找到所有密碼,也可以在 Mac 中打開 Keychain Access 應用程序來找到它們。 以下是 Safari 密碼管理器的一些突出功能:
- 您可以保存密碼並在使用同一 iCloud 帳戶登錄的 Mac、iPhone、iPad 和其他 Apple 設備之間進行同步。
- 需要時編輯和刪除存儲的密碼。
- 導入和導出密碼以進行批量編輯或移動到另一台 Mac。
- 檢查您的密碼是否因數據洩漏而受到損害,並在需要時進行更新。
- 查找重複使用的簡單密碼並更新以提高您的在線安全性。
它是瀏覽器中的綜合工具。 但是,任何擁有管理員密碼的人都可以查看和編輯密碼條目。 因此,請確保在您的個人 Mac 上以單一訪問方式使用該工具,而不是在家庭或公共機器上使用。
在 Safari Mac 中保存密碼
每當您使用用戶名和密碼登錄網站時,Safari 都會提示您將密碼保存在 iCloud 鑰匙串中。 單擊“保存密碼”按鈕將密碼存儲在 Keychain Access 應用程序中,並在您登錄的所有設備之間同步。 您還可以選擇暫時忽略提示或從不保存該站點的密碼。
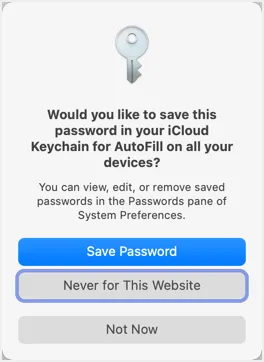
打開 Safari 密碼管理器
當您在 Safari 瀏覽器中時,按“Command +”、快捷鍵。 或者,轉到“Safari”菜單並選擇“首選項...”選項。 這將打開 Safari 設置對話框並單擊“密碼”選項卡。 您將看到如下所示的消息,表明密碼已鎖定。 輸入 Mac 的管理員密碼以解鎖屏幕。
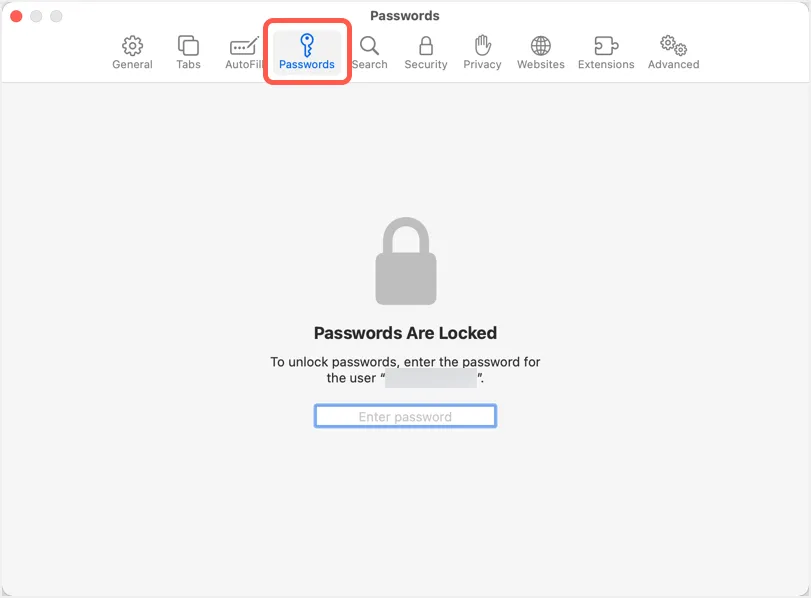
Safari 密碼管理器將打開並向您顯示瀏覽器中保存的所有密碼。
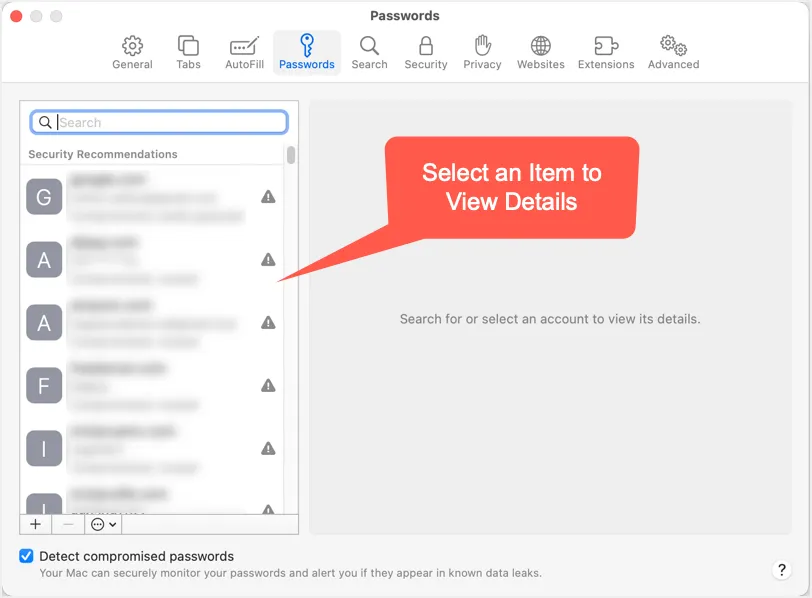
在鑰匙串訪問中查看密碼
如前所述,您還可以打開 Keychain Access 應用程序並管理 Safari 瀏覽器中保存的密碼。 使用搜索框查找任何網站的密碼,然後雙擊該條目。
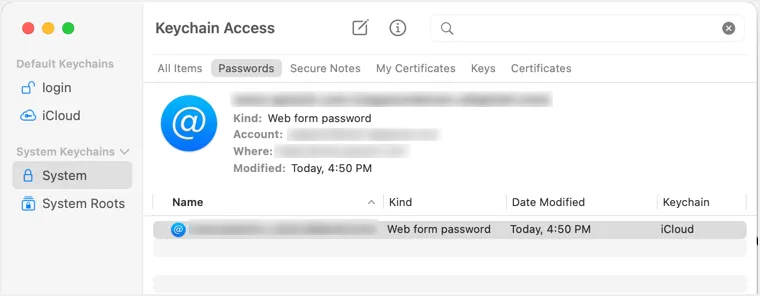
在彈出窗口中,選擇“屬性”選項卡下的“顯示密碼”複選框。 您需要輸入管理員密碼以顯示該網站的已保存密碼。
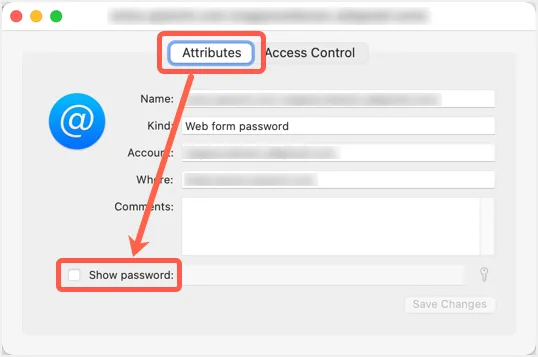
話雖如此,我們不會在本文中進一步討論鑰匙串訪問,而是專注於在 Safari 瀏覽器中管理密碼。
在數據洩露中查找被盜用的密碼
與 Google Chrome 和 Edge 類似,Safari 也提供建議以顯示您的密碼是否在以前的數據洩露中遭到洩露。 您會在網站名稱正下方的左側邊欄中找到以下安全建議。
- 洩露 - 您的密碼在之前的數據洩露中被洩露,您應該立即更改它。
- 重用 - 在多個網站上使用相同的密碼時,您會發現這一點。 建議不要對多個服務使用相同的密碼,以免數據洩漏時影響您的所有帳戶。
- 容易猜到 - 您的密碼很容易被黑客猜到,您應該立即更改它。
您還會在存在安全問題的項目旁邊找到一個警告符號。 單擊顯示警告的任何項目以獲取安全建議的更多詳細信息。 確保您已啟用“檢測洩露密碼”複選框,以便您找到與密碼相關的所有上述安全問題。 否則,Safari 不會檢查您的密碼是否有數據洩露。

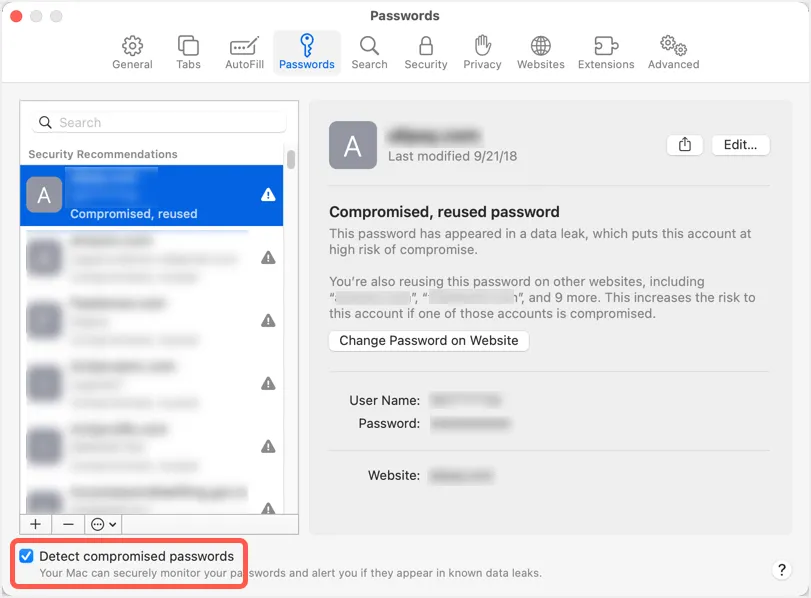
複製保存的密碼
在 Safari 中有多種編輯密碼的選項。 首先,選擇要更改密碼的項目。 將鼠標懸停在密碼字段上,Safari 會顯示密碼。 單擊“複製密碼”選項將密碼複製到剪貼板。
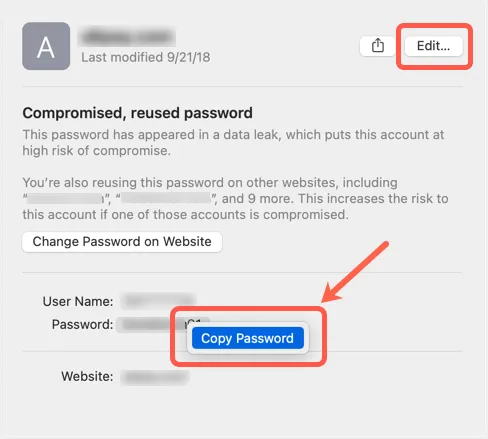
更改和刪除密碼
最好的選擇是在網站上更改密碼並在 Safari 中更新密碼。 為此,單擊“在網站上更改密碼”按鈕以在新選項卡中打開相應的網站。 現在使用您的舊密碼登錄並根據網站提供的選項將其更改為新密碼。 您可以使用密碼生成器工具創建帶有難以猜測的符號和特殊字符的強密碼。
或者,您可以直接在 Safari 中編輯密碼,然後在網站上更新。 單擊“編輯”按鈕更新您的密碼並保存更改。
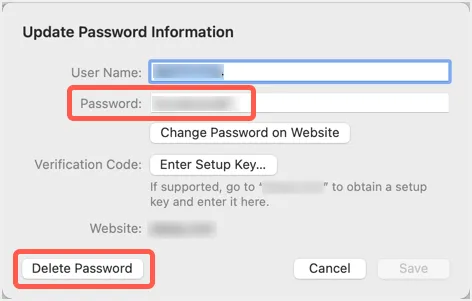
如果要從瀏覽器中刪除條目,請單擊“刪除密碼”按鈕。 請注意,您還可以使用 AirDrop 將密碼分享給離您較近的任何人。
在 Safari Mac 中導入和導出密碼
雖然管理個人密碼很容易,但有時您需要批量更新密碼。 在這種情況下,您可以在 CSV 文件中下載所有密碼的完整列表,編輯它們並將文件上傳回 Safari。 這是一個不錯的選擇,因為像 Chrome 這樣的瀏覽器不提供導入選項。
- 當您在密碼部分時,單擊左側邊欄密碼部分下方顯示的小向下箭頭。
- 您將看到兩個選項 - 導入密碼和導出密碼。
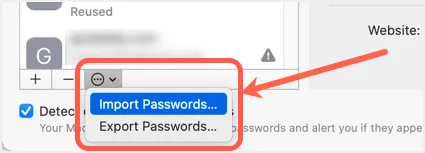
- 選擇“導出密碼”將密碼文件下載到您的 Mac。 您將看到如下所示的警告消息,表明在下載的文件中無需任何加密即可看到密碼。 單擊“導出密碼...”按鈕繼續。
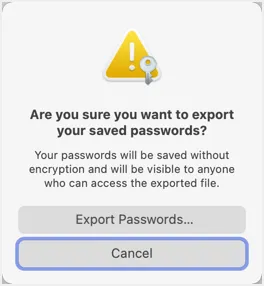
- 選擇保存密碼文件的位置,您將收到另一個輸入管理員密碼的提示。 如您所見,該消息將要求您確認 Safari 正在嘗試從 iCloud 鑰匙串導出密碼。 輸入您的管理員密碼,然後單擊“確定”按鈕下載文件。
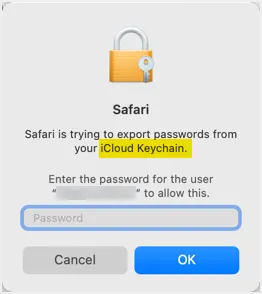
- 默認情況下,文件名將是“passwords.csv”,您可以在下載過程中更改。 使用 Numbers 或 Excel 應用程序打開文件,該文件包含 – 標題、URL、用戶名、密碼和 OTPAuth 列。 添加或編輯所需的數據並保存文件。
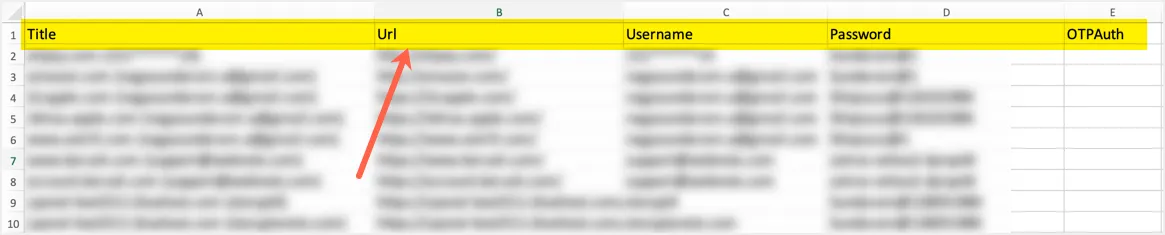
- 現在,返回 Safari 密碼部分,然後單擊“導入密碼...”選項。
- 選擇更新的密碼文件並導入數據。
請記住,Safari 將覆蓋任何現有條目並添加新條目。 您的所有條目都將保存在 iCloud 鑰匙串中,並在使用同一 iCloud 帳戶登錄的所有設備之間同步。
最後的話
我們認為,當您單獨使用 Mac 時,Safari 密碼管理器足以管理您的所有密碼。 但是,當您必須與家人等其他人共享 Mac 時,任何有權訪問管理員密碼的人都可以在 Safari 瀏覽器中查看和修改密碼。 如果您不想這樣做,您可能需要使用具有主密碼的第三方應用程序。
