如何在 Windows 和 Mac 中安裝 YouTube 應用程序?
已發表: 2021-09-25YouTube 是最大的視頻流媒體網站,主要面向 Android 和 iPhone 用戶。 智能手機應用程序最常用於觀看視頻。 令人驚訝的是,Google 不提供任何可在 Windows 和 Mac 中使用的桌面應用程序。 您唯一的選擇是在瀏覽器中打開網站並觀看視頻。 但是,您可以按照一些技巧在 Windows 和 Mac 中安裝 YouTube 應用。
YouTube 桌面應用
人們將您可以在 Microsoft Store 中找到的 YouTube 應用程序混淆為桌面應用程序。 不幸的是,這是一款適用於 Xbox One 操作系統的應用程序,而不適用於 Windows 操作系統。
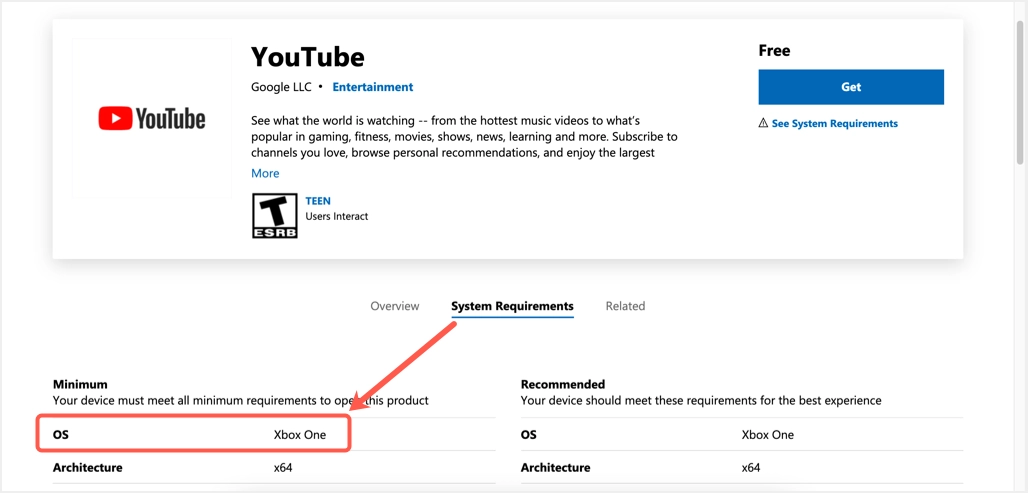
同樣,Mac App Store 也沒有可用的官方應用程序。
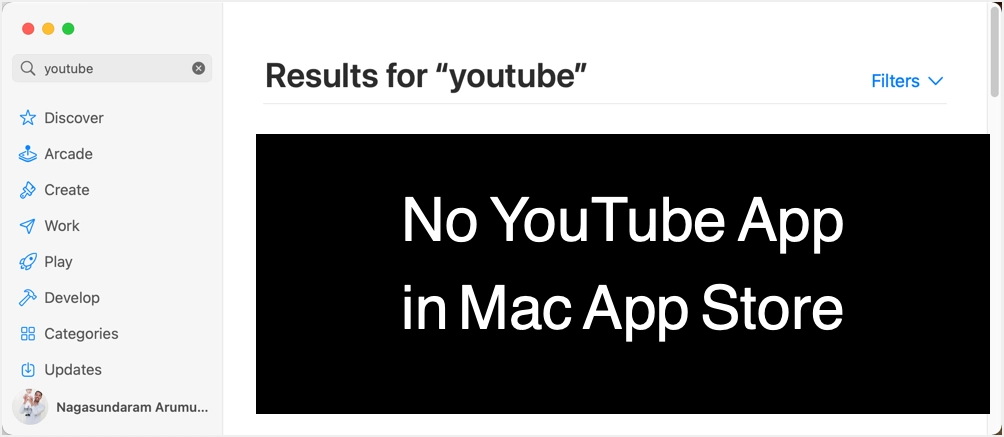
您可以清楚地看到一條信息,顯示該應用程序僅在 iPhone、iPad 和 Apple TV 的 App Store 上可用。
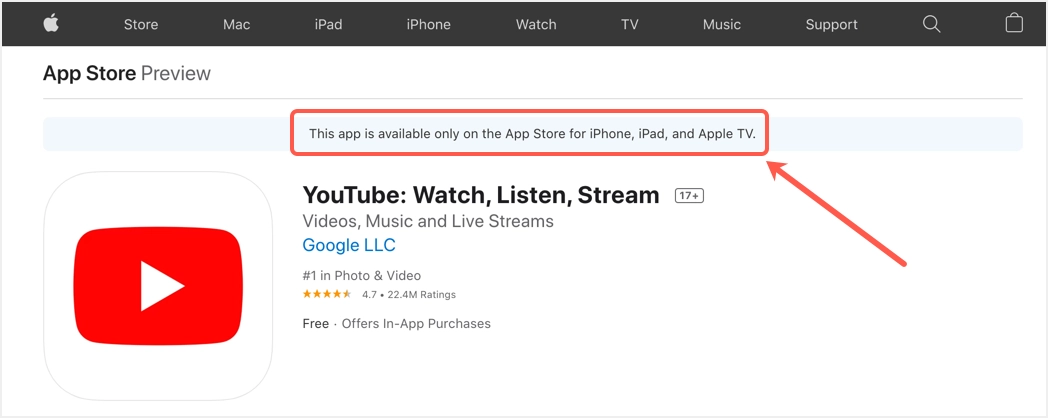
為什麼需要 YouTube 桌面應用程序?
理想情況下,您可以在 YouTube.com 網站上獲得所有功能,Google 建議使用 Chrome 瀏覽器以獲得更好的用戶體驗。 但是,在網站上使用應用程序有多種優勢。
- 您無需每次打開視頻都啟動瀏覽器。
- 當您查看私人視頻時,瀏覽器歷史記錄可能會產生問題。
- 與網站通知相比,獲取應用通知要簡單得多。
- 您可以獨立搜索和啟動應用程序。
儘管 Google 不提供適用於 Windows 和 Mac 的 YouTube 桌面應用程序,但該網站是一個漸進式 Web 應用程序 (PWA)。 以下是維基百科對 PWA 的正式定義,這是不言自明的:
漸進式 Web 應用程序是一種通過 Web 交付的應用程序軟件,使用常見的 Web 技術(包括 HTML、CSS 和 JavaScript)構建。 它旨在在使用符合標準的瀏覽器的任何平台上工作,包括桌面和移動設備。
維基百科
這是一個很酷的功能,PWA 網站不需要單獨的移動或桌面應用程序,從而節省了大量的開發/維護成本。
如何在 Windows 和 Mac 中安裝 YouTube 應用程序?
作為支持 PWA 的網站,您可以像獨立應用程序一樣在瀏覽器中使用 YouTube.com。 但是,它僅適用於基於 Chromium 的瀏覽器,例如 Google Chrome 和最新的 Microsoft Edge 版本。
在 Windows 11 中安裝 YouTube 應用
有多種方法可以在 Windows 11 中安裝 YouTube 應用。
使用基於 Chromium 的 Microsoft Edge
首先確保您使用的是最新的 Windows 11 或 10 操作系統,該操作系統具有基於 Chromium 的 Edge 瀏覽器。 您可以通過打開地址欄中的 URL edge://settings/help 來檢查這一點。 它應該顯示“Chromium 開源項目使瀏覽器成為可能......”的消息。
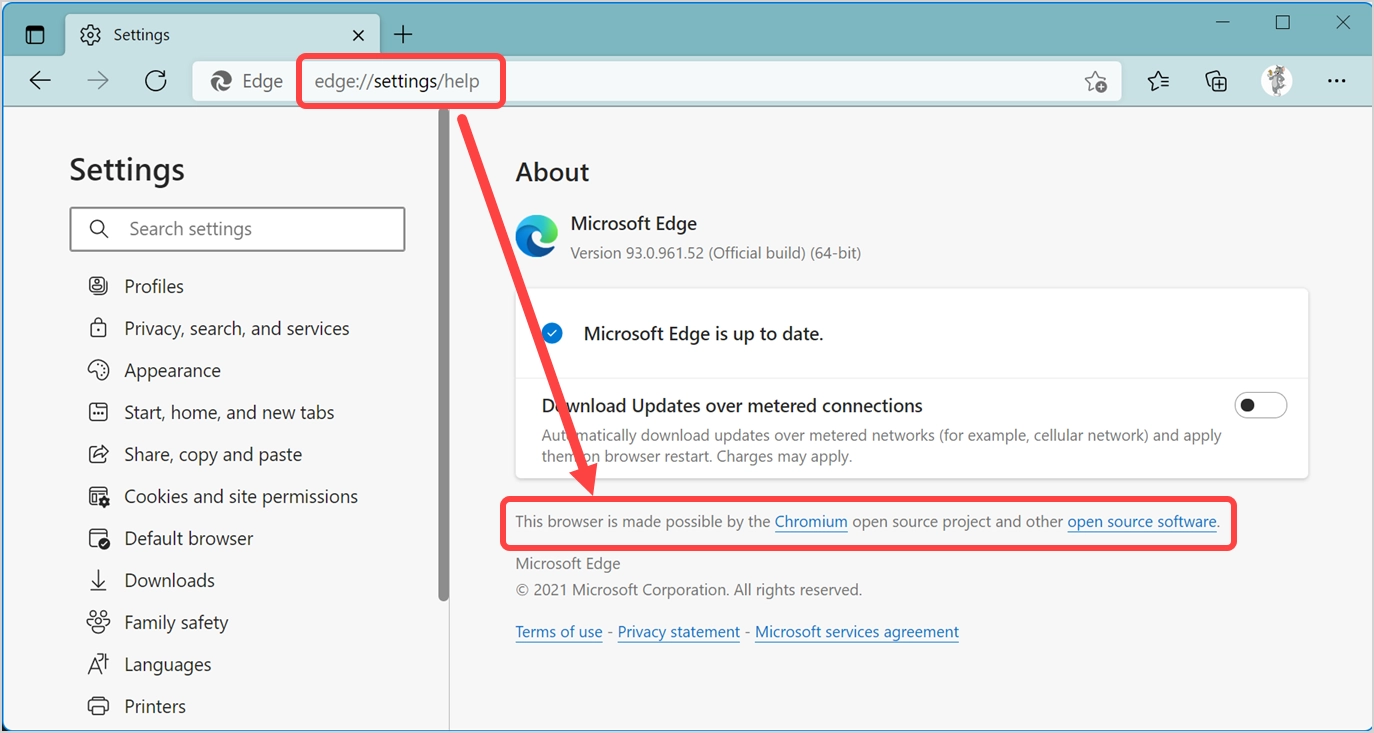
確認後,像打開其他任何網站一樣打開 YouTube.com 網站。 等待網站完全加載,因為 YouTube 會在 Edge 中緩慢加載。 完成加載後,Edge 會在地址欄的末尾顯示一個“可用的應用程序”圖標。
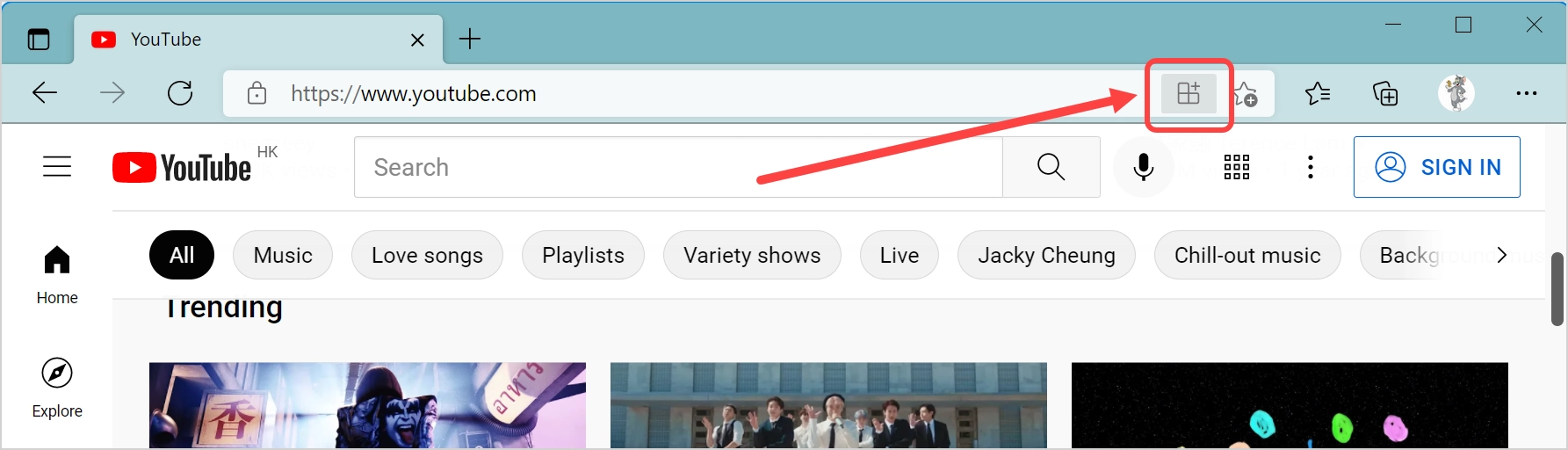
單擊“應用程序可用”圖標,然後按“安裝”按鈕確認安裝。
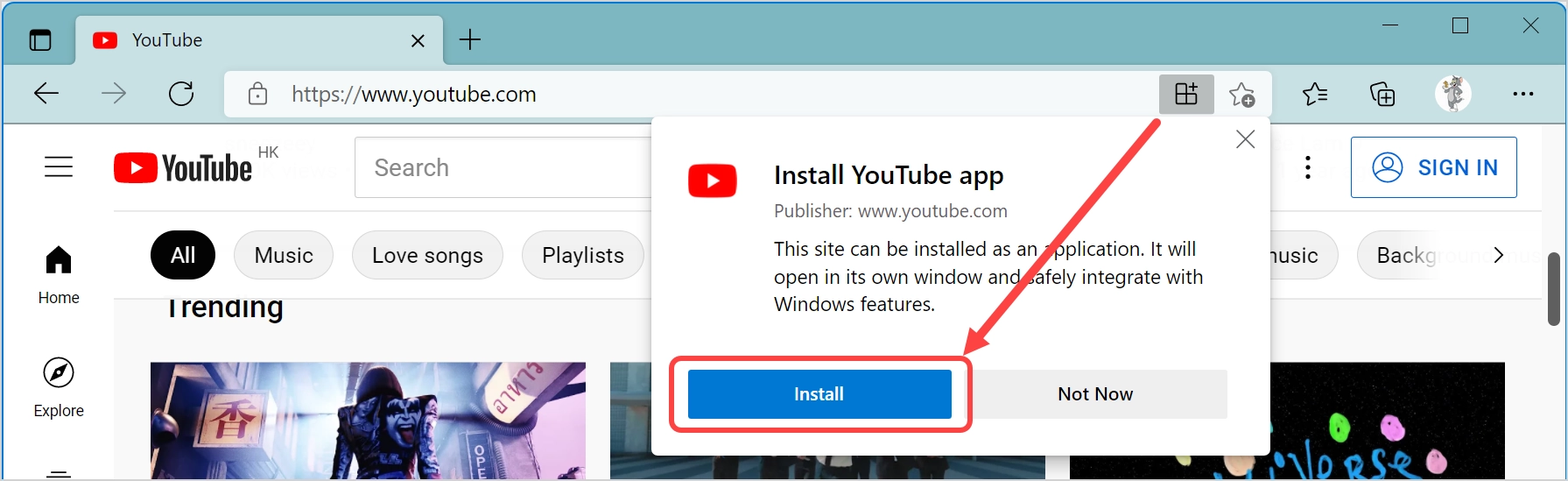
或者,您可以通過按“Alt + F”鍵進入 Edge 設置,然後導航到“應用程序 > 安裝 YouTube”選項。
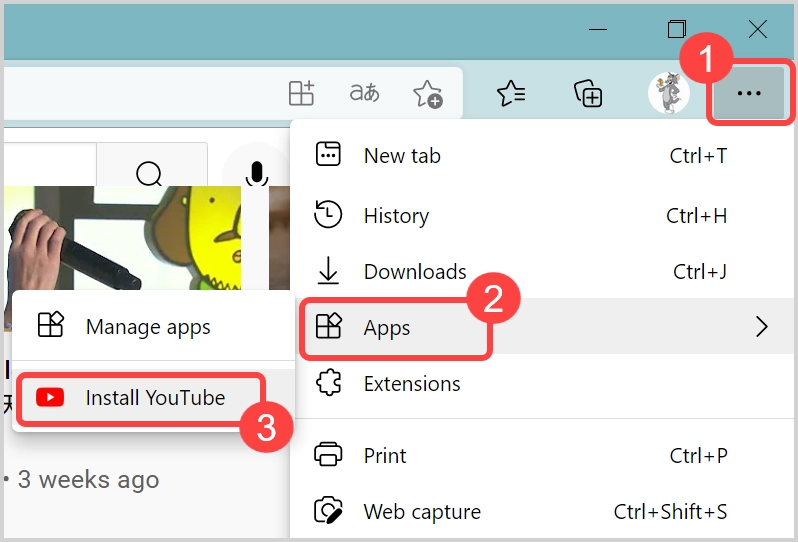
Edge 將安裝 YouTube 應用並在安裝完成後顯示以下選項。
- 固定到任務欄
- 固定開始
- 創建桌面快捷方式
- 設備登錄時自動啟動
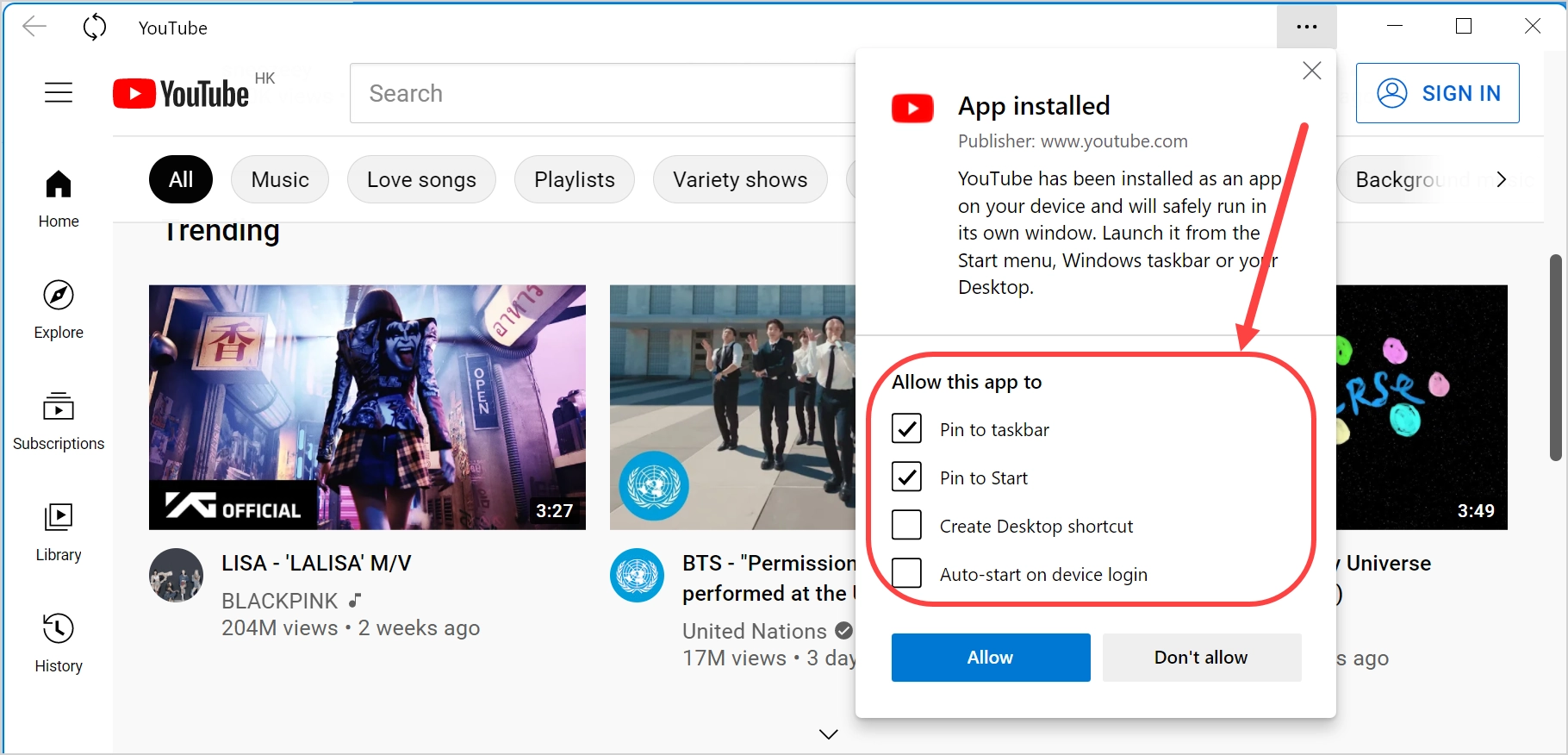
選擇您需要的選項並關閉彈出窗口。 現在您已經在 Windows 計算機上成功安裝了 YouTube 應用程序。
在 Windows 11 中啟動 YouTube 應用
如前所述,您無需啟動 Edge 瀏覽器即可打開 YouTube 應用。 您只需單擊“開始”菜單或任務欄中的圖標即可啟動 YouTube。
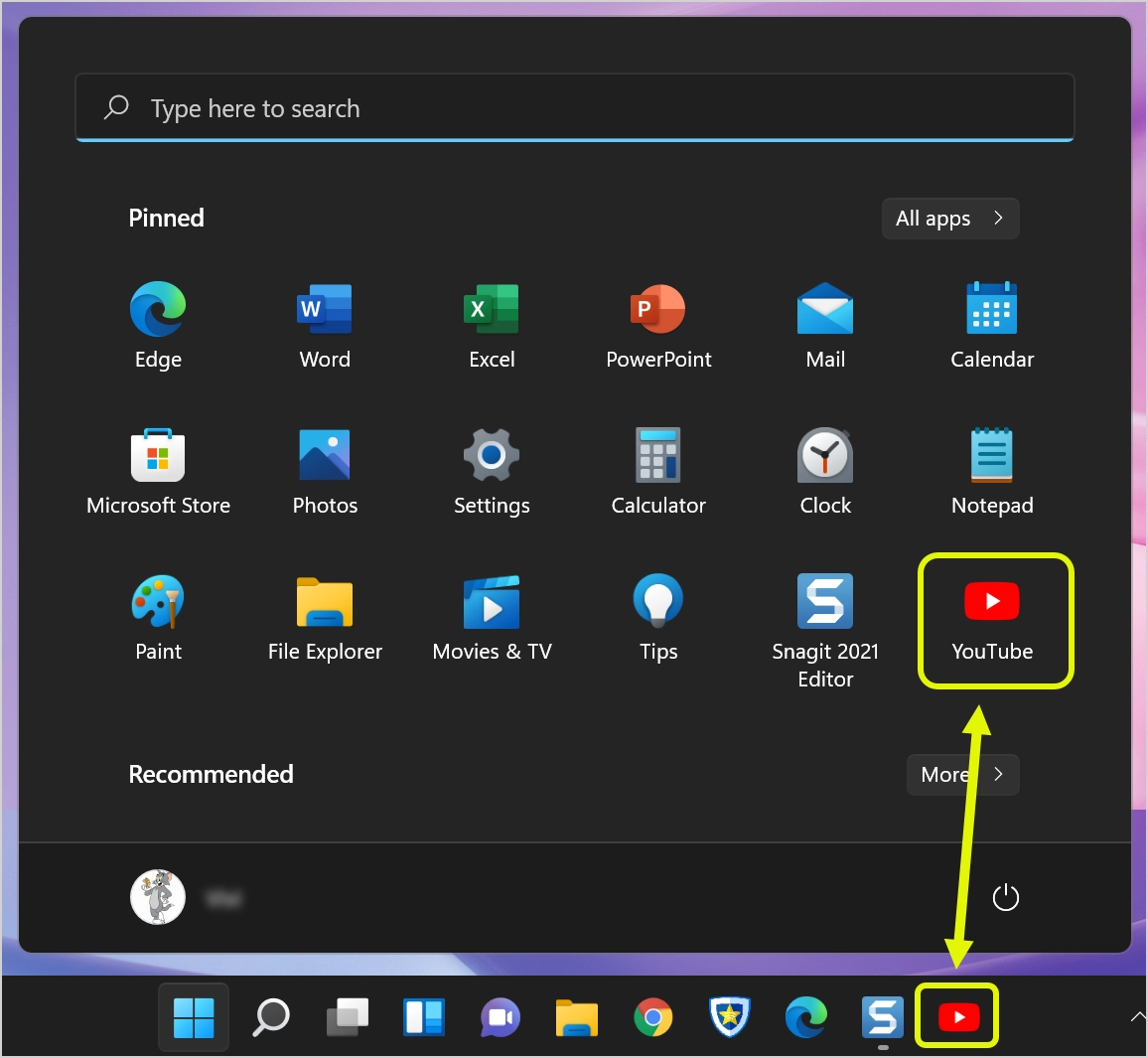
您還可以像使用任何其他應用程序一樣使用 Windows 搜索來查找 YouTube 應用程序。
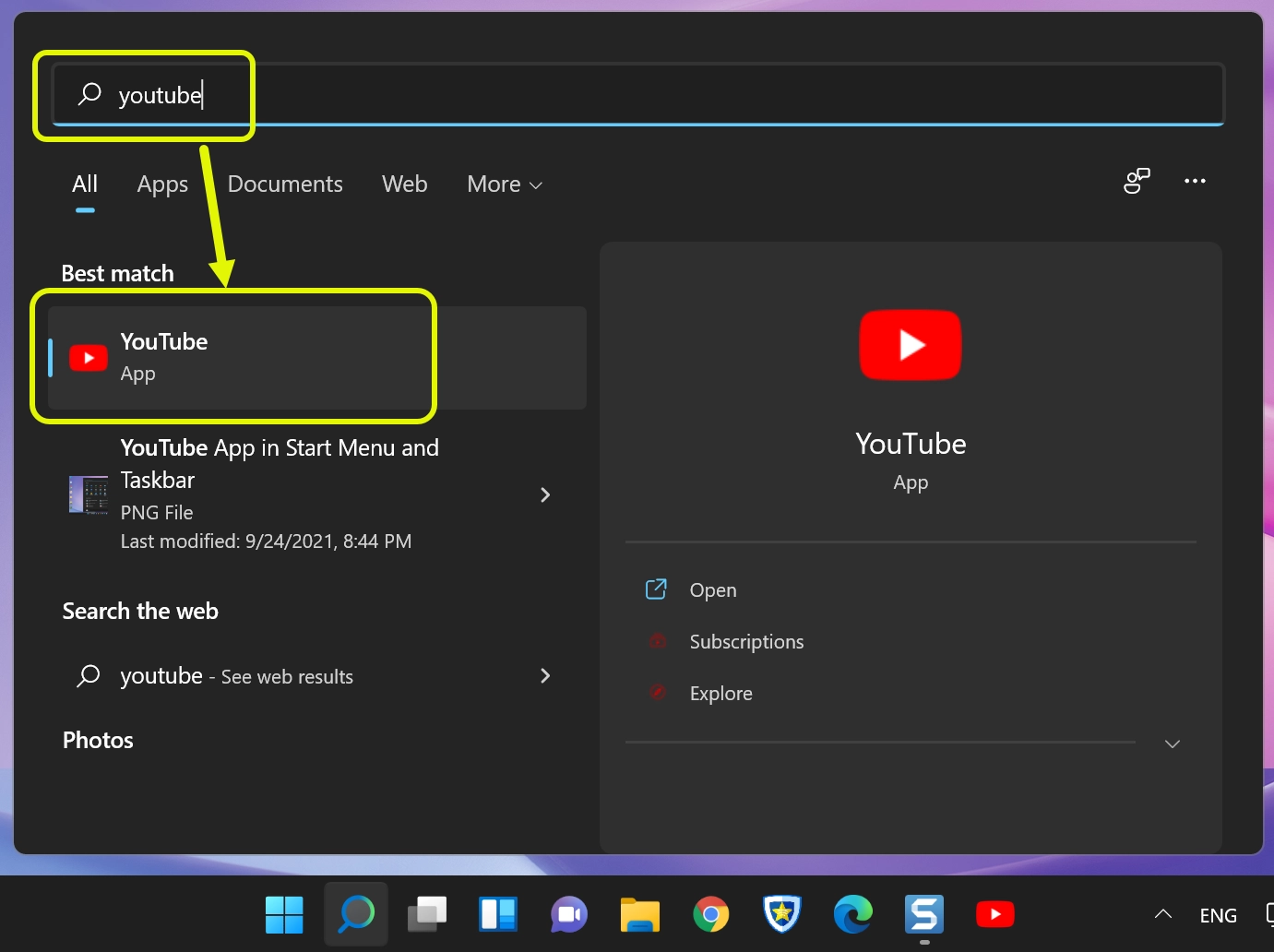
YouTube 應用程序將如下所示。 儘管該應用程序是 Edge 瀏覽器應用程序,但在使用該應用程序時您不會看到瀏覽器窗口。
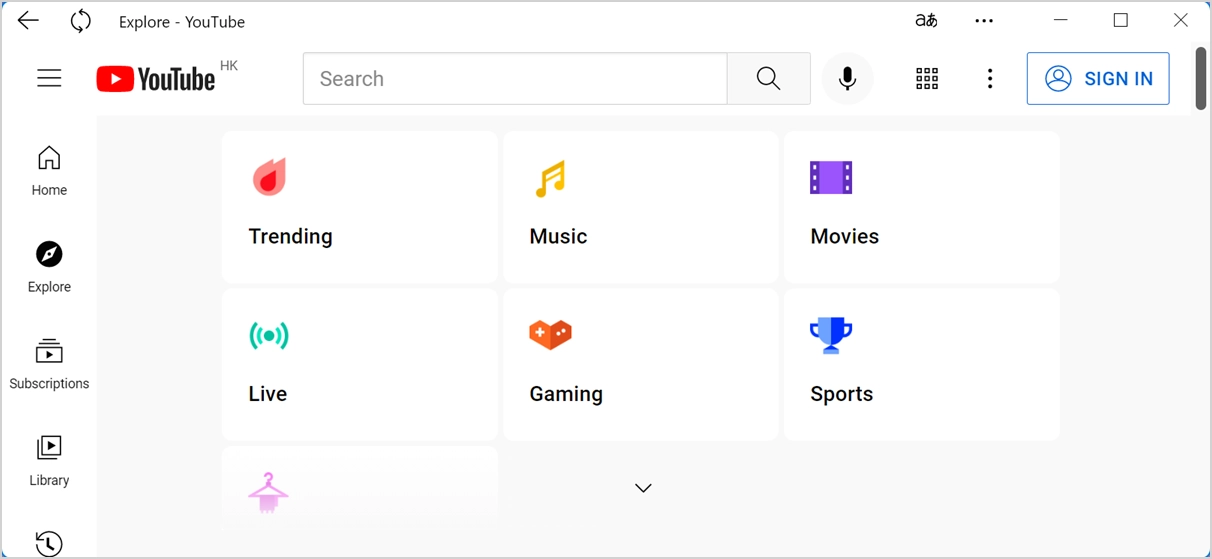
在 Windows 11 中卸載 YouTube 應用
如果您不想再使用該應用程序,只需從計算機上卸載 YouTube 應用程序即可。 單擊任務欄上的 Windows 搜索或 Cortana 圖標,然後鍵入“YouTube”。 在右側窗格中,單擊向下的小箭頭以展開選項,然後單擊“卸載 YouTube”。
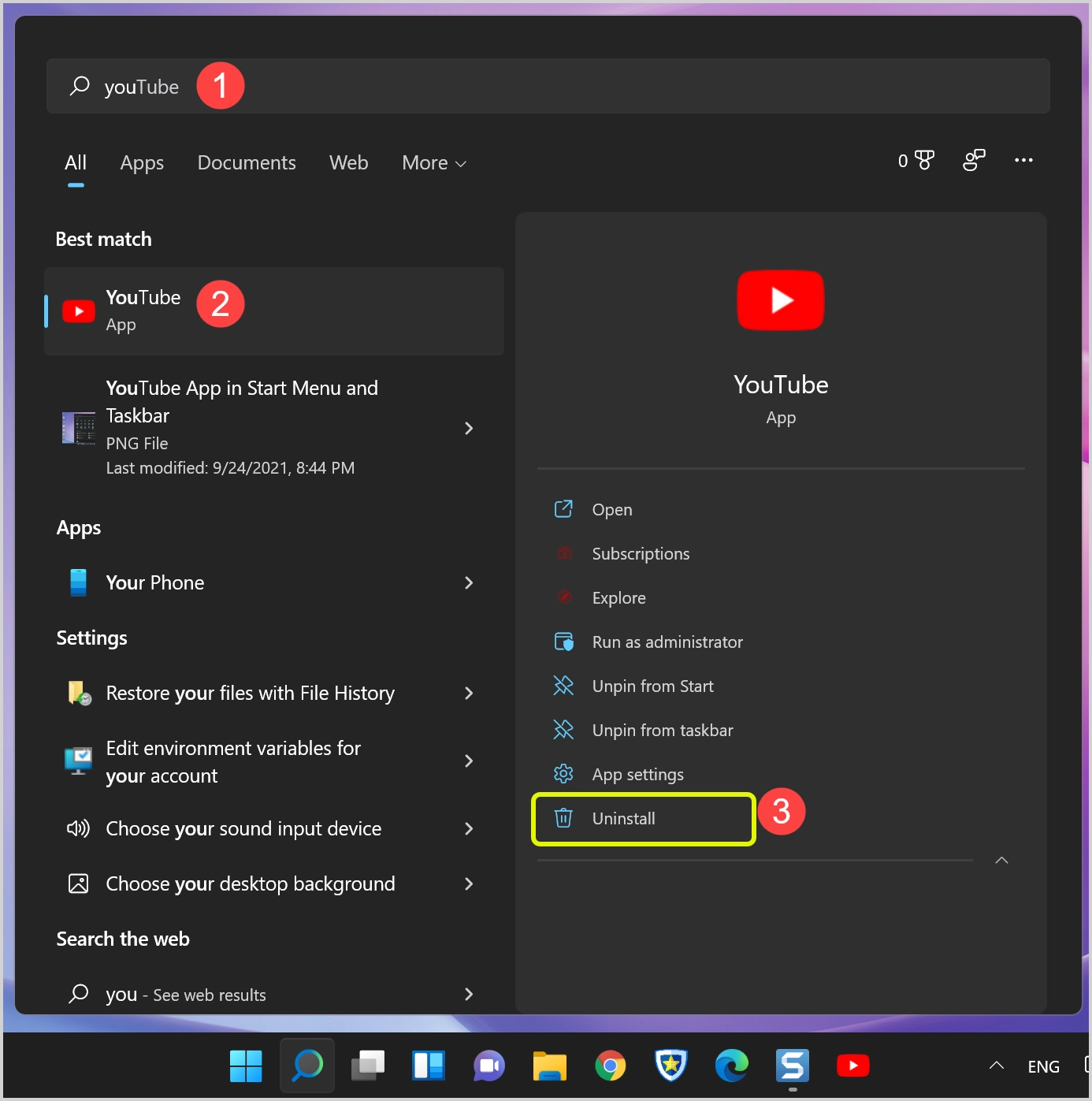
您將看到一條消息“YouTube 正在被卸載”並關閉搜索以查看所有已安裝應用程序都已成功刪除。

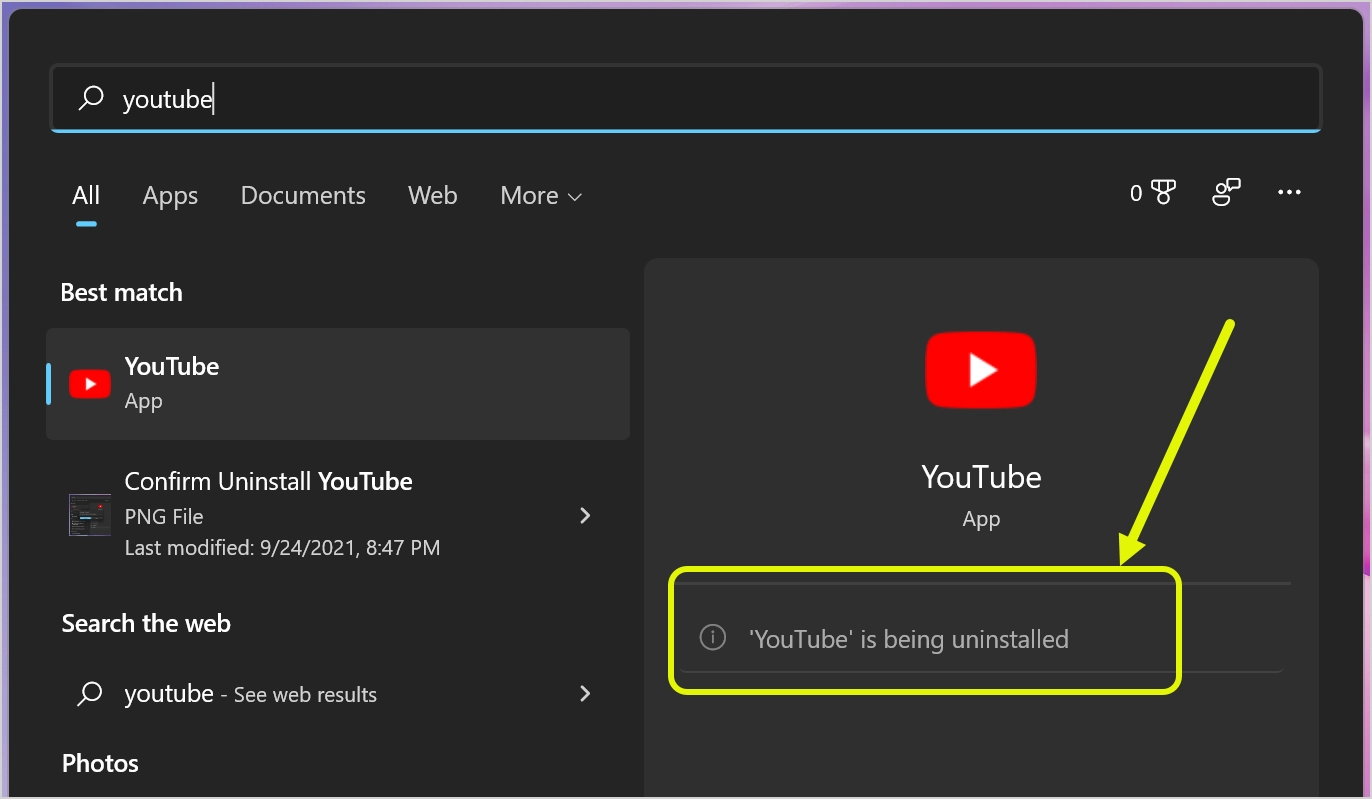
您還可以轉到“邊緣設置 > 應用程序 > 管理應用程序”菜單並通過單擊 X 圖標卸載應用程序。
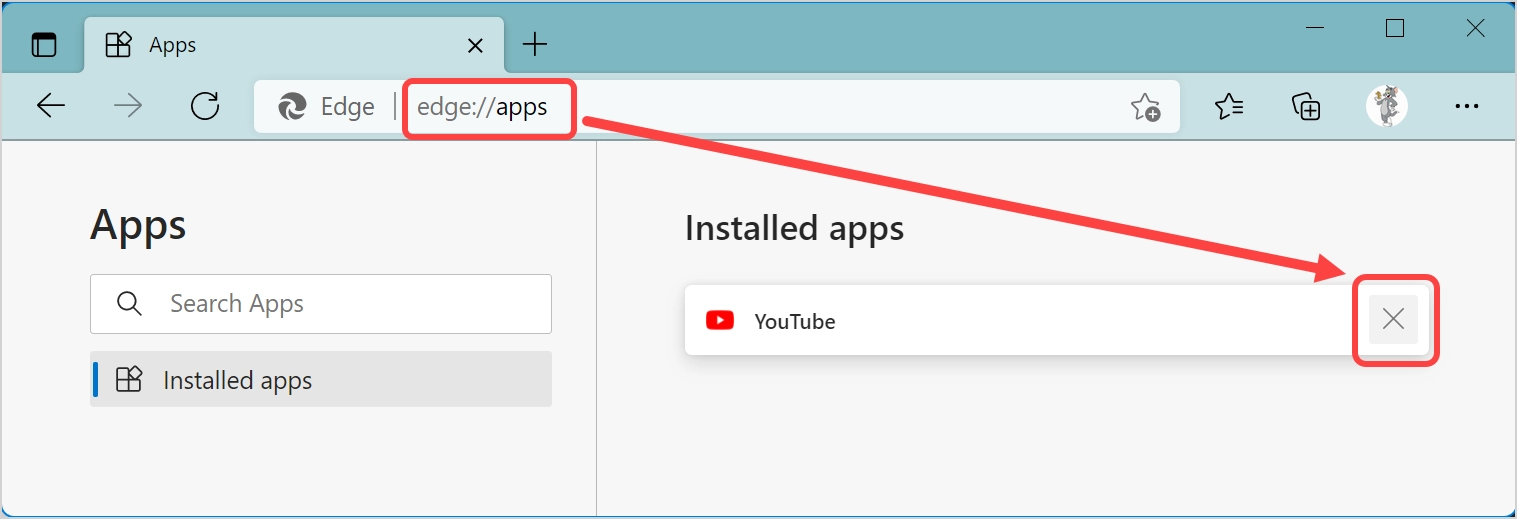
確認刪除以從 Edge 瀏覽器中徹底刪除已安裝的 YouTube 應用。
在 Windows 11 中使用 Google Chrome
如果您出於任何原因沒有使用 Chromium Edge,請使用 Google Chrome 安裝 YouTube 應用。 當您打開 YouTube.com 網站時,Chrome 會在地址欄中顯示一個“安裝”圖標。 單擊該圖標並按照說明安裝類似於 Edge 的應用程序。 我們將在下面的 Mac 部分解釋這一點,因為過程保持不變。
在 Mac 上安裝 YouTube 應用
與 Microsoft Edge 不同,Mac 上的默認瀏覽器 Safari 不支持安裝 PWA 應用程序。 因此,您必須安裝 Google Chrome 或 Edge for Mac 才能安裝 YouTube 應用。 Mac Edge 中的安裝過程與我們上面解釋的 Windows 11 相同。 為了完整理解,我們將在這裡用 Mac 中的 Google Chrome 進行解釋。
- 啟動 Chrome 並打開 YouTube.com 網站。 由於 YouTube.com 是支持 PWA 的網站,因此 Chrome 會向您顯示“安裝”圖標。
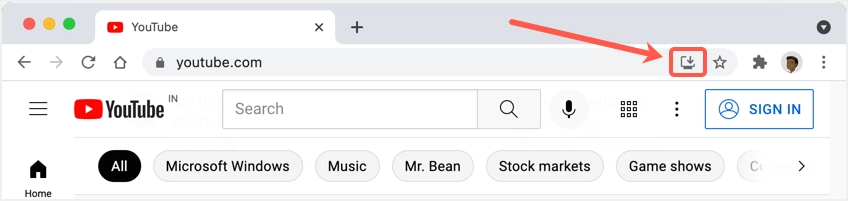
- 單擊圖標並按“安裝”按鈕確認應用程序安裝。
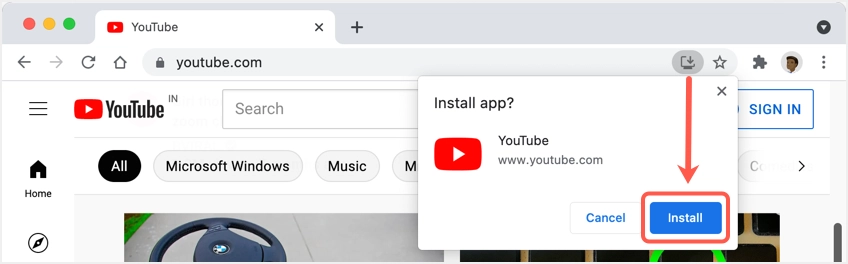
- 安裝後,Chrome 將啟動 YouTube 應用程序並打開 Finder 窗口,顯示 YouTube 應用程序的安裝文件夾,如下所示。
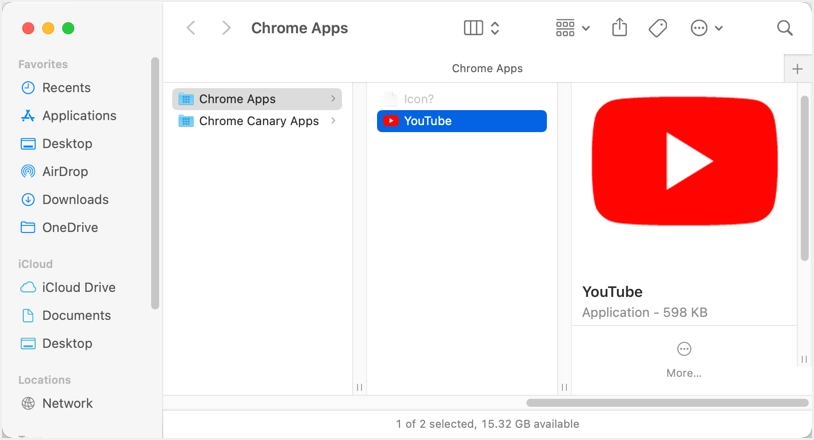
- YouTube 應用程序看起來像一個獨立的應用程序,沒有任何跡象表明它作為 Chrome 應用程序運行。
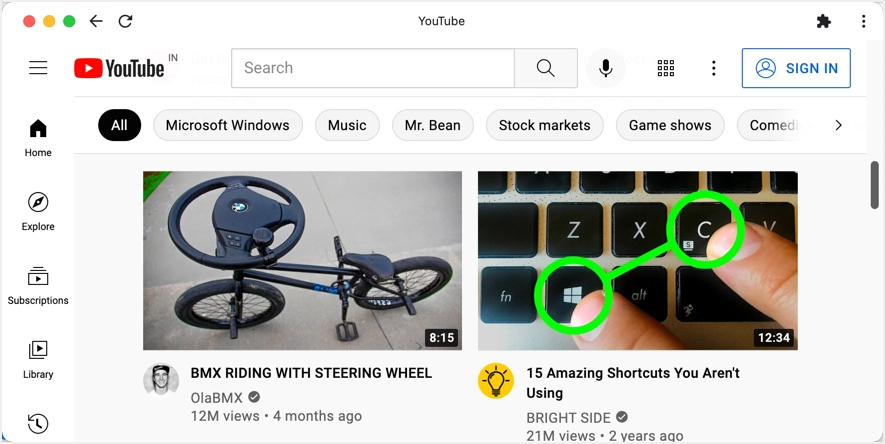
在 Mac 中打開 YouTube 應用
與 Windows PC 中的 Edge 不同,Mac 上的 Chrome 不會在桌面或 Dock 中創建快捷方式。 因此,您必須手動創建快捷方式或以不同方式訪問應用程序。
- 您可以從 Spotlight 搜索中搜索 YouTube 應用並啟動,而無需打開 Chrome 瀏覽器。
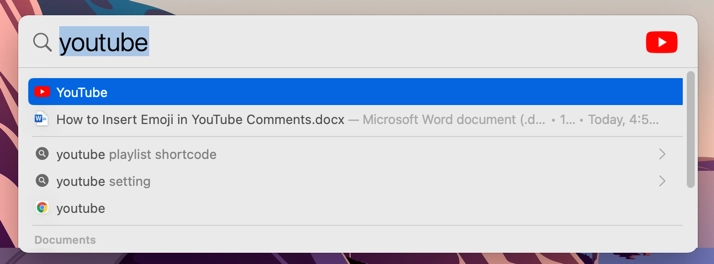
- 當您在 Chrome 中時,轉到 chrome://apps/ 或單擊書籤欄左上角顯示的“應用程序”按鈕。 單擊 YouTube 圖標以啟動該應用程序。 請注意,已經有一個 YouTube 圖標,它只是網站快捷方式。 單擊此按鈕將在瀏覽器中打開 YouTube.com,而不是打開應用程序。
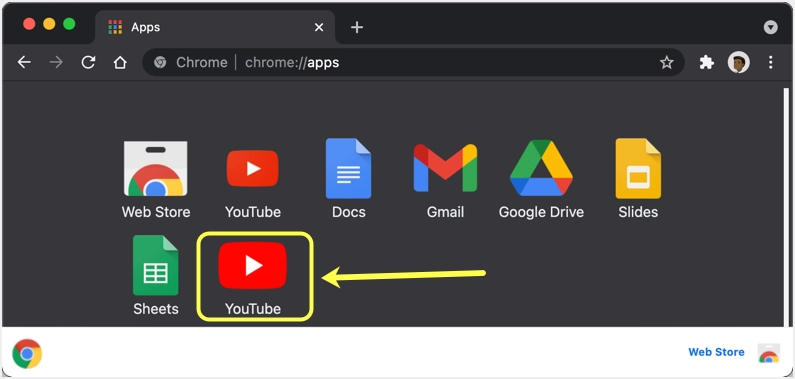
- 在 Mac 中啟動該應用程序的最佳選擇是將其添加到 Dock 中。 當您在 Chrome 瀏覽器的 chrome://apps/ 部分時,右鍵單擊新添加的 YouTube 應用並選擇“創建快捷方式”選項。 這將打開顯示應用程序位置的“查找”窗口。 只需將應用程序拖放到 Dock 上即可創建永久快捷方式。
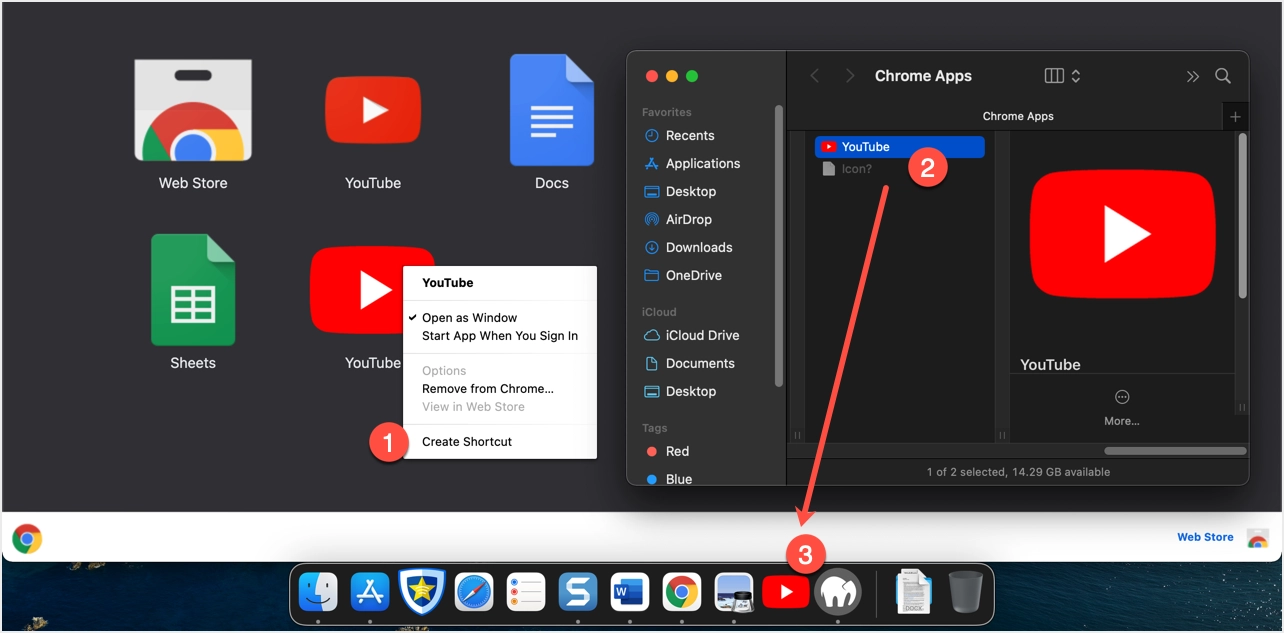
刪除或卸載 YouTube Mac 應用程序
如果您想刪除 Dock 上的快捷方式,只需右鍵單擊該圖標並選擇“選項 > 從 Dock 中刪除”。 這將從 Dock 中刪除快捷方式,但您可以通過搜索 Spotlight Search 來打開該應用程序。 請按照以下說明永久刪除 YouTube 應用。
- 轉到 Chrome 瀏覽器中的 chrome://apps/ 部分。
- 右鍵單擊該應用程序,然後選擇“從 Chrome 中刪除...”選項。
- 在彈出窗口中,選中“Also clear data from Chrome www.youtube.com)”複選框,然後單擊“刪除”按鈕。
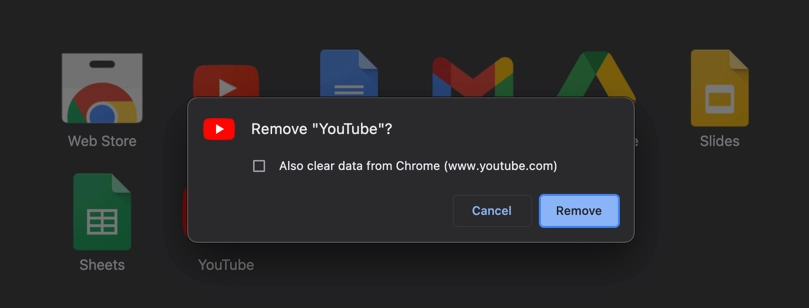
- 這將從 Chrome 和 Mac 中永久刪除 YouTube 應用。
在 Windows 和 Mac 中使用 Chrome 桌面快捷方式
Chrome 中有一個替代選項可以創建桌面快捷方式,而不是安裝瀏覽器應用程序,儘管這兩個選項的工作方式相似。 您可以在 Windows 和 Mac 中使用此選項,因為 Chrome 具有類似的用戶界面。
- 啟動 Google Chrome 並打開 YouTube.com 網站。
- 單擊三點 Chrome 設置菜單,然後轉到“更多工具 > 創建快捷方式...”選項。
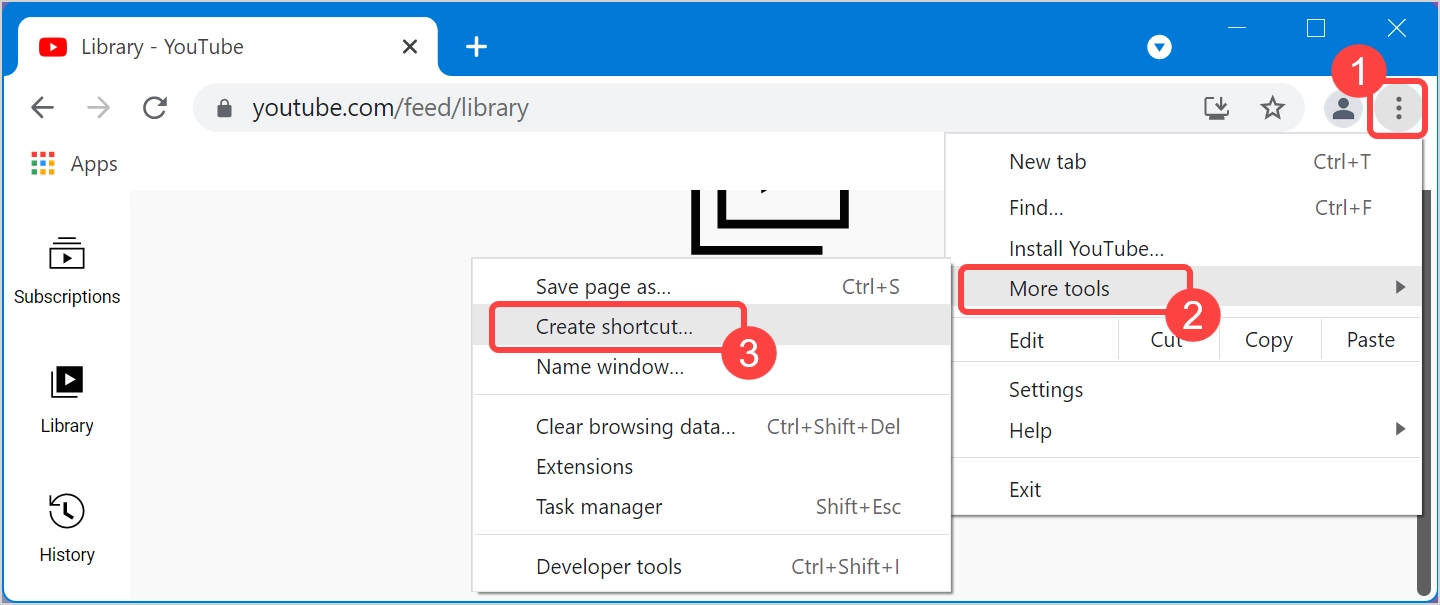
- 在出現的彈出窗口中,確保選擇“在新窗口中打開”選項並單擊“確定”按鈕。
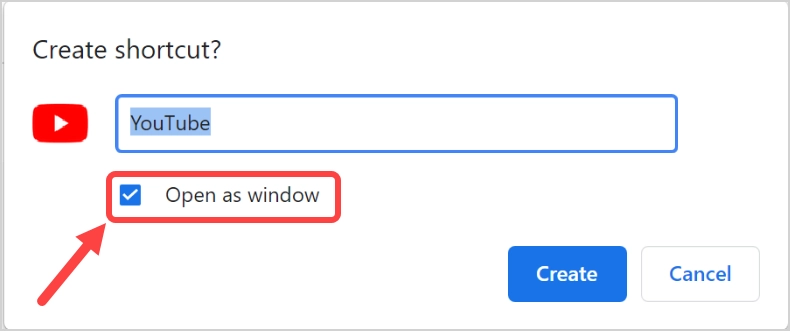
- 這將在瀏覽器的 chrome://apps/ 部分下創建一個應用程序。 此外,這將在 Windows 中創建一個快捷方式圖標,您可以將其固定到“開始”菜單或任務欄,並像 Windows 中的任何其他應用程序一樣使用。 在 Mac 中,您必須按照上述說明打開應用程序位置並添加到停靠欄,並且不會創建桌面圖標。
