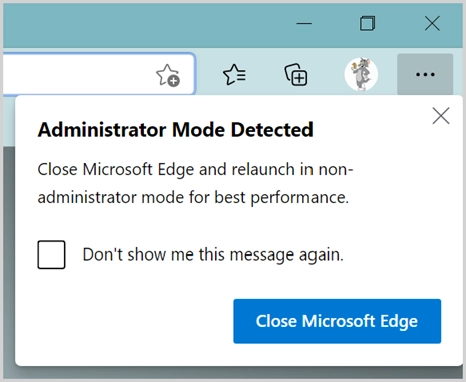如何在 Windows 11 中以管理員模式打開應用程序?
已發表: 2021-09-18默認情況下,Windows 有兩組用戶角色——管理員和標準用戶。 雖然標準用戶可以安裝程序,但您需要管理員權限才能修改系統文件。 在本文中,我們將解釋如何在 Windows 11 中以管理員模式打開應用程序。
為什麼需要管理員模式?
Windows 11 附帶了許多默認應用程序,如記事本、畫圖等。但是,當您想要創建專業工作(如創建 Word 文檔或連接到 VPN)時,這些應用程序並沒有多大用處。 標準用戶可以安裝僅供他們使用的程序,並且不修改系統文件。 例如,所有 Microsoft Store 應用都不需要管理員訪問權限。 但是,來自第三方網站的大多數桌面應用程序需要管理員訪問權限才能為您計算機上的所有用戶安裝它們。
每當桌面應用程序需要在管理員模式下運行時,Windows 將顯示用戶帳戶控制彈出窗口並要求您確認訪問。 如果您已經以管理員身份登錄,則只需按“是”按鈕即可繼續。 否則,您需要提供管理員登錄憑據才能運行該程序。
在管理員模式下打開應用程序
根據目的,您可以通過多種方式在管理員模式下打開應用程序。
1. 使用默認 Windows 選項
在某些情況下,Windows 默認提供兩個版本的應用程序。 一種用於標準訪問,另一種用於管理員訪問。 這種情況的最佳示例是具有管理員訪問權限的 Windows 終端應用程序。 您可以按“Win + X”鍵打開高級用戶菜單。 在這裡,您將看到兩個版本的應用程序 Windows 終端和 Windows 終端(管理員)。 單擊具有管理員訪問權限的選項以打開 PowerShell 應用程序並運行檢查磁盤等命令。
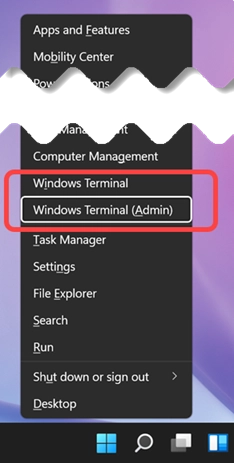
您將看到 PowerShell 應用程序顯示在以管理員模式運行的標題欄上。

2. 從 Windows 搜索打開時
第二個選項是以管理員模式搜索並打開任何桌面應用程序。 按任務欄中的搜索圖標並鍵入名稱,例如 - 命令提示符以獲取結果。 您可以單擊搜索結果右側窗格中可用的“以管理員身份運行”選項。 或者,您也可以右鍵單擊左窗格中的桌面應用程序,然後選擇“以管理員身份運行”選項。
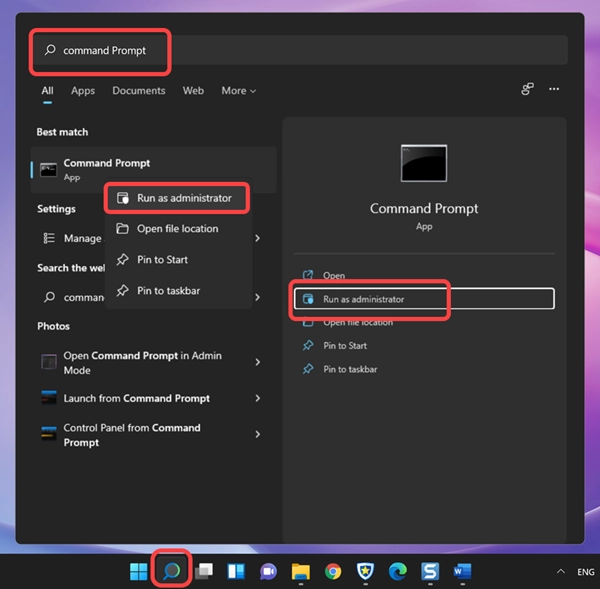
您可以看到命令提示符應用程序在管理員模式下可用。
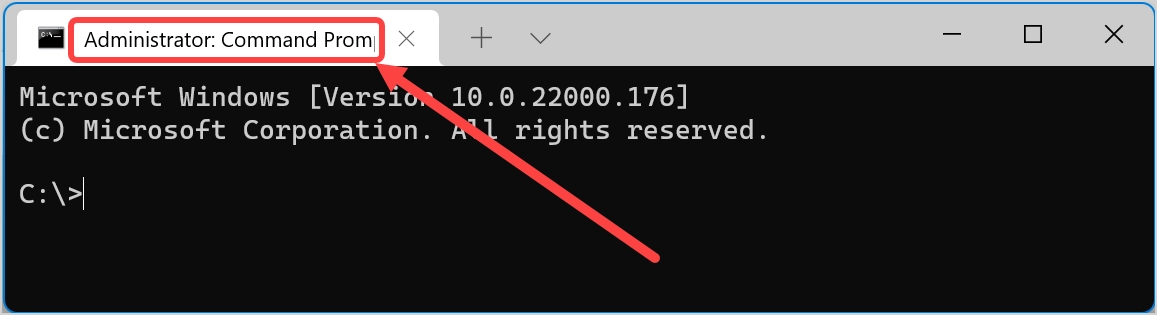
3.從桌面快捷方式打開
當您在桌面上有應用程序的快捷方式時,這是最簡單的選項。 只需右鍵單擊應用程序快捷方式並選擇“以管理員身份運行”選項。
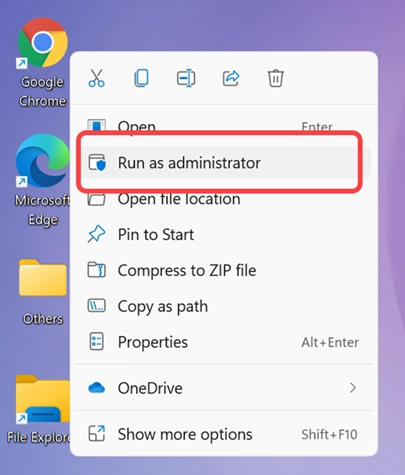
如果您的桌面上沒有應用程序的快捷方式,請選中選項 8 以創建桌面快捷方式。
4. 從文件資源管理器中使用管理員訪問權限打開
在文件資源管理器中工作時,您還可以直接打開具有管理員訪問權限的應用程序。 找到可執行的應用程序文件並右鍵單擊它。 從上下文菜單中選擇“以管理員身份運行”選項。 請注意,在訪問文件之前,您必須先以管理員模式打開應用程序。 您不能在管理員模式下直接打開文件。 右鍵單擊時,只有“類型”列中的“應用程序”將在上下文菜單中顯示以管理員身份運行選項。
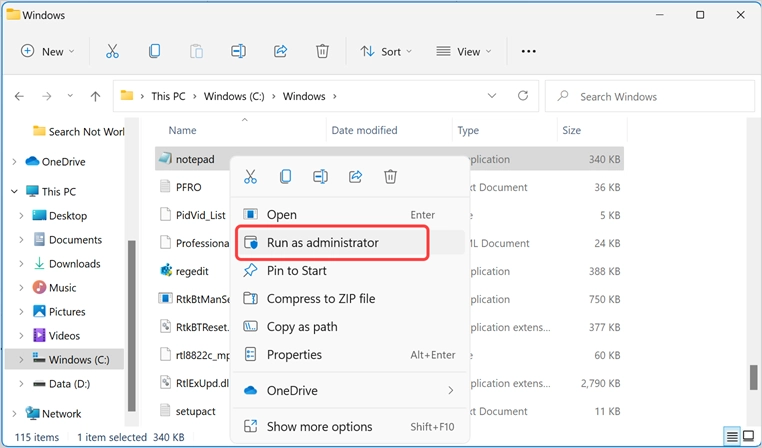
5.從開始菜單打開
在管理員模式下打開應用程序的另一種方法是從“開始”菜單訪問它。 按 Window 鍵打開開始菜單以查看“固定”部分下的應用程序。 如果您沒有看到您的應用程序,請單擊“所有應用程序”按鈕以查看計算機上可用應用程序的完整列表。 右鍵單擊所需的應用程序,然後選擇“以管理員身份運行”選項。
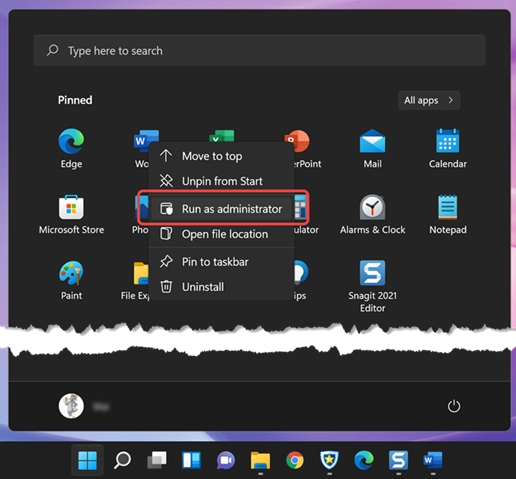
6. 從任務管理器運行新任務
您還可以創建一個新任務並使用任務管理器以管理員權限運行它。
- 按任務欄中的搜索圖標搜索並打開任務管理器應用程序。
- 當您在任務管理器中時,單擊“新建”菜單並選擇“運行新任務”選項。
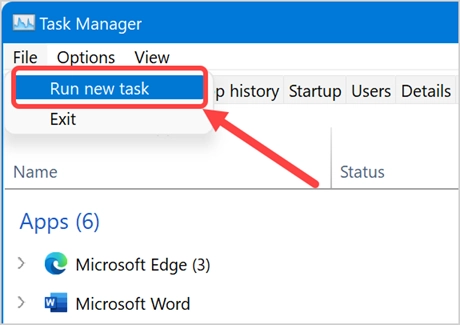
- 在“創建新任務”彈出窗口中,輸入要打開的程序名稱,如 notepad.exe。
- 選中下方的“使用管理權限創建此任務”複選框。
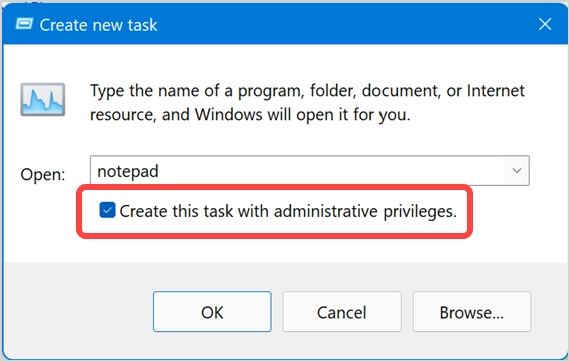
- 單擊“確定”按鈕以管理員模式啟動應用程序。
7.從運行提示以管理員模式打開應用程序
在管理員模式下打開應用程序的另一種方法是從運行提示訪問它們。

- 按“Win + R”鍵運行提示。
- 鍵入程序名稱,如記事本。
- 不是簡單地單擊“確定”按鈕或按 Enter 鍵,而是按“Control + Shift + Enter”鍵。
- 現在該應用程序將以管理員模式為您打開。
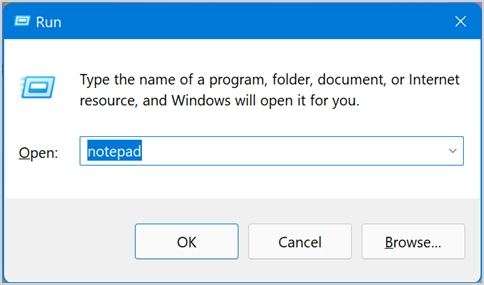
8.始終以管理員模式打開應用程序
您可以設置應用程序屬性以始終以管理員模式打開它。 讓我們用記事本應用程序解釋這個過程,您可以對計算機上安裝的任何其他桌面應用程序執行相同的操作。
- 首先,您必須找到可執行文件的路徑,記事本位於C:\Windows 中。
- 找到記事本應用程序文件並右鍵單擊它。
- 選擇“顯示更多選項”以打開帶有附加選項的舊式右鍵單擊上下文菜單。
- 單擊“發送到”選項並選擇“桌面(創建快捷方式)”。
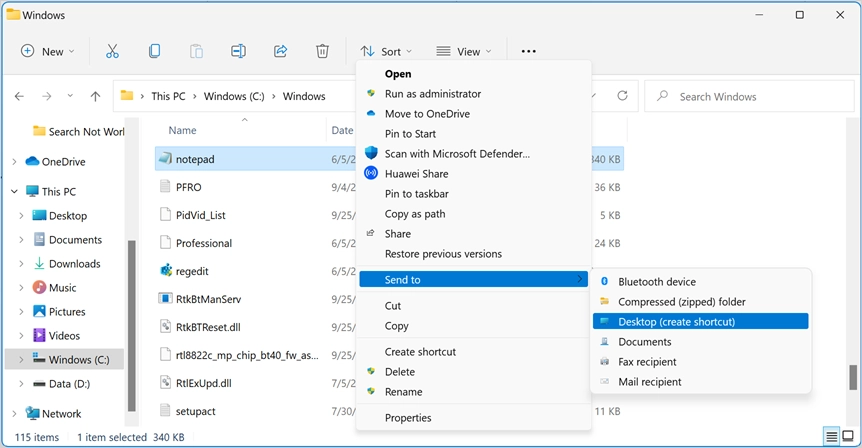
- 這將為應用程序添加桌面快捷方式。 再次,右鍵單擊桌面快捷方式並選擇“屬性”選項。
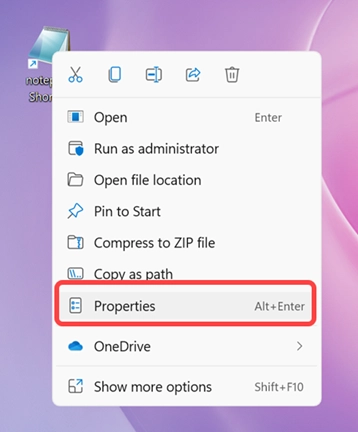
- 當您在“屬性”彈出窗口中時,轉到“快捷方式”選項卡並單擊“高級”按鈕。
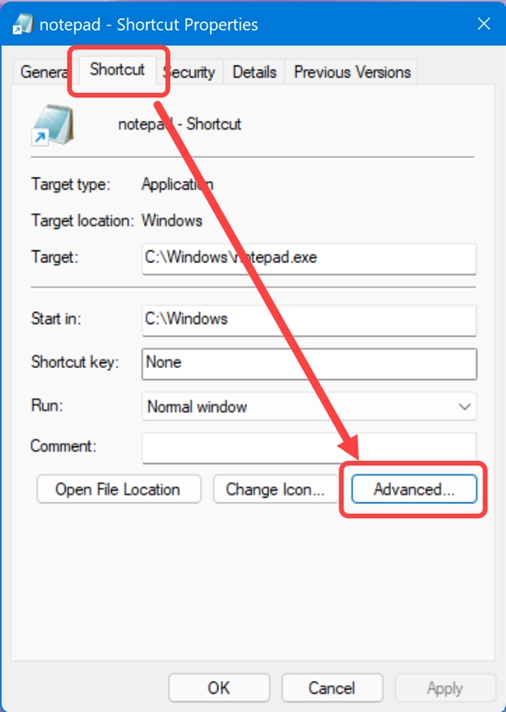
- 啟用“以管理員身份運行”複選框,然後單擊“確定”按鈕關閉所有彈出窗口。
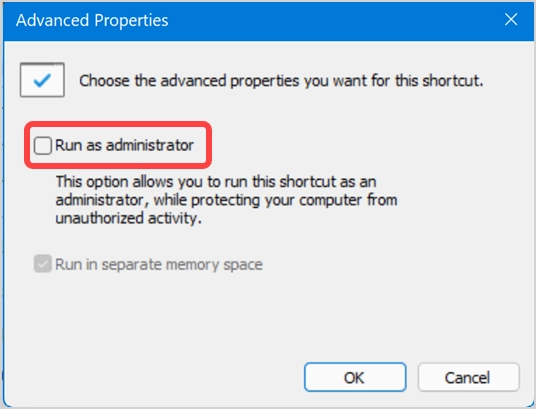
現在,每當您通過該桌面快捷方式打開記事本時,它將始終以管理員模式打開。 某些應用程序(如 Microsoft Edge)的屬性對話框可能看起來不同。 您將有額外的“兼容性”選項卡,您可以在該選項卡下啟用“以管理員身份運行此程序”選項。
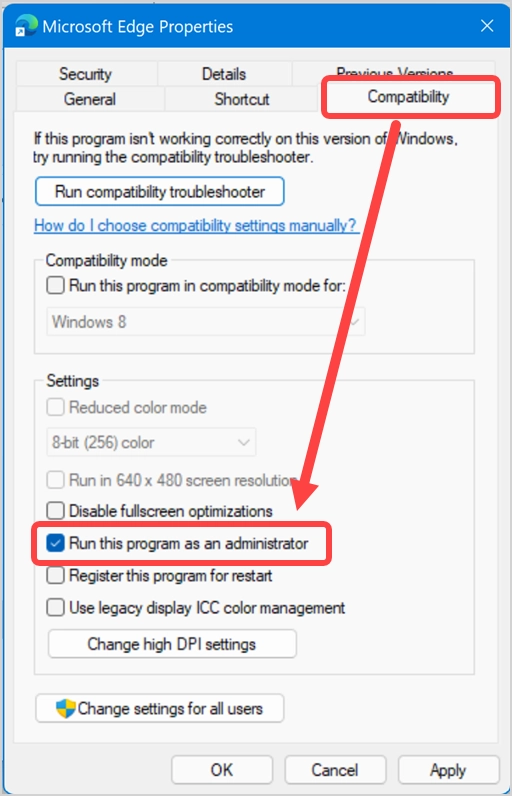
禁用用戶帳戶控制彈出窗口
上述所有方法的問題在於,在管理員模式下打開應用程序時,Windows 仍會向您顯示用戶帳戶控制 (UAC) 彈出窗口。 您必須按“是”按鈕確認才能打開應用程序。 如果您已經以管理員用戶身份登錄,這可能會很煩人。 解決此問題的解決方案是禁用 UAC 通知。
- 按搜索圖標並鍵入“UAC”以打開 Windows 11 中的用戶帳戶控制設置。
- 默認設置是當應用程序嘗試更改計算機文件時您將收到通知。
- 將滑塊拖動到“從不通知”選項,然後單擊“確定”按鈕。
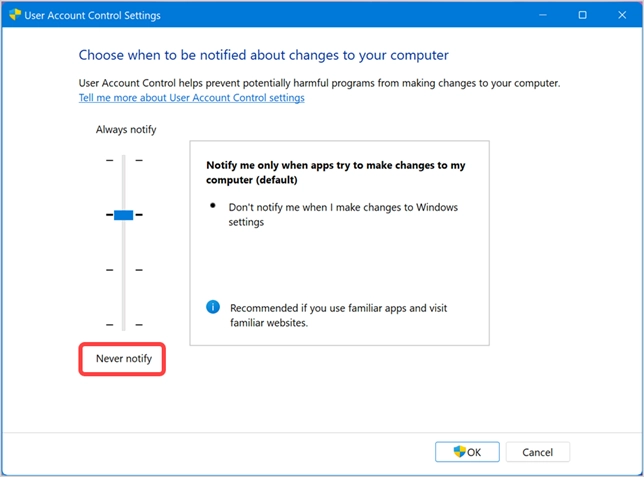
不建議這樣做,因為應用程序可能會在沒有任何通知的情況下通過修改文件來損害您的計算機。 但是,如果您確定自己在做什麼,請啟用此選項以擺脫每次都需要確認的 UAC 彈出窗口。 現在,您將在打開 Edge 瀏覽器等應用程序時看到警告消息。 它將顯示您在非管理員模式下打開應用程序以獲得更好的性能。 您可以忽略該消息或關閉並禁用屬性設置以在正常模式下打開它。