如何用密碼保護 Mac 中的文件夾?
已發表: 2021-09-08Mac 配備了比 Windows 操作系統更強大的安全操作系統。 當您單獨處理計算機時,這就足夠了。 但是,當您與家人或朋友共享您的 Mac 時,您必須保護您的文件夾以保護隱私。 雖然在 Mac 中沒有可用於密碼保護文件夾的直接方法,但我們將解釋兩種仍然適用於您的方法。
相關:如何用密碼保護 Windows 中的文件夾?
為什麼在 Mac 中使用密碼保護文件夾?
以下是您想在 Mac 中為文件夾設置密碼的一些原因:
- 您不希望其他人訪問該文件夾。
- 暫時保持文件夾的內容對其他人隱藏。
- 想要使用密碼共享文件夾以保護其內容。
如何用密碼保護 Mac 中的文件夾?
在這裡,我們將通過 macOS 默認附帶的“磁盤工具”應用程序和您可以從 App Store 下載的免費第三方應用程序進行說明。
使用磁盤工具應用程序
Disk Utility 是一款免費應用程序,您可以將其用於多種用途,例如使用 Apple 文件系統 (APFS) 格式化磁盤、通過檢查錯誤來修復硬盤以及使用密碼保護外部磁盤。 您可以使用此實用程序創建要保護的文件夾的磁盤映像 (.dmg) 文件並設置密碼。
- 按“Command + Space”打開 Spotlight 搜索。
- 鍵入“磁盤實用程序”並打開磁盤實用程序應用程序。
- 當您在磁盤工具應用程序中時,單擊頂部欄中的“文件”菜單,然後轉到“新建圖像>來自文件夾的圖像...”選項。 或者,您也可以按“Command + Shift + N”快捷鍵打開瀏覽窗口。
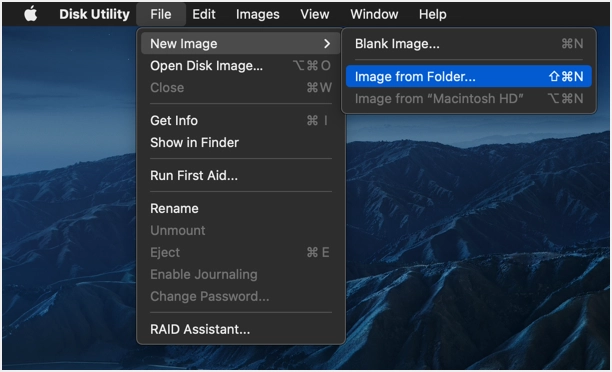
- 搜索並選擇要應用密碼保護的文件夾。 單擊“選擇”將文件夾添加到磁盤工具應用程序。
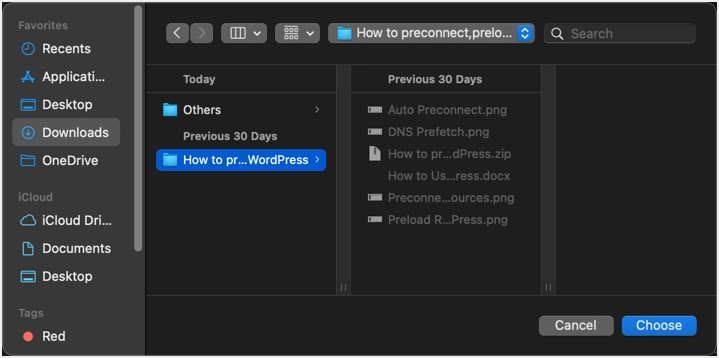
- 在出現的彈出窗口中,為您的圖像文件命名,或者您可以保留與原始文件夾相同的名稱。 從“Where”下拉菜單中選擇保存文件的位置。 默認情況下,它將顯示與您選擇文件夾的位置相同的位置。
- 要設置密碼,請單擊“加密”下拉菜單。 您將看到兩個用於設置加密的選項:“128 位 AES 加密(推薦)”或“256 位 AES 加密(更安全,但速度較慢)”。 選擇 Apple 推薦的 128 位選項。
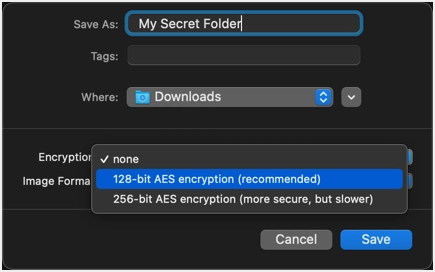
- 系統將提示您輸入密碼並通過再次重複密碼進行驗證。
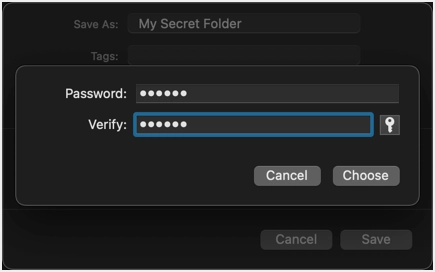
- 如果您希望 Mac 為您自動生成密碼,請單擊“驗證”文本框旁邊顯示的密碼圖標。
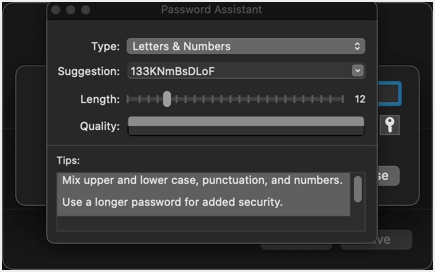
- 完成密碼後,選擇圖像格式為“壓縮”,然後單擊“保存”按鈕。
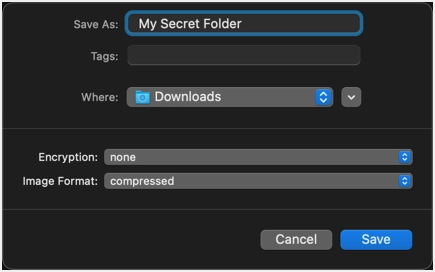
- 這可能需要一些時間,具體取決於文件夾的大小,最後您會看到“操作成功”消息。
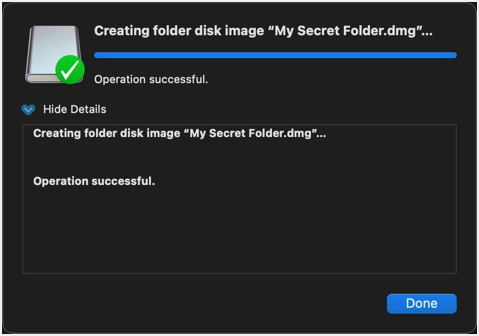
- 單擊“完成”關閉窗口並導航到保存磁盤映像文件的目標文件夾。 您應該會看到原始文件夾和壓縮的磁盤映像文件。
- 雙擊 .dmg 文件並提供訪問內容的密碼。 如果不再需要,您可以刪除原始文件夾。
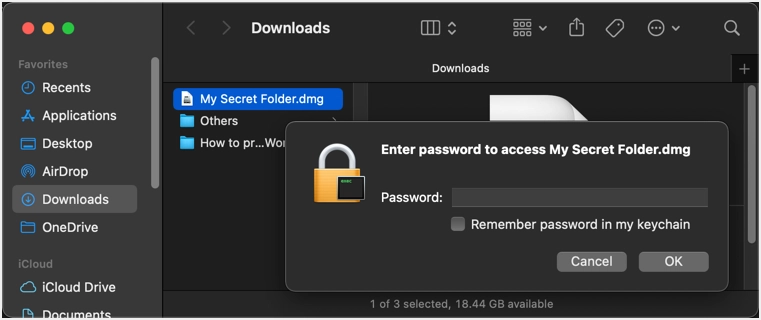
- 打開磁盤映像文件時,您將看到所有文件,如下所示:
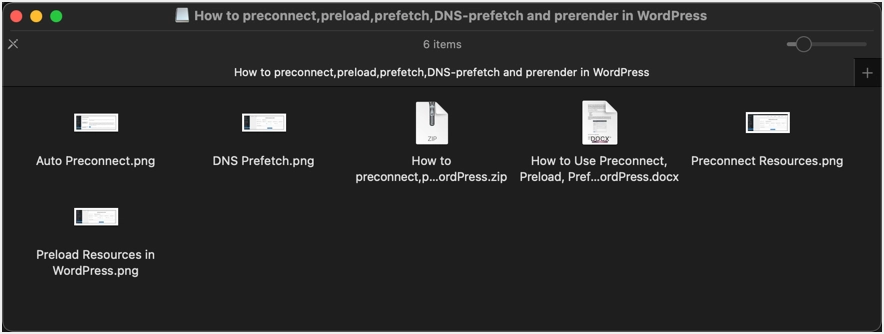
- 由於您選擇了“壓縮”圖像格式,您可以打開受保護的磁盤圖像文件夾中的任何文件。 但是,您不能在磁盤映像文件夾中編輯文件或添加新文件。 由於文件是以“壓縮”格式使用只讀屬性創建的,因此在嘗試編輯時會出現如下錯誤。
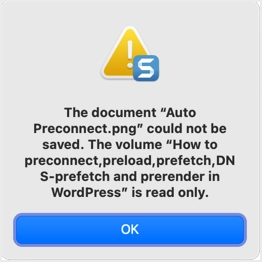
- 如果您想與某人共享 .dmg 文件並允許他們編輯內容,請確保在從文件夾創建磁盤映像時為“映像格式”選擇“讀/寫”選項。
在 Mac 中使用 Encrypto 應用程序密碼保護文件夾
Mac App Store 中有許多應用程序可以保護您的文件和文件夾。 但是,由於以下原因,Encrypto 是最佳選擇:

- 這是一個完整的免費應用程序,應用程序中沒有廣告或應用程序內購買。
- 您可以嵌入接收者在共享受保護文件夾時可以看到的密碼提示。
- 該應用程序提供 256 位 AES 加密,這是最安全的行業標準。
- 您可以使用 Mac 默認選項快速共享文件或將文件保存到您的計算機。
- 輕鬆隱藏原始文件夾。
- 加密文件可以在 Windows 和 Mac 中打開。 這是一個很酷的功能,因為您可以將受密碼保護的文件夾發送給使用 Mac 或 Windows PC 的任何人。
首先,前往 App Store 找到並安裝 Encrypto 免費應用程序。
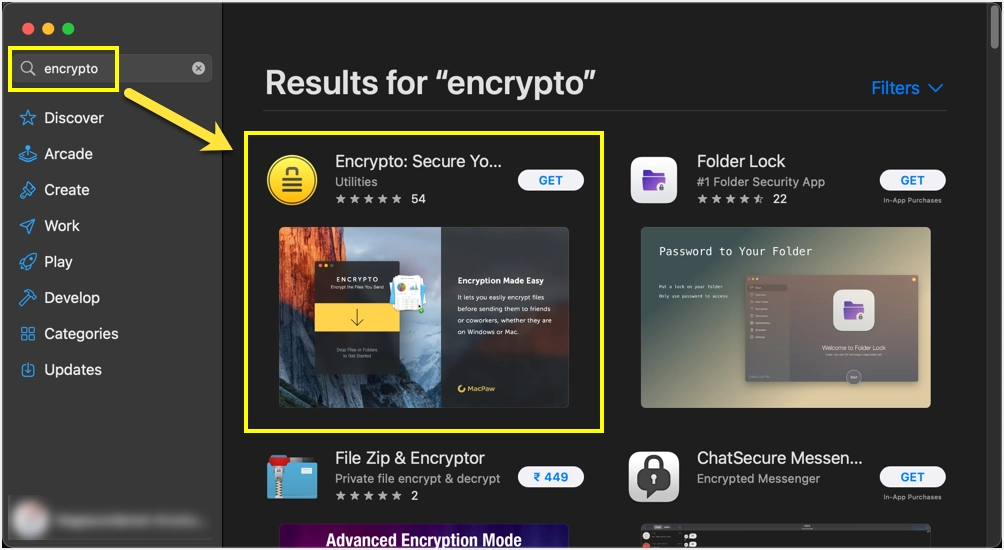
啟動應用程序並單擊向下箭頭圖標以選擇要保護的文件夾。 或者,您可以將文件拖放到應用程序中。
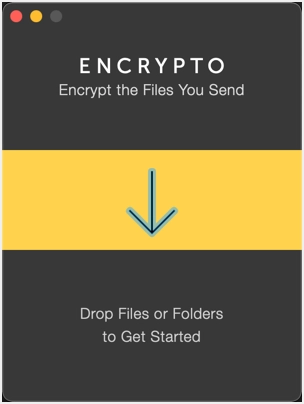
輸入密碼和保護提示,然後單擊“加密”按鈕。
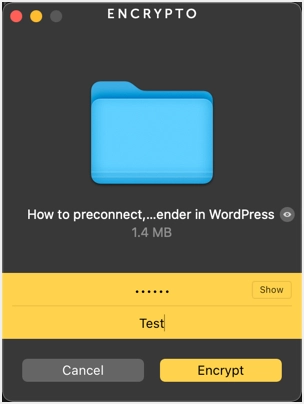
單擊“共享文件”按鈕以使用其中一種可用方法共享加密文件。 或者,單擊“另存為...”按鈕將密碼保護文件夾下載到 Mac 磁盤。
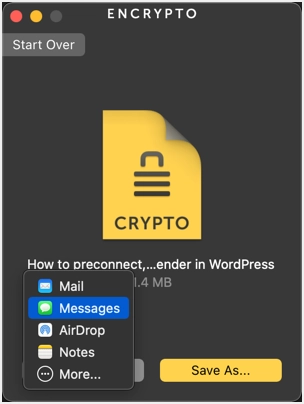
轉到下載的文件夾並查看文件,它應該是一個擴展名為 .crypto 的加密安全文件。
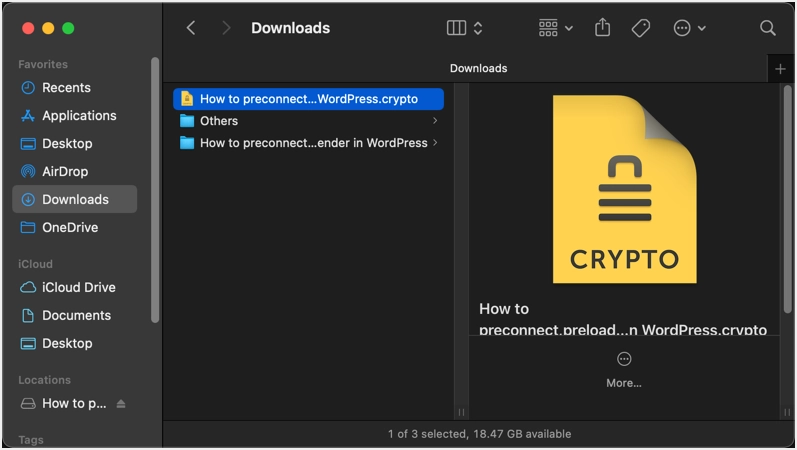
雙擊文件以使用 Encrypto 應用程序打開。 該應用程序將顯示密碼提示,提供正確的密碼來解密和打開文件。
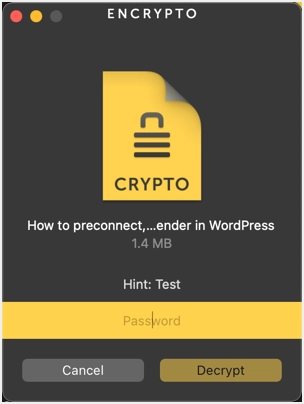
這是在 Mac 中密碼保護文件夾的最佳方式。 但是,如果您與他人共享文件,收件人也需要安裝此應用程序才能打開文件。
在 Mac 中考慮的替代選項
Mac 提供了多種選項供您考慮,而不是使用密碼保護文件夾。
- 您可以使用終端命令隱藏和隱藏文件夾和文件。 但是,隱藏文件夾只會從可見性中刪除,這與使用密碼保護文件夾不同。 如果沒有設置密碼,任何人都可以取消隱藏您的文件夾並查看它們。
- 同樣,鎖定用於防止更改或刪除,用戶仍然可以查看文件夾和文件。
- 權限 - 您可以將文件夾的權限設置為“無訪問權限”或更改所有權,以便其他人在沒有適當權限的情況下無法打開文件夾。
