如何設置 Windows 10 輔助功能?
已發表: 2018-07-23Microsoft 在 Windows 10 中提供輔助功能,主要是為了有障礙和障礙的人的利益。 因此,如果有人在閱讀時視力不佳或有問題,他們可以使用這些功能。 但是這些輔助功能在許多情況下甚至對普通人也有很大幫助。 此外,如果您是新的 Windows 10 用戶,儘管這種可能性很小,但易於使用的輔助工具將幫助您以完全不同的方式使用計算機。
相關:如何加速 Windows 10 計算機?
Windows 10 輔助功能
Windows 10 在三個主要類別下提供所有輔助功能:
- 想像
- 聽力
- 相互作用
讓我們討論如何使用這些選項。
一、願景
您在屏幕上看到的一切都屬於視覺類別。 Vision 包括顯示、光標和指針、放大鏡、顏色及其過濾器、敘述者、對比度等。為了調整這些功能以滿足您的需要,請按“Win + I”鍵並打開 Windows 設置應用程序。 單擊“輕鬆訪問”。 在這裡,您可以看到具有一系列選項的視覺類別。
1.1. 展示
“視覺”下的第一部分用於調整計算機上的“顯示”設置。 如果您在查看桌面上的圖標或閱讀文本標題時感到困難,則可以調整大小。 使用“更改主顯示屏上的應用程序和文本的大小”選項並設置所需的百分比。 這將調整應用程序圖標和標題的顯示。
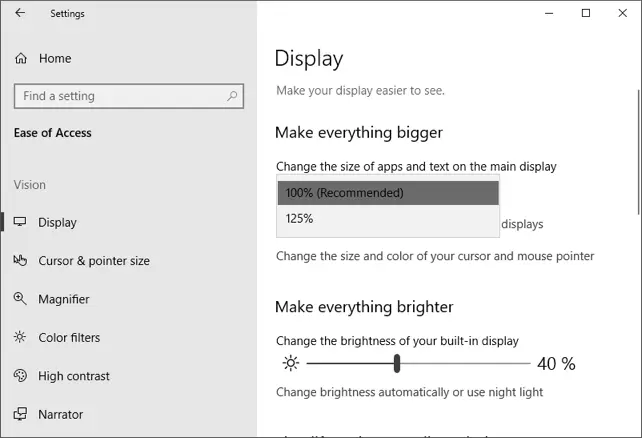
顯示尺寸設置
您還可以通過調整亮度滑塊來更改當前顯示器的亮度。 您還可以執行其他個性化設置來簡化 Windows 10 的使用。
- 在 Windows 中“打開/關閉”動畫。
- 如果需要,您可以“打開”透明效果。
- 調整通知時間。
1.2. 光標
在計算機的整個使用過程中,您會看到的一件未被注意到的事情是光標。 我們大多數人根本不關心光標,但對於某些人來說,增加大小以清楚地看到它是有意義的。 從“輕鬆訪問”中,打開“光標和指針大小”設置。
- 通過給定的滑塊調整光標粗細並檢查給定框中的預覽。
- 從這裡更改指針大小及其顏色。
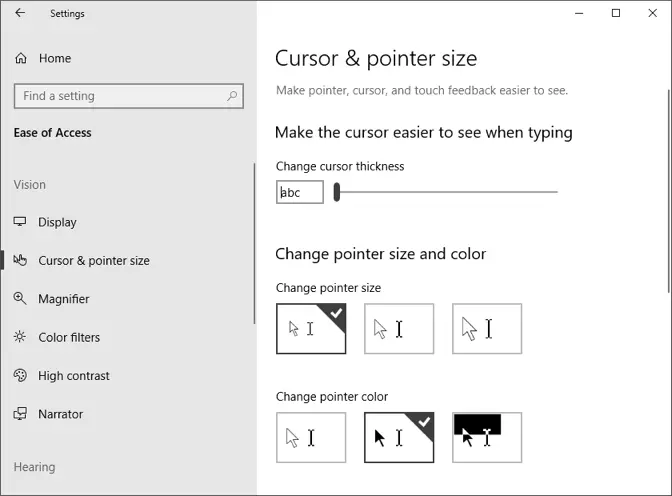
光標和指針大小
相關:如何修復 Windows 10 中的互聯網訪問受限或無互聯網訪問問題?
1.3. 放大鏡
有時閱讀小字體的文檔真的很困難,或者您可能對縮小圖像感興趣。 在所有此類情況下,請使用放大鏡放大計算機的位置,以便清楚地查看內容。 您可以全屏打開放大鏡或使其成為跟隨光標的鏡頭。 從“輕鬆訪問”面板中打開“放大鏡”選項。
- 切換“打開”“放大鏡”以使用屏幕上的放大鏡選項。
- 您將看到一個小彈出窗口,用於從給定選項調整“縮放級別”。 您還可以將視圖更改為全屏、鏡頭或停靠。
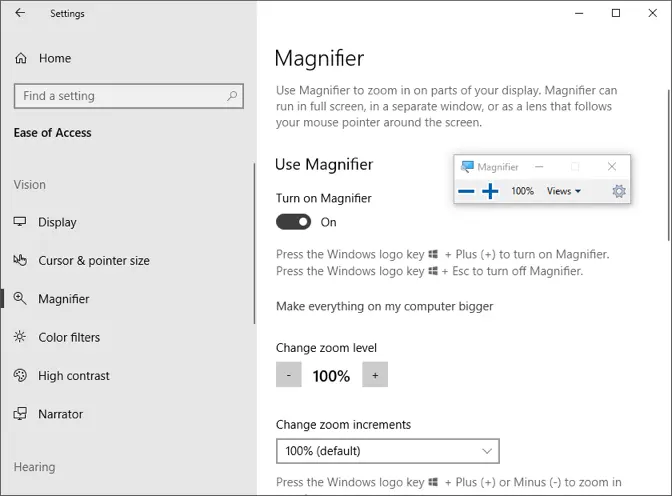
打開放大鏡
- 如果您想在登錄後或登錄前打開“放大鏡”,請選中該選項。
- 向下滾動一點,您可以使放大鏡跟隨鼠標光標、鍵盤焦點、文本插入點或敘述者光標。
- 當放大鏡跟隨鼠標光標時,矩形縮放框將跟踪您的鼠標以啟用縮放。 您可以更改縮放框大小的大小,以方便您使用。
當您的計算機顯示驅動程序不支持所有放大鏡選項時,您可能會看到屏幕開始閃爍。 只需按“Win + Esc”鍵即可禁用放大鏡並與製造商聯繫檢查問題。
1.4. 濾色器
從“輕鬆訪問”面板中,打開“顏色過濾器”。 這些濾色器對於色盲患者非常有用。
- 切換“打開”選項“打開濾色器”以使用過濾器。
- 選擇灰度、反轉或灰度反轉功能以應用過濾器。
- 為了讓色盲更明顯,選擇過濾器並預覽九個色輪,方便您的眼睛。
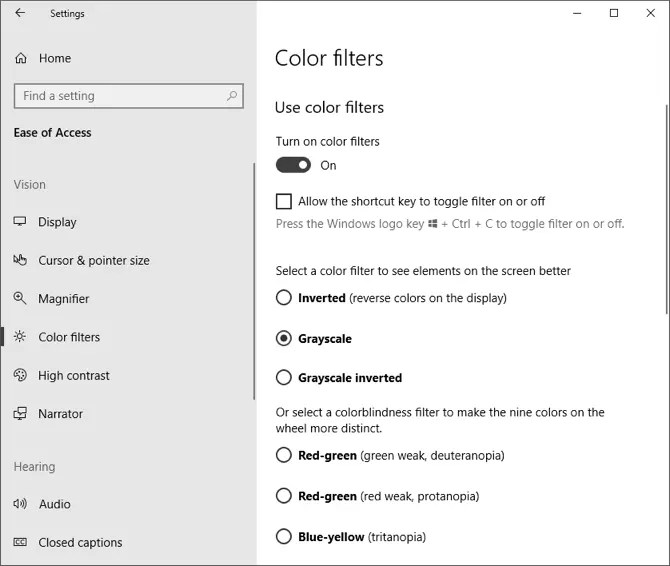
濾色器
1.5. 高對比度
轉到“輕鬆訪問 > 高對比度”並打開“打開”高對比度選項以獲得更清晰的顏色。 它還允許您為其選擇不同的主題。

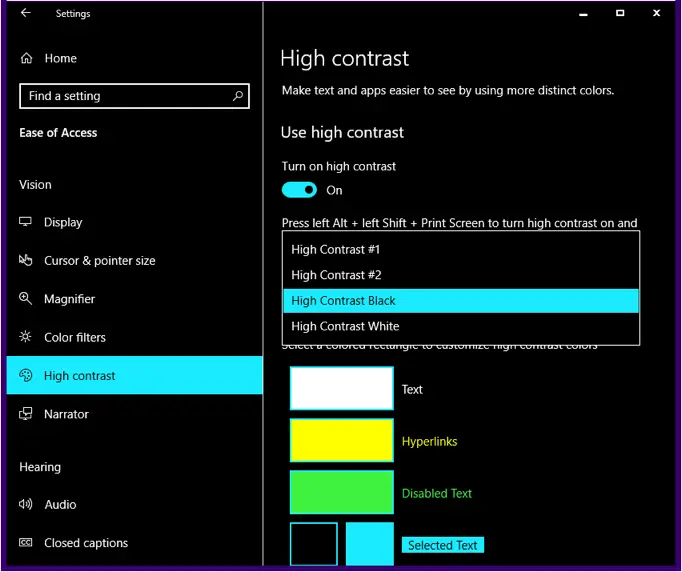
高對比度
1.6. 講述人
敘述者將控制設備並通過語音為您導航。 當您移動鼠標或使用鍵盤移動時,它會讀取屏幕上的單詞和元素。
- 要使用此功能,請打開“使用講述人閱讀您的設備並與您的設備互動”選項。
- 選擇何時啟動此選項,在每個人登錄後或登錄前。 選中您喜歡的選項。
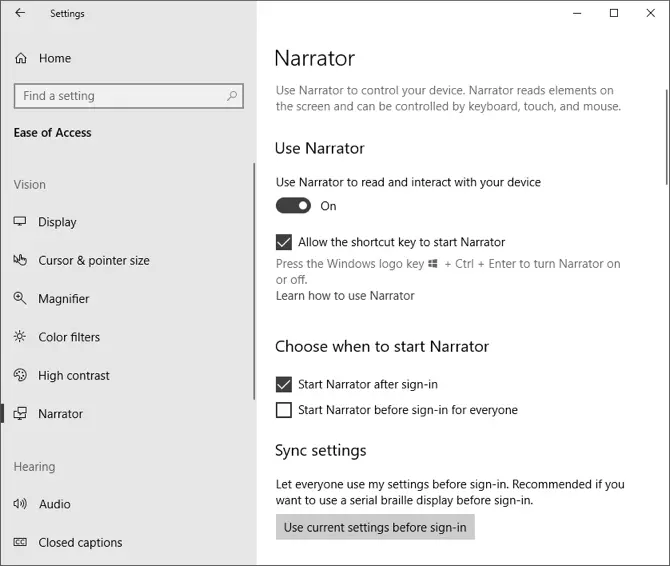
打開講述人選項
- 向下滾動並選擇您喜歡的敘述者的聲音。 改變語速、音調和音量。
- 檢查內容您想在打字時聽到多少字符,在打字時聽到單詞等。
相關:如何修復 Windows 10 中的間歇性 WiFi 連接問題?
2. 聽證
第二個可訪問性類別適用於有聽力問題的人。 聽力選項包括音頻工具和隱藏式字幕。
- 導航到“設置”應用中的“輕鬆訪問 > 音頻”。
- 調整滑塊以更改音量。
- 如果您想組合左右聲道,請打開單聲道音頻。
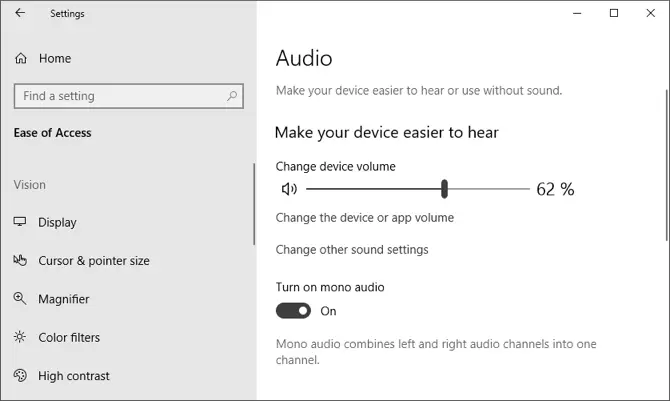
音頻選項
- 轉到“隱藏式字幕”,它允許您在沒有任何聲音的情況下使用設備,但將音頻顯示為屏幕上的文本。
- 從給定的下拉菜單中更改標題字體、顏色、大小、透明度和效果。
- 您還可以更改字幕的背景、顏色和透明度。
3. 互動
第三個可訪問性類別用於交互功能。 這部分包括語音、鍵盤、鼠標交互。
- 轉到“設置 > 輕鬆訪問 > 語音”,然後在“聽寫文本並僅使用語音控制設備”下打開語音識別。
- 設置聽寫以通過語音而不是輸入所有內容來控制您的設備。
- 如果您有 Cortana 搜索,請使用聽寫進行 Cortana 搜索並與您的設備進行交互。
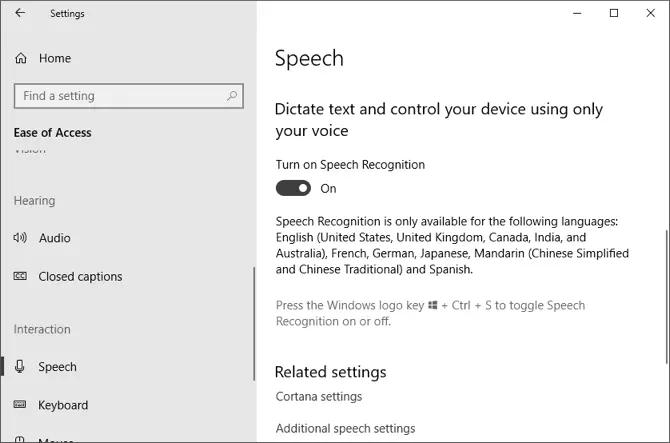
語音識別
- “鍵盤”部分允許您啟用沒有物理鍵盤的軟鍵盤。 還要打開“粘滯鍵”選項以一個一個地按下快捷鍵,而不是將多個鍵放在一起。 確保“允許快捷鍵啟動粘滯鍵”處於開啟狀態。 啟用“使用切換鍵”選項可為大寫鎖定、數字鎖定和滾動鎖定鍵播放聲音。 確保選中“允許快捷鍵啟動切換鍵”選項。
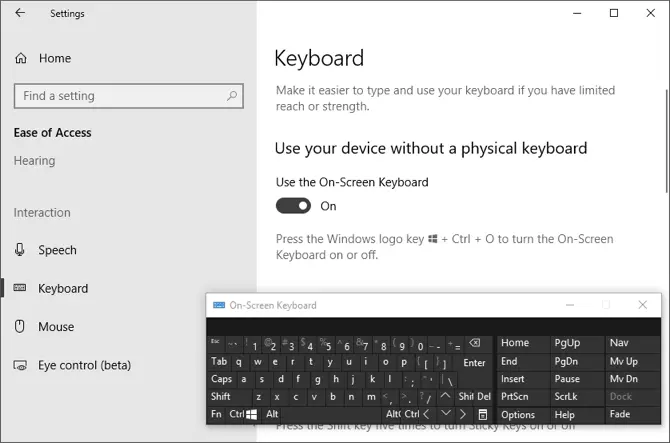
屏幕鍵盤
- 轉到“鼠標”部分並啟用“使用鍵盤控制鼠標”選項。 這將允許您使用數字鍵移動鼠標指針。 通過給定的滑塊手動調整指針速度和加速度。 您還可以啟用“按住 Ctrl 鍵加速和 Shift 鍵減速”選項,以使用鍵盤鍵更好地控制鼠標指針。
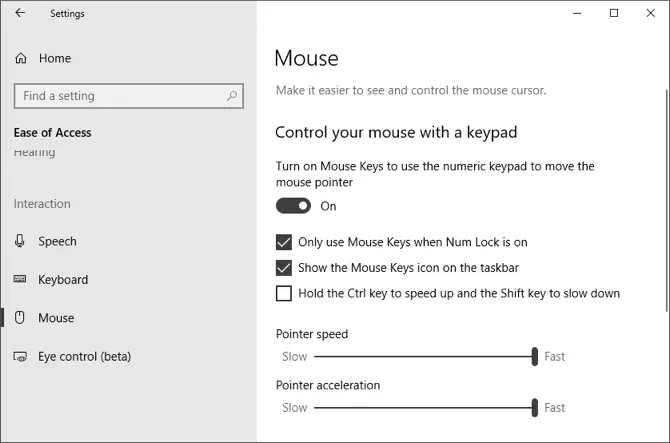
鼠標選項
- “眼睛控制”選項需要與計算機連接的跟踪設備來跟踪鼠標並使用文本到語音選項。
結論
如前所述,並非所有人都喜歡默認的 Windows 10 設置。 無論您是否有一些障礙,都沒有必要喜歡默認的 Windows 10 設置。 這些易於訪問的功能非常酷,有助於自定義屏幕、硬件和設置。
