如何停止自動 Microsoft Edge 更新?
已發表: 2021-10-12Microsoft Edge 是 Windows 11 附帶的默認瀏覽器。早些時候,Edge 瀏覽器隨著 Windows 操作系統的更新而獲得更新。 但是,這已被基於 Chromium 的 Edge 瀏覽器改變了。 現在瀏覽器將在您不知情的情況下在後台自動更新。 在本文中,我們將解釋如何在 Windows 11 和 macOS 中停止自動 Microsoft Edge 更新。
相關:如何在 Google Chrome 中禁用自動更新?
檢查自動邊緣更新
基於 Chromium 的 Edge 的工作原理與 Google Chrome 瀏覽器完全一樣,後者也是基於 Chromium 後端代碼。 它將自動運行更新過程、下載最新版本並更新您的瀏覽器版本。 這一切都發生在後台,您甚至不會注意到版本已更新。
但是,您可以通過導航到設置頁面輕鬆檢查瀏覽器自動更新是否正常工作。
- 按“Alt + F”或單擊瀏覽器右上角顯示“設置及更多”的三點圖標。
- 轉到“幫助和反饋”,然後轉到“關於 Microsoft Edge”菜單。
- 這將打開“關於”設置頁面,您將看到更新立即運行。 一段時間後,您將看到瀏覽器更新到最新版本的結果。
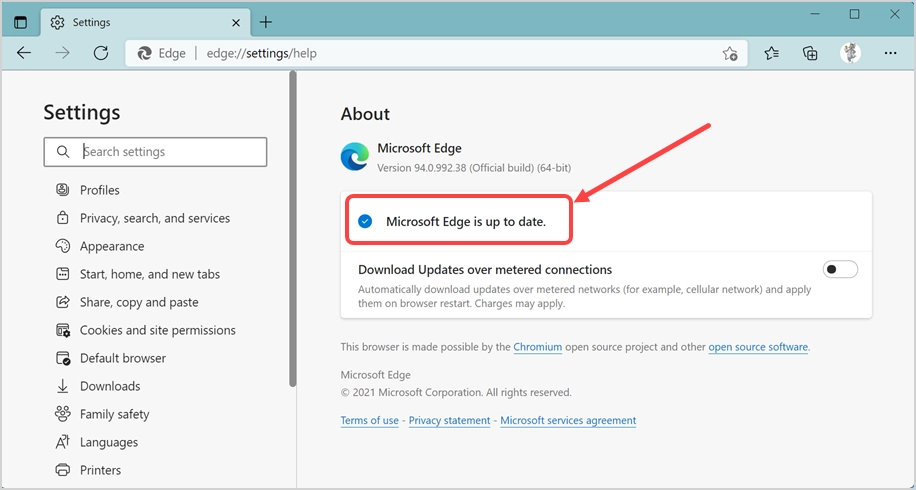
或者,您可以在瀏覽器的地址欄中鍵入此命令 URL 快捷方式edge://settings/help ,然後按 Enter。 這也將打開相同的“關於”頁面並觸發自動更新。
為什麼要停止自動更新?
在您的計算機中停止自動 Edge 更新的原因有很多。
- 首先,自動更新會在您不知情的情況下發生。 您可能不喜歡您經常使用的重要應用程序更改而不通知您。
- 其次,自動更新可能會消耗您的互聯網帶寬並在您執行其他重要任務時運行。
- 最後,更新可能會刪除一些您依賴於執行日常任務的有用功能。 同樣,它可以添加您討厭的煩人功能,而沒有任何選項可以禁用它們。
微軟和谷歌(Chromium 的維護者)聲稱在線安全是頻繁發布瀏覽器更新的主要原因。 但是,不可能每隔幾個小時自動更新一次並在您不知情的情況下獲得更新的瀏覽器版本。
1. 在 Windows 11 中停止自動邊緣更新
您可以在 Windows 11 中嘗試的選項很少。
1.1. 重命名 Edge 自動更新文件或文件夾
好的部分是Edge安裝附帶核心Edge文件,自動更新文件單獨存儲在Windows 11中。因此,通過刪除更新相關文件很容易禁用自動更新。
- 按“Win + E”打開文件資源管理器應用程序。
- 將位置C:\Program Files (x86)\Microsoft粘貼到地址欄中,然後按 Enter 鍵。
- 您將看到所有 Edge 應用程序文件都排列在不同的文件夾中,例如 Edge、EdgeCore、EdgeUpdate、EdgeWebView 和 Temp。
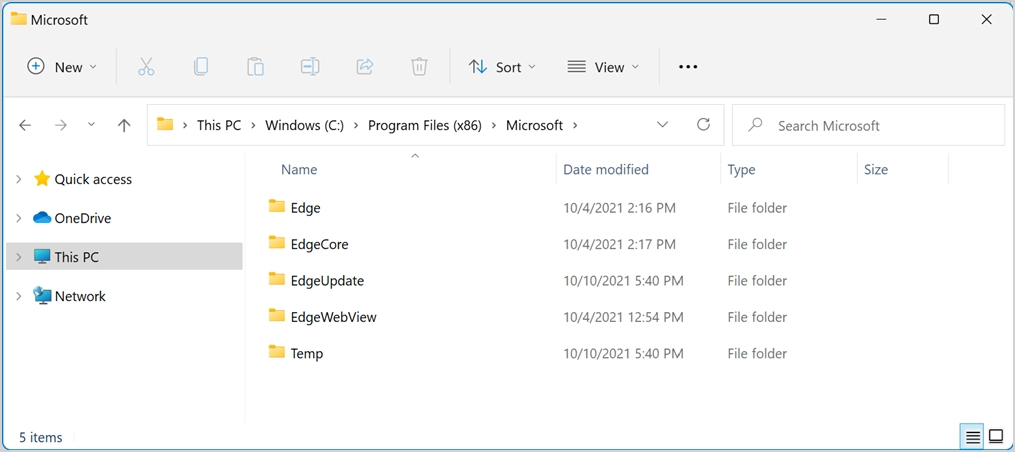
- 雙擊 EdgeUpdate 文件夾以查看所有與自動更新相關的文件。
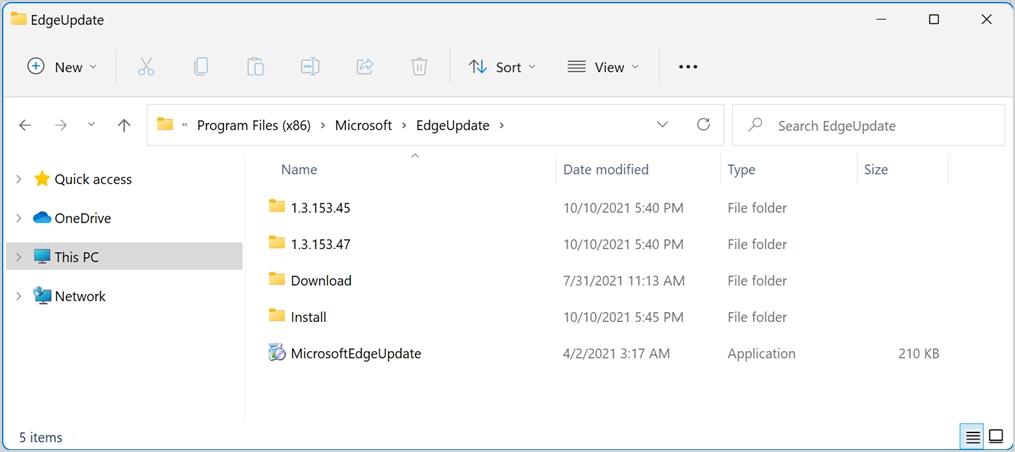
- 選擇 MicrosoftEdgeUpdate 應用程序文件並按 F2 鍵或右鍵單擊它並選擇“顯示更多選項”,然後選擇“重命名”選項。 將文件重命名為 123MicrosoftEdgeUpdate 或您想要的任何名稱。
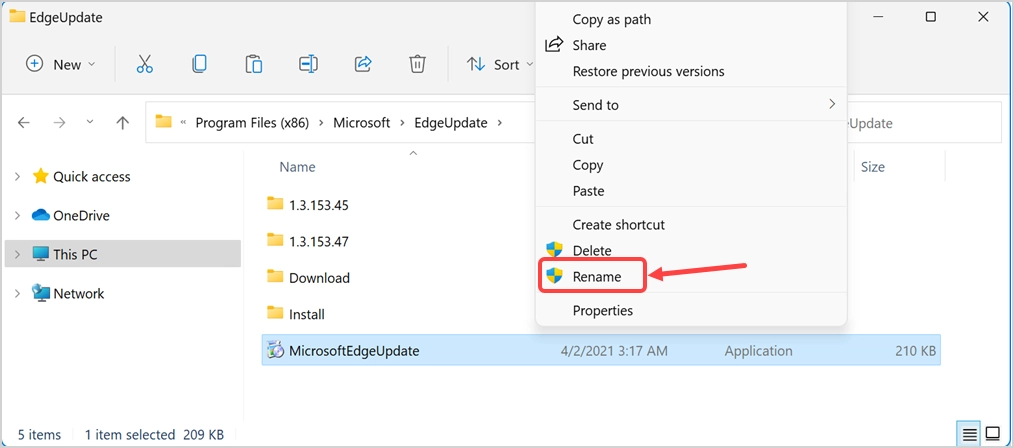
- 系統將提示您提供管理員訪問權限以更改文件名。 如果您已經使用管理員訪問權限登錄,只需單擊“繼續”即可繼續。 否則,請輸入您的管理員詳細信息以允許更改文件名。
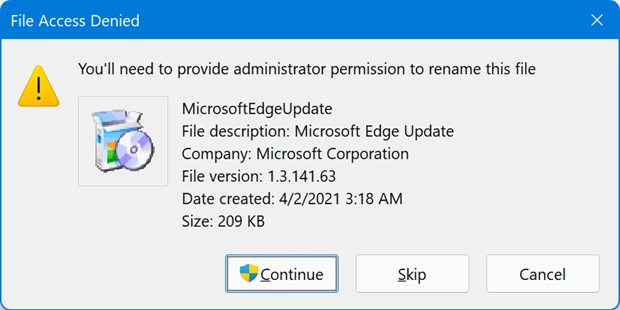
- 最後,它應該看起來像下面這樣,文件名改變了。
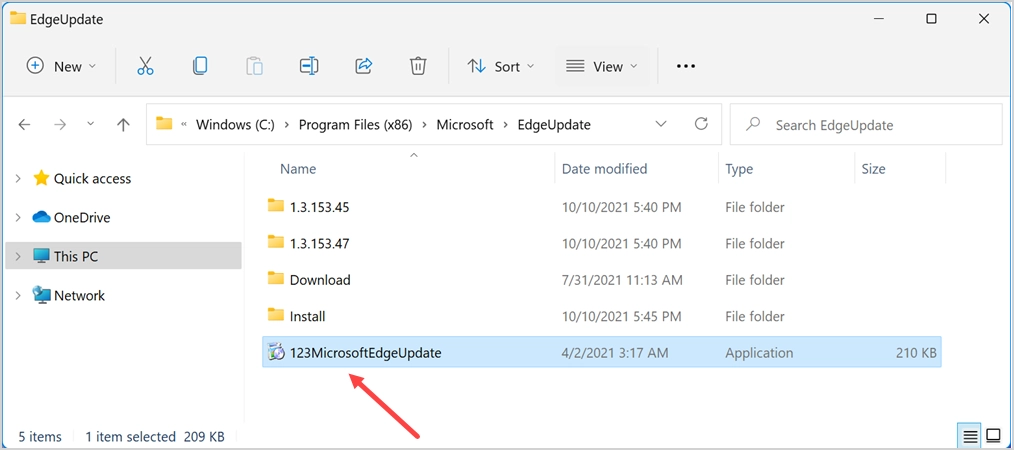
- 現在,返回 Edge 瀏覽器並使用 URL edge://settings/help打開關於頁面。 您應該會看到自動更新已停止並顯示錯誤。 該錯誤看起來類似於“檢查更新時發生錯誤:我們無法創建該組件(錯誤代碼 3:0x80040154 – 系統級別)”。 或者您會看到不同的錯誤代碼,例如 0x8008005,表明 Edge 更新不起作用。
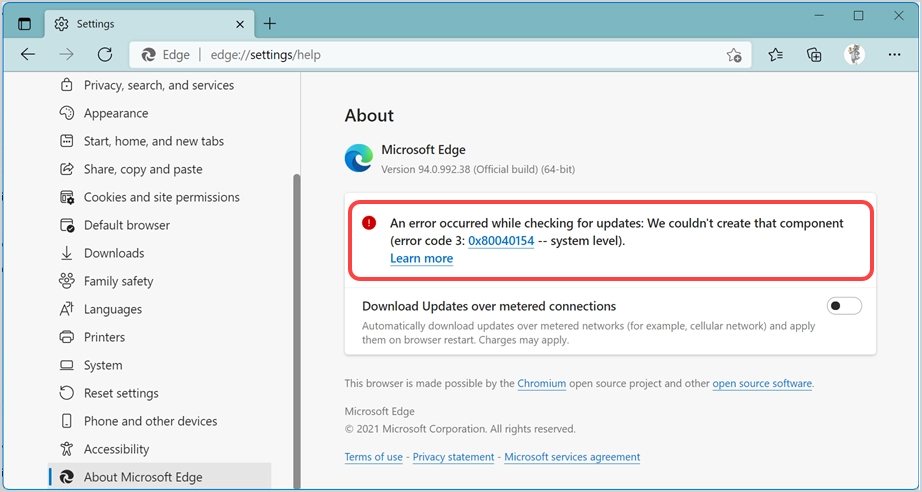
- 有時,您會看到更新過程無休止地運行,旋轉輪顯示“正在檢查更新”。
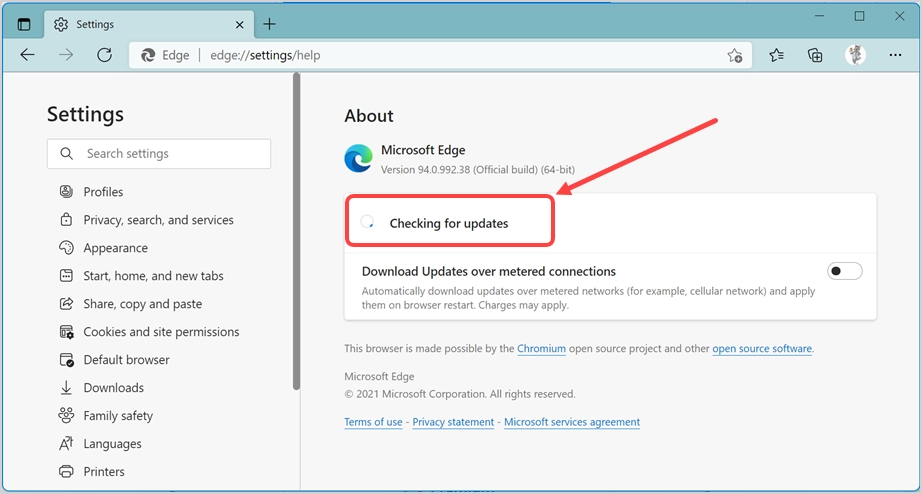
此後,自動邊緣更新將不會運行,您將擺脫煩人的自動更新。 您可以隨時將文件名改回原來的名稱,並將 Edge 更新到最新版本。
注意:您還可以更改 EdgeUpdate 文件夾名稱,而不是更改 MicrosoftEdgeUpdate 文件名。 它還將停止自動 Edge 更新並向您顯示與 Edge 無法運行更新過程相同的錯誤。 但是,您仍然需要管理員訪問權限才能更改文件夾名稱。
1.2. 阻止 Microsoft Edge 自動更新終結點 URL
根據 Edge 文檔,在您的計算機上更新和安裝 Edge 瀏覽器時,Microsoft 使用以下兩個端點進行連接。
https://msedge.api.cdp.microsoft.com *.dl.delivery.mp.microsoft.com阻止這些 URL 將阻止 Edge 自動安裝更新。 您可以嘗試通過修改計算機中的主機文件來阻止這些 URL。
- 單擊 Windows 搜索或 Cortana 並蒐索記事本應用程序。
- 從右側窗格中選擇“以管理員身份運行”選項以使用管理員訪問權限打開記事本。
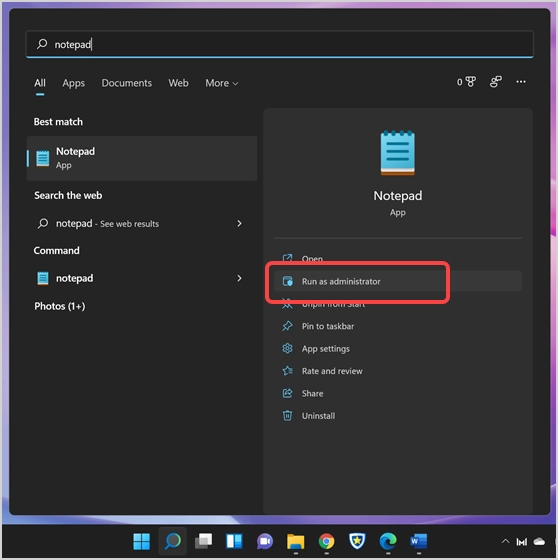
- 當記事本打開時,按“Control + O”鍵從您的計算機打開文件。
- 當您在“打開”文件對話框中時,轉到C:\Windows\System32\drivers\etc文件夾。
- 確保選擇“所有文件”查看文件,否則您將看不到文件夾中的文件。
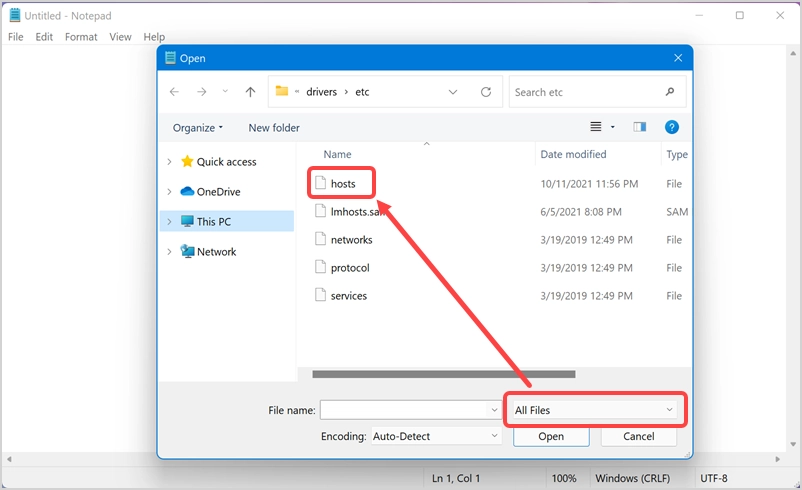
- 打開 hosts 文件並在文件末尾添加以下兩行。
127.0.0.1 https://msedge.api.cdp.microsoft.com 127.0.0.1 *.dl.delivery.mp.microsoft.com 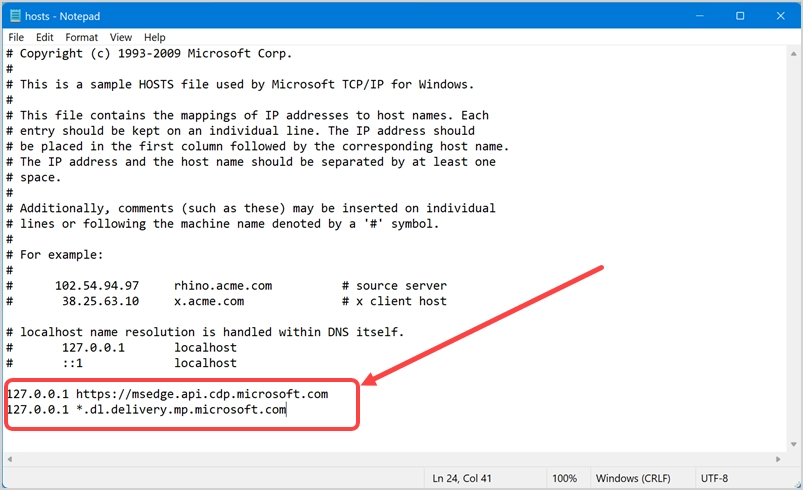
- 保存您的文件並檢查 Edge 中的自動更新是否因此停止。
您還可以使用瀏覽器擴展或 Defender Endpoint Security 來阻止這些更新 URL。

1.3. 修改註冊表項
與端點類似,Microsoft 使用註冊表中的 EdgeUpdate 鍵來運行自動更新。 您可以在您的註冊表中創建這個值為 1 的項,以檢查是否會停止更新過程。
- 單擊 Windows 搜索或 Cortana 並鍵入 regedit 從結果中打開註冊表編輯器。
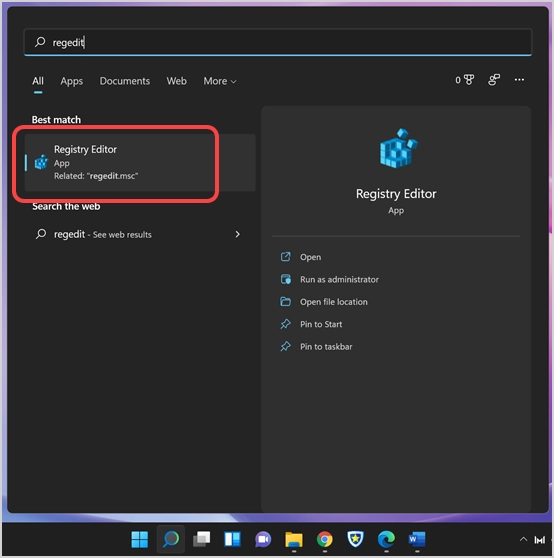
- 導航到Computer\HKEY_LOCAL_MACHINE\SOFTWARE\Microsoft並右鍵單擊該文件夾。
- 選擇“新建 > 密鑰”在“Microsoft”文件夾下創建新密鑰。
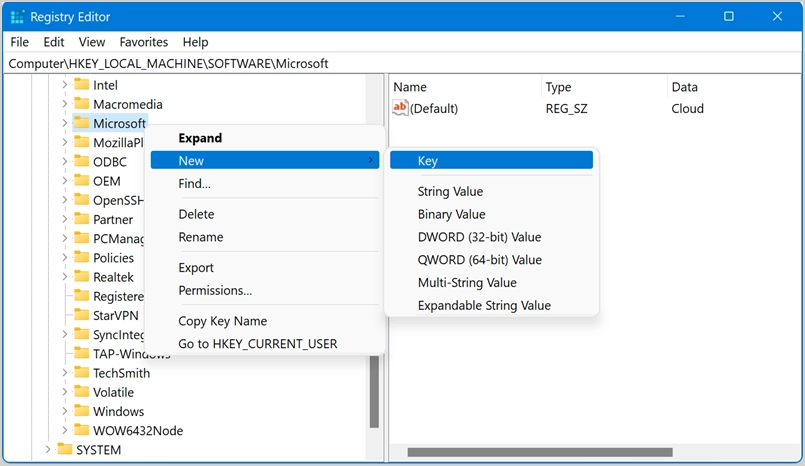
- 創建密鑰後,將其重命名為 EdgeUpdate 並右鍵單擊該密鑰。 選擇“新建 > DWORD(32 位)值”選項。
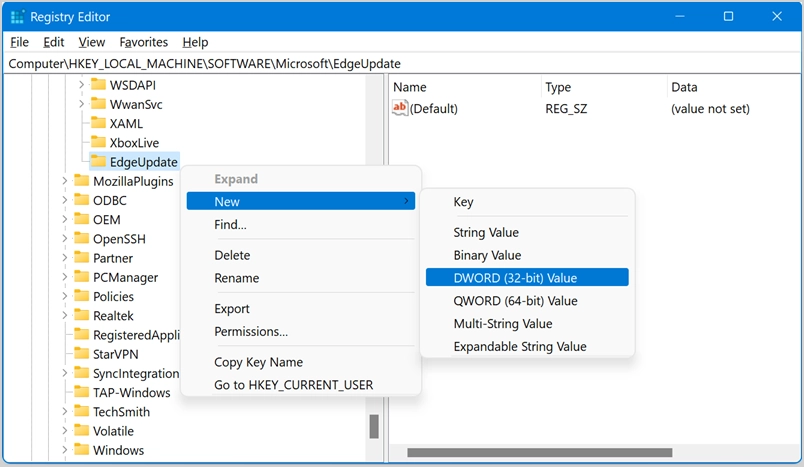
- 將 DWORD 重命名為 DoNotUpdateToEdgeWithChromium。
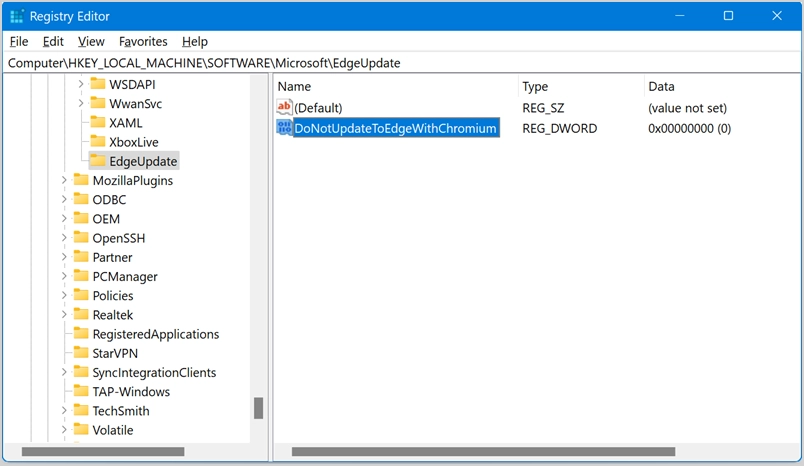
- 雙擊 DWORD 並將“數值數據”更改為 1。按“確定”按鈕更改值並關閉彈出窗口。
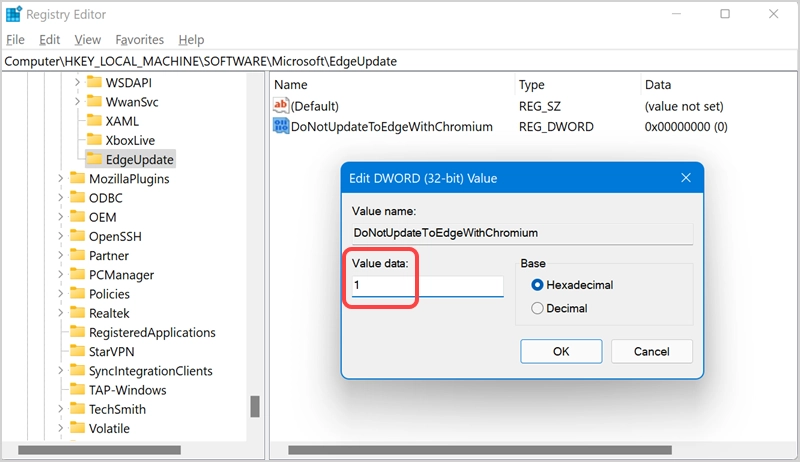
- 現在打開Edge並檢查自動更新是否停止。 您可以隨時刪除註冊表項或將值數據更改為 0 以獲取自動更新。
1.4. 嘗試更新阻止程序工具包
Microsoft 為 Chromium 版本提供了一個更新阻止程序工具包。 如果上述方法都不適合您,那麼您可以嘗試將其作為最後的選擇。
- 下載 Edge 攔截器工具包並打開它。 首先,通過單擊“是”按鈕開始安裝過程接受條款。
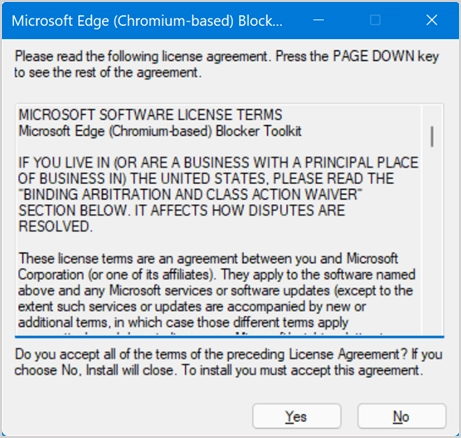
- 選擇提取內容的位置。
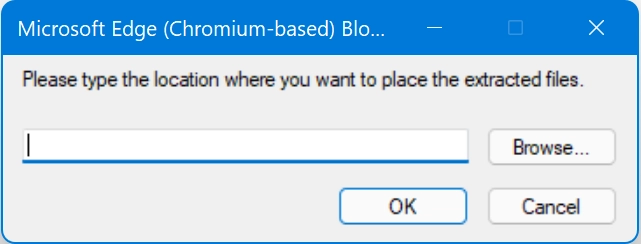
- 讓我們將內容保存在“下載”文件夾中。
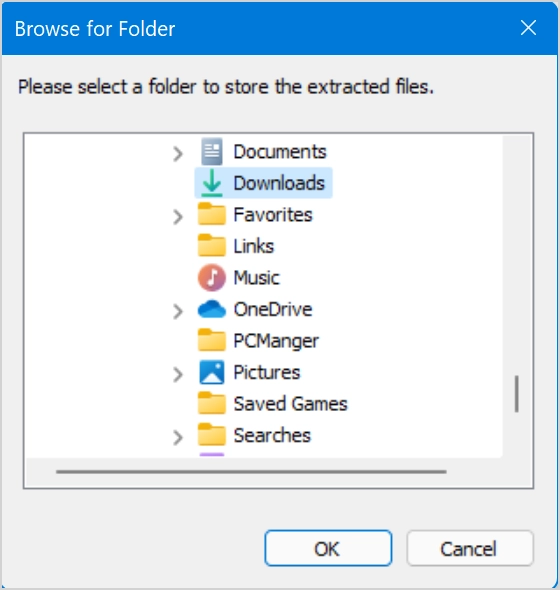
- 您可以打開下載文件夾以查看提取的內容。
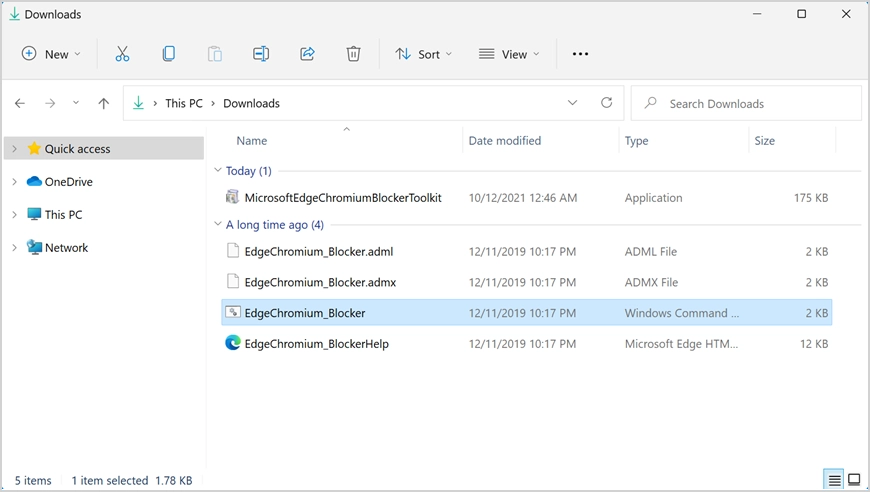
- 現在,按照上面針對記事本的說明,在管理員模式下搜索並打開命令提示符。
- 鍵入 cd.. 或 cd\ 並按回車鍵將命令提示符移動到 C: 驅動器。
- 然後鍵入 cd C:\Users\<Username>\Downloads進入您擁有攔截器工具包文件的文件夾。 確保將目錄更改為您在計算機上使用正確用戶名提取攔截器工具包的目錄。
- 運行命令EdgeChromium_Blocker.cmd /b以查看顯示本地計算機上的 Edge 更新傳遞被阻止的消息。
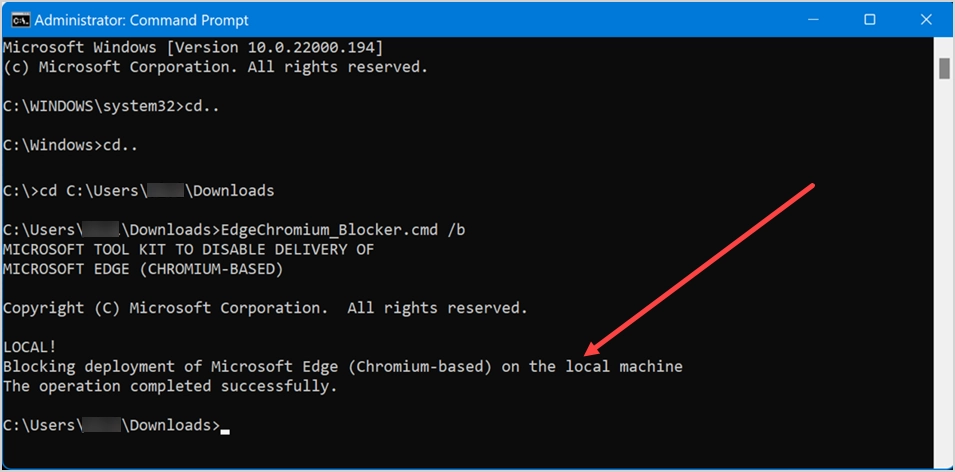
您可以隨時按照相同的過程運行命令EdgeChromium_Blocker.cmd /u以取消阻止更新交付過程。
相關:如何在 Firefox 瀏覽器中禁用自動更新?
2. 在 Mac 中停止自動邊緣更新
微軟還為 macOS 提供 Edge 瀏覽器。 與 App Store 中提供的其他 Office 應用程序不同,您必須從 Mac 上的網站下載並安裝 Edge。 它的工作原理類似於 Windows 版本,並在您連接到 Internet 時自動更新到最新版本。 但是,它有一個單獨的 Microsoft AutoUpdate 應用程序,可以在更新前運行並徵得您的許可。
- 當 Microsoft AutoUpdate 應用程序運行時,它會顯示當前和可用的 Edge 版本以及文件大小。
- 確保禁用“自動使 Microsoft 應用保持最新”複選框。
- 您可以單擊“更新”按鈕並在需要時運行更新。
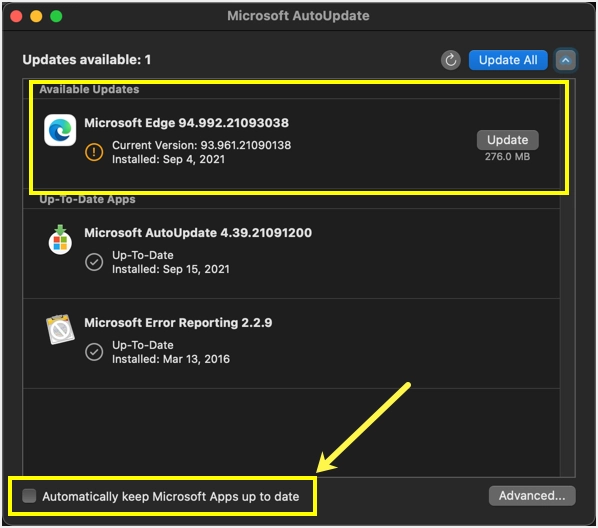
雖然這很有效,但唯一的問題是 AutoUpdate 應用程序會經常顯示您需要關閉的應用程序。
最後的話
隨著谷歌瀏覽器開始自動更新,火狐和Edge等其他瀏覽器也紛紛效仿。 雖然出於安全原因更新是可以接受的,但一直運行自動更新並消耗網絡帶寬是沒有意義的。 您可以按照上述方法停止自動更新 Microsoft Edge 瀏覽器。
