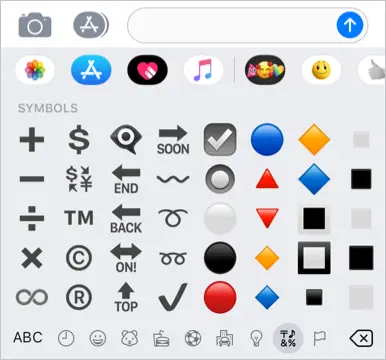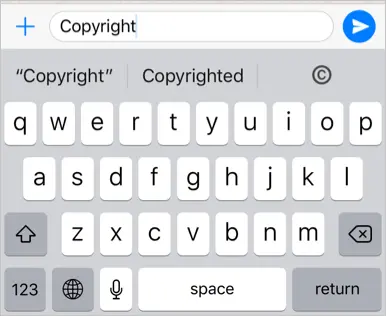如何在 Windows 和 Mac 中輸入版權符號?
已發表: 2018-07-03版權、註冊和商標是一些最常用的符號,尤其是在法律文件中。 您還可以在幾乎每個網站頁腳區域看到版權符號。 不幸的是,智能手機、Windows 和 Mac 上的默認鍵盤沒有在文檔中插入版權符號的鍵。 因此,我們在這裡解釋在 Windows 和 Mac 包括手機中插入版權符號的不同方法。 您可以使用這些快捷方式在 Word、Excel 和 PowerPoint 等 Microsoft Office 文檔以及 Pages、Keynotes 和 Number 等 MacBook 文檔中插入版權。
版權快捷方式摘要
| 符號名稱 | 版權標誌 |
| 類別 | 表情符號,封閉的字母數字 |
| Windows 替代代碼 | Alt + 0169 |
| 視窗鍵盤 | Alt + Ctrl + C |
| Mac 替代代碼 | 選項 + 00A9 |
| Mac 鍵盤 | 選項 + g |
| 文字快捷鍵 | 00A9 + Alt + X |
| Office 數學自動更正 | (C) |
| HTML 實體十進制 | © |
| HTML 實體十六進制 | © |
| HTML 實體名稱 | &複製; |
| CSS 值 | \00A9; |
| JavaScript 轉義字符串 | \u00A9 |
| 十進制 | 0169 |
| 十六進制 | 00A9 |
| Unicode 點 | U+00A9 |
版權符號定義
許多人在使用版權和其他知識產權符號(如商標和註冊符號)時會感到困惑。 以下是版權符號的定義,以確保您在適當的上下文中使用它。
版權- 它是版權聲明中使用的符號,用於表示材料的原始所有權。 在網站中,表示內容屬於作者所有,未經所有者許可,不得以任何形式複制。
使用受版權保護的材料時,您應僅在獲得所有者同意的情況下使用該內容。 此外,您還有一個符號來表示音樂℗和服務℠的版權。
1. 在 Windows 中插入版權符號
有多種方法可以在 Windows 文檔中插入版權符號。
1.1. 使用自動更正
在 Microsoft Word、PowerPoint 或 Outlook 中啟用自動更正選項後,鍵入 (c) 將自動更改為版權。 這是一個默認選項,所以如果你沒有改變它應該可以工作。 如果它不起作用,則導航到“文件>信息”菜單並啟用自動更正,如下所示。
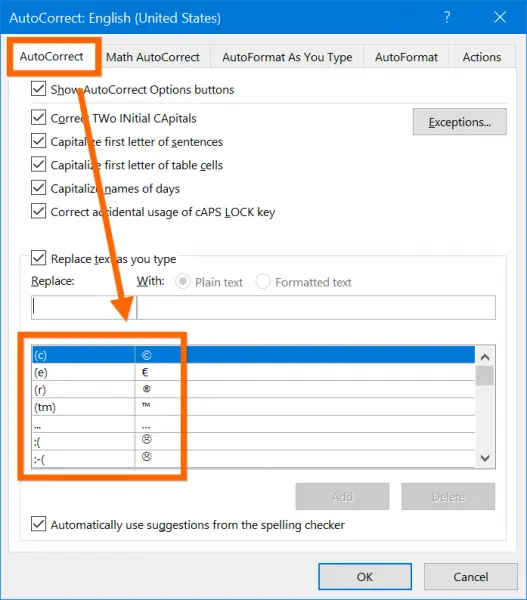
1.2. 在 Office 文檔中使用符號菜單
打開任何 Microsoft Office 文檔,轉到“插入 > 符號”菜單。 在 Word 上,您將看到常用符號並查找並單擊“插入”按鈕。 如果您在常用列表中沒有找到該符號,則再次單擊“符號”以打開“符號”彈出窗口進行查找。 插入後,它將作為常用符號在“插入 > 符號”部分下可見。
在 Excel 和 PowerPoint 上,當您單擊菜單“插入 > 符號”時,您將看到“符號”圖表。 在這裡,您將看到可以插入到文檔中的所有可用符號。 轉到“特殊字符”選項卡並蒐索商標。 選擇符號並單擊“插入”按鈕以在文檔中添加符號。
這應該適用於所有 Office 版本和所有 Windows 操作系統。 在 PowerPoint 上,您不會看到“特殊字符”選項卡,您應該在圖表中搜索符號。
1.3. 使用替代代碼
只需按住 alt 鍵,然後按數字鍵盤上的 0169 數字鍵即可快速插入版權符號。 這通常稱為 alt 代碼快捷方式或 alt + 十進制代碼快捷方式。 此快捷方式適用於基於 Windows 的 PC 中的所有 Office 文檔,如 Word、Excel 和 PowerPoint。 唯一的問題是你應該有一個帶有獨立數字鍵盤的鍵盤,這在大多數現代筆記本電腦上是不可能的。
了解如何在 Google 搜索中使用符號。
1.4. 使用 Alt + X 方法
在 Microsoft Word 上,您可以使用另一種技巧來插入版權。 當您沒有帶數字鍵盤的鍵盤時,Unicode 或十六進制代碼更容易插入快捷方式。 0169 的十六進制等效值是 00A9。 鍵入 00A9,然後按 alt 鍵和 x 鍵之一。 您將看到該值現在已轉換為符號。
1.5. 使用鍵盤快捷鍵
將光標放在要插入商標符號的文檔上。 按 Alt + Control + C 使 .
1.6. Windows 表情符號鍵盤
版權是您可以使用表情符號鍵盤在 Windows 10 中插入的 Unicode 表情符號之一。
- 打開任何文檔,然後按“Win + Dot”或“Win + Semicolon”鍵。
- 這將打開表情符號鍵盤。
- 搜索或輸入版權以過濾和插入符號。
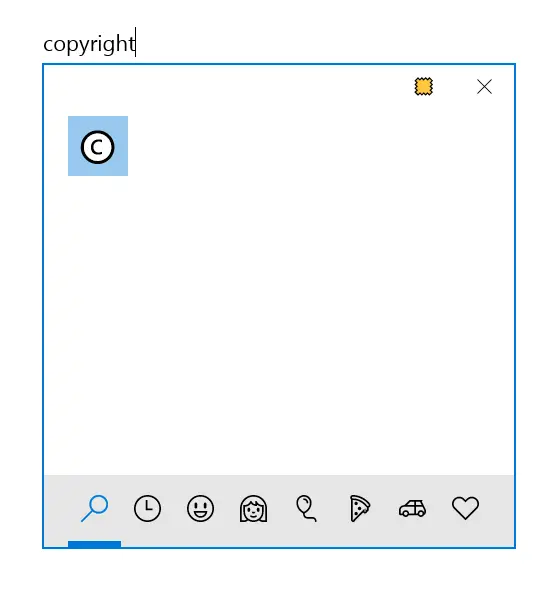
1.7. 複製粘貼
最後一個選項是從網絡或其他文檔中復制符號並將其粘貼到您的文檔中。 如果符號顯示不正確,請確保檢查您使用的字體。 Windings 和 Webdings 等字體會改變字符顯示。 所以確保使用通用字體,如 Arial、Calibri 等,以查看符號是否正確顯示。

2. 在 Mac 文檔上插入版權符號
如果您使用的是 Microsoft Office 365 和 Apple iWork 文檔,則它們的工作方式不同。 不幸的是,適用於 Mac 文檔(如 Pages)的快捷方式不適用於 Word 等 Office 365 文檔。
2.1 在 Mac 上的 Office 文檔
如果您在 MacBook 上有 Office 包,請按照以下說明插入版權符號。
2.1.1. 使用符號實用程序
在 Office 365 Word Mac 版上,進入“插入 > 高級符號”打開類似於 Windows 的符號圖表。 在這裡,您可以在“符號”和“特殊字符”選項卡下找到版權符號。
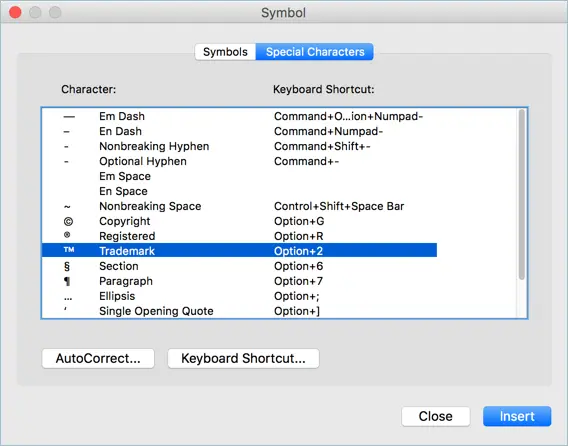
如果您仍然在 Mac 上使用較早的 Word Office 版本,請轉到菜單“插入 > 符號”,然後在“貿易”下拉菜單下選擇版權符號。
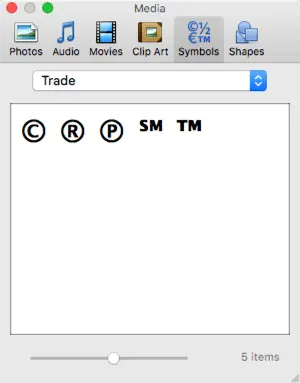
2.1.2. 使用自動更正設置
當您在“符號”彈出窗口中時,單擊“自動更正...”按鈕。 在“自動更正”選項卡下啟用“根據需要自動更正拼寫和格式”選項。 這將使您能夠鍵入 (c) 並將其轉換為版權符號。
2.2. 在 Apple iWork 文檔中插入版權
按照以下說明在 Mac 文檔中插入符號。
2.2.1. 鍵盤快捷鍵
在 MacBook 上打開任何 iWork 文檔,如 Pages、Keynote 或 Numbers,然後按“Option + G”鍵插入版權符號。 這也適用於 Microsoft Office 文檔。
2.2.2. 選項或替代代碼快捷方式
與 Windows 類似,您也可以在 Mac 上使用選項或替代代碼快捷方式。 為了使用 alt 代碼快捷鍵,您應該首先將鍵盤輸入更改為 Unicode 十六進制輸入法。 之後,按“Option + 00A9”鍵生成 . 了解更多適用於 Mac 的替代代碼快捷方式。
2.2.3. 使用字符查看器
您也可以轉到菜單“編輯 > 表情符號和符號”或按“Control + Command + Spacebar”打開字符查看器。 搜索“版權”並在您的文檔中插入符號。
3. 在 HTML、CSS 和 JavaScript 上使用
您還可以在 HTML、CSS 和 JavaScript 等 Web 文檔中使用版權符號。
- 在 HTML 文檔上,將上表中的快捷方式之一用於實體名稱、實體十進製或實體十六進制代碼。
- 在 CSS 和 JavaScript 上,使用像 \00A9 這樣的十六進制代碼; 和 \u00A9; 分別。
4. 其他 Unicode 版權符號
4.1. 封閉的拉丁字母 C
由於版權符號是用封閉的字母 C 編寫的,因此您可以使用封閉的字母數字的 alt 代碼快捷方式為拉丁字母輕鬆插入版權。
- 在 Windows 中使用“Alt + 9400”和在 Mac 中使用“Option + 24B8”來鍵入帶圓圈的拉丁大寫字母 c,如 Ⓒ。
- 在 Windows 中使用“Alt + 9426”和在 Mac 中使用“Option + 24D2”來鍵入封閉的拉丁小寫字母 c,如 ⓒ。
4.2. 聲音版權和服務標誌
有兩個相關的版權符號用於不同的目的。 以下是音樂版權和服務標記符號的快捷方式。
聲音版權符號的快捷方式 ℗
- Windows 文檔中的 Alt + 8471
- Windows Word 中的 2117 + Alt + X
- Mac 中的 Option + 2117
服務標記符號 ℠ 的快捷方式
- Windows 文檔中的 Alt + 8480
- Windows Word 中的 2120 + Alt + X
- Mac 中的 Option + 2120
5. 在 Android 和 iOS 上輸入版權
由於版權是表情符號鍵盤的一部分,您可以使用它來插入符號。
- 當您使用大多數 iPhone 和 Android 應用程序時,只需鍵入“版權”並從建議中選擇符號。
- 如果您在應用程序上沒有找到任何建議,請在 iPhone 上按“地球”鍵並選擇“表情符號”以切換到表情符號鍵盤佈局。 同樣,在 Android 上,確保您使用的是 Google Gboard 鍵盤並點擊“笑臉”鍵以更改符號視圖。 您可以在“符號”類別下搜索並找到版權表情符號。