如何在 GA4 + WordPress 中使用 Google Analytics 註釋
已發表: 2023-06-01想了解如何在 GA4 中添加註釋嗎? Google Analytics 註釋允許您將上下文添加到您的網絡分析數據,並查看較小的站點活動或重大更改可能如何影響您的站點性能。
通過在 GA4 中添加註釋,您可以跟踪網站更改、重要事件、營銷活動、季節性促銷、發布里程碑等。 然後,輕鬆查看這些活動如何影響您網站的流量和性能。
使用 GA4 註釋是一種強大的工具,可用於收集上下文數據、制定數據驅動的決策以及更快地發展您的業務!
在本文中,我們將向您展示為您的 WordPress 網站向 Google Analytics 添加註釋的最佳和最簡單的方法。 在我們開始之前,讓我們了解更多關於 Google Analytics 4 註釋的信息。
Google Analytics 中的註釋是什麼?
在以前版本的 Google Analytics (Universal Analytics) 中,註釋包含在您的 Google Analytics 屬性中。 在您的 GA 報告中,您可以使用特定日期的簡短註釋來註釋 Google Analytics 數據,並與有權訪問 GA (UA) 帳戶的其他團隊成員共享 GA 註釋。
對於企業來說,這是一個非常有用的工具,可以查看活動如何影響他們的網站,例如新的電子郵件活動、設計更改、新內容、促銷、新的附屬鏈接、離線廣告、真實世界的事件,或者他們想要記錄的任何其他內容.
您可以在 GA4 中添加註釋嗎?
不幸的是,當 Universal Analytics 和 GA4 消息宣布結束時,我們還發現您的 Google Analytics(分析)視圖或報告中沒有內置 GA4 中的註釋。
這是否意味著真的沒有辦法配置 Google Analytics 以在 GA4 中添加註釋? 不完全是。 我們為 WordPress 用戶帶來了好消息!
我們將逐步向您展示訪問 Google Analytics 註釋並將其添加到 GA4 的最佳方式。 準備好潛入了嗎?
如何在 GA4 中添加 Google Analytics 註釋
準備好迎接最好的消息了嗎? 添加 GA4 註釋是完全免費的,不需要為您的瀏覽器安裝 GA 註釋擴展程序,也不需要編輯代碼或使用 Google 跟踪代碼管理器。 您將能夠在 WordPress 中使用和查看 GA4 註釋。
以下是我們將介紹的步驟:
- 第 1 步:安裝 MonsterInsights
- 第 2 步:添加新的 Google Analytics(分析)註釋的三種方法
- 在站點註釋中添加註釋
- 在您的儀表板頁面上添加 GA4 註釋
- 從 WordPress 編輯器添加註釋
- 第 3 步:在 GA4 中使用 Google Analytics 註釋進行優化
借助我們易於遵循的方法,您只需幾個步驟即可在 GA4 中使用註釋。 讓我們開始吧!
第 1 步:安裝 MonsterInsights
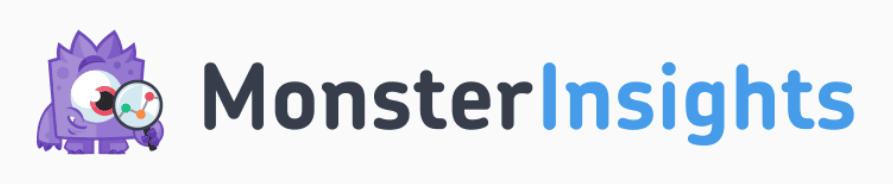
MonsterInsights 是適用於 WordPress 的最佳 Google Analytics 插件。 您可以將您的 Google Analytics 帳戶連接到您的網站並設置高級跟踪,而無需編輯任何代碼或僱用開發人員。 您將在 WordPress 儀表板中獲得重要的見解。
使用 MonsterInsights 的內置註釋功能站點註釋,可以輕而易舉地將 GA4 註釋添加到您的數字分析數據中。 站點註釋在 GA4 中為您提供增強的 Google Analytics 註釋,讓您清楚地看到活動如何影響您的網站。
借助 Site Notes 的無限 GA4 註釋和對用戶沒有限制,您可以輕鬆地讓整個團隊保持在同一頁面上。
此外,借助 MonsterInsights,您只需點擊幾下即可訪問大量其他 Google Analytics(分析)功能和復雜的跟踪,例如自定義維度跟踪、事件跟踪、表單跟踪、電子商務跟踪、出站鏈接跟踪等。
每個 MonsterInsights 下載都包含站點註釋,這意味著即使您使用的是免費版本,也可以在 GA4 中輕鬆使用 Google Analytics 註釋。
也就是說,MonsterInsights Pro 肯定會解鎖更多 Google Analytics 功能和一些非常酷的網站註釋功能,使您的 GA4 註釋更加強大:
- 將文件和圖像附加到您的 Google Analytics(分析)註釋
- 創建無限的自定義類別來組織和管理您的筆記
- 對您的類別進行顏色編碼以進行快速排序和跟踪
- 導出您的任何或所有 GA4 註釋
在我們向您展示如何添加 GA4 註釋之前,您需要下載並安裝 MonsterInsights。 前往定價頁面開始!
有關如何設置 MonsterInsights 的完整演練,請查看我們關於如何以正確方式將 Google Analytics 添加到 WordPress 的指南,或者查看我們的 Lite 說明以先嘗試一下。
第 2 步:添加新的 Google Analytics(分析)註釋的三種方法
在您的網站上安裝和設置 MonsterInsights 插件後,我們將向您展示 3 種創建新註釋的方法以及如何在 Google Analytics(分析)中查看它們。
無論您在 WordPress 的哪個位置使用站點註釋創建註釋,它們都將始終顯示在 MonsterInsights報告和站點註釋部分的流量圖上。
以下是使用 MonsterInsights 的站點註釋在 GA4 中添加 Google Analytics 註釋的 3 種便捷方法。
1. 在站點註釋中添加 Google Analytics 註釋
添加新站點註釋和管理註釋設置的第一種方法是在“站點註釋”部分中。 在您的 WordPress 管理員中,單擊Insights » Site Notes 。 在這裡您會看到您創建的所有註釋。
按添加站點註釋按鈕創建一個新站點註釋:
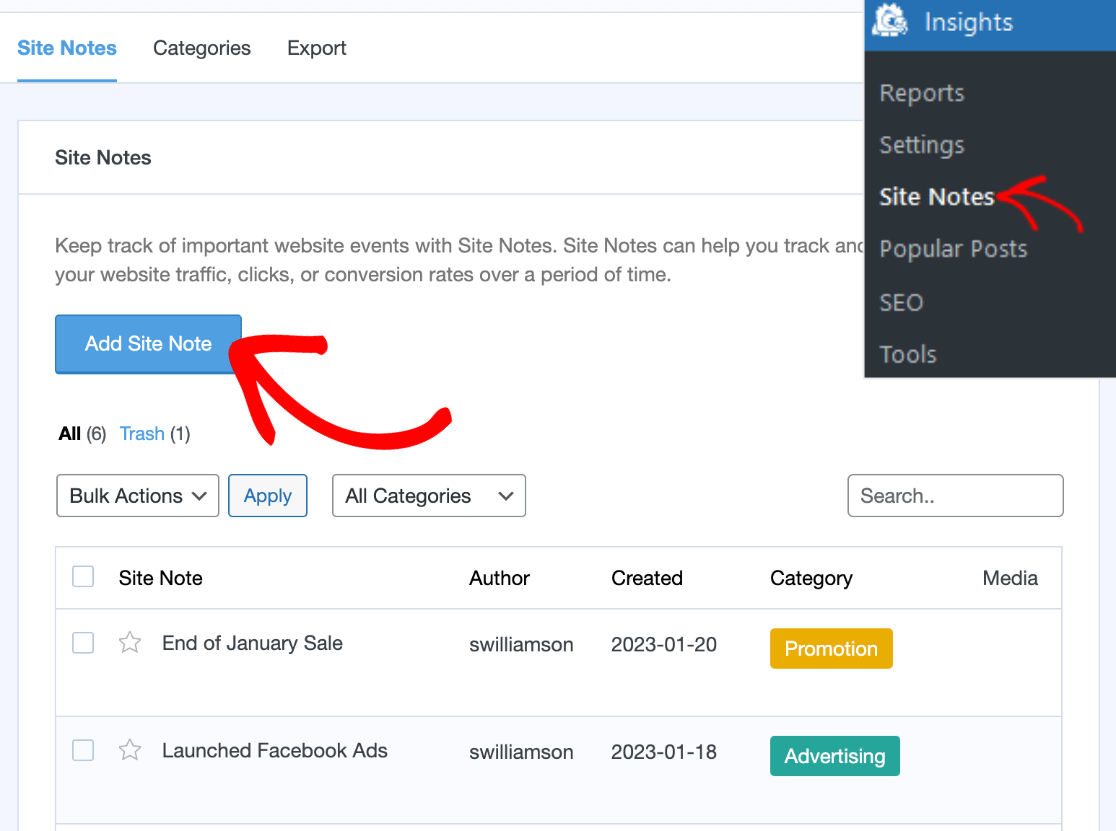

填寫站點註釋的標題,選擇一個日期,可以是過去或將來的任何時間,然後選擇一個類別。 如果您使用的是 MonsterInsights Pro,您還可以將媒體添加到您的筆記中。
注意:如果您希望站點註釋被標記為“重要”,只需單擊標題下的星標以突出顯示它。
完成後,請確保單擊底部的添加站點註釋以保存註釋:
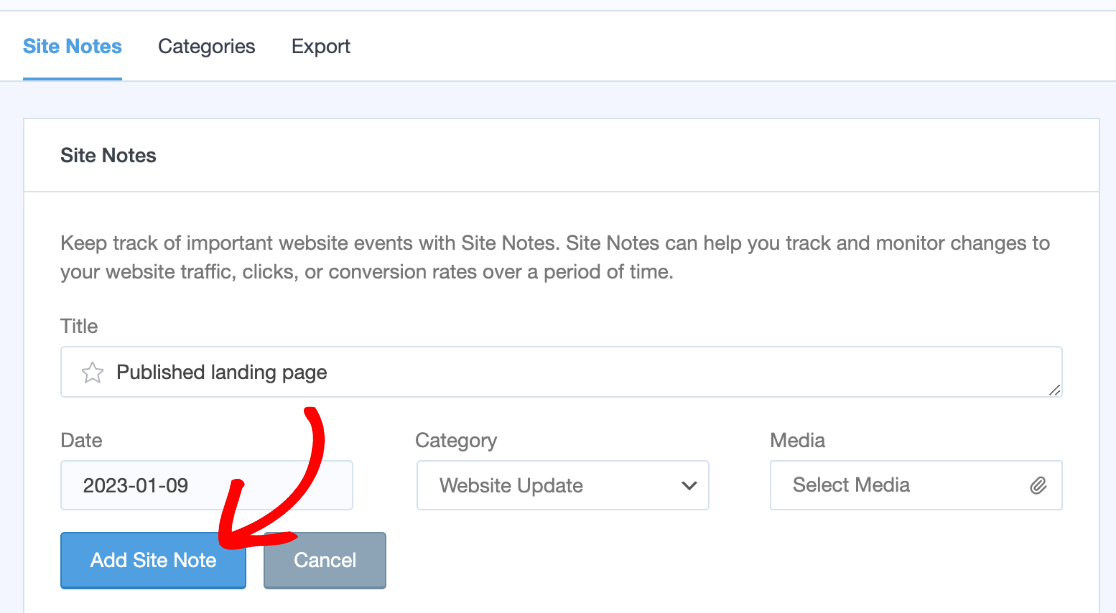
如果您使用的是專業版或更高版本的許可證,您可以選擇單擊頂部的“類別”選項卡或“導出”選項卡。
類別對於使用自定義類別和顏色組織您的 Google Analytics 註釋非常有幫助。 要創建或編輯類別,只需單擊“類別”選項卡,然後按“添加新類別”按鈕。
填寫類別名稱並選擇顏色。 然後,再次單擊添加新類別以保存它。
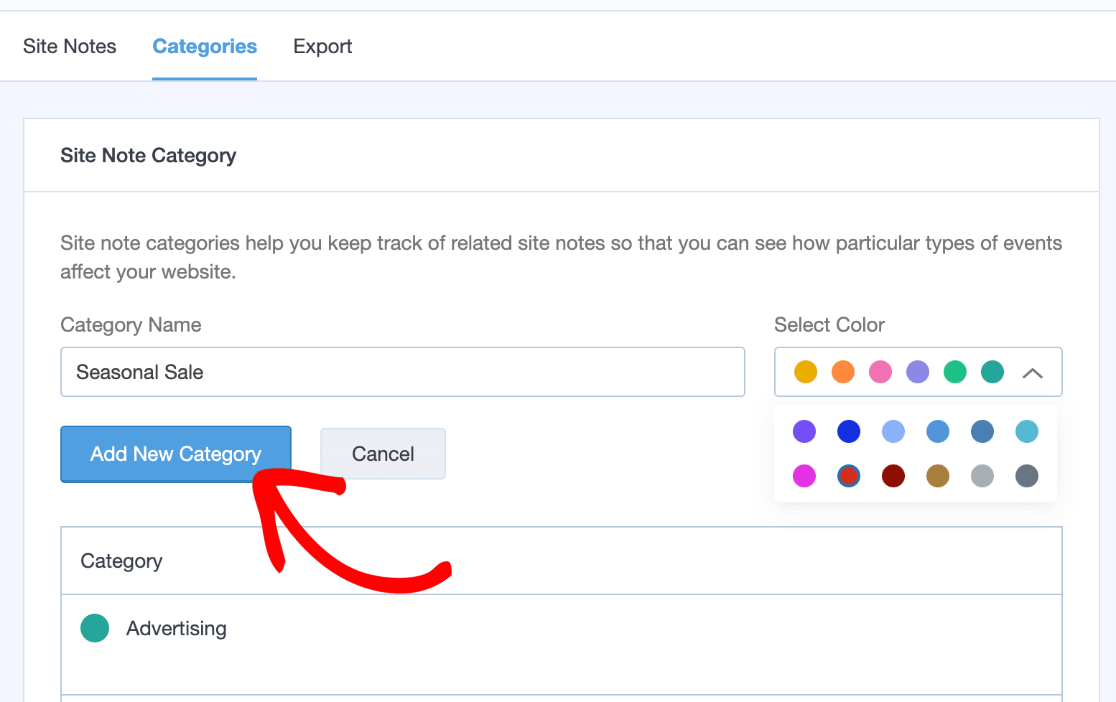
創建或編輯站點註釋時,您會立即在下拉列表中看到新的註釋類別。
如果您使用的是專業版,您還可以單擊頂部的“導出”選項卡,您的站點註釋的 CSV 文件將立即下載。 如果您想將 Google Analytics 註釋添加到 Looker Studio (Data Studio) 或其他接受 CSV 數據的平台,這是一個非常有用的工具。
現在,我們將向您展示另一個站點註釋選項,您可以在其中添加 Google Analytics 流量報告中的 GA4 註釋。
2. 在您的儀表板頁面上添加 GA4 註釋
添加站點註釋的另一種方法是從 MonsterInsights 的儀表板頁面。 單擊 WP 管理員的見解。 在這裡,您會看到顯示的流量圖以及您網站的其他 Google Analytics(分析)報告。
在您的流量圖下方,單擊站點註釋:
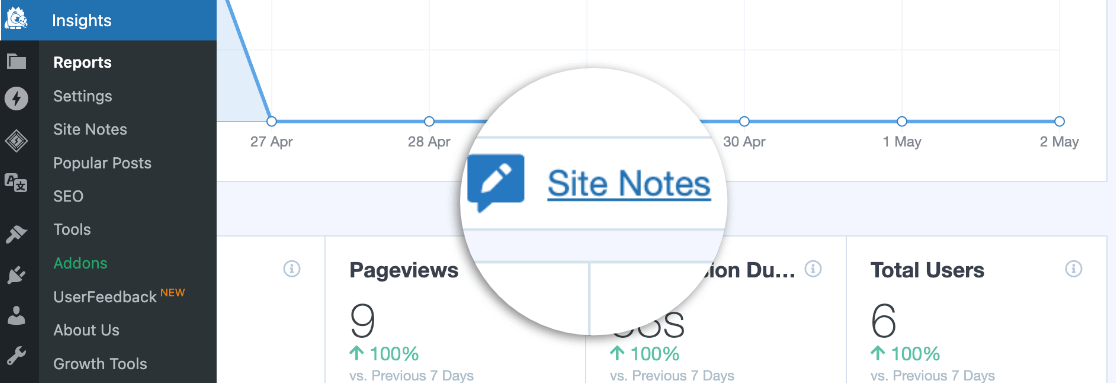
現在該部分將展開。 如果您為圖表中顯示的 Google Analytics 日期範圍輸入了任何註釋,它們將顯示在此處。 要添加一個,請單擊藍色按鈕+Add New Site Note在右側:
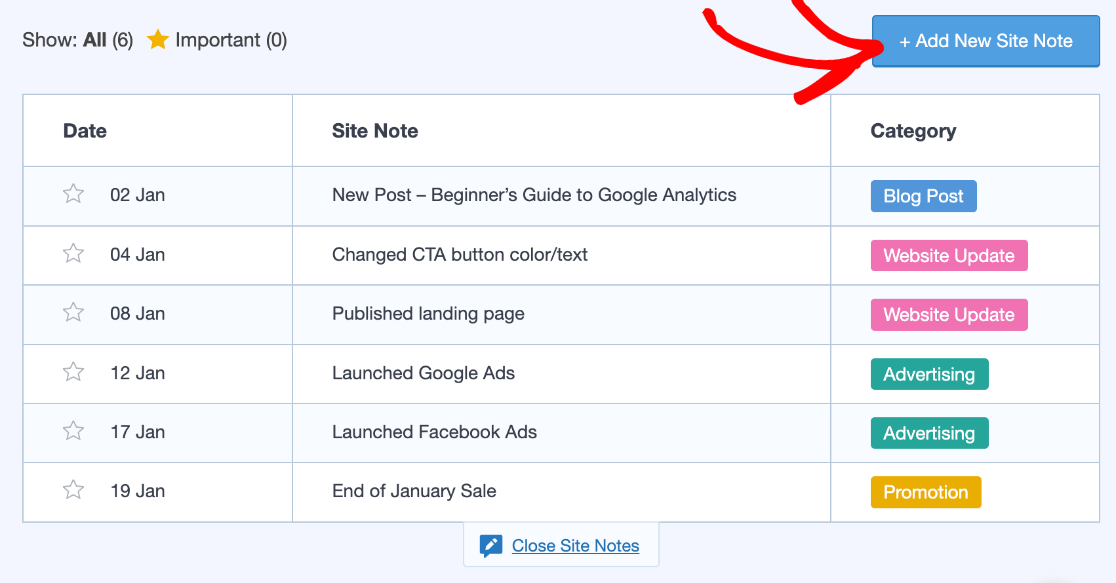
接下來,您將填寫 GA4 註釋的詳細信息並選擇一個類別。 您還可以單擊左側的星號將註釋添加到Important 。
對於 Pro 用戶,您可以單擊“選擇媒體”以從此處向筆記添加附件。 完成後,單擊頂部的添加網站註釋按鈕以保存您的 Google Analytics 註釋。
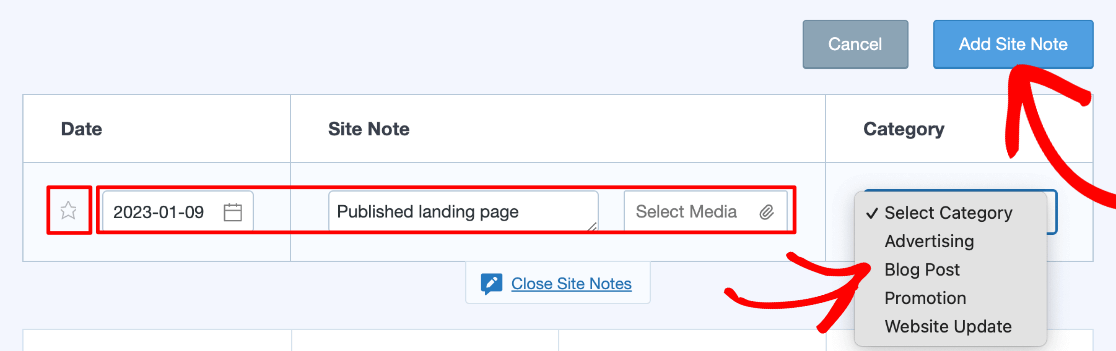
您的新站點註釋將立即顯示在上面的流量圖以及我們在上一步中訪問的站點註釋部分中。
如果您想在流量報告中查看 Google Analytics 註釋的詳細信息,只需單擊註釋圖標:
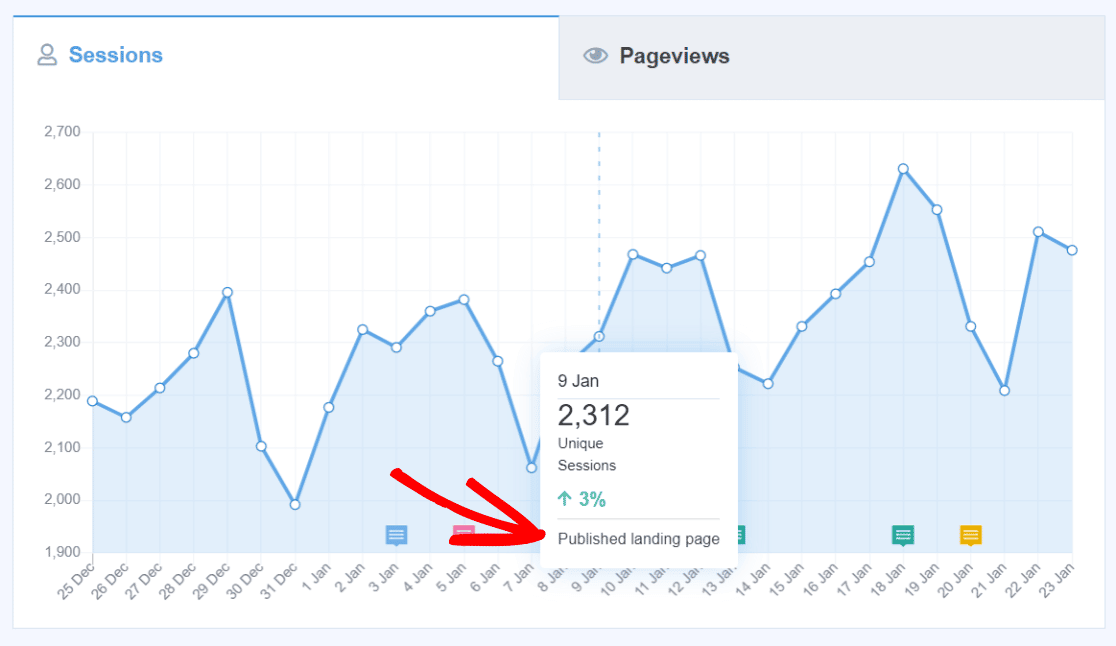
您的所有註釋都顯示在您的圖表上,這使您可以輕鬆了解網站更改或活動如何影響流量。
下面我們就來看看第三種用Site Notes添加Google Analytics註釋的方法。
3. 從 WordPress 編輯器添加註釋
Site Notes 最好的地方之一是它可以在您發布新帖子、頁面或產品時添加新註釋。 因此,您不必記得手動添加一個,以便稍後查看您的內容如何影響流量。
您可以直接在帖子編輯器中編輯註釋的詳細信息。 在您的 WordPress 編輯器中,查看右側“發布”下的側邊菜單。 您會自動看到站點註釋部分已經存在。
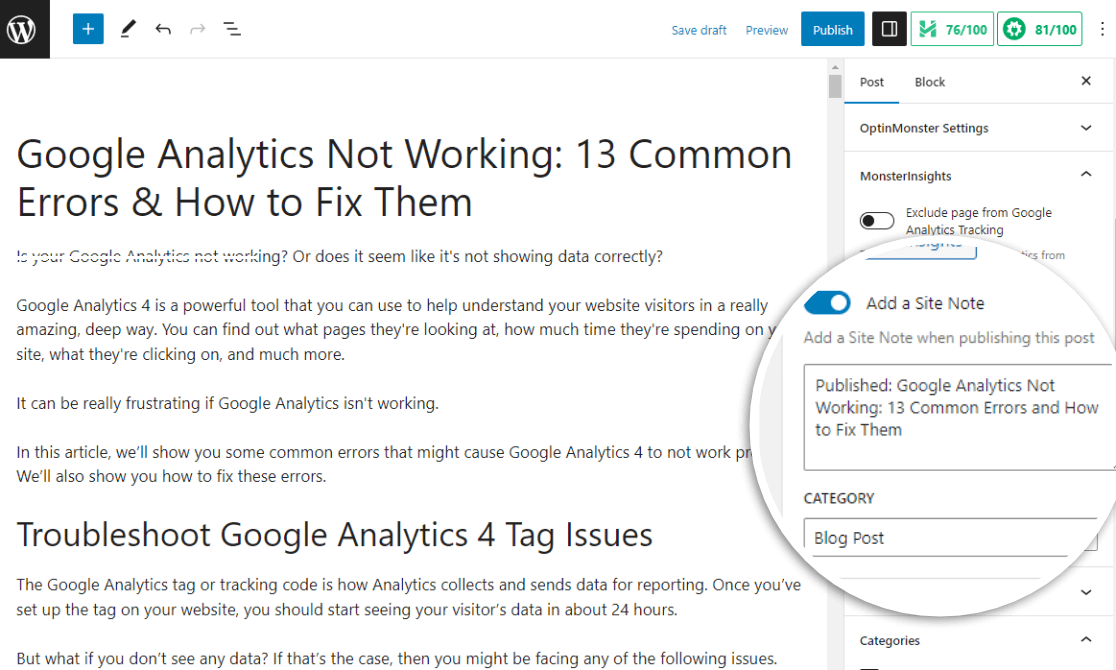
找到添加站點註釋的選項並將其打開。 它會自動包含新帖子的標題作為註釋。 如果您不想為新內容創建站點註釋,只需將其關閉即可。 您還可以編輯註釋的名稱並更改它分配給的類別。
如果您想更改在 WP 編輯器中創建的註釋的日期,您始終可以在 MonsterInsights 的站點註釋部分中執行此操作。
第 3 步:在 GA4 中使用 Google Analytics 註釋進行優化
你做到了! 您學習瞭如何在 GA4 中使用 Google Analytics 註釋。
現在,使用註釋來查看在您的網站上進行了哪些更改,以及它們如何影響諸如有多少人購買了東西或訪問了您的網站之類的事情。
此外,您可以輕鬆地讓整個團隊保持最新狀態並在同一頁面上共享註釋。 站點註釋對註釋或用戶的數量沒有限制。
註釋的可見性以及團隊成員是否可以使用站點註釋取決於他們對 MonsterInsights 的總體訪問權限。 您可以在Insights » Settings » Advanced 中找到權限和用戶角色。
您無需搜索舊電子郵件或項目日曆即可了解您網站上發生的事情、跟踪發布事件以及密切關注您的營銷活動。
在 WordPress 中輕鬆跟踪您的數字營銷、網站活動和其他任何內容:
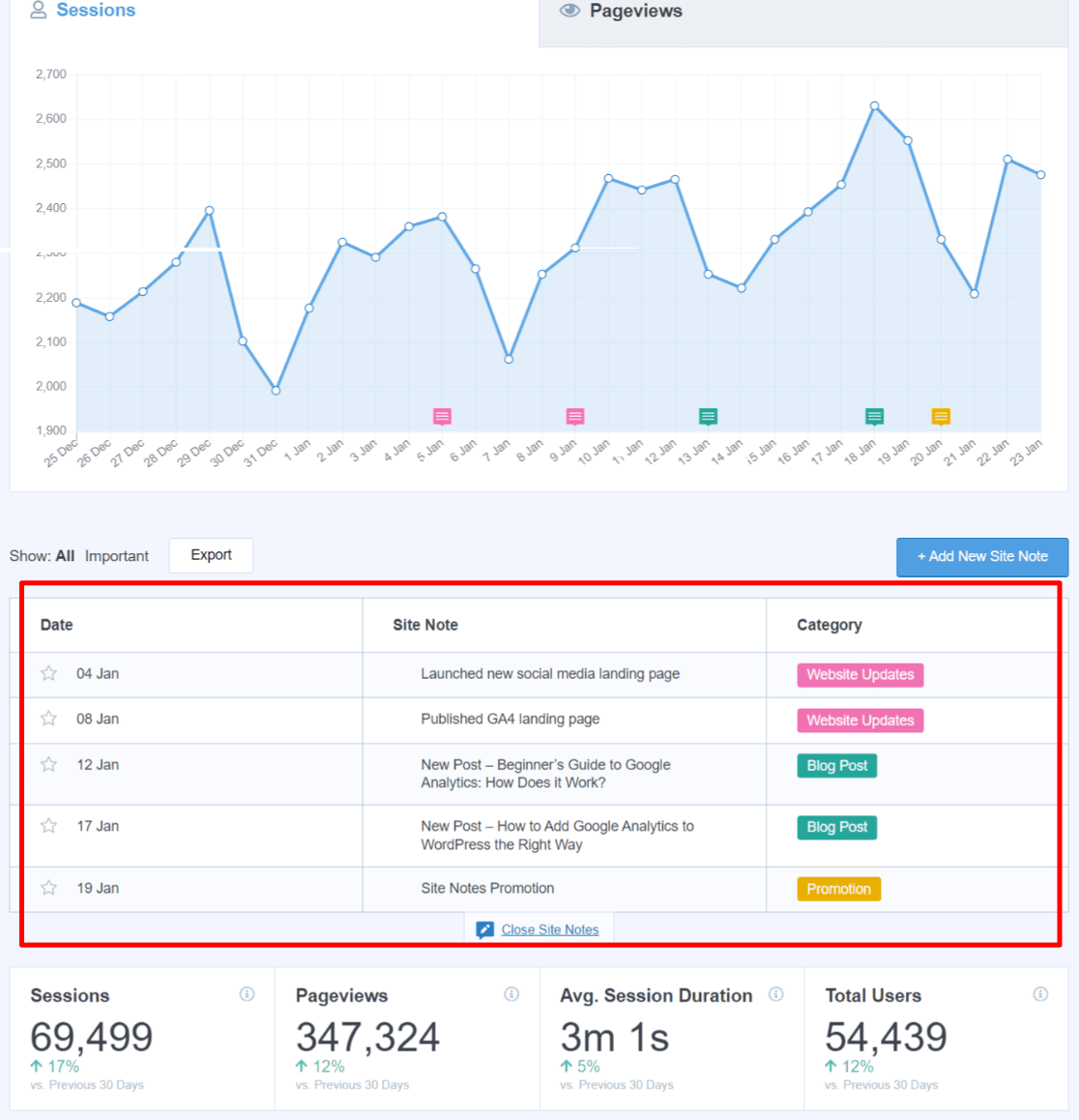
回頭看看以前的促銷活動是否足夠好,可以再次進行,看看您的網站性能如何在您更改著陸頁設計後立即下降,看看您的流量在啟動 Google Ads 廣告系列後如何改善,或者為未來添加註釋團隊截止日期。 可能性是無止境!
將 Google Analytics 註釋與站點註釋的新博客文章發布功能一起使用也是優化內容和 SEO 的絕佳工具。
例如,如果您使用的是 MonsterInsights Pro,您可以為不同類型的帖子(教程、評論、公告等)設置單獨的類別。 當您發布新帖子時,只需將其分配到正確的類別即可。
然後,在您的 MonsterInsights 流量報告中使用 Google Analytics,輕鬆查看哪些帖子類型產生了更多流量,並使用該信息來優化您的內容!
好吧,這就是本教程! 我們希望您喜歡學習如何使用站點註釋將 GA4 註釋添加到您的 WordPress 站點。
請務必查看如何在 Google Analytics 中顯示您的轉化路徑。
還沒有使用 MonsterInsights? 你在等什麼?
不要忘記在 Twitter、Facebook 和 Youtube 上關注我們以獲得最佳的 WordPress 教程和 Google Analytics 更新。
