不在 Excel 中的 Google 表格的 12 個 PPC 公式
已發表: 2021-05-11PPC 營銷人員花費大量時間在電子表格上分析數據並創建各種報告。 這通常是使用 Microsoft Excel 中的 PPC 公式完成的。
當 Google Sheets 於 2006 年首次推出時,雖然是免費的,但它非常基礎並且缺乏 Microsoft Excel 的許多功能。 然而,谷歌一直在改進谷歌表格,現在它擁有一些非常酷的功能,PPC 專家可以從中受益。
對於 Excel 上的基本 PPC 公式,請務必閱讀我的博客 13 PPC 營銷人員的 Microsoft Excel 公式。 雖然 Microsoft Excel 非常強大並有其優點,但 Google 表格中的一些公式和功能使其對 PPC 營銷人員非常有用。
在本文中,我將討論我最喜歡的 12 個 Google 表格 PPC 公式,這些公式在 Excel 中不可用。
您需要知道的 12 個 PPC 公式
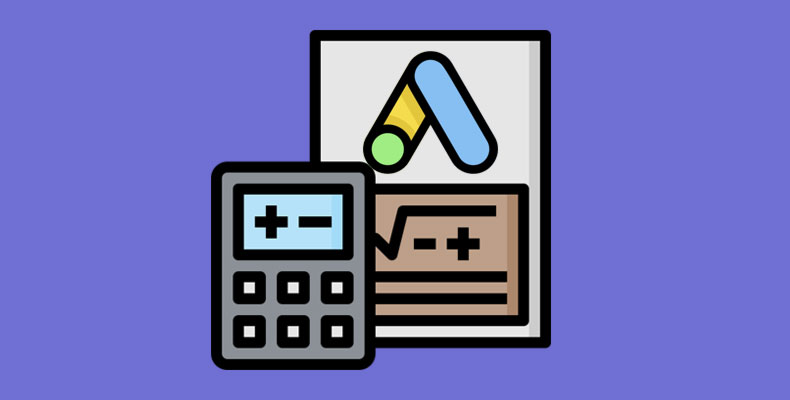
1. 過濾器
使用 FILTER 快速查找符合您條件的搜索詞
如果您將原始搜索查詢數據存儲在 Google 表格中,則可以使用 FILTER 公式創建多個對您有用的表格。 這使得查找您需要採取行動的搜索變得更加容易。
過濾器公式的第一部分選擇將要檢索的數據。 下一部分是需要匹配的標準。 例如,如果您想查看花費超過 75 英鎊且轉化次數為零的所有搜索詞,則可以使用以下公式:
=FILTER(Range, Criteria Range, Criteria, Criteria Range 2, Criteria 2) 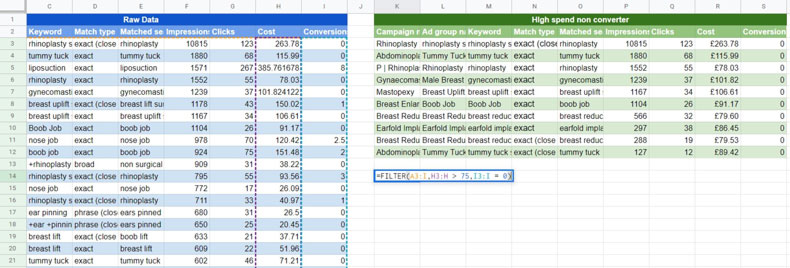
您可以使用上述想法創建一個包含不同表的儀表板,這將有助於您進行搜索查詢分析。 以下是您可以創建的表類型的一些示例,以及您可能會發現它們有用的原因:
- 花費超過一定金額但尚未轉化的搜索詞- 考慮將這些添加為否定關鍵字
- 轉換次數超過 3 次且來自非完全匹配關鍵字的搜索詞- 考慮將這些添加為完全匹配關鍵字
- 展示次數多但點擊率低的搜索詞– 查看廣告文案,看看點擊率是否可以提高,或者它不是相關的搜索詞,需要將其屏蔽
- 具有相當數量、非常高的轉化率並且來自非完全匹配關鍵字的搜索詞– 添加為完全匹配關鍵字並給出高出價
2. 進口範圍
使用 IMPORTRANGE 從其他工作表中提取數據
有時您需要訪問其他工作表中已經存在的某些數據。 如果您不想再做這項工作,那麼您可以使用 IMPORTRANGE 公式自動從另一個工作表中提取日期。 為此,所有公式都需要其他工作表的 URL、存儲數據的選項卡的名稱以及要檢索的單元格範圍。
請記住,某些類型的格式,例如背景顏色、字體大小或字體樣式,將不會出現在新工作表中。
=IMPORTRANGE("Google Sheet URL","Tab name!Range") 
3. IMPORTXML & IMPORTHTML
使用 IMPORTXML 或 IMPORTHTML 抓取網站上的數據
IMPORTXML 和 IMPORTHTML 公式非常強大,可用於幫助解決各種問題。 這些公式可用於抓取網頁的各個部分
在使用超出本博客範圍的 IMPORTHTML 和 IMPORTXML 公式時,有一點學習曲線。 但是,這裡有一個基本示例,說明如何從網站上抓取數據以幫助進行 PPC 營銷
使用 IMPORTXML 公式的一個此類示例是關注頁面上的產品數量。 服裝網站經常有產品定期進貨和缺貨。 通常,產品種類較少的頁面轉化率很低,因為頁面上的產品種類不夠。 好消息是,使用 IMPORTXML 功能,您可以監控頁面上的產品數量,然後暫停沒有很多產品的登錄頁面。 這意味著您可以將預算轉移到擁有更多產品並且可能具有更好轉化率的其他頁面。
要監控頁面上的產品數量,您需要在頁面上查找提及頁面上產品數量的內容,然後將其拉入 Google 表格。
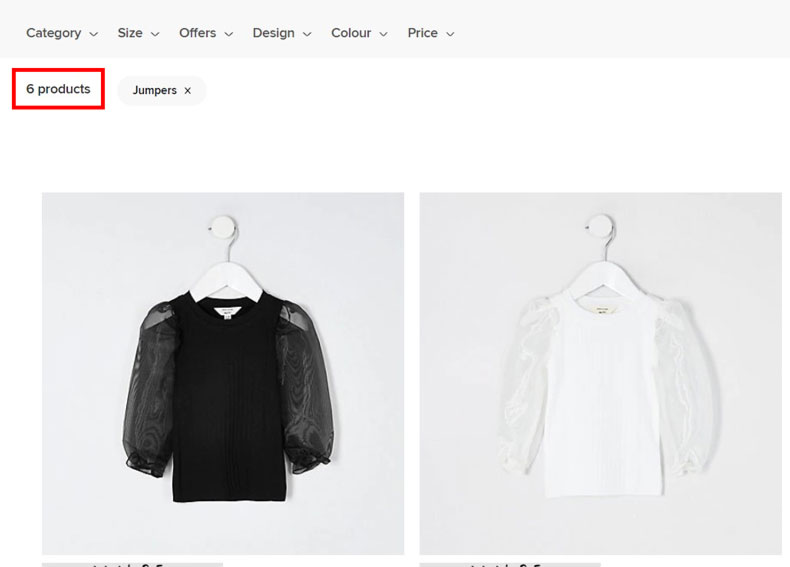
我們需要查看著陸頁的源代碼以查看我們需要存儲的文本。 這確實需要一些 HTML 知識以及如何使用 IMPORTXML 公式的一些知識。
但是,在我們的示例中,產品文本的數量存儲在名為“ProductCount__product-count___3sehe”的 div 類中。 因此,我們需要做的就是告訴公式檢索存儲在名為“ProductCount__product-count___3sehe”的 div 類中的任何內容。

我們可以用下面的公式來做到這一點。 一旦我們有了基本公式,我們就可以在一列中添加我們所有的 PPC 登陸頁面,然後在另一列中添加 IMPORTXML 公式以監控該頁面上的產品數量。
=IMPORTXML(CELL,"//div[@class='ProductCount__product count___3sehe']") 
4. 圖像
使用 URL 添加圖像
如果您要在 Google 表格中創建報告,添加圖片有助於說明觀點或使您的電子表格看起來更專業。 還有其他方法可以添加圖像,但一種方法是使用 IMAGE 函數。 這會將圖像添加到添加公式的單元格中。您可以通過增加單元格的大小來使圖像變大和變小。
=IMAGE(“URL”) 
5. 谷歌翻譯
將任何廣告文案翻譯成英文
如果您正在以另一種語言投放 PPC 廣告並且需要了解您的廣告文案或關鍵字的含義,您可以使用 GOOGLETRANSLATE 功能。
GOOGLETRANSLATE 函數分為三個部分,每個部分用逗號分隔。 第一部分需要翻譯文本; 第二部分要求文本使用的語言,最後一部分是文本要翻譯成的語言。
=GOOGLETRANSLATE(CELL,"de","en") 
如果您不確定文本所用語言的代碼是什麼,那麼您可以使用 DETECTLANGUAGE 函數。

6. 獨一無二
文字quicky的重複數據刪除行

Microsoft Excel 有一個選項,您可以輕鬆地刪除重複項,但除非您添加擴展程序,否則 Google 表格沒有這樣的解決方案。 一種解決方案是使用“UNIQUE”公式刪除任何重複項。 例如,如果您需要刪除所有重複的廣告系列,以便只有唯一的廣告系列,那麼您可以使用以下公式:
=UNIQUE(Range) 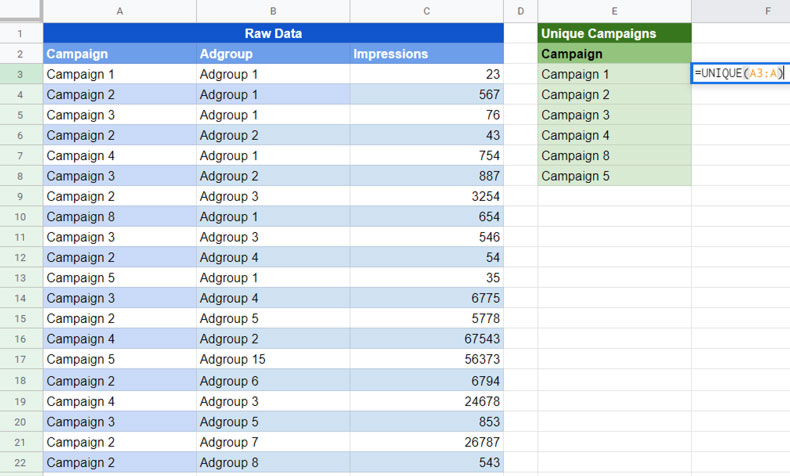
7.查詢
創建一個“前十名”表
使用 Google 表格中的查詢功能,您可以顯示一些原始數據中的前 5 位或前 10 位最高數字。 例如,您可以使用此公式顯示展示次數最多的前五個關鍵字或前十個轉換關鍵字。 您可以在此處閱讀有關如何執行此操作的更詳細的博客。
=QUERY(RANGE, “SELECT Column Names Order by Column Name Desc Limit 10”) 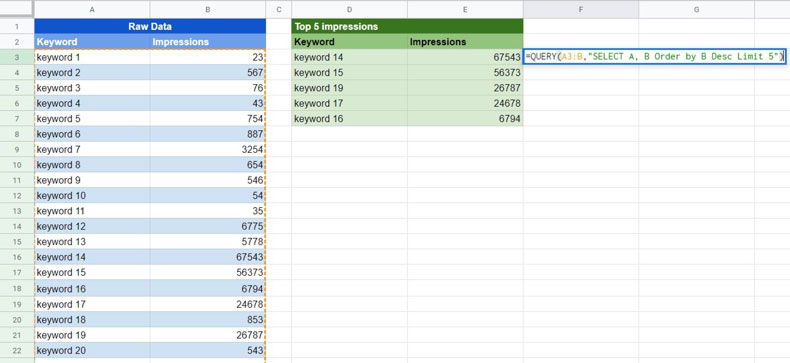
8. 谷歌金融
轉換貨幣
Google Sheets 可以直接在 Google Sheets 中使用 Google 的貨幣轉換功能。 您可以使用 GOOGLEFINANCE 公式來做到這一點。 如果您進行國際 PPC 並需要將數據轉換為您的貨幣,這將特別有用。
要在 Google 表格中將貨幣從美元轉換為英鎊,您可以使用以下公式。 在下面的公式中,“美元”是當前貨幣,“英鎊”是新貨幣。 這個公式會給你貨幣轉換率。 然後,您需要將舊貨幣與貨幣兌換率相乘以獲得新貨幣的價值。
=GOOGLEFINANCE("Currency:USDGBP") 
9. 火花線
用於報告目的的基本圖表和迷你圖
添加一個小圖很容易,它可以讓您了解報告中數據與 SPARKLINES 的走向。 如果您想提供數據的可視化表示,這些是完美的,但不需要完整的圖表。 您可以在 Microsoft Excel 中創建迷你圖,但會說在 Google 表格中這樣做的方法要簡單得多。
=SPARKLINE(Range) 
您還可以將圖表類型從折線圖更改為條形圖。 SPARKLINES 還可以做很多事情,但這兩個
=SPARKLINE(Range,{"charttype","column"})
10. 查詢
找出關鍵字的哪些指標需要改進以提高其質量得分
關鍵字的質量得分分為三個指標:廣告相關性、預期點擊率和著陸頁體驗。 因此,要開始提高關鍵字的質量得分,您首先需要了解每個關鍵字的不足之處。 要快速查看此信息,您可以將質量得分數據插入到 Google 表格中,然後使用 QUERY 功能顯示所有相關質量得分指標得分“低於平均水平”的關鍵字。
要創建 QUERY 函數,第一部分告訴它應該查找的範圍。下一部分告訴 Google 表格要檢索哪些數據以及要查找的條件。 您可以對三個質量得分指標中的每一個執行此操作。
=QUERY(RANGE,"SELECT A,B WHERE B='Below Average'",FALSE) 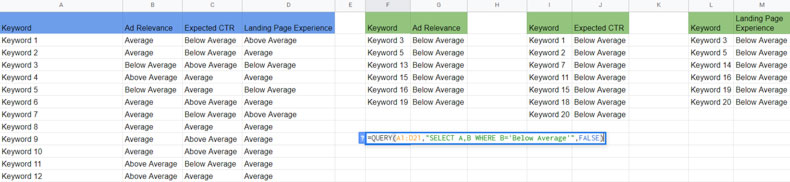
11. 排序
使用 SORT() 將範圍內最有價值的數據顯示到頂部
您可以使用 SORT 功能對原始數據進行排序,以便最有價值的數據出現在頂部。 例如,您可能希望在頂部看到支出最高的廣告組或轉化率最高的廣告組。
SORT 函數需要可以找到原始數據的範圍,然後是要排序的列數。 因此,例如,如果您想使用範圍內的第六列進行排序,那麼您可以在此處添加六列。 最後,如果您希望按升序排序,則添加 TRUE,如果希望按降序排序,則添加 FALSE。
另一個流行的選擇是創建一個過濾器,然後根據您想要的任何條件進行排序。 但是,使用 SORT 函數的好處是,如果刷新原始數據,排序數據將自動刷新。 如果您想通過將轉化率最高的廣告組排在頂部進行排序,請使用以下示例。
=SORT(RANGE,6, FALSE) 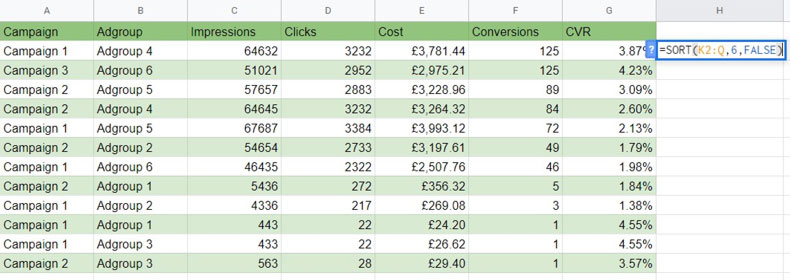
我們還可以按多個標准進行排序。 在下面的示例中,SORT 函數將在頂部顯示轉化率最高的廣告組。 但是,如果它找到具有相同轉化次數的廣告組,它將首先顯示具有最高 CVR 的廣告組。
=SORT(RANGE,ROW NUMBER, TRUE/FALSE) 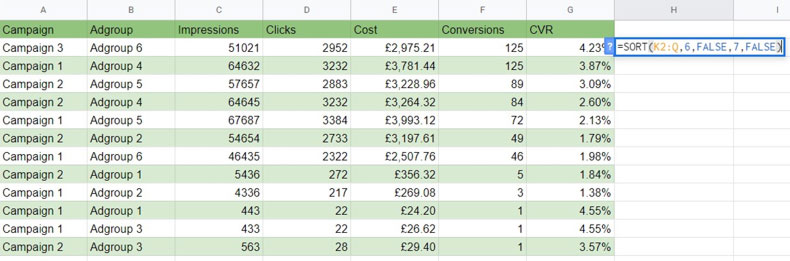
12. 拆分
使用 Split() 輕鬆拆分廣告系列名稱中的文本
在我的競選命名約定中,我喜歡有一個分隔關鍵信息的管道。 這是因為我可以使用公式以特定方式對數據進行分組並提高我的數據分析能力。
不幸的是,谷歌表格沒有像 Microsoft Excel 那樣的“文本到列”選項,它允許您將活動名稱數據分割成單獨的行。 在這種情況下,您可以使用 SPLIT 函數將營銷活動名稱的重要部分分割成不同的行。
我總是用豎線將我的競選名稱的重要部分分開,但你可以使用任何你喜歡的東西。 要創建 SPLIT 函數,第一部分包括函數應該查看的單元格。 第二部分是決定在何處拆分活動名稱文本時應查看的標準。
=SPLIT(CELL,” | “) 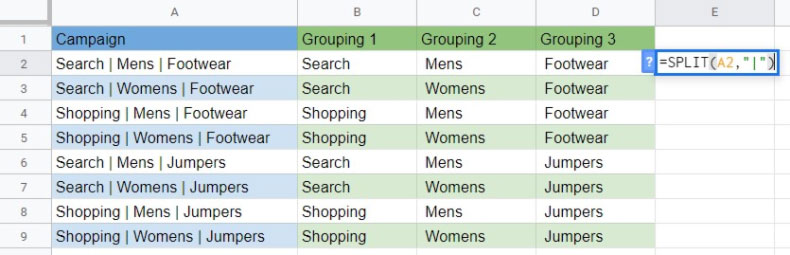
包起來
所以有我為 PPC 專家提供的 12 個 Google 表格公式提示。 在 Microsoft Excel 中可能還有其他方法可以實現相同的目的,但實際公式在 Microsoft Excel 中不可用。
我已經嘗試為每個公式提供示例用例,但是一旦您對使用這些公式感到滿意,您就可以使用它們做更多的事情。
在許多情況下,可以將上述公式組合起來,使您能夠進行更複雜的數據分析。 在每天進行 PPC 工作時,開始考慮如何使用上述公式更快或更好地完成工作。
