RecordCast Review - 沒有水印的免費在線屏幕錄像機
已發表: 2021-05-28無論您是需要為專業目的錄製屏幕,例如創建教育計劃、錄製演示以改善商業交流、編輯和製作視頻課程、在 YouTube 等平台上提供解釋,還是其他目的,您都需要一個好的屏幕記錄器工具。 在此 RecordCast 評論中,您將了解這是否是您需要的工具。
非常值得信賴的公司 PearlMountain Technology 開發了 RecordCast。 此免費工具發布後,該應用程序在年輕人中廣為人知,尤其是熱愛遊戲和錄製在線課程的人。
它是用於在線和免費製作視頻的最佳錄製應用程序之一。 如果您正在尋找具有天生視頻編輯器的合理屏幕錄像機,您的請求將通過 RecordCast Screen Recorder 結束。
RecordCast 評論 – 什麼是 RecordCast?
RecordCast 是一款用於屏幕錄像的工具和程序,也是互聯網上的免費視頻編輯器。 該程序為您提供了一組簡單的工具,使您能夠在設備屏幕上拍攝和記錄工作或解釋。 它允許您同時使用相機進行拍攝。
您可以使用該程序在不離開站點的情況下修改錄製的視頻。 因此,您將不需要其他捕獲和編輯程序。 您可以輕鬆地在 RecordCast 網站上完成所有工作。
為什麼要使用 RecordCast?
在 RecordCast 工具提供的眾多功能中,我最喜歡的一些功能如下:
- 它與所有設備兼容,無論是 Mac 還是 Windows。 您無需下載額外的程序或應用程序或插件。
- 它可以為您的計算機節省存儲空間。 您不需要存儲空間來下載 RecordCast。
- 它是 100% 免費的。 您無需支付任何費用即可獲得無水印的高質量錄製視頻。
- RecordCast 提供簡單靈活的錄音功能。 根據您的需要對整個屏幕、應用程序窗口或瀏覽器選項卡進行截屏。 如果您願意,它還可以同時錄製音頻。
- 它為您提供了一個內置的視頻編輯器,以便您可以通過在內置的視頻編輯器中添加有吸引力的標題、字幕、效果等來完善您的屏幕錄製。
創建賬戶
如果您願意,您可以在不註冊的情況下錄製計算機屏幕。 但是要保存錄製的視頻項目以供進一步編輯,您需要在 RecordCast 下創建一個帳戶。 您需要一個帳戶才能將視頻下載為 1080p 的 MP4。
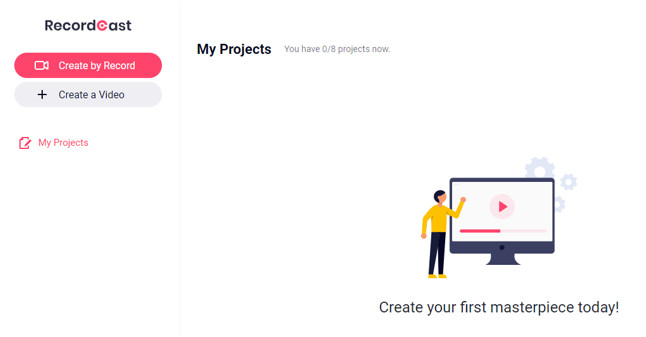
以下是註冊步驟:
- 登錄到 RecordCast.com。
- 單擊主頁上的“註冊 - 免費”按鈕。
- 您可以使用您的 Facebook 或 Google 帳戶信息或通過電子郵件進行註冊。 就我個人而言,我更喜歡直接通過 Google 登錄,因為丟失或暫停帳戶會給您帶來麻煩。
- 您可以通過輸入您的電子郵件進行註冊,輸入兩次電子郵件,然後輸入您帳戶的密碼。 點擊“註冊”。
- 您將收到一封您註冊的電子郵件。 單擊激活鏈接(它通常是不同的顏色或帶下劃線的詞,例如“此處”或“單擊此處”或直接鏈接)。 這是為了確認您對電子郵件的所有權。
- 單擊“立即登錄”或網站徽標。
- 您現在在 RecordCoast 上擁有自己的帳戶。
- 如果您忘記了密碼,您只需點擊“登錄”,然後點擊“忘記密碼?” 您將輸入用於創建帳戶的電子郵件,然後提交。 您將通過電子郵件收到一條消息。 打開它並單擊“重置我的密碼”。 您將看到一個頁面,該頁面將輸入兩次新密碼。 稍後,您將被帶到註冊頁面以輸入新的電子郵件和密碼。
錄製視頻的步驟
如何工作和處理這個程序是非常容易和簡單的。 完成註冊或再次進入網站後,您將被帶到“editor/my-projects/”編輯頁面。
側面菜單提供兩個選項, “按記錄創建”和“創建視頻”。 “我的項目”還有另一個選項。
快速記錄步驟:
- 單擊主頁上的開始錄製按鈕以開始捕獲屏幕。
- (調整設置)選擇音頻設備並設置其他錄音選項。
- (下載和編輯)停止錄製,然後下載或編輯您的屏幕。
該站點僅允許您處理8 個項目,因此在完成一個項目後,您可以將其刪除以添加另一個項目。

通過“我的賬戶”圖標(圖片),可以修改個人資料。 您可以更改名稱、上傳和下載私人圖片、更改密碼等。
步驟 1. 設置
當您單擊第二個選項“創建視頻”時,您將直接進入視頻編輯頁面。 在這裡,您可以開始錄製。
當您單擊第一個選項“按記錄創建”時,您將進入一個包含 3 個選項的新頁面:
- 第一個選項:錄製屏幕並使用相機。
- 第二個選項:僅屏幕截圖。
- 第三種選擇:僅使用相機拍攝。
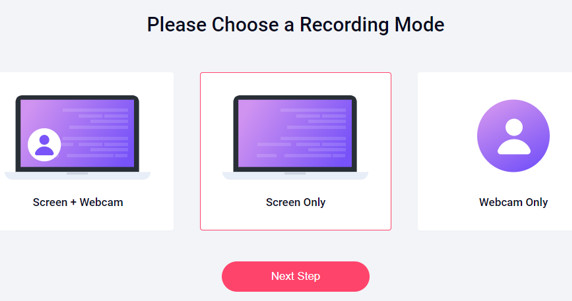
單擊要使用的選項後,單擊“下一步”。 然後,您將允許應用程序使用麥克風或系統,或兩者都使用,或者根據需要不使用。 然後,您將單擊“開始錄製”。
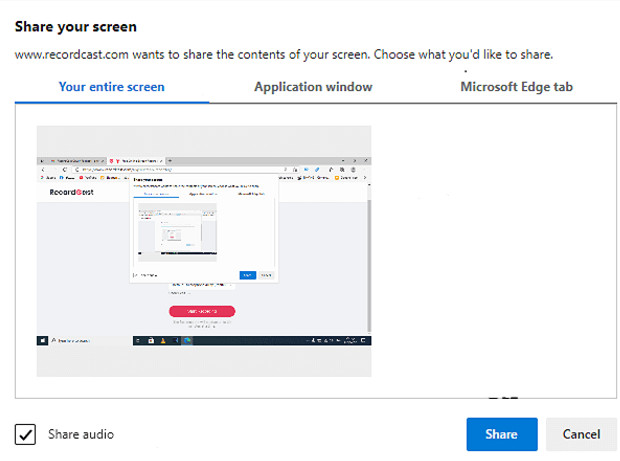
有3種錄音方式。 您可以指定所需的方式:
- 首先是全屏拍攝,
- 第二個是針對特定應用程序的(假設您解釋瞭如何在您的設備上處理某個應用程序,並且您不想可視化該應用程序以外的任何內容)。
- 第三種方法是僅在瀏覽器上拍攝特定選項卡。
點擊分享開始錄製。
步驟 2. 錄音
錄製時,您會在屏幕上看到控制欄。 您可以通過單擊“隱藏”來隱藏它。 單擊它後,您會發現功能區將出現在瀏覽器的新選項卡中。
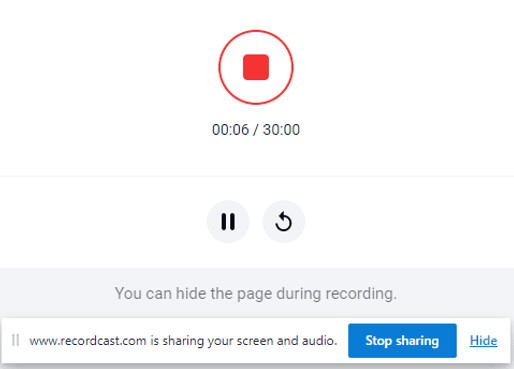
最長錄製時間為 30 分鐘。 完成拍攝後,您可以從隱藏的磁帶中單擊結束錄製。
步驟 3. 編輯錄音
完成拍攝後,您將獲得兩個新選項— 下載視頻的選項(以防您想從其他程序對其進行編輯)。 以及下載並發送到同一網站上的視頻編輯界面的選項。 然後就可以自由編輯了。
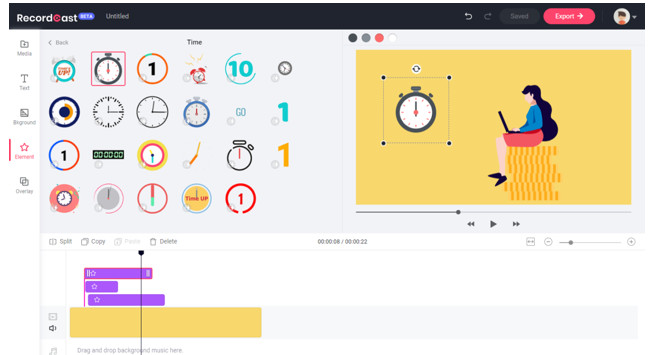
至於視頻的管理和編輯,左欄是用於編輯視頻片段的工具欄。 所有功能都可以在這裡找到。
可以添加圖片、視頻、音樂、文字、背景、元素、疊加等,都可以隨意調整。 只需單擊要修改的選項,即可對其進行編輯。
您可以更改文本顏色、大小、字體、對齊方式等。 當然,您也可以更改視頻中的圖片,隨意對元素應用片尾或片尾效果。
步驟 4. 下載
要將視頻下載到您的計算機或筆記本電腦,並在完成修改後,單擊“導出” ,為視頻命名,選擇質量,然後繼續。
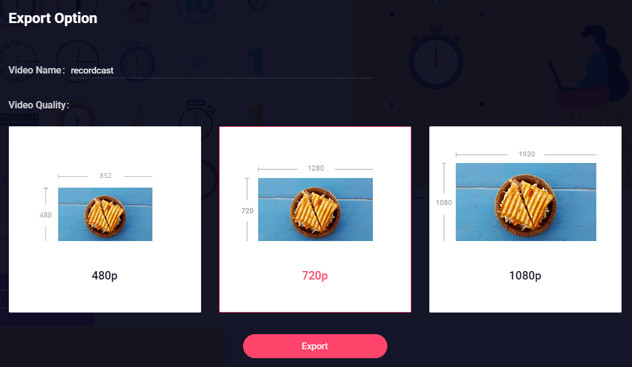
有3 種視頻分辨率可供選擇,小 480p、中 720p 和 1080p 高清。 您可以選擇任何分辨率免費導出視頻,完全沒有水印。
屏幕錄製選項
RecordCast 提供了多種錄製屏幕的選項:
- 僅當您想在計算機屏幕上呈現解釋而不顯示自己時才進行屏幕錄製。
- 僅當您想在相機前講話並為自己拍照時,才使用設備的相機捕捉場景。
- 屏幕錄製和相機攝影相結合。
選擇上述設置之一後,您將處理另一個選項:
- 全屏拍攝,在這裡你所做的一切都會在電腦屏幕上拍攝。
- 一個應用程序窗口,即您只會記錄您將在特定應用程序或程序上解釋的內容。
- 瀏覽器選項卡意味著您只會拍攝您在瀏覽器中選擇的選項卡上所做的事情。
RecordCast 審查結論
您喜歡在屏幕上查看每一項練習和活動嗎? 您只需要一個可靠的屏幕錄像機。 由於最近屏幕錄像機發生了變化,您可以發現大量具有各種亮點的在線屏幕錄像機。 可以在線訪問不同的屏幕錄製設備,以滿足您的屏幕錄製需求。
RecordCast 只是其中之一。 這是一款完全免費但沒有刺激性限制的在線屏幕錄像機。 它易於使用且完全在線編程。 它超越了屏幕錄像機,因為它伴隨著一個固有的視頻編輯器,簡化了視頻更改和無憂。
此在線屏幕錄像機可用於許多常用瀏覽器,例如 Google Chrome、Mozilla Firefox、Mozilla Firefox、Edge、Apple 的 Safari 等。
作為 RecordCast 和具有更多選項的工具的替代選項,我建議使用 FlexClip 或 Movavi。 如果您需要好的圖像編輯工具,我建議您查看 Canva 評論和 PicMonkey 評論。
| 作者簡介: Lisarma 是一名自由職業博主,專門從事設計技術和設計應用程序。 他渴望幫助每個人成為像專業人士一樣的設計師。 除了是個技術迷,Lisarma 還喜歡視頻製作和攝影。 |
