WP Table Manager Review – 在內容中插入表格和圖表
已發表: 2016-02-17WordPress 表格插件是向您的網站添加大量信息(例如數據、數字、統計數據或定價計劃)的好方法。
可以通過多種方式在網站上使用表格。 如果您將 WordPress 用於您的業務,您已經知道如何使用表格來展示服務/產品的定價。
博主還可以使用表格以更好的方式顯示信息。 它們是非常有用的組件,但不受 WordPress 的開箱即用支持。 WordPress 帶有一個可視化的帖子編輯器,它不適合某些事情。 創建表就是其中之一。
表格是一種以可理解的格式對數據進行排序和呈現的重要工具。 您還可以通過在帖子中手動編寫 HTML 和 CSS 來創建表格。
但這對大多數 WordPress 用戶來說不是一個簡單的選擇,特別是如果他們缺乏 HTML 和 CSS 知識。 以定價和表格管理器插件的形式為 WordPress 用戶提供了更好的選擇。
但是哪個是最適合您的 WordPress 表格插件? 哪一項可以幫助您將桌子變成藝術品? 如果我告訴你有一個 WordPress 插件,它不僅可以輕鬆地將表格添加到您的內容中,而且還可以根據表格中的數據製作圖表。
WP 表管理器插件
WP Table Manager是 WordPress 網站的表格管理插件,它提供電子表格界面,就像在 Excel 中一樣,用於管理表格。 它包含一些重要的功能,任何 WordPress 網站所有者都會發現這些功能很有用。
電子表格界面使創建和修改表格變得更加容易,只需單擊一下按鈕,即可輕鬆插入頁面/帖子中。 WP Table Manager 是唯一一個 WordPress 表格管理插件,可讓您在電子表格界面中管理表格(據我所知)。
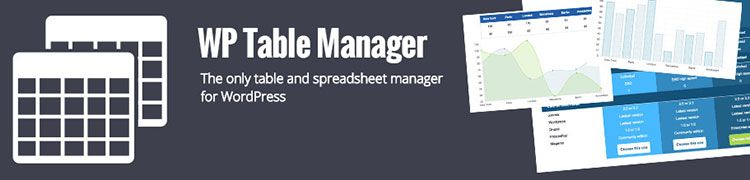
電子表格界面使您可以輕鬆地在拖放界面的幫助下創建表格、修改表格和排序。 您可以選擇表格主題之一,自定義 CSS 代碼、按鈕、佈局……為您的網站獲取響應式表格。 您也可以創建一個空白的。
無論您是初學者並且只需要基本的東西,或者您想創建令人驚嘆的比較表、圖表、定價計劃等,該插件都非常有用。
您可以自由自定義和使用高級工具,例如編輯自定義 CSS、Excel 導入/導出、HTML 單元格版本等等。
GO Pricing vs ARPrice vs Plugmatter vs Table Manager比較
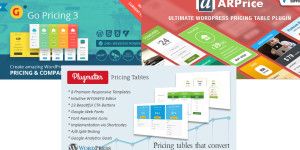
- 預製模板
- 反應靈敏
- 亮點功能
- 能夠使用自定義 CSS
- 能夠重新排序行和列
- 能夠在不丟失數據的情況下更改模板
- 所見即所得編輯器
- 字體
- 字體真棒圖標
- 能夠添加工具提示
- 可定制的按鈕
- 粗體、斜體、下劃線等文本
- 添加鏈接
- 簡碼定價表使用簡碼放置
- 與 Google 事件跟踪系統集成
- 提前拆分測試活動
- 更改表的大小
- 從頭開始創建定價表不使用預製模板
- 列數每個表可以添加多少列
- 行數每個表可以添加多少行
- 添加圖像的選項
- 添加視頻的選項
- 添加谷歌地圖的選項
- 添加音頻的選項
- 動畫定價表
- 複製行的選項
- 導入/導出功能
- 絲帶
- 實時預覽預覽按鈕以查看定價表在不同設備(台式機、平板電腦、移動設備)上的外觀
- 定價表分析定價表視圖的詳細分析
- 像電子表格一樣管理表格
- 優先列當通過手持設備瀏覽表格時,有助於防止重要的列被隱藏
- AJAX 自動保存
- Excel 導入/導出功能
- 生成圖表從表數據生成圖表
- 支持
- 更新

- 250+
- 超過 650
- 10
- 無限
- 免費 6 個月如果您想將支持延長至 12 個月,則為 6 美元
- 壽命

- 170+
- 400+
- 無限
- 無限
- 免費 6 個月如果您想將支持延長至 12 個月,則為 5.40 美元
- 壽命
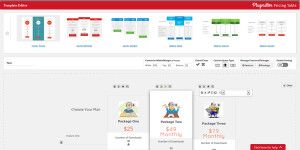
- 10僅適用於專業和開發人員定價計劃
- 超過 650
- 6
- 無限
- 您可以添加圖像,但只能在標題中。 您無法將圖像添加到行中。 圖片大小固定為 120 x 120 像素。
- 1 年的支持您需要每年更新許可證才能使用支持選項
- 1 年更新如果您想繼續接收更新,則需要在一年後更新許可證

- 6
- 9
- 無限
- 無限
- 您可以添加圖像,但只能在標題中。 您無法將圖像添加到行中。 圖片大小固定為 120 x 120 像素。
- 取決於定價計劃
- 取決於定價計劃

WP 表管理器評論
上傳並激活插件後,您將在 WordPress 儀表板中看到一個名為“表格管理器”的新菜單項。 表管理器插件有兩個部分。 一個是插件的配置,另一個是用於創建和編輯表。
沒有太多的配置要做。 只需 4 項設置,例如啟用自動保存、工具提示和導入/導出 Excel。 您還可以選擇導出文件格式(Excel 2003 或 Excel 2007)。
WP Table Manager 的主要思想是從編輯器管理所有表。 它適用於前端和後端的每個 WordPress 所見即所得編輯器。 您可以通過單擊左側的表格管理器或帖子和頁面編輯器左上角的表格管理器欄來開始創建表格。
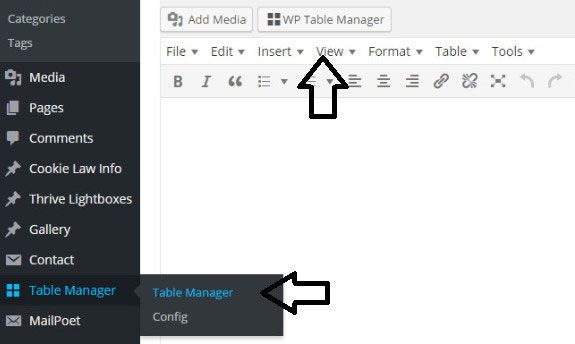
如果您在帖子或頁面編輯器中單擊其選項卡,則表管理器將在燈箱中打開。 如果你看右上角,你會看到一個標籤,上面寫著“表格”,裡面有6 種預先設計的表格樣式。
單擊其中之一會將其加載到主預覽區域,允許您開始編輯它。 如果您的表中已有數據並應用了主題,則數據將保持不變。 如果您在新表格上應用主題,則會添加示例數據和样式並可以對其進行編輯。
它是如何工作的? – 使用電子表格
如果要編輯單元格的內容,只需雙擊表格單元格並輸入新數據。 您可以單擊右上角的“格式”選項卡,這將允許您使用不同的顏色、邊框、字體和高度來設置表格的格式。
表被分類在類別中。 您可以在類別中擁有任意數量的表格。 要創建表格類別,請單擊左欄中的新建類別。 要創建新表,只需單擊鏈接添加新表。 您可以更改類別名稱、克隆它或刪除它。
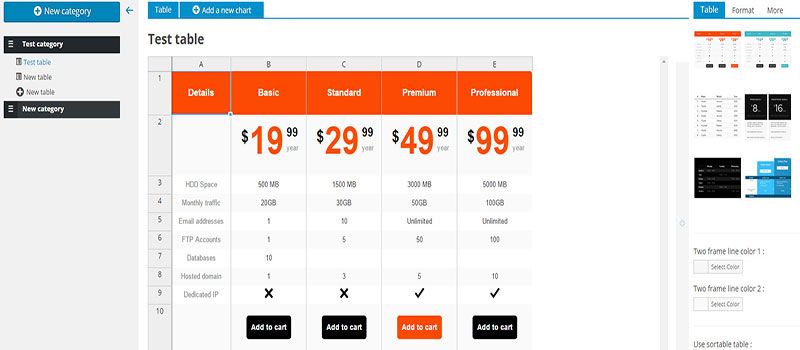
該界面的工作原理類似於 Excel 電子表格,您可以執行合併單元格、刪除單元格、添加新單元格等操作。
您還可以將單元格類型更改為默認或 HTML。 默認情況下,表格單元格就像電子表格一樣。 如果您選擇 HTML,您將獲得整個 WordPress 所見即所得編輯器。
通過這種方式,您可以添加在簡單電子表格中無法實現的圖像和其他元素。 要添加行或列,請單擊表格邊框上的 + 或單擊鼠標右鍵。
要復制單元格,您可以使用 CTRL+C / CTRL+V 或者您可以將鼠標放在單元格的右下角並將其移到您想要的方向。 如果您犯了錯誤或不喜歡它的外觀,請使用鼠標右鍵單擊,然後單擊“撤消”選項。
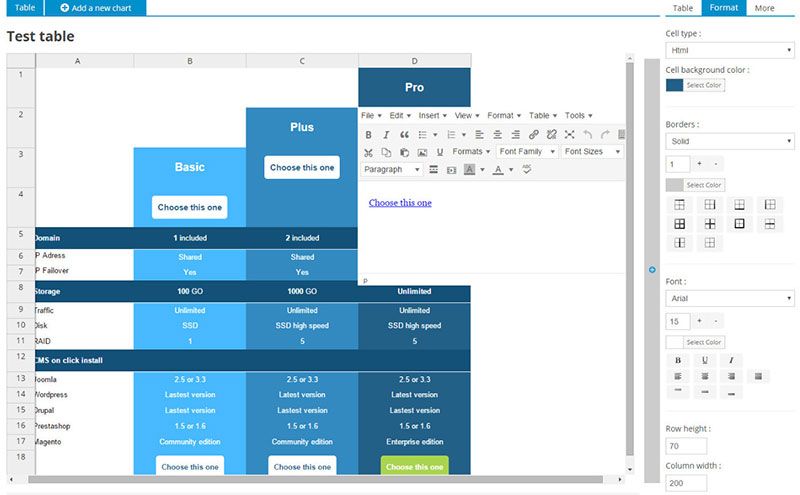
單元格也可以合併。 選擇 2 個或多個單元格而不是右鍵單擊。 菜單將允許您進行合併。
從表中的數據創建圖表
您可以根據表格中的數據輕鬆創建圖表。 該插件帶有 chart.js 集成。 首先創建一個包含數據的表格以生成圖表。 選擇要從中繪製圖表的表格列。 然後單擊“添加新圖表”按鈕。
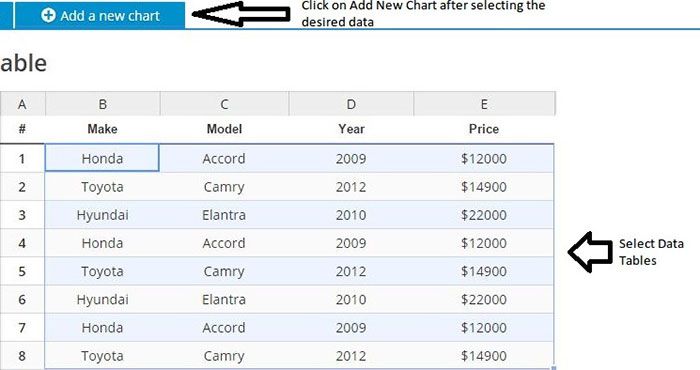
有6 種類型的圖表可用。 在右側,您可以選擇表格類型。 將使用您選擇的數據范圍生成圖表。 即使您更改表中的數據,圖形也會動態更新。
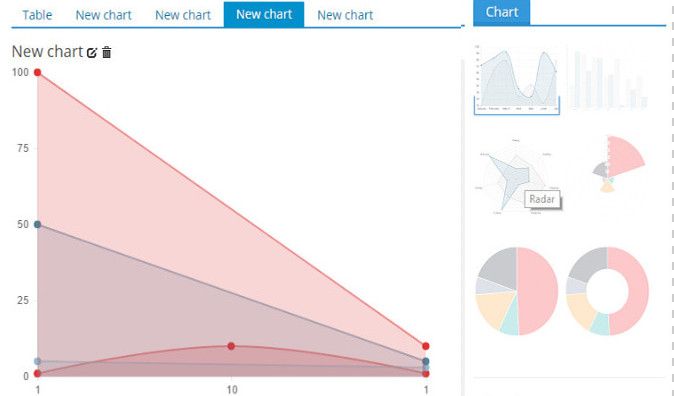
添加圖形後,您在右欄中有一些選項。
將表格和圖表插入 WordPress 帖子和頁面
使用 WP Table Manager,您可以輕鬆地將圖表與表格一起插入到您的內容中。 當您想要插入表格或圖形時,請使用右上角的按鈕將此表格插入到您的帖子或頁面中的表格中。 該表格將帶有灰色區域和類似 Excel 的圖標。
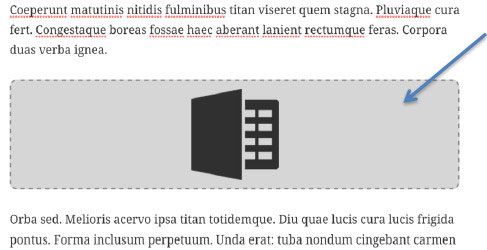
如果要插入圖形,步驟與表格相同。 在這種情況下,選擇一個圖形並單擊插入此圖表。 當您對錶創建感到滿意時,您可以去發布帖子/頁面。
WordPress Excel 導出/導入
如果您打算導入或導出數據,您可以通過檢查主界面右側邊欄上的“更多”選項卡來完成。 這些表格可以從 Excel 或打開的辦公文檔中導入。 格式將被自動檢測並導入。 只會導入第一個 Excel 頁面。 可以以 Excel 2003 或 2007 格式導出。
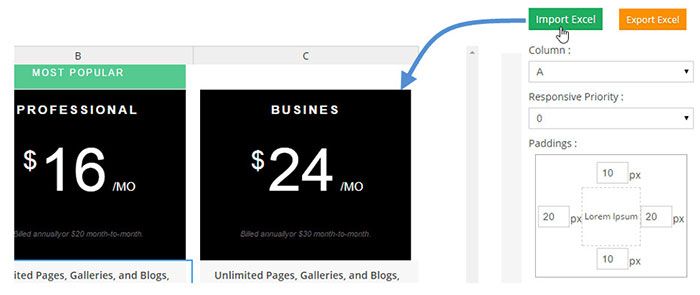
更多選項卡還為創建的表格和圖表提供簡碼。 這意味著您可以使用簡碼在側邊欄、頁腳等中插入表格和/或圖表。您還可以更改響應性並向表格添加自定義 CSS 。
WP 表管理器功能
以下是插件提供的一些功能:
1.電子表格界面——插件有電子表格界面 用於創建和修改表。 您還可以選擇添加視覺格式或 HTML 代碼。
2. 響應式和滾動模式——您的表格在手持設備上看起來很棒,可以選擇單獨排列列的優先級,以防止隱藏重要的列。
3. 現成的主題- WP Table Manager 有 6 個內置主題。 您可以根據需要修改現有主題或從頭開始創建表。
4. 導入/導出 Excel 電子表格– 您可以通過導入現有的 Excel 電子表格來簡單快速地創建表格。 或者將使用 WP 表管理器創建的表導出到. xls格式。
5. 支持基本計算- 您可以在單元格中使用基本計算功能。 目前支持的功能有 SUM、COUNT、CONCAT、MIN、MAX 和 AVG 。
6. 實時預覽——對錶格的更改實時反映。 無需每次刷新頁面/帖子即可預覽更改。
7. 自動保存- 使用 AJAX 自動保存和撤消,您不必擔心丟失所做的更改。
8. 生成圖表 –在選擇適當的數據後,您可以使用添加新圖表選項卡從表格數據輕鬆生成圖表。 可供選擇的圖表有 Line、Bar、Radar、PolarArea、Pie 和 Doughnut。
WP 表管理器的優缺點
以下是 WP Table Manager 插件的一些優點和缺點。
主要優勢
- 像在電子表格中一樣管理表格
- 表是響應式的
- 優先列的選項
- Visual & HTML 單元格版本
- AJAX 自動保存和撤銷
- 從數據創建圖表
- 表格和圖表的實時預覽
- Excel 導入/導出功能
主要缺點
只有 6 個現成的主題
WP Table Manager 定價計劃
所有套餐都是一次性付款,可在無限網站上使用。 WP Table Manager 插件提供三種定價計劃。 僅支持定價計劃的差異,以及在需要續訂許可證之前您將收到更新多長時間。
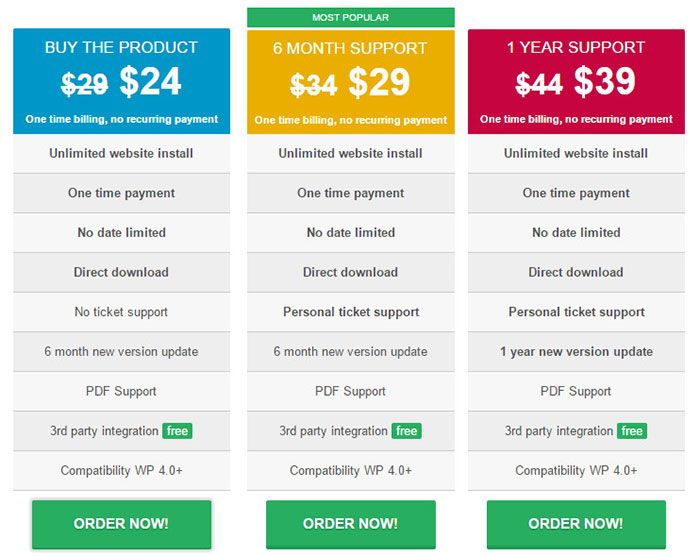
購買產品– 此計劃的一次性價格為 24 美元,您可以在無限制的網站上安裝插件並獲得新版本插件的 6 個月更新。 但是,此計劃不提供票證支持。
6 個月支持– 該計劃的價格為 29 美元,除此計劃為您提供個人機票支持外,一切都與第一個計劃相同。 絕對值得添加額外的 5 美元以在出現問題時提供支持。
1 年支持– 該計劃的價格為 39 美元,所有功能與其他定價計劃相同,但提供一年的更新和支持。 您還可以查看他們的 WordPress Bundle,其中包含 JoomUnited 發布的所有 WP 擴展。
WP Table Manager Review 最後的話
這是一個很好的插件,用於在 WordPress 中創建表格並用圖形和圖表豐富您的內容。 它非常易於使用和配置。 界面直觀、用戶友好且簡單。 您可以輕鬆學習使用該插件並創建自定義表。
類似電子表格的界面運行良好,因此如果您習慣於使用 Excel 或 Google Docs 電子表格,則使用此插件創建表格將沒有問題。
我嘗試通過導入幾個簡單的 Excel 文檔來創建表格。 表已成功創建。 如果您準備好 Excel 文檔並想快速創建表格或圖表,導入 Excel 功能非常有用。
由於我不經常使用 Excel(實際上很少使用),我無法創建更複雜的文檔來測試 WP Table Manager 如何處理它們。
6 種現成的款式是良好的開端。 但總的來說,我發現它們太簡單了。 我希望看到提供的更多主題和更多圖形樣式。 過濾器選項也是我以前從未見過的。 您可以選擇像在電子表格中一樣按列過濾數據。
似乎您可以擁有無限數量的列和行。 如果你過度使用它,請注意它的外觀。 尤其是在手持設備上。 這個插件很有可能成為 WordPress 網站所有者的流行表格管理器/定價比較工具。
作為 WP Table Manager 的替代品,Go Pricing(檢查 Go Pricing 評論)和 Plugmatter Pricing Table 插件是不錯的選擇。
WP 表管理器
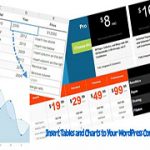
優點
- 像在電子表格中一樣管理表格
- 表是響應式的
- 優先列的選項
- Visual & HTML 單元格版本
- AJAX 自動保存和撤銷
- 從數據創建圖表
- 表格和圖表的實時預覽
缺點
- 只有 6 個現成的主題
